Как поменять иконки для папок в Windows 10?
Пользователям в процессе своей работы с разного рода контентом, установленным на компьютере, требуются эффективные инструменты их сортировки и организации. Для решения подобного рода проблемы вполне достаточно воспользоваться встроенными в систему инструментами, а именно — папками. Однако, их обилие приводит к усложнению навигации в файловой системе, ввиду чего, возникает потребность в специальных иконках.
Где посмотреть доступные иконки для папок в Windows 10
Операционная система использует иконки для папок windows 10 по умолчанию, что позволяет пользователю значительно облегчить доступ к той или иной папке, файлу и прочим элементам. Такая же функция есть и в Windows 7.
ВАЖНО! Однако, далеко не все знают, что у пользователя также имеется возможность установить специальный значок для любой из существующих папок.
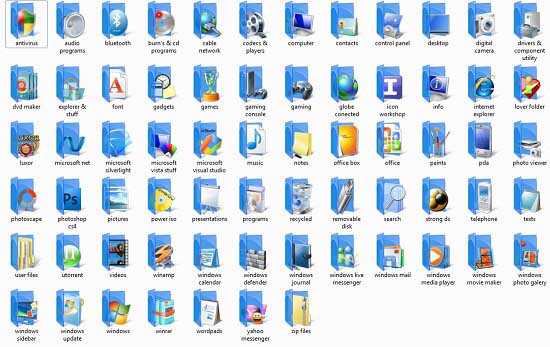
Для этого могут использоваться как встроенные наборы иконок, так и пользовательские, которые были загружены из интернета. У двух подобных категорий есть серьезные отличия, о которых целесообразно рассказать подробнее:
- Встроенный набор вполне способен удовлетворить базовые потребности юзера в использовании функции;
- Загруженные значки будут разительно отличаться, что позволит сделать для каждой нужной папки индивидуальную иконку;
- В случае использования встроенного аналога, нужно быть готовым к тому, что большинство из них используются где-либо внутри системы.
Ввиду подобных особенностей, целесообразно использовать встроенные наборы в тех случаях, когда юзеру не требуется большого числа иконок, а лишь необходимо присвоить их нескольким папкам. Если же требуется реализовать многоуровневую систему папок с различным контентом, то без дополнительных иконок обойтись не удастся.
Нестандартные значки для папок в Windows 10
На данный момент, существует огромное число значков, которые можно без особых проблем загрузить в интернете. Как правило, встречаются две различных категории подобного рода файлов. К первой относятся штучные или единичные иконки, в то время как ко второй, относятся целые наборы значков, подходящие друг к другу по дизайну и характеру исполнения.
СОВЕТ! Рассматривая эти два варианта, второй представляется гораздо более выигрышным, так как в этом случае, удастся выдержать единую стилистику древа папок.
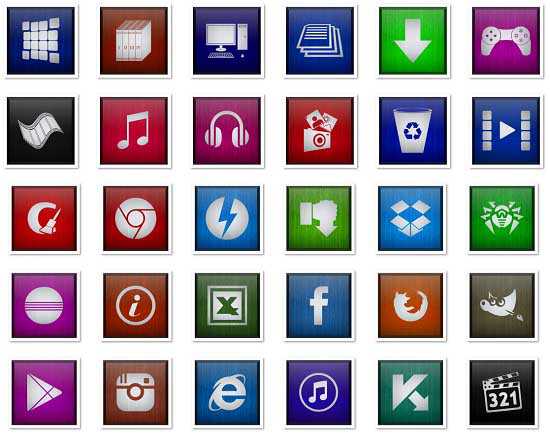
Кроме того, подобный вариант замечательно подойдет для замены стандартных значков, которые могут не соответствовать вкусовым предпочтениям пользователя или установленной теме.
Для того, чтобы установить новые значки вместо старых, потребуется воспользоваться дополнительным ПО или стандартными возможностями системы. Наиболее простым представляется использование утилит, вроде iconpackager или iconchanger, которые имеют простейший алгоритм работы.
Как правило, пользователю после установки приложений, потребуется лишь выбрать нужный набор иконок, после чего, следовать специальным указаниям приложения. После завершения процесса, все иконки будут изменены на аналоги из выбранного пользователем набора.
Как поменять иконки папок в Windows 10?
Но для смены значков совсем необязательно использовать какие-либо программы, занимающие место на диске. Вполне возможно самостоятельно выполнить замену, воспользовавшись стандартным методом, предусмотренным разработчиками. Он предполагает довольно простой алгоритм действий.

Для начала, потребуется щелкнуть по рабочему столу правой кнопкой, после чего, выбрать категорию Персонализация. В разделе Темы есть пункт Параметры значков рабочего стола, в который и потребуется зайти. Там у пользователя будет возможность вручную установить желаемую иконку для системных элементов.
Настройки значков рабочего стола в Windows 10
Совсем немного пользователей изменяют размер значков системных каталогов и ярлыков на рабочем столе только потому, что не знают о наличии такой функции. А она появилась еще в «семерке».
Изменяем размеры иконок
Настройка вида ярлыков на рабочем столе заключается в изменении их размера, которых разработчики предлагают три типа: крупный, обычные иконки и мелкий. Для вызова выпадающего меню с этими вариантами щёлкните правой клавишей мыши на свободной от ярлыков и каталогов области рабочего стола. Далее перемещаем курсор к первому пункту «Вид» и выбираем размер значков.
Также Windows 10 может:
- скрыть все иконки с рабочего стола – в предыдущих релизах ОС от Microsoft сделать рабочую область Виндовс чистой от значков удавалось при помощи редактирования реестра или использования стороннего ПО;
- автоматически упорядочить иконки десктопа;
- выровнять расположение значков, поместив их в ячейках виртуальной сетки.
Все эти действия осуществляются посредством выставления или отмены флажков напротив соответствующих опций.
Настройка размера значков на рабочем столе вторым методом позволяет более точно подобрать нужные габариты, ведь здесь доступно порядка 20 вариантов размеров с небольшим шагом. Изменяется размер посредством зажатой клавиши «Ctrl» и вращения колесика мыши на рабочем столе. При вращении колеса вперед (вверх) габариты иконок будут увеличиваться, а вниз (к себе) – уменьшаться.
Увы, но для ноутбука с Windows 10, на котором нет мыши предложенный вариант не подойдет.
Добавление и удаление иконок
Windows 10 предлагает еще одну интересную функцию – скрытие системных каталогов с рабочего стола. Если нужно, чтобы под рукой всегда была (или наоборот, не мелькала перед глазами) пиктограмма запуска «Панели управления», «Корзины», «Сети», каждую из них можно изменять.
Посмотрите ещё: Настройки трея Windows 10
Настройка осуществляется по следующему пути: «Персонализация» → «Темы» → «Параметры значков…».
- добавить на Desktop или спрятать пять иконок системных каталогов, которые отображаются на скриншоте выше;
- заменить значок любого элемента, выбрав его из системной библиотеки Windows 10 или любого стороннего графического или исполняемого (exe, dll) файла;
- сбросить вид системных папок к стандартному;
- запретить/разрешить темам внедрять собственные значки для системных каталогов.
Персонализация отдельной иконки
Кроме всего названного в Windows 10 можно быстро заменить значок любого ярлыка, и не только расположенного не десктопе.
- Вызываем «Свойства» целевого объекта.
- Идем во вкладку «Ярлык».
- Кликаем «Сменить значок».
- Выбираем любую пиктограмму, например, с файла с системными иконками.
- Кликаем «ОК» в обеих диалоговых окнах Windows 10.
(Visited 23 447 times, 106 visits today)
Как изменить стандартные иконки Windows
Тема настройки интерфейса Windows поистине неисчерпаема. За годы своего существования эта операционная система обросла таким количеством различных утилит, визуальных стилей, иконок и курсоров, что видоизменить можно практически любой элемент внешнего вида Windows. Несколько месяцев назад мы уже говорили как изменить темы оформления окон, кнопку Пуск и многое другое. Буквально недавно я рассказывал как поменять стандартный экран приветствия. А сегодня вы узнаете, что нужно сделать, чтобы изменить стандартные системные иконки Windows.
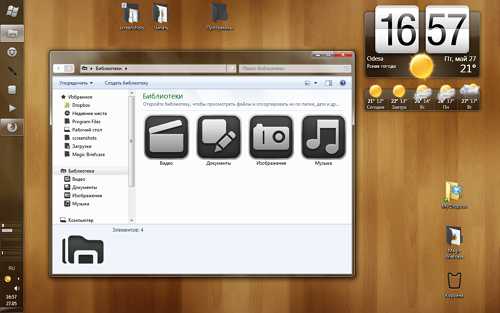
Сразу необходимо заметить, что стандартные иконки системы просто так заменить на любые другие не получится — как и все системные файлы они защищены от изменения. Поэтому энтузиастами были созданы целые наборы иконок, распространяемые сразу со специальными утилитами, позволяющими осуществить замену всех иконок сразу одним кликом мыши. Хотя мне лично не известно о неприятных последствиях применения подобных иконпаков, все же, как и при всяком вмешательстве в системные файлы, есть некоторая гипотетическая опасность. Поэтому, на всякий случай, редакция Лайфхакера не несет ответственности, если… ну и так далее.
Итак, приступим. Прежде всего, надо отключить Контроль учетных записей (Панель управленияУчетные записи пользователей) для чего перевести регулятор в крайнее нижнее положение и перезагрузить компьютер. После этого необходимо распаковать архив с иконпаком, найти файл Install.cmd и запустить его. Откроется окно командной строки, в котором вам надо будет следовать указаниям инсталлятора. После окончания установки следует перезагрузить компьютер, чтобы изменения вступили в силу. Более наглядно об этой процедуре расскажет видео:
А мне остается только привести ссылки на несколько самых эффектных комплектов иконок.
Устанавливаем новые иконки в Windows 10

Меняем иконки в Windows 10
В контексте сегодняшней статьи иконки – это значки, которыми визуально обозначаются различные элементы интерфейса Виндовс. К ним относятся папки, файлы разных форматов, жесткие диски и так далее. Иконки, подходящие для решения нашей задачи, распространяются в нескольких видах.
- Пакеты для 7tsp GUI;
- Файлы для использования в программе IconPackager;
- Автономные пакеты iPack;
- Отдельные файлы формата ICO и (или) PNG.
Для каждого приведенного выше вида есть отдельные инструкции по установке. Далее мы подробно разберем четыре варианта действий. Обратите внимание, что все операции необходимо выполнять в учетной записи с администраторскими правами. Программы также нужно запускать от имени администратора, так как мы планируем редактировать системные файлы.
Вариант 1: 7tsp GUI
Для установки данных пакетов иконок необходимо скачать и инсталлировать на свой ПК программу 7tsp GUI.
Первым делом необходимо подстраховаться и создать точку восстановления системы.
- Запускаем программу и нажимаем кнопку «Add a Custom Pack».

Ищем на диске пакет иконок 7tsp, скачанный из интернета, и жмем «Открыть». Имейте в виду, что необходимые для работы файлы могут быть упакованы в архив ZIP или 7z. В данном случае ничего распаковывать не нужно – просто указываем архив в качестве пакета.

Переходим к опциям.

Здесь ставим флажок в чекбоксе, указанном на скриншоте. Это заставит софт создать дополнительную точку восстановления. Не стоит пренебрегать этой настройкой: в процессе могут возникнуть различные ошибки, в том числе и системные.

Нажимаем «Start Patching» и ждем завершения операции установки.

На завершающем этапе программа потребует выполнить перезагрузку. Нажимаем «Да».

Для того чтобы вернуть систему в исходное состояние, достаточно выполнить восстановление из созданной ранее точки. В программе имеется свой инструмент для отката изменений, но он не всегда работает корректно.
Вариант 2: IconPackager
Этот вариант также подразумевает использование специальной программы – IconPackager, которая способна устанавливать иконки из пакетов с расширением IP. Программа является платной с 30-дневным пробным периодом.
Перед тем как начать, не забудьте cоздать точку восстановления.
-
Запускаем IconPackager и нажимаем на ссылку «Icon Package Options». Далее наводим курсор на пункт «Add Icon Package» и кликаем по «Install From Disk».
Находим заранее распакованный файл с пакетом иконок и жмем «Открыть».
Нажимаем кнопку «Apply icons to my desktop».
Для отката к старым значкам нужно выбрать «Windows Default Icons» и снова нажать кнопку «Apply icons to my desktop».
Вариант 3: iPack
Такие пакеты представляют собой упакованный установщик со всеми необходимыми файлами. Для их использования дополнительный программы не требуются, кроме того, инсталлятор автоматически создает точку восстановления и резервирует системные файлы, подлежащие изменению.
-
Для установки необходимо просто запустить файл с расширением EXE. Если вы скачали архив, то его нужно будет предварительно распаковать.

Ставим галку, показанную на скриншоте, и жмем «Next».

В следующем окне оставляем все как есть и снова нажимаем «Next».

Установщик предложит создать точку восстановления. Согласимся, нажав «Да».

Откат выполняется с помощью точки восстановления.
Вариант 4: Файлы ICO и PNG
Если у нас имеются только отдельные файлы в формате ICO или PNG, то придется немного повозиться с их установкой в систему. Для работы нам понадобится программа IconPhile, а если наши картинки имеют формат PNG, то их еще будет необходимо конвертировать.
Перед началом установки иконок создайте точку восстановления.
-
Запускаем IconPhile, выбираем группу в выпадающем списке и кликаем по одному из пунктов в правой части интерфейса. Пусть это будет группа «Desktop Icons», а пункт выберем «Drives» — диски и приводы.
Далее жмем ПКМ по одному из элементов и активируем пункт «Change Icons».
В окне «Смена значка» нажимаем «Обзор».
Находим нашу папку с иконками, выбираем нужную и нажимаем «Открыть».
Применяем изменения кнопкой «Apply».
Возврат исходных значков осуществляется при помощи восстановления системы из точки.
Данный вариант хоть и подразумевает ручную замену значков, но имеет один неоспоримый плюс: используя эту программу, можно установить любые самостоятельно созданные иконки.
Заключение
Изменение внешнего вида Windows – процесс увлекательный, но не стоит забывать, что при этом происходит замена или редактирование системных файлов. После подобных действий могут начаться проблемы с нормальным функционированием ОС. Если решились на эту процедуру, то не забывайте создавать точки восстановления для того, чтобы можно было откатить систему в случае неприятностей.
 Мы рады, что смогли помочь Вам в решении проблемы.
Мы рады, что смогли помочь Вам в решении проблемы.
Добавьте сайт Lumpics.ru в закладки и мы еще пригодимся вам.
Отблагодарите автора, поделитесь статьей в социальных сетях.
 Опишите, что у вас не получилось. Наши специалисты постараются ответить максимально быстро.
Опишите, что у вас не получилось. Наши специалисты постараются ответить максимально быстро.
Как установить иконки для рабочего стола Windows

- Как установить иконки для рабочего стола Windows
- Как добавить иконки
- Как устанавливать png иконки
- Как в Windows 7 установить иконки
- Как установить иконки в компьютере
- Как установить иконки для папок
- Как изменить иконки папок

- Как устанавливать новые иконки

- Как поставить новые иконки

- Как установить значки для папок

- Как поменять стандартные иконки

- Куда устанавливать иконки

- Как поменять ярлыки на рабочем столе

- Как настроить ярлыки на рабочем столе

- Как заменить иконки на компьютере

- Как заменить иконку на рабочем столе

- Как поставить иконки для папок

- Как изменить иконки на рабочем столе

- Как заменить системные иконки

- Как поместить иконку

- Как задать иконку

- Как ставить значки

- Как менять иконки Windows 7

- Как заменить иконки

- Как поменять значки на рабочем столе

- Как назначить иконку

- Как изменить иконки на компьютере

- Как вывести иконки на рабочий стол

Как создать свои плитки меню Пуск в Windows 10

Плитки начального экрана Windows 10, которые могут представлять собой отдельные приложения из магазина или же простые ярлыки, перекочевали из предыдущей версии ОС, разве что теперь (при выключенном режиме планшета) под начальным экраном понимается правая часть меню Пуск. Плитки автоматически добавляются при установке приложений из магазина, а также их можно добавить самому — кликнув правой кнопкой мыши по значку или ярлыку программы и выбрав пункт «Закрепить на начальном экране».
Однако, функция работает только для файлов и ярлыков программ (документ или папку на начальном экране закрепить таким способом не получится), кроме этого при создании плиток классических приложений (не из магазина) плитки выглядят неказисто — маленькая иконка с подписью на плитке с выбранным в системе цветом. Именно о том, как закрепить на начальном экране документы, папки и сайты, а также изменить оформление отдельных плиток Windows 10 и пойдет речь в этой инструкции.
Примечание: для изменения оформления придется использовать сторонние программы. Однако, если единственная ваша задача — добавить папку или документ на начальный экран Windows 10 (в виде плитки в меню пуск), сделать это можно и без дополнительного ПО. Для этого, создайте нужный ярлык на рабочем столе или в любом другом месте на компьютере, после чего скопируйте его в папку (скрытую) C: ProgramData Microsoft Windows Start Menu (Главное меню) Programs (Программы). После этого данный ярлык вы сможете найти в Пуск — Все приложения, кликнуть по нему правой кнопкой мыши и уже оттуда «Закрепить на начальном экране».
Программа Tile Iconifier для оформления и создания плиток начального экрана
Первая из программ, позволяющих создавать собственные плитки начального экрана для любого элемента системы (включая простые и служебные папки, адреса сайтов и не только) — Tile Iconifier. Она бесплатная, без поддержки русского языка на данный момент времени, но простая в использовании и функциональная.
После запуска программы вы увидите главное окно со списком уже присутствующих в системе ярлыков (тех, что располагаются у вас в «Все приложения») с возможностью изменить их оформления (при этом чтобы увидеть изменения вам после этого потребуется закрепить ярлык программы на начальном экране, в списке всех приложений он останется без изменений).
Делается это просто — выбираете ярлык в списке (несмотря на то, что их имена указаны на английском языке, в русскоязычной Windows 10 они соответствуют русским вариантам программ), после чего в правой части окна программы вы можете выбрать иконку (дважды кликните по имеющейся для замены).
При этом для изображения плитки можно указать не только файлы из библиотек иконок, но и собственные картинке в PNG, BMP, JPG. Причем для PNG поддерживается и работает прозрачность. По умолчанию размеры — 150×150 для средней плитки и 70×70 для маленькой. Здесь же в разделе Background Color задается фоновый цвет плитки, включается или отключается текстовая подпись к плитке и выбирается ее цвет — Светлый (Light) или Темный (Dark).
Для применения сделанных изменений нажмите кнопку «Tile Iconify!». А для того, чтобы увидеть новое оформление плитки, нужно закрепить измененный ярлык из «Все приложения» на начальный экран.
Но изменением оформления плиток для уже присутствующих ярлыков возможности Tile Iconifier не ограничиваются — если вы зайдете в меню Utilities — Custom Shortcut Manager, то сможете создать другие ярлыки, не только для программ, и оформить плитки для них.
После входа в Custom Shortcut Manager, нажмите «Create New Shortcut» для создания нового ярлыка, после чего откроется мастер создания ярлыков с несколькими вкладками:
- Explorer — для создания ярлыков простых и специальных папок проводника, включая элементы панели управления, устройства, различные настройки.
- Steam — для создания ярлыков и плиток для игр Steam.
- Chrome Apps — ярлыки и оформление плиток для приложений Google Chrome.
- Windows Store — для приложений магазина Windows
- Other — ручное создание любого ярлыка и его запуск с параметрами.
Само создание ярлыков не представляет сложности — указываете, что нужно запускать, имя ярлыка в поле Shortcut Name, создается ли он для одного или нескольких пользователей. Также можно задать иконку для ярлыка, дважды кликнув по ее изображению в диалоге создания (но если вы собираетесь задавать собственное оформление плитки, пока рекомендую не делать ничего с иконкой). В завершение нажмите «Generate Shortcut».

После этого, вновь созданный ярлык появится в разделе «Все приложения» — TileIconify (откуда его можно закрепить на начальном экране), а также в списке в главном окне Tile Iconifier, где вы сможете настроить плитку для этого ярлыка — изображение для средней и маленькой плиток, подпись, фоновый цвет (также как это было описано в начале обзора программы).

Надеюсь, у меня получилось объяснить использование программы достаточно понятно, чтобы у вас все получилось. На мой взгляд, из имеющихся бесплатных программ для оформления плиток эта на данный момент самая функциональная.
Скачать Tile Iconifier можно с официальной страницы https://github.com/Jonno12345/TileIconify/releases/ (рекомендую проверять весь скачиваемый бесплатный софт на VirusTotal, несмотря на то, что на момент написания статьи программа чистая).
Приложение Windows 10 Pin More

Для целей создания собственных плиток меню пуск или начального экрана Windows 10 в магазине приложений имеется отличная программа Pin More. Она платная, но бесплатная пробная версия позволяет создать до 4-х плиток, причем возможности действительно интересны и, если большее количество плиток вам и не требуется — это будет отличный вариант.

После загрузки из магазина и установки Pin More, в главном окне вы сможете выбрать, для чего требуется плитка начального экрана:
- Для игр net, Steam, Uplay и Origin. Я не особенный игрок, потому проверить возможности не было, но насколько понял — создаваемые плитки игр являются «живыми» и отображают игровую информацию из указанных сервисов.
- Для документов и папок.
- Для сайтов — причем также возможно создание живых плиток, получающих информацию с RSS ленты сайта.
Далее вы можете подробно настроить вид плиток — их изображения для маленькой, средней, широкой и большой плитки отдельно (требуемые размеры указаны в интерфейсе приложения), цвета и подписи.

По завершении настройки нажмите кнопку с изображением булавки слева внизу и подтвердите закрепление созданной плитки на начальном экране Windows 10.
Win10Tile — еще одна бесплатная программа для оформления плиток начального экрана
Win10Tile — еще одна бесплатная утилита для целей создания собственных плиток меню Пуск, работающая по тому же принципу, что и первая из рассмотренных, но с меньшим количеством функций. В частности, вы не можете создать из нее новых ярлыков, но имеете возможность оформить плитки для уже имеющихся в разделе «Все приложения».

Просто выберите ярлык, для которого нужно изменить плитку, задайте два изображения (150×150 и 70×70), фоновый цвет плитки и включите или отключите отображение подписи. Нажмите «Save» для сохранения изменений, после чего закрепите отредактированный ярлык из «Все приложения» на начальном экране Windows 10. Страница программы Win10Tile —forum.xda-developers.com/windows-10/development/win10tile-native-custom-windows-10-t3248677
Надеюсь, для кого-то представленная информация по оформлению плиток Windows 10 окажется полезной.
А вдруг и это будет интересно:
- Windows 10
- Android
- Загрузочная флешка
- Лечение вирусов
- Восстановление данных
- Установка с флешки
- Настройка роутера
- Всё про Windows
- В контакте
- Одноклассники
Почему бы не подписаться?
Рассылка новых, иногда интересных и полезных, материалов сайта remontka.pro. Никакой рекламы и бесплатная компьютерная помощь подписчикам от автора. Другие способы подписки (ВК, Одноклассники, Телеграм, Facebook, Twitter, Youtube, Яндекс.Дзен)
04.04.2016 в 21:37
Любопытно. Но все равно, не нашел для себя причин использовать это меню. Пока.
При наличии быстрого запуска (таскбар) для постоянно используемых, обычного запуска (десктоп) – для часто используемых, меню – для редко используемых, смысл в дополнительном варианте (среднее между таскбар и десктоп), вижу только для интерактивных элементов (новости, количество элементов, другие виджеты), но не для статичных ярлыков.
Хотелось бы, когда-нибудь в будущем, увидеть статью по продвинутому, действительно полезному использованию стартового экрана.
05.04.2016 в 09:06
Не увидите (во всяком случае не от меня) : ) Я, честно, сам не могу придумать такого использования, а все плитки у меня убраны. Даже у жены, имеющей в арсенале несколько «новых приложений» (соц сети, новости) с живыми плитками, плитки не используются — вместо них используется центр уведомлений, где более наглядно и подробно можно увидеть информацию приложений и быстрее перейти к нужному оповещению или новости.
Возможно, на планшетах с 10-кой это может быть удобно, но таких в руки не попадалось пока на сколько-нибудь продолжительный период.
15.01.2017 в 14:41
Лично я с самого начала выбрал в Win10 вариант режим планшета. Нет ничего удобнее этого режима. Про рабочие столы и меню не вспоминаю, а если случается теряюсь что делать. Опыт работы с ПК начиная с 1987 года. В данный момент это норма для систем. Те кто говорят и пишут про то что MS слизывает интерфейсы правы и ошибаются одновременно. Пользователю не должно быть дела до названий софта и систем. Взяв любое устройство пользователь должен иметь схожий интерфейс на всех устройствах. Дополнительно в защиту MS напишу, что они щадяще относятся к пользователям и не меняют ничего резко, а постепенно приучают к новым технологиям (НТ). На примере HTML 4 скажу что полностью эту технологию так и не раскрыли даже MS, а ведь она и до сих пор существует лет эдак 16 (DHTML). Про конкурентов нечего даже сказать — пошли другим путём. Мне вот понадобилось чтобы плитка имела нестандартный рисунок. Я вынес на экран закреплённых плиток папки с детским контентом и хочется чтобы они отображали содержимое по которым дети могли бы ориентироваться. Вот и применение, хотя ничего для них нового ведь в андроиде на планшете так и есть и им всё понятно.
05.04.2016 в 13:53
Мне кажется , что это пустое. Простая безделушка. Это моя личная точка зрения. По моему и так всего при достаточно в Windows 10 и вообще. Ну, а там кому что нравится.
07.04.2016 в 13:25
Спасибо, добавил папку пользователи для быстрого доступа, обычно открываю через С:/ Виндовс, а это дольше.
07.04.2016 в 21:34
Подскажите пожалуйста, а как с помощью программы Pin More сделать плитку для файла exe , например для uTorrent.exe, что то никак не дойду СПАСИБО!
08.04.2016 в 08:08
Здравствуйте. Я и сам там этого не увидел. Как я понял, она позволяет создавать плитки, которые нельзя создать стандартными средствами, а вот для обычных программ — нет.
12.05.2016 в 03:21
добавляю ярлыки в пуск но он отображается как стандартный значок хрома, у всех так? как это изменить?
12.05.2016 в 07:34
А вы в виде плитки добавляете (не просто во «все программы»)? И при этом предварительно меняете дизайн, как описано? Тогда не знаю, почему так, у меня все работает.
13.05.2016 в 13:08
Здравствуйте, а как установить прозрачность в этой программе для своей пнг картинки на ярлык?
14.05.2016 в 08:10
Здравствуйте. Прозрачность я «готовил» в фотошопе, т.е. сохранял с прозрачным фоном. А программы, прикрепляя ярлыки нормально работали и с прозрачностью — т.е. там, где нужно — прозрачно.
Т.е. прозрачность делайте в графическом редакторе любом, с поддержкой такой возможности (ну или скачивайте готовые иконки с прозрачным фоном).
09.08.2016 в 00:21
а если не получается добавить плитку, что делать?
09.08.2016 в 09:11
Не знаю, зависит от того, как именно не получается. Кстати, в обновленной десятке (1607) я не проверял то, что выше описано.
19.01.2017 в 15:43
Есть ещё один, очень-очень простой способ добавить любую программу или ярлык на папку в плитки меню пуск.
Для этого достаточно, создать ярлык, для требуемого элемента, и скопировать его по пути:
c: Users ВАШЕ_ИМЯ_ПОЛЬЗОВАТЕЛЯ AppData Roaming Microsoft Windows Start Menu Programs
После этого, ярлык появится в меню пуск. И от туда, без проблем его можно закрепить в плитках.
Удачи!
27.06.2017 в 02:34
По поводу необходимости плиток — скажу за себя. Рабочий стол у меня именно рабочий, пока что-то делаю он завален чем угодно, но после я навожу порядок и в обычное время на нём нет ничего кроме корзины, самые важные 4-5 приложений закреплены на таскбаре, а вот второстепенные, но также часто используемые в виде плиток. Всё остальное после выхода creators update свернуто и запускается в основном через поиск.
27.06.2017 в 09:12
Николай, вы, скорее, исключение (а если предположить, что год в вашем адресе почты — год рождения — особенное исключение).
Обычное дело для большинства пользователей — все ярлыки на рабочем столе + меню пуск. реже — в таскбаре. Попросту малая доля людей попросту озабачивается такими вопросами (как есть после установки чего-либо, так и остается).
Ну а удобство запуска нужных вещей с помощью поиска вообще мало кто осознал (насколько я могу оценивать).
07.07.2018 в 08:26
Здравствуйте, Дмитрий.
Тема мёртвая уже, судя по всему, но на всякий случай спрошу.
Может быть вам попадался на глаза какой-нибудь способ увеличить количество фотографий, которое меняется на живой плитке «Фотографии»?
Из того, что я знаю, по дефолту используются пять недавних фотографий, и хранятся они по адресу «C: Users AppData Local Packages Microsoft.Windows.Photos_8wekyb3d8bbwe LocalState PhotosAppTile»
Вероятно, это количество каким-то несложным твиком реестра можно изменить, но даже не ясно, откуда начинать копать.
07.07.2018 в 08:40
Здравствуйте.
Можно еще создать папку с фотографиями и где-то в настройках (где конкретно не могу сейчас глянуть) приложения «фотографии» указать эту папку для отображения этих фоток на плитке. Но: число их будет всё тем же, т.е. даже если в папке 100 фоток, показываться будут 5.
В поддержке Microsoft пишут: очистите папку (ту самую, что вы привели), укажите источник с фотографиями в настройках приложения и всё исправится… только отзывы говорят о том, что не исправляется.
28.06.2019 в 12:54
Спасибо,огромное! понадобилось !причин и возможностей много (только узнал что наконец-то винда в плитках использует png) я плиточно — ярлычный маньяк — мне вот надо что было эстетический красиво и всё тут. почитал некоторый коменты-удивлён.. на планшетном удобно — но и там заморачиваться так не будешь
23.10.2019 в 15:49
всё получилось кроме одного (Tile Iconifier супер бомба)
плитка приложения mstore — Gears 5 очень не нравится
могу сделать её ярлыком (с любым совим значком) на раб столе и где угодно, КРОМЕ самой плитки в пуск
помогите..подозреваю что надо настроить через линк (который не понятно как узнать)
Устанавливаем сторонние иконки на Windows 10
Иконки, установленные в Windows 10 для системных элементов по умолчанию пускай и выглядят достаточно красиво, они со временем надоедают. Хочется попробовать чего-то нового. В Windows 10 можно изменить иконки, установленные системой по умолчанию. Мало того, сама операционная система подразумевает таковую возможность среди стандартных компонентов.

- Как изменить иконки в Windows 10
- Вариант 1: 7tsp GUI
- Вариант 2: IconPackager
- Вариант 3: iPack
- Вариант 4: Использование ICO/PNG
Как изменить иконки в Windows 10
Под иконками в Виндовс обычно подразумеваются значки, которыми обозначаются различные программы и элементы интерфейса операционной системы. Сторонние иконки, которые могут быть установлены в Windows 10 распространяются в нескольких вариациях:
- Пакеты 7tsp GUI;
- Пакеты IconPackager;
- Пакеты iPack;
- Отдельные картинки иконок в форматах ICO или PNG.
Если речь идёт о пакетах, то их лучше использовать в тех случаях, когда требуется изменить внешний вид большинства иконок операционной системы. Дело в том, что установка пакета позволяет сделать это очень быстро.
Устанавливать же иконки отдельными PNG/ICO файлами рекомендуется в тех случаях, когда нужно изменить оформление каких-то единичных элементов. В противном случае вам придётся потратить очень много времени на смену всех иконок, которые вы хотели бы изменить.
Вариант 1: 7tsp GUI
Чтобы установить иконки таким образом вам придётся скачать и пакет иконок, поддерживаемый программой 7tsp GUI, и саму программу. Плюс, выполнить установку программы. Она распространяется бесплатно, а процесс установки не отличается какими-либо особенностями или сложностями, поэтому отдельно его рассматривать не будем. Просто действуйте, согласно рекомендациям мастера установки.
Итак, подготовительный этап завершён, следовательно, можно приступать к установке самих иконок с помощью программы 7tsp GUI:
- Выполните запуск программы. В левой части окна нажмите на кнопку «Add a Custom Pack», чтобы добавить ранее скаченный пакет иконок.
- В «Проводнике», который откроется после этого, нужно найти ранее загруженный пакет с иконками. Пакет с иконками будет иметь расширение ZIP или 7z. Распаковывать архив предварительно не нужно! Добавляйте его в программу нераспакованным.
- Пакет с иконками был успешно добавлен в 7tsp GUI. Предварительно рекомендуется установить в настройках программы галочку напротив пункта «Create new Restore Point when Patching». Чтобы получить доступ к настройкам программы, нажмите на иконку в виде шестерёнки.
- Выйдите из настроек, предварительно нажав на кнопку «Save».
- Теперь запустите процесс изменения внешнего вида иконок в операционной системе, нажав на кнопку «Start Patching».
- В интерфейсе программы вы можете видеть степень прогресса. Когда процесс завершится, программа откроет окошко, в котором будет предложено выполнить перезагрузку Windows. Новые иконки применятся только после перезагрузки операционной системы.

Если у вас возникла потребность в возвращении старых иконок, то можно воспользоваться кнопкой «Restore» в самой программе. Она выполнит восстановление из ранее созданной точки. Также вы можете сами запустить восстановление операционной системы из ранее созданной точки восстановления.
Вариант 2: IconPackager
Во многом похожа на предыдущую программу, но обладает более приятным интерфейсом и несколькими встроенными пакетами иконок. Можно добавлять сторонние пакеты с иконками, которые имеют расширение IP. К сожалению, IconPackager не имеет перевода на русский язык и распространяется на платной основе. Правда, у него есть демонстрационный период, который длится 30 дней.
Добавление новых иконок в Windows 10 таким способом происходит по следующей инструкции:
- Выполните запуск программы у себя на компьютере. Нажмите на надпись «Icon Package Options». Она находится в центральной части экрана.
- Появится контекстное меню, в котором нужно перейти к «Add Icon Package», а затем к «Install From Disk».
- Найдите на жёстком диске пакет с иконками. Он должен быть в формате IP. Выделите его в «Проводнике» и нажмите «Открыть».

- Для применения иконок воспользуйтесь кнопкой «Apply icons to my desktop».
- На некоторое время может заблокироваться рабочий стол или вовсе потемнеть экран. Беспокоиться не нужно. Спустя примерно минуты всё вернётся в норму, но только уже будут применены новые иконки.
Откатиться к иконкам, которые стоят в Windows 10 по умолчанию, очень просто. Нужно только выбрать в интерфейсе IconPackager сет «Windows Default Icons» и нажать «Apply icons to my desktop». Работать с точками восстановления здесь не требуется.
Вариант 3: iPack
Данный пакет не требует скачивания каких-то отдельных программ для установки иконок. Обычно иконки запакованы уже в исполняемый файл, который нужно открыть и установить как обычную программу.
- Скачайте набор иконок в формате iPack. На компьютер будет загружен файл с расширением EXE и названием пакета иконок. Возможно, что вы скачаете архив с иконками. Его потребуется распаковать, а только потом запустить исполняемый файл.
- Откроется интерфейс установщика. Здесь ставьте галочку на «I accept the agreement», соглашаясь с лицензией. Для продолжения жмите «Next».
- Может открыться окошко с какими-то дополнительными параметрами. Здесь рекомендуется оставить всё как есть и нажать «Next».
- Перед началом установки будет предложено создать точку восстановления. Согласитесь с предложением, нажав на «Да».
- Ожидайте, пока завершится процесс установки новых иконок.
Здесь откат можно будет сделать либо через ранее созданную точку восстановления, либо просто удалив установленный сет иконок, как обычную программу.
Вариант 4: Использование ICO/PNG
Иконки таких форматов можно установить и с помощью стандартного функционала Windows 10, не прибегая к сторонним программам. Однако это очень муторно, да и не всегда получается добиться успеха, поэтому рассмотрим, как установить иконки с данными расширениями с помощью сторонних программ. Для примера будем использовать IconPhile. Она достаточно удобна и распространяется бесплатно:
- Запустите программу IconPhine. В левой части представлено меню распределения по категориям иконок. Например, раздел «Drives» показывает иконки жёстких дисков, CD/DVD-приводов. Выберите нужный раздел с иконками.
- Нажмите правой кнопкой мыши по иконке того элемента, который вы собираетесь изменить. Из контекстного меню выберите «Change Icons».
- Откроется окошко, в котором будут представлены иконки, которые уже установлены в системе по умолчанию. Так как вам нужно добавить сторонние иконки, то жмите на кнопку «Обзор».
- На жёстком диске компьютера выберите иконку в формате ICO или PNG, которой вы хотите заменить данный элемент. Нажмите «Открыть», чтобы загрузить её в программу.
- В окошке «Смена значка» нажмите «Ок», чтобы изменённый значок применился.
- Для окончательного применения изменений кликните по кнопке «Apply».
Выполнить возврат к старым настройкам можно либо снова выбрав в программе старую иконку и применив её, либо через точки восстановления системы.
Примечательно, что данная программа не всегда корректно работает со значками в формате PNG, поэтому их предварительно рекомендуется конвертировать в ICO.
К сожалению, Windows не силком податлива в вопросах кастомизации интерфейса. Изменить внешний вид иконок хоть и можно, но не стоит слишком увлекаться, так как описанные программы проводят редактирование системных файлов, следовательно, увеличивая риски возникновения системных сбоев.
Как установить иконки для рабочего стола Windows

- Как установить иконки для рабочего стола Windows
- Как добавить иконки
- Как устанавливать png иконки
- Как в Windows 7 установить иконки
- Как установить иконки в компьютере
- Как установить иконки для папок
- Как изменить иконки папок

- Как устанавливать новые иконки

- Как поставить новые иконки

- Как установить значки для папок

- Как поменять стандартные иконки

- Куда устанавливать иконки

- Как поменять ярлыки на рабочем столе

- Как настроить ярлыки на рабочем столе

- Как заменить иконки на компьютере

- Как заменить иконку на рабочем столе

- Как поставить иконки для папок

- Как изменить иконки на рабочем столе

- Как заменить системные иконки

- Как поместить иконку

- Как задать иконку

- Как ставить значки

- Как менять иконки Windows 7

- Как заменить иконки

- Как поменять значки на рабочем столе

- Как назначить иконку

- Как изменить иконки на компьютере

- Как вывести иконки на рабочий стол













