Общие сведения о процессе установки
Установка сертификата ЭЦП на компьютер проводится по следующему алгоритму:
- установка программной платформы для работы с электронными подписями;
- генерация совместимого сертификата ЭЦП;
- установка сертификата в операционную систему;
- прописывание сертификата в реестре (сейчас это выполняется автоматически, вручную вводить какие-либо изменения не нужно).

Стоит учесть, что
установка ЭЦП на компьютер возможна только при использовании ОС семейства Windows
. Инсталляция в MacOS и Linux пока что не поддерживается, но в этих дистрибутивах с электронными подписями можно работать через специальный плагин для браузеров – он «умеет» получать ключ ЭЦП из USB-токена и использовать его для входа на защищенные порталы, где требуется идентификация личности. Полноценная же работа с электронными подписями реализована исключительно в ОС Windows.
Для работы с ЭЦП используется программная платформа КриптоПро CSP. На текущий момент доступны 2 актуальные версии приложения – 3.5 и 5.0. В принципе, функционал у них практически идентичен, но в версии 5.0 реализовано больше протоколов защиты, поэтому именно она и рекомендуема к использованию. КриптоПро CSP – это единственная программа, сертифицирована в РФ для работы с ЭЦП.
Установка КриптоПРО CSP
- Откройте программу «КриптоПро CSP» (Пуск/Панель управления/КриптоПро CSP), перейдите на вкладку «Сервис» и выберите «Скопировать…».
- В открывшемся окне нажмите «Обзор…».




Получить копию программы на физическом носителе можно только в удостоверяющих центрах, которые и занимаются регистрацией, выдачей электронных подписей.
Технические требования
Перед установкой новой ЭЦП на компьютер необходимо убедиться, что он отвечает следующим минимальным техническим требованиям для работы с КриптоПро:
- операционная система: Windows 7 и старше;
- бразуер: InternetExplorer 8 или выше, актуальные версии Chrome, Яндекс-браузер, Mozilla Firefox;
процессор: 32 или 64-битный с частотой 1Ггц или выше; - ОЗУ: 512 Мб или выше;
- устройство вывода изображения с разрешением 800х600 или выше;
- наличие USB-входа стандарта 1.1 или выше (для работы с рутокеном).
Поддерживается работа и с Windows XP (при установленном Internet Explorer версии 7 или выше), но в этом случае будет действовать ряд ограничений. К тому же, в Windows XP не поддерживаются последние версии Microsoft Office (2016), а также прекращен выпуск некоторых браузеров (того же Chrome, к примеру).
Windows Vista официально не поддерживается КриптоПро CSP, тем не менее, программа там работает, но с такими же ограничениями, как и в Windows XP.
Установка ключей в «Реестр»
Открытый и закрытый ключи используются для активации неквалифицированной подписи. Ее использование возможно при наличии действующего сертификата. Ключ в открытом и закрытом виде должен находиться в корне накопителя. Помещать ключи в папки нельзя. Настройка должна проводиться непосредственно с флешки.
Потребуется войти в программу «КриптоПРО CSP» и перейти в блок «Сервис». В нем следует кликнуть по клавише «Скопировать».
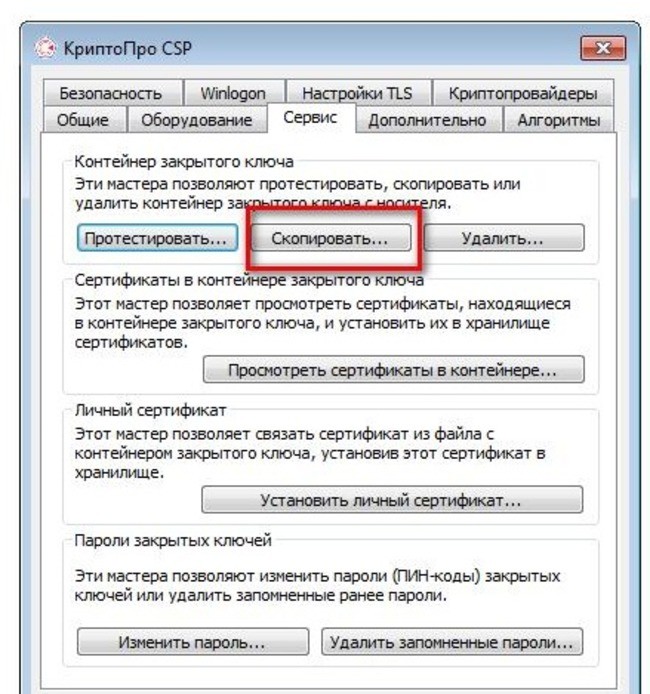
Импорт ЭЦП в реестр
Для дальнейшей установки, чтобы избежать путаницы с ключами, рекомендуется удалить с ПК лишние флеш-накопители и другие устройства. На экране монитора отобразится окно, в котором потребуется обозначить флешку с ключом закрытого типа. Для этого надо щелкнуть по клавише «Обзор».
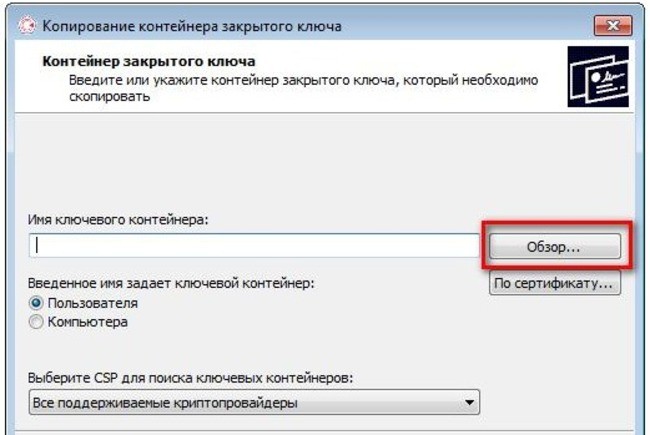
Поиск накопителя
После выбора накопителя нужно прописать имя контейнера. Можно ввести любые слова. Чаще всего используется наименование организации. Это поможет избежать путаницы. Далее надо щелкнуть «Готово».
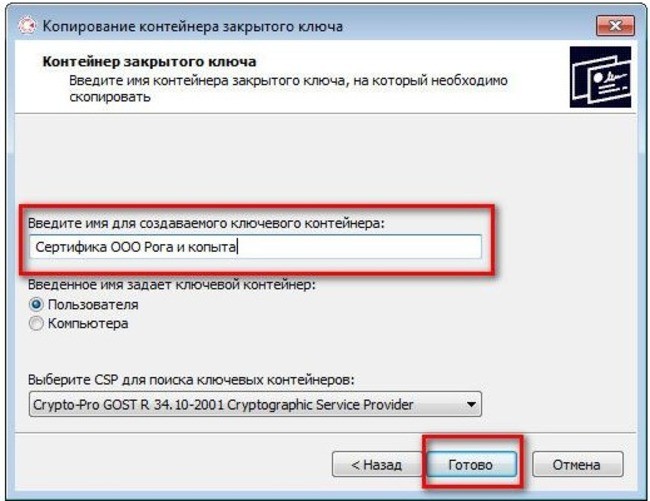
Обозначение контейнера
Система запросит обозначить место, куда планируется установка ключа закрытого типа. Если хранение ЭЦП будет осуществляться на ПК, то следует выбрать «Реестр» и щелкнуть «ОК». Установка ключа в реестр удобна тем, что пользователь сможет применить ЭЦП в любое удобное время. Если ключ сохранить на накопителе, то потребуется его постоянное использование для применения электронной подписи.
На следующей ступени вводится пароль. Его потребуется набрать еще 1 раз для подтверждения. Далее следует щелкнуть «ОК». Если защита от других пользователей не требуется, то можно пропустить настройку пароля.
Следующей ступенью является установка открытого ключа в контейнер. Для этого потребуются следующие действия: зайти в блок «Сервис» программного продукта «КриптоПРО CSP» и щелкнуть «Установить личный сертификат…».
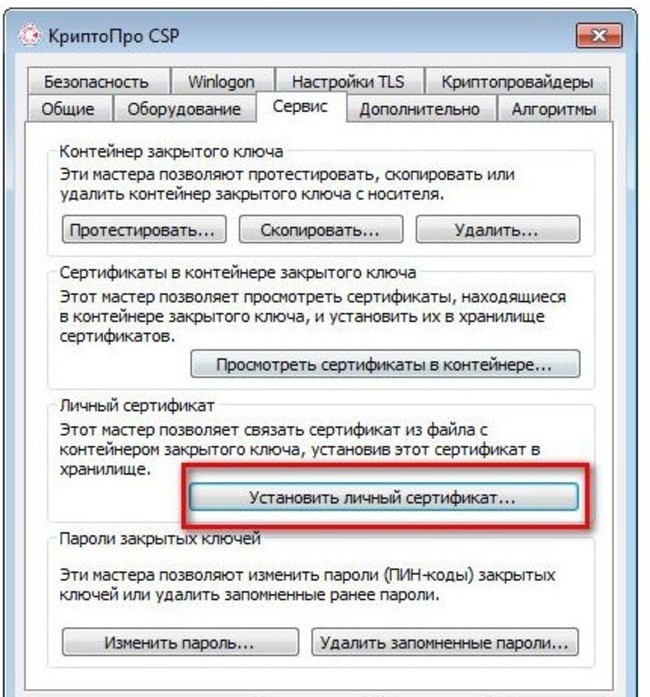
Настройка открытого ключа в контейнере
Для выбора нужного ключа следует щелкнуть клавишу «Обзор».

Поиск открытого ключа
В отобразившемся окне надо кликнуть по ключу, затем по клавише «Открыть».
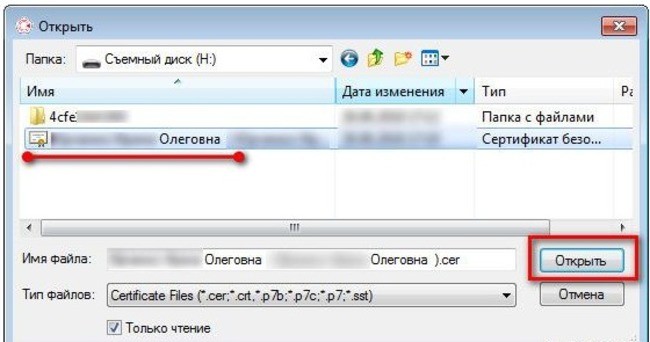
Открытие ключа
После выбора ключа для продолжения его установки надо щелкнуть «Далее».
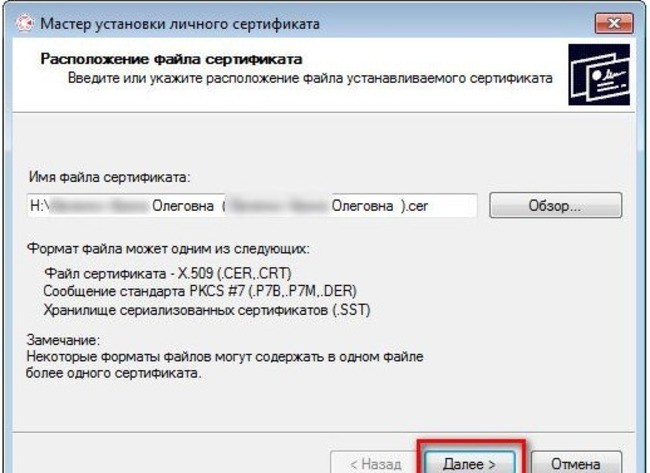
Продолжение установки ключа
На экране отобразятся параметры сертификата. Следует щелкнуть «Далее».
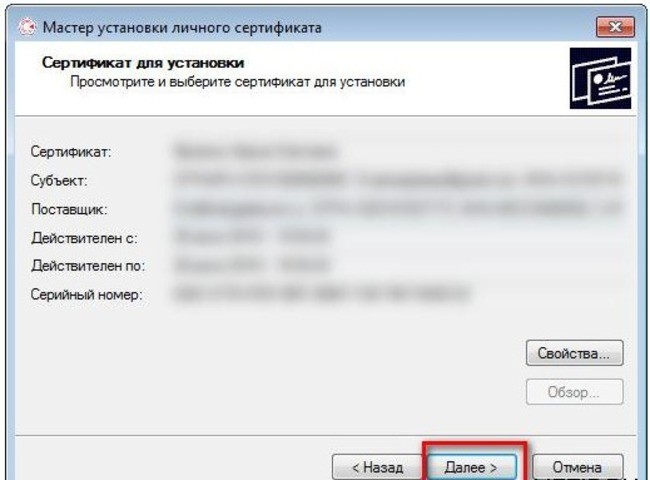
Характеристика сертификата
На следующей ступени потребуется соединение 2-х ключей. Если ранее настройки проведены верно, то достаточно поставить галку в окошке «Найти контейнер автоматически». Имя контейнера отобразится в автоматическом режиме, после чего нужен щелчок по кнопке «Далее».
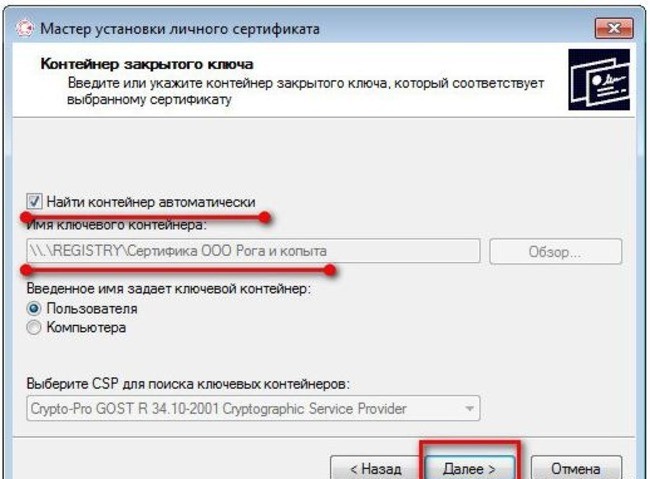
Соединение ключей
На экране монитора появится окно, в котором потребуется поставить галку на строке «Установить сертификат (цепочку сертификатов) в контейнер». Без этой операции ЭЦП использовать невозможно. Завершается настройка ключа кликами по клавишам «Далее» и «Готово».

Завершение процесса
Обновление ЭЦП
Период действия электронной подписи равняется 1-му году. По его истечении сертификат утрачивает работоспособность. Заверить им электронные документы не получится, выдается ошибка. Для восстановления работоспособности пользователю следует направить в удостоверяющий центр запрос на формирование и регистрацию нового сертификата.
Обратите внимание! Для пролонгации подписи не потребуется создание нового рутокена. Пользователь может передать в УЦ используемый раннее, его обновят. Сотрудники центра могут предложить одновременную пролонгацию ЭЦП со значительной скидкой. Рекомендуется заранее узнать цены на услуги, предоставляемые УЦ.

Срок действия ЭЦП – 12 месяцев, по его истечению сертификат признается не действительным, при попытке им подписать документ будет выдана ошибка.
Для его обновления необходимо повторно обращаться в удостоверяющий центр для создания и регистрации новой электронной подписи. Как установить обновленный сертификат ЭЦП в систему? Точно так же, как и новый, через КриптоПро. Старый сертификат при этом автоматически будет деактивирован. Хоть и срок его действия может ещё и не закончится, но проверку на валидность он проходить не будет.
Привязка к оборудованию
Вышеуказанный метод установки ЭЦП на компьютер выполняет привязку сертификата к оборудованию. При переустановке ОС или изменении аппаратной конфигурации компьютера ключ деактивируется, сертификат потребуется установить повторно.
Ограничений по количеству ПК, где будет использоваться одна и та же электронная подпись – нет. То есть, можно устанавливать сертификат сразу на несколько компьютеров, рабочий ноутбук. Дополнительно останется возможность использовать ЭЦП для однократной подписи документов (если в системе имеется установленная программа КриптоПро CSP). За сохранность персональных данных отвечает только сам владелец ЭЦП.
Возможные проблемы при установке
Лица, использующие электронную подпись, часто сталкиваются со следующими проблемами:
- Сбой работы в связи с ошибкой в периоде использования сертификата. Возникает из-за того, что на ПК могут быть установлены неверные дата и время. Также пользователь может пропустить период обновления. Если с момента выдачи сертификата прошел 1 год, то его работа приостанавливается.
- Система отказывает в установке сертификата. Подобная ошибка может возникнуть из-за того, что пользователь не запустил службу поддержки программ для активации ЭЦП. Причиной такой ошибки может быть использование пиратских версий ПО WINDOWS. На них могут отсутствовать некоторые опции.
- Если USB токен повредился либо сломан вход для него, то возникнет ошибка чтения сертификата с носителя.
- Если у пользователя пропал доступ к Всемирной сети, то во время попытки подписания электронного документа система выдаст ошибку проверки сертификата. Рекомендуется подписывать документ через программу «КриптоПРО CSP». Она работает в автономном режиме.
Важно! Пользователи могут получать сервис по информационной поддержке в УЦ за отдельную плату. При возникновении сложностей специалисты помогут их решить.
Следовательно, настройка электронной подписи на ПК может проводиться самостоятельно. Специалистов привлекать не потребуется. Разработчики программного продукта побеспокоились о том, чтобы с операцией справился даже новичок. При возникновении затруднений можно обратиться в УЦ либо к операторам КриптоПРО.
*Цены актуальны на октябрь 2019 года.
Специалист по программному обеспечению
Задать вопрос эксперту
Первым делом необходимо упомянуть, что каждый удостоверяющий центр предлагает услуги справочной поддержки за дополнительную плату. Соответственно, при возникновении каких-либо проблем с установкой и настройкой ЭЦП можно обращаться непосредственно к ним.
Из типичных проблем пользователи чаще всего сталкиваются со следующими:
- Ошибка о сроке действия сертификата . Указывает на то, что ЭЦП уже не активен, так как прошло 12 месяцев с даты его выдачи. Также возникает в том случае, если на ПК установлена неверная дата и время.
- Ошибка отказа в установке сертификата . Указывает на то, что служба поддержки сертификатов и криптографии не запущена. Также возникает при использовании пиратских «урезанных» копий ОС Windows, где некоторые службы полностью вырезаны.
- Ошибка чтения сертификата с рутокена. Возникает при повреждении USB токена, реже – при выходе из строя USB-входа.
- Ошибка проверки сертификата. Возникает при отсутствии доступа в интернет, когда производится попытка подписи электронного документа. Для этих целей рекомендуется выполнять подпись через КриптоПро – программа работает и в локальном режиме.
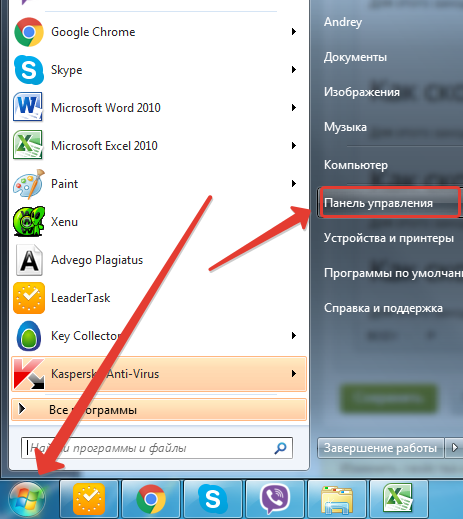
В общем, установка ЭЦП на компьютер не представляет ничего сложного, разработчики ПО позаботились о том, чтобы с данной задачей справился и не опытный пользователь ПК. За помощью же можно обратиться либо в удостоверяющий центр, либо в справочную службу КриптоПро – они довольно быстро отвечают на все вопросы от пользователей в рабочее время.
Установка неквалифицированной подписи
Вышеуказанная инструкция установки ЭЦП на компьютер описывает процесс установки усиленной квалифицированной подписи. Неквалифицированная, в отличии от неё, состоит из 2 файлов – закрытого ключа и открытого сертификата. Также к ним обязательно добавляется сертификат удостоверяющего центра. Устанавливаются они аналогичным образом, через КриптоПро CSP (закрытый не устанавливается, а используется для генерации открытого, а тот, в свою очередь, устанавливается через список контейнеров).
Если ЭЦП необходим ещё для идентификации на портале Госуслуг, то необходимо установить корневой сертификат в браузер Internet Explorer через его меню настроек (также вкладка «Сервис»). Это необходимо только в Windows XP, так как в Internet Explorer версии 8 и выше предусмотрена автоматическая синхронизация браузера с указанными в реестре сертификатами (при первом запуске браузера будет выдан соответствующий запрос на использование сертификата).
Как установить электронную подпись на компьютер?

- Как цифровую подпись установить на компьютер: основные действия
- Как активировать в реестре компьютера ключ ЭЦП
- Как продлить ключ ЭЦП
- Где можно скачать образец заполнения акта установки средства электронной подписи
- Итоги
Как установить электронную подпись на компьютер — вопрос, актуальный для многих предприятий. Из каких этапов состоит инсталляция ЭЦП на ПК и на что обращать внимание при ее осуществлении?
Как цифровую подпись установить на компьютер: основные действия
Если попробовать привести общий для большинства видов ЭЦП сценарий установки электронной подписи на компьютер, то он может состоять из следующих основных этапов:
1. Инсталляция программы для формирования ЭЦП, предоставленной удостоверяющим центром.
2. Установка сертификата ключа ЭЦП.
3. При необходимости — прописывание ключа ЭЦП в реестре компьютера.
Первые две процедуры достаточно стандартны и обычно не сопровождаются сложностями. Определенными нюансами, однако, характеризуется третья.
Как активировать в реестре компьютера ключ ЭЦП
Прописывание ключа ЭЦП в реестре Windows позволяет не использовать всякий раз носитель ключа электронной подписи — диск, флешку или eToken. Для решения рассматриваемой задачи нужно, используя ПО от удостоверяющего центра (УЦ), указать место хранения ключа электронной подписи (он может быть размещен на диске, флешке, ключе eToken и т. д.). Важно убедиться при этом, что на конкретном носителе стоит та подпись, которая принадлежит пользователю конкретного ПК, на котором она устанавливается.
Как продлить ключ ЭЦП
Еще одна важная задача пользователя ЭЦП — своевременное продление ее ключа. Дело в том, что он имеет, как правило, ограниченный срок действия — обычно 12 месяцев. Процедура его продления такова:
- нужно обратиться в свой УЦ и предъявить его сотрудникам те же документы, что использовались при оформлении ЭЦП;
- получив обновленный ключ, необходимо вновь прописать его в реестре — в порядке, описанном выше.
Если срок ключа еще не истек, то его продление может быть осуществлено в упрощенном порядке: соответствующий механизм определяется спецификой соглашения с конкретным УЦ.
Где можно скачать образец заполнения акта установки средства электронной подписи
Решение вопроса, как установить электронную подписьна ПК, передается в компетенцию внешних специалистов, например представителей УЦ, в том случае, если возникли трудности с самостоятельной установкой ЭЦП. По окончании их работы составляется акт.
Скачать образец акта установки средства электронной подписи вы можете на нашем портале.

Итоги
Основные этапы установки электронной подписи на компьютер: инсталляция программного решения от УЦ, установка сертификата, при необходимости — прописывание сертификата ключа в реестре. Если в целях настройки данного ПО были привлечены внешние подрядчики, то можно составить акт о работе, которая ими проделана.
Узнать больше об использовании ЭЦП вы можете в статьях:
Как установить электронную подпись на компьютер: пошагово и подробно

Электронная подпись представляет собой цифровой сертификат, выдается на специальном USB-носителе, именуемом «рутокеном». Для того, чтобы начать пользоваться ключом ЭЦП его изначально необходимо установить на компьютер и только после этого появится возможность подписывать документы или авторизироваться на специальных сайтах (относящихся к порталу Госуслуг). Как установить электронную подпись на компьютер, какое программное обеспечение для этого понадобится? Прикрепляется ли ЭЦП к определенному компьютеру или же можно ею пользоваться на любом ПК без ограничений?
Читайте в статье
Общие сведения о процессе установки
Установка сертификата ЭЦП на компьютер проводится по следующему алгоритму:
- установка программной платформы для работы с электронными подписями;
- генерация совместимого сертификата ЭЦП;
- установка сертификата в операционную систему;
- прописывание сертификата в реестре (сейчас это выполняется автоматически, вручную вводить какие-либо изменения не нужно).
 Стоит учесть, что установка ЭЦП на компьютер возможна только при использовании ОС семейства Windows. Инсталляция в MacOS и Linux пока что не поддерживается, но в этих дистрибутивах с электронными подписями можно работать через специальный плагин для браузеров – он «умеет» получать ключ ЭЦП из USB-токена и использовать его для входа на защищенные порталы, где требуется идентификация личности. Полноценная же работа с электронными подписями реализована исключительно в ОС Windows.
Стоит учесть, что установка ЭЦП на компьютер возможна только при использовании ОС семейства Windows. Инсталляция в MacOS и Linux пока что не поддерживается, но в этих дистрибутивах с электронными подписями можно работать через специальный плагин для браузеров – он «умеет» получать ключ ЭЦП из USB-токена и использовать его для входа на защищенные порталы, где требуется идентификация личности. Полноценная же работа с электронными подписями реализована исключительно в ОС Windows.
Для работы с ЭЦП используется программная платформа КриптоПро CSP. На текущий момент доступны 2 актуальные версии приложения – 3.5 и 5.0. В принципе, функционал у них практически идентичен, но в версии 5.0 реализовано больше протоколов защиты, поэтому именно она и рекомендуема к использованию. КриптоПро CSP – это единственная программа, сертифицирована в РФ для работы с ЭЦП.
Технические требования
Перед установкой новой ЭЦП на компьютер необходимо убедиться, что он отвечает следующим минимальным техническим требованиям для работы с КриптоПро:
- операционная система: Windows 7 и старше;
- бразуер: InternetExplorer 8 или выше, актуальные версии Chrome, Яндекс-браузер, Mozilla Firefox;
процессор: 32 или 64-битный с частотой 1Ггц или выше; - ОЗУ: 512 Мб или выше;
- устройство вывода изображения с разрешением 800х600 или выше;
- наличие USB-входа стандарта 1.1 или выше (для работы с рутокеном).
Поддерживается работа и с Windows XP (при установленном Internet Explorer версии 7 или выше), но в этом случае будет действовать ряд ограничений. К тому же, в Windows XP не поддерживаются последние версии Microsoft Office (2016), а также прекращен выпуск некоторых браузеров (того же Chrome, к примеру).
Windows Vista официально не поддерживается КриптоПро CSP, тем не менее, программа там работает, но с такими же ограничениями, как и в Windows XP.
Установка КриптоПро CSP
Получить копию программы на физическом носителе можно только в удостоверяющих центрах, которые и занимаются регистрацией, выдачей электронных подписей.
В цифровом виде можно скачать на официальном сайте компании КриптоПро www.cryptopro.ru (потребуется предварительно зарегистрироваться).
Помимо этого, пользователю потребуется приобрести лицензию на использование данного ПО, предусмотрено 2 её вариации:
- на 1 год;
- бессрочная.
Данное приложение подходит как для неквалифицированных, так и квалифицированных электронных подписей. Поставляется приложение в форме exe-инсталлятора, достаточно его запустить и следовать подсказкам на экране. В процессе установки будет выдан запрос на установку специальных сертификатов в систему – необходимо разрешить действие. После инсталляции обязательно перезагрузить ПК. Далее – ввести регистрационный код и логин для активации лицензии. Только после этого программа будет готова к работе.
Установка сертификата
- Перейти в «Панель управления».
- Дважды кликнуть левой кнопкой мыши на «КриптоПро CSP».
- Откроется окно «Свойства», в нем необходимо перейти во вкладку «Сервис».
- Если имеется USB-рутокен – его на этом этапе необходимо подсоединить к USB-входу компьютера или ноутбука (можно и до запуска КриптоПро CSP, но не позже).
- Во вкладке «Сервис» выбрать «Просмотреть сертификаты на контейнере».
- В следующем окне – выбрать устройство, с которого и необходимо считать ключ ЭЦП (оно будет одно, если в USB имеется только один рутокен).
- Нажать «Далее», дождаться интеграции сертификата в систему, выбрать «Готово».
- В появившемся окне выбрать «Установить сертификат» (если не сделать этого, то после перезагрузки ПК ЭЦП будет не активным).
В последнем окне также будут указаны сведения из ЭЦП. Продолжать установку следует только в том случае, если данные – верные, соответствуют действительным данным владельца ключа.
Если система выдаст запрос на выбор хранилища сертификата, то рекомендуется отмечать пункт «Личное». После этого данные ЭЦП будут добавлены в реестр, для последующего его использования вставлять в USB рутокен не потребуется, сертификат будет привязан к используемому оборудованию.
Важный нюанс: если пользователь периодически проводит «чистку» реестра с помощью таких программ, как C&Cleaner или схожих (с подобным функционалом), то после данной процедуры сертификат может деактивироваться и потребуется его повторная установка через КриптоПро.
Вышеуказанная инструкция актуальна для всех версий ОС Windows (XP и старше). В дальнейшем, при использовании офисного пакета Microsoft Office можно прямо из программы выполнять подпись и заверение документов установленным сертификатом буквально в несколько кликов. Если же не интегрировать ЭЦП на компьютер, то подпись допустима только через интерфейс КриптоПро, при этом необходимо в USB вставлять рутокен.
И перед тем как установить ключ электронной подписи на компьютер рекомендуется инсталлировать любой современный антивирус, обновив и его базу данных (сигнатур). В Windows 10 это не обязательно, так как в данной версии операционной системы имеется интегрированный антивирус Microsoft Essential.
Привязка к оборудованию
Вышеуказанный метод установки ЭЦП на компьютер выполняет привязку сертификата к оборудованию. При переустановке ОС или изменении аппаратной конфигурации компьютера ключ деактивируется, сертификат потребуется установить повторно.
Ограничений по количеству ПК, где будет использоваться одна и та же электронная подпись – нет. То есть, можно устанавливать сертификат сразу на несколько компьютеров, рабочий ноутбук. Дополнительно останется возможность использовать ЭЦП для однократной подписи документов (если в системе имеется установленная программа КриптоПро CSP). За сохранность персональных данных отвечает только сам владелец ЭЦП.
Установка неквалифицированной подписи
Вышеуказанная инструкция установки ЭЦП на компьютер описывает процесс установки усиленной квалифицированной подписи. Неквалифицированная, в отличии от неё, состоит из 2 файлов – закрытого ключа и открытого сертификата. Также к ним обязательно добавляется сертификат удостоверяющего центра. Устанавливаются они аналогичным образом, через КриптоПро CSP (закрытый не устанавливается, а используется для генерации открытого, а тот, в свою очередь, устанавливается через список контейнеров).
Использование плагина в браузере
Для идентификации пользователя на определенных порталах рекомендуется также использовать ключ ЭЦП. Для работы с ним удобней всего использовать КриптоПро ЭЦП Browser plug-in, поддерживающийся в Chrome, Яндекс-браузер, Internet Explorer, FireFox, Opera, Safari. Установить его можно либо с магазина плагинов (у каждого браузера он свой собственный), либо непосредственно с сайта КриптоПро www.cryptopro.ru/products/cades/plugin.
Как установить электронную подпись в браузер с помощью данного плагина? Он автоматически распознает установленные ЭЦП в системе, также умеет работать с USB¬-рутокенами, настройка выполняется буквально в несколько кликов. Только рекомендуется на запуск плагина установить пароль (в его настройках предусмотрена такая возможность) – это защитит от доступа к ЭЦП третьими лицами, которые имеют возможность работать за компьютером владельца электронной подписи.
После интеграции ЭЦП в плагин при входе на сайт, поддерживающий такой тип идентификации, будет выдан запрос на использование сертификата. Достаточно утвердительно ответить на запрос и личность пользователя сразу же будет верифицирована, никаких логинов/паролей вводить не потребуется.
Обновление ЭЦП
Срок действия ЭЦП – 12 месяцев, по его истечению сертификат признается не действительным, при попытке им подписать документ будет выдана ошибка.
Для его обновления необходимо повторно обращаться в удостоверяющий центр для создания и регистрации новой электронной подписи. Как установить обновленный сертификат ЭЦП в систему? Точно так же, как и новый, через КриптоПро. Старый сертификат при этом автоматически будет деактивирован. Хоть и срок его действия может ещё и не закончится, но проверку на валидность он проходить не будет.
Кстати, при продлении ЭЦП изготавливать новый USB рутокен не нужно, можно обновить ранее выданный. Некоторые удостоверяющие центры также предлагают услугу продления электронной подписи по сниженной стоимости. Следует заблаговременно уточнять условия тарифной сетки удостоверяющего центра, с которым и сотрудничает получатель ЭЦП.
Возможные проблемы
- Ошибка о сроке действия сертификата. Указывает на то, что ЭЦП уже не активен, так как прошло 12 месяцев с даты его выдачи. Также возникает в том случае, если на ПК установлена неверная дата и время.
- Ошибка отказа в установке сертификата. Указывает на то, что служба поддержки сертификатов и криптографии не запущена. Также возникает при использовании пиратских «урезанных» копий ОС Windows, где некоторые службы полностью вырезаны.
- Ошибка чтения сертификата с рутокена. Возникает при повреждении USB токена, реже – при выходе из строя USB-входа.
- Ошибка проверки сертификата. Возникает при отсутствии доступа в интернет, когда производится попытка подписи электронного документа. Для этих целей рекомендуется выполнять подпись через КриптоПро – программа работает и в локальном режиме.
В общем, установка ЭЦП на компьютер не представляет ничего сложного, разработчики ПО позаботились о том, чтобы с данной задачей справился и не опытный пользователь ПК. За помощью же можно обратиться либо в удостоверяющий центр, либо в справочную службу КриптоПро – они довольно быстро отвечают на все вопросы от пользователей в рабочее время.
Как установить, активировать и настроить электронную подпись на компьютере
Внедрение современных средств идентификации личности — огромный шаг в развитии электронного документооборота. Многие считают, что развитие подобного направления не имеет практического смысла, что использование подобных средств необходимо лишь небольшому количеству пользователей и ничто не превысит простую подпись в надёжности и удобстве, но это далеко не так.
Электронная цифровая подпись позволяет определить достоверность личности при цифровом документообороте, что существенно повышает его эффективность и позволяет экономить время и деньги.

Электронная цифровая подпись (или ЭЦП) — это, по сути, электронный реквизит, который позволяет защитить цифровую версию какого-либо документа от подделки. Законодатель определяет ЭЦП как аналог собственноручной подписи, который используется с целью идентификации личности при электронном документообороте.
Виды ЭЦП

На практике используется несколько вариантов ЭЦП.
Простая ЭЦП не содержит элементов криптографической защиты. Безопасность обеспечивается путём использования логина, пароля и кодов подключения.
В целом, используется только для фактической идентификации пользователя, но не используется для защиты конкретного документа.
Такая подпись всё же может заверять документы, однако, для этого необходимо выполнение определённых условий:
- добавление в конкретный документ;
- использование соответствует внутренним правилам документооборота;
- наличие данных о личности отправителя файла.
В целом, такая ЭЦП будет считаться электронным аналогом собственноручной подписи.
Неквалифицированная относится к усиленной подписи, но степень её защиты меньше, чем у квалифицированной. Однако, в данном случае уже используются криптографические методы защиты. Использование такой подписи позволяет не только подписать документ, но и внести в него изменения с последующим их подтверждением.
Квалифицированная считается наиболее защищенным вариантом. Используются криптографические методы защиты, подтверждение которых производится специальными органами. Использование на практике сложно, но при этом есть несомненный плюс — надёжность. Подключить такую подпись можно только в специальном удостоверяющем центре.
Методы, сервисы и результаты проверки
Использование ЭЦП, несомненно, практично и удобно. Однако, каждый пользователь должен обладать навыками проверки ее достоверности, что обезопасит от возможных нарушений со стороны контрагентов.

Произвести проверку не составляет особого труда. Для этого достаточно воспользоваться одним из нескольких сервисов. Так, можно проверить подлинность документа, подписанного с помощью ЭЦП, путём его загрузки на сайт crypto.kontur.ru.
Этот сервис позволит быстро произвести анализ документа и получить результат. Для его использования необходимо соответствующим образом настроить компьютер, но это не сложно, нужно лишь следовать инструкции сайта.
Если самостоятельно установить ЭП на компьютер не получается, стоит обратится к удостоверяющим центрам. По окончанию их работы составляется акт установки средства электронной подписи.
- Акт установки средства электронной подписи
Второй сервис, предоставляемый порталом Госсуслуг, также не представляет сложности в использовании. По ссылке www.gosuslugi.ru/pgu/eds можно загрузить файл, подписанный ЭЦП, и сервис произведёт проверку его подлинности.
С помощью сервиса www.iecp.ru/ep/ep-verification можно проверить уже не документ, а саму подпись. Необходимо загрузить файл соответствующего формата, система проверит:
- Срок действия сертификата.
- Не находится ли подпись в списке отозванных.
- Принадлежит ли ЭЦП к числу, выданных именно аккредитованными центрами.
Самый популярный способ проверки — это проверка через портал Госуслуг. Однако, существует ещё множество сервисом, которые примерно одинаковы по своей эффективности.
В целом, методы проверки можно разделить на два типа:
- Проверка документа, подписанного ЭЦП.
- Проверка самой ЭЦП.
Ещё один способ проверки ЭЦП — это установка соответствующей программы на ПК. Как правило, используется КриптоПро из-за множества полноценных функций для работы с ЭЦП.
Результат любой проверки — подтверждение или неподтверждение подлинности ЭЦП или документа, ею подписанного. Такие сервисы просто необходимо использовать для работы, так как они в полной мере позволяют обеспечить безопасность электронного документооборота.

В случае, если работа посредством ЭЦП производится на постоянной основе, то рекомендуется использование программного обеспечения от КриптоПро.
Как установить ЭЦП
Чтобы установить ЭП на ПК, потребуется загрузить соответствующее ПО и следовать инструкции.
Программы
В первую очередь, нужно инсталлировать на компьютер программу КриптоПро CSP. Далее:
- Запустить программу любым из способов. Как вариант — открыть Панель управления, меню «Программы» и найти там нужное, либо найти её через поиск, если месторасположение не известно. Запуск производится от имени администратора.
- После запуска программы появится окно, в котором необходимо найти вкладку «Сервис».
- Далее ищём меню «Просмотреть сертификаты в контейнере».
- Появляется окно «Обзор», в котором можно ознакомиться с информацией по поводу имени контейнера и считывателя. Нажимаем Ок.
- В следующем окне «Сертификаты в контейнере закрытого ключа» не нужно производить никаких действий. Просто пропускаем его, нажав Далее.
- Появится окно с данными пользователя. Нужно выбрать «Свойства».
- Устанавливаем новый Сертификат, для этого выбираем «Установить сертификат».
- В следующем окне ничего не производим и просто жмём «Далее».
- Далее нужно выбрать пункт «Поместить все сертификаты в одно хранилище», для этого жмём «Обзор» и выбираем папку «Личное».
- Последний шаг — нажимаем «Готово».

Плагины
Существует также полезный плагин от КриптоПро, который позволяет производить создание и проверку подписи на веб-страницах. КриптоПро ЭЦП Browser plug-in может работать с любым современным браузером, включая Хром и Яндекс.
Данный плагин позволяет:
- Подписывать документы для электронного документооборота.
- Заверять данные веб-форм.
- Заверять любые файлы, отправляемые с компьютера пользователя.
- Подписывать сообщения.

С помощью плагина можно проверить как обычную ЭП, так и усовершенствованную. Важный плюс в том, что он распространяется совершенно бесплатно.
Для установки плагина не потребуется никаких особых навыков, всё происходит в автоматическом режиме. Нужно лишь запустить файл установщика, затем выбирать «Выполнить», «Далее» и «Ок». Программа всё сделает сама.
Если возникнут какие-либо трудности с установкой или эксплуатацией программы, то всегда можно обратиться за помощью в компанию, где подпись приобреталась. В большинстве случаев они дают подробные инструкции и оказывают помощь в телефонном режиме.
Настройка и активация
Для полноценной работы ЭЦП требуется её правильная настройка и активация. Для этого необходимо, кроме установки программы КриптоПро и соответствующего плагина, установить ряд системных программ и драйверов, которые и обеспечат стабильную работу.
- В первую очередь устанавливаются драйвера Рутокен. Для этого необходимо запустить файл установщика, перед этим изъять электронный идентификатор из USB. После запуска следовать инструкции программы.
- После установки следует перезагрузить компьютер и подключить идентификатор. Система автоматические его обнаружит.
- Далее устанавливается КриптоПро CSP. Этот шаг был описан в предыдущем разделе.
- После данных манипуляций необходимо установить корневой сертификат. Его нужно скачать с сайта удостоверяющего центра. После чего нужно найти среди скачанного файл cacer.p7b, кликнуть на него мышью, правой кнопкой, и выбрать «Установить сертификат». Жмём далее, затем выбираем «Поместить сертификаты в одно хранилище», затем «Обзор» и выбираем «Доверенные корневые центры сертификации». Затем «Далее» и «Готово».
- Если появится всплывающее окно, то необходимо будет несколько раз нажать «Да», затем «Ок».
- Следующий шаг — установка личного сертификата. Жмём на Пуск и ищем КриптоПро CSP. Выбираем «Сервис» и «Просмотреть сертификаты…», после чего «Обзор». Выбираем и принимаем. После принятия появится всплывающее окно, в котором следует ввести пин-код электронного носителя, после чего нажимаем «Установить».
- Следующий важный шаг — привязка ключа к сертификату. Как правило, она происходит в автоматическом режиме, если нет, то следует руководствоваться указаниям удостоверяющего центра.
- Следует также установить CAPICOM, которая бесплатно распространяется на сайте Макрософт. Файл установщика нужно запустить и следовать инструкциям.
Правильная настройка работы электронной подписи позволит избежать множества проблем. Поэтому все шаги нужно проделать предельно внимательно. При возникновении каких-либо вопросов лучше лишний раз обратиться в удостоверяющий центр.
Подробную инструкцию по установке и активации программы КриптоПро можно найти ниже.
Частые вопросы
Насколько надёжно использование ЭЦП?
Надёжность применения электронной подписи находится на достаточно высоком уровне, обычная ЭЦП приравнивается к собственноручной подписи. Взломать систему практически невозможно, а шанс её подделки гораздо ниже, чем шанс подделки собственноручной подписи.
Актуально ли получение ЭП физическому лицу?
ФЗ может использовать подпись при любом электронном документообороте. Кроме того, использование такой подписи значительно расширяет возможности портала государственных услуг.
Сколько стоит ЭЦП?
Стоимость электронной подписи не очень высока. Физическому лицу она обойдётся примерно в 1000 рублей, максимальная стоимость для ЮЛ — до 2500 рублей.
Как установить и настроить Рутокен, вы узнаете из данного видео.
Инструкция по установке ЭЦП на компьютер

Специалист по электронному документообороту
Электронно-цифровая подпись — это математический алгоритм, обычно используемый для проверки подлинности и целостности сообщения (например, электронной почты, транзакции по кредитной карте или электронного документа). Цифровые подписи являются уникальными для человека или организации и используются для идентификации пользователей и защиты информации в цифровых сообщениях или документах.
Электронно-цифровые подписи повышают прозрачность онлайн-взаимодействия и развивают доверие между клиентами, деловыми партнерами и поставщиками.
Далее расскажем, как работают ЭЦП и как установить ЭЦП на компьютер.
Как работают цифровые подписи?
Цифровые подписи основаны на инфраструктуре открытого ключа. С помощью этого механизма генерируются два ключа: открытый и закрытый. Закрытый ключ хранится у лица, которое подписало документ, и должен храниться надежно. Получатель должен иметь открытый ключ для расшифровки подписи.
Когда вы нажимаете «подписать», уникальный цифровой отпечаток (называемый хэш) документа создается с использованием математического алгоритма. Этот хэш предназначен для этого конкретного документа. Даже малейшее изменение приведет к другому хешу.
Хеш зашифрован с использованием закрытого ключа подписавшего. Зашифрованный хэш и открытый ключ подписавшего объединяются в цифровую подпись, которая добавляется к документу.
Когда вы открываете документ в программе с поддержкой цифровой подписи (например, Adobe Reader, Microsoft Office), программа автоматически использует открытый ключ подписавшего (который был включен в цифровую подпись вместе с документом) для расшифровки хэша документа.
Программа рассчитывает новый хеш для документа. Если этот новый хэш совпадает с дешифрованным хэшем, программа узнает, что документ не был изменен, и отображает только одну строку сообщения: «Документ не был изменен с момента применения этой подписи».
Программа также проверяет, что открытый ключ, используемый в подписи, принадлежит подписавшему и отображает имя подписавшего.
Теперь, когда понятен принцип работы ЭЦП, рассмотрим, как установить ключ ЭЦП на компьютер.
Как установить ЭЦП на компьютер с Windows?
Электронно-цифровая подпись – это цифровой сертификат, которые размещен на специальном внешнем носителе – сим-карте (мобильная ЭЦП) или флешке.
Чтобы использовать этот сертификат для подписи электронных документов флешкой (USB ЭЦП), нужно сначала выполнить установку специального ПО на компьютер.
Вот краткая инструкция, как установить его на компьютер:
1. Установите на устройство специально программное обеспечение для взаимодействия с электронно-цифровыми подписями. Запустите его.
2. Подключите носитель ключа к устройству. При помощи ПО найдите накопитель, активируйте генерацию совместимого сертификата ЭЦП.
3. Следуя инструкциям на экране, выполните установку сертификата ЭЦП в операционную систему.
4. После завершения установки ключа ЭЦП пропишите сертификат в реестре. Раньше это нужно было делать вручную, но сейчас все происходит автоматически.
На этом установка ЭЦП на компьютер завершена. Можно использовать электронно-цифровую подпись для подписания цифровых документов.
Сервис ЭДиН позволяет подписывать электронные документы, работая в любом браузере.
Как установить ключ ЭЦП на компьютер с Linux или Mac OS?
Вышеизложенная инструкция, как установить сертификат ЭЦП, актуальна только для компьютеров на операционной системе Windows.
Сервис ЭДиН поддерживает работу ЭЦП также под операционной системой Linux. На Mac OS на текущий момент подписывать электронные документы можно, используя мобильную ЭЦП. Как ее получить читайте здесь.
Где получить новую ЭЦП, как установить?
Новую электронно-цифровую подпись можно получить только после деактивации старой. Это сделать можно в аккредитованных центрах выдачи ЭЦП. В Беларуси это Национальный центр электронных услуг ГОССУОК.
Чтобы установить новую ЭЦП на компьютер, нужно сначала удалить старую. После этого следуйте инструкции выше.
Более 2 000 компаний присоединились к сервису ЭДиН! Подключайтесь и Вы.
Хотите читать статьи и советы от экспертов по электронному документообороту?












