Перестанавливаем и обновляем биос ноутбука
На любом пк или ноутбуке есть bios. Он необходим для настройки комплектующих устройства. В некоторых случаях пользователю может понадобиться прошить BIOS, например, при замене комплектующих. В этом случае важно знать, как правильно установить БИОС на ноутбуке.
Процедура прошивки или перепрошивки базовой системы ввода-вывода это ничто иное, как апдейт. Производители постоянно выпускают различные обновления и исправляют возникающие у пользователей ошибки. Чтобы комплектующие устройства работали корректно, требуется, чтобы bios их понимал.
Но после замены комплектующих на более мощный старый вариант, BIOS может просто не видеть их. Тогда требуется заменить базовую систему на более современную версию. В таком варианте он сможет контролировать настройку нового железа.
Как установить BIOS c флешки
Содержание: Как установить BIOS c флешки
- Шаг 1: Определение модели материнской платы
- Шаг 2: Загрузка прошивки
- Шаг 3: Установка обновления
2) «Дефолтные — Оптимизированные настройки»
- Во первых все значения всех опций будут приведены в оптимальное состояние — с полностью штатными гарантированными параметрами работы.
- Во вторых это избавит нас в ряде случаев от поиска дополнительных подводных камней и следовательно сэкономит время.
Для перемещения по меню — вкладкам и опциям БИОС используется клавиша «Tab» или (но не всегда) стрелочки «влево» и «вправо», «вверх» и «низ».
Для того что бы войти во вкладку меню или в конкретную опцию нужно стать на данный пункт и нажать «Enter». В случае с опцией для смены ее значения на новое значение в раскрывшемся меню конкретной опции необходимо стрелочкой «вверх» и «низ» стать на новое необходимое значение опции и затем повторно нажать «Enter» для установления новых значений опции. И затем сохранить все произведенные изменения см. пункт «Сохраняем изменения произведенные в БИОЗ — Save & Exit Setup»
Результаты BIOS Setup
Если вы имеете базовые знания в программировании и вам интересны данные после установки, то их в подробности можно рассмотреть. Для этого во время запуска БИОСа нажмите ScrollLock и используйте клавиши навигации (стрелки) для просмотра большого списка операций. Типичным выводом данных с установки БИОСа будет выглядеть следующим образом:
Если система выдает другие параметры, это вполне нормально. Если значения различаются в количестве (менее сотни списка), то. скорее всего, на определенном этапе возникла ошибка. Рекомендуется произвести обновление БИОСа еще раз.
Основные этапы установки BIOS

Для того, чтобы переустановить БИОС на компьютере, необходимо выполнить несколько обязательных шагов:
- Скачать файл, содержащий актуальную версию BIOS для требуемой материнской платы. Такие файлы можно (и нужно) найти на официальном сайте производителя платы, обычно в разделе «Поддержка».
- Распаковать скачанный архив с
- Скопировать распакованный файл с BIOS в определённую директорию на жёстком диске (или твердотельном накопителе), USB Flash-накопителе (флешка), чтобы удобнее и быстрее её потом найти.
- Перезагрузить компьютер с входом в оболочку
- Зайти в раздел BIOS, в котором производится обновление программного обеспечения (ПО)
- Используя встроенный браузер файловой системы, выбрать ранее сохранённую на диске или флешке папку с новой версией
- Выполнить установку/обновление BIOS и перезагрузить компьютер.
Примечание: в зависимости от производителя, для установки/обновления BIOS могут использоваться как распакованные файлы, так и архивы. Для уточнения нужно обратиться к руководству пользователя материнской платы.
Обновление ASUS UEFI BIOS из-под Windows
Дальнейшие операции мы будем рассматривать применительно к материнским платам производства ASUSTeK Computer. Обновление BIOS ASUS из-под Windows 10 можно выполнить несколькими утилитами производителя.
BIOS Flash Utility
Программа поставляется в комплекте с материнскими платами и разработана непосредственно для работы в графической среде ОС. Windows BIOS Flash Utility позволяет сохранить текущую версию в файл и выполнить обновление через интернет или из готового файла прошивки.

При выборе сетевого обновления с сайта производителя программа предложит несколько «зеркал» для загрузки.

Проверка доступных версий выполняется полностью в автоматическом режиме. Обнаружив прошивки более свежие, чем используемая, программа предложит выбрать подходящий вариант.

После загрузки отмеченного ПО проводится его тестирование на целостность. Успешное завершение проверки сопровождается информационным сообщением.

Прошивка БИОС ASUS из-под Windows выполняется в три этапа. Стирается старая версия, устанавливается и проверяется новая.

Весь процесс отображается графически и занимает несколько минут. Новая прошивка еще раз тестируется. На этот раз проверяется правильность записи и корректность работы с оборудованием.

В поле уведомлений программа сообщает об успешном завершении и предлагает выполнить перезагрузку компьютера.
ASUS Manager
Данная утилита имеет более широкое предназначение. С ее помощью можно не только обновить БИОС через «Виндовс», но и проверить наличие свежих версий драйверов и прикладного ПО ASUS.

Программа может работать в ручном и автоматическом режимах.

Если файл с прошивкой уже загружен с сайта ASUS, его можно установить самостоятельно. Переключить на вкладку «From File» и указать путь к нему.

Процесс обновления неинформативный и не сопровождается графиками. Программа делает свою работу и, завершив полный цикл операций, предлагает перезагрузку.

Обе рассмотренные утилиты также позволяют выполнять обновление BIOS ASUS из-под Windows 7. Действия пользователя в графической оболочке обоих ОС полностью идентичны.
Как на ноутбуке переустановить БИОС в виде новейшей системы UEFI?
Теперь перейдем непосредственно к установке новой прошивки и для начала остановимся на самом простом методе, который применяется для новейших систем UEFI. Как правило, для них инсталляторы поставляются в виде самых обычных исполняемых EXE-файлов, которые могут запускаться непосредственно в работающих операционных системах Windows. Само собой разумеется, что во всех последних модификациях старт установщика нужно производить исключительно от имени администратора (даже если учетная запись суперадминистратора деактивирована).
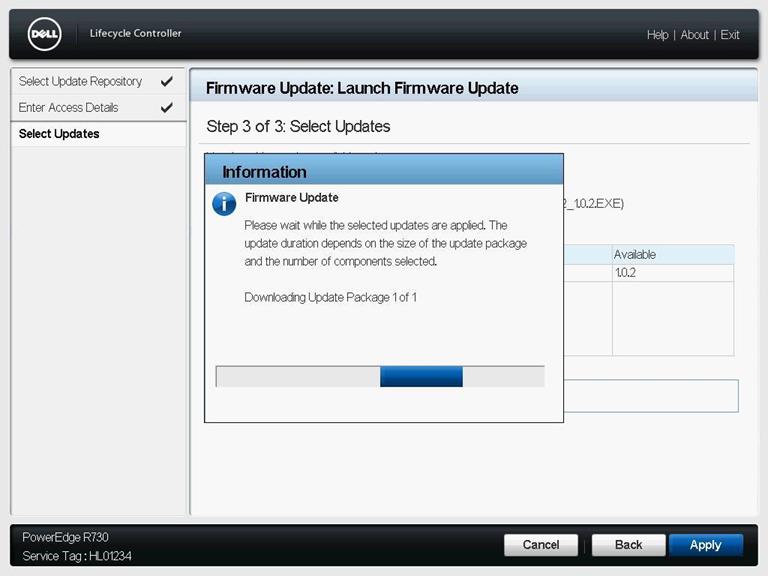
После запуска программа автоматически переустановит BIOS, а в некоторых случаях вместо одного рестарта может потребоваться несколько перезагрузок.
Зачем заходить в БИОС ?
Если вам пришлось войти в БИОС на своём ноутбуке или компьютере, то вы конечно понимаете зачем это делалось. Но я считаю, что мне нужно упомянуть для остальных пользователей наиболее частые причины, по которым открывают данную программу.

О том, что при переустановке системы первым делом выполняется вход в БИОС, я описал выше. И это происходит чаще очень часто, то есть в БИОС пользователь заходит в большинстве случаев только ради того, чтобы поменять загрузку компьютера с жесткого диска на обычный диск или флешку.
2. Установка пароля

Иногда, чтобы защитить компьютер или ноутбук от посторонних рук, пользователь ставит пароль через BIOS. Установленный таким образом пароль не даёт загрузить систему, пока не будет правильно введён.
3. Настройка тачпада

Некоторым пользователям дико не нравится, когда по чистой случайности задеваешь тачпад на ноутбуке при наборе текста. Так вот, его можно полностью отключить через всё тот же BIOS.
4. Проверка температуры и Управление вентиляторами

В БИОСе можно отслеживать температуру некоторых комплектующих, а также управлять скоростью кулеров (вентиляторов).
Благодарю вас за внимание, надеюсь я ответил на все ваши вопросы, и вы смогли зайти в BIOS на своём компьютере или ноутбуке.












