Какой эмулятор Android установить на компьютер с Windows
Если вы решили запустить операционную систему Android на Windows, то для этого дела понадобится специальная программа эмулятор. Такая практика пригодится в особенности разработчикам игр и приложений, у которых нет смартфонов с разными версиями Android. Также необходимо настроить эмуляторы под себя, если нужно. Так, какой выбрать эмулятор Android для Windows?
Если нужно воспользоваться возможностью скачать эмулятор Android для Windows, то ниже вы найдете множество средств для современных ОС. Конечно, помимо эмуляторов есть и другие способы запустить Android на Windows, но это уже тема другой статьи. Сразу скажу, что при желании, эмулятор можно запустить на виртуальной машине, например, VirtualBox.
Чтобы эмуляция работала на вашем компьютере, в BIOS надо активировать опцию виртуализации, например, Intel Virtualization Technology.
Как открыть APK файл на компьютере
В начале статьи было сказано, что APK-файлы можно запускать не только на смартфонах под управлением Андроид, но и в Windows. Конечно, для этого потребуются дополнительные инструменты. Их можно разделить на две категории:
- для просмотра списка устанавливающихся файлов;
- для установки приложения.
В первом случае подойдет любой известный архиватор, именно с его помощью можно открыть APK и посмотреть, какие файлы находятся в нем. А вот для инсталляции Андроид-программ в операционной системе Windows необходимо воспользоваться более серьезными приложениями, называемыми эмуляторами.
Установка apk на компьютер через Bluestacks.
Первым делом вам потребуется установить эмулятор. Скачайте установочный файл Bluestacks, запустите его и следуйте подсказкам программы. В итоге перед вами окажется экран программы.

Там вы увидите значки предустановленных приложений, среди которых будет также и Google Play. К слову, установить большую часть мобильных игр можно прямо оттуда. Для этого надо просто войти в магазин и авторизоваться через Google-аккаунт – ровно так же, как вы делали это на Андроид-смартфоне.
Но если вам надо установить apk-файл, то можно обойтись и без магазина с его авторизацией. Для этого воспользуйтесь одним из двух доступных в эмуляторе способов.

- В верхней части окна программы, правее надписи “Установленные приложения”, есть кнопка с тремя точками. По нажатию по не открывается меню, первый пункт которого позволит нам установить apk-файл. Выберите его – откроется проводник Windows. найдите apk-файл и нажмите кнопку “Открыть”. Далее запустится процесс установки, и вскоре ярлык приложения появится в общем списке.
- Есть и более простой способ. Для его реализации достаточно перетащить мышью apk-файл в окно программы Bluestacks. Это действие тоже запустит процесс установки, а от вас потребуется лишь дождаться ее окончания.
Bluestacks создает ярлыки установленных приложений как в своем окне, так и на рабочем столе Windows. По клике по ярлыкам с рабочего стола сначала будет запускаться эмулятор, а затем – выбранное приложение.
Во всех прочих эмуляторах процесс установки apk на Windows осуществляется аналогичным образом.
Koplayer
Koplayer – бесплатный и весьма простой эмулятор, имеющий только самые базовые функции, позволяющие запускать игры для Android на компьютере под управлением Windows.

Настройки, интерфейс и производительность практически не отличаются от других эмуляторов; так же можно использовать .apk файлы, загруженные не из официального магазина, и доступно ручное выделение памяти приложениям.
Отличительная черта данного эмулятора – возможность тонкой настройки игровой клавиатуры. На клавиши можно назначить самые разные действия: нажатия на экран и жесты тачскрина, симуляцию работы акселерометра и многое другое.

Все настройки можно делать индивидуальными для каждой отдельной игры.
Загрeзить Koplayer можно с официального сайта koplayer.com.
Эмулятор Android Studio

Android Studio– стандартная среда разработки для Android. В ней множество инструментов, которые помогают разработчикам создавать игры и приложения конкретно для Android.
Есть здесь и встроенный эмулятор, которым можно воспользоваться для тестирования своего приложения или игры. Установка довольно сложная и может занять много времени. Поэтому мы бы не рекомендовали его для использования на бытовом уровне. Однако, разработчики просто могут использовать этот инструмент в качестве эмулятора, без необходимости ставить что-то еще. Кроме того, он поддерживает Kotlin, если вам захочется его оценить. В общем, рай для разработчиков и ад для обычных людей.
Способ 2: Установка Windows Subsystem for Android
Windows Subsystem for Android – тот самый инструмент, позволяющий запускать андроид-приложения на компьютере под управлением Windows 11. В стабильных версиях операционной системы он отсутствует, поэтому далее я покажу метод его неофициальной инсталляции и загрузку APK-файлов для открытия полноценных мобильных приложений.
Обратите внимание на то, что нет точной информации о том, как поведет себя ОС после установки будущих обновлений. Возможно появление сбоев из-за наличия неофициальной версии Windows Subsystem for Android. Учитывайте это и выполняйте следующую инструкцию только на свой страх и риск.

Откройте сайт https://store.rg-adguard.net/, который в нашем случае пригодится для получения файлов из Microsoft Store без использования этого приложения. Вставьте в строке ссылку https://www.microsoft.com/en-us/p/windows-subsystem-for-android/9p3395vx91nr, из списка справа выберите режим «Slow» и запустите процесс генерирации ссылки.

Вас интересует файл размером более 1 Гб, расположенный в конце списка. Он имеет расширение .msixbundle, поэтому спутать его с другими файлами не получится.

Если после нажатия по ссылке скачивание не запустилось, значит, ваш браузер блокирует небезопасные загрузки. Откройте Microsoft Edge или другой веб-обозреватель и скачайте упомянутый выше файл, щелкнув по его ссылке на странице.
Пакет с файлами получен, значит, пришло время установить его в операционную систему. Просто так открыть пакет не получится, поэтому используйте терминал так, как это показано ниже.

Нажмите по кнопке «Пуск» ПКМ и запустите «Терминал Windows» от имени администратора.

Введите там команду Add-AppxPackage -Path » «, вставив в кавычках путь к скачанному файлу (включая его название и формат). Это показано на следующем скриншоте.

Нажмите Enter для запуска распаковки и ожидайте завершения процесса, следя за прогрессом выполнения операции.

Если все прошло успешно, можете открыть меню «Пуск» и убедиться в том, что приложение Windows Subsystem for Android имеет свой значок.
Если запустить данное приложение, можно увидеть стандартное окно с параметрами и кнопку, отвечающую за запуск виртуальной машины. В ней количество приложений ограничено, но все же некоторые полезные варианты есть. Дополнительно рассмотрим, как установить любой APK-файл, чтобы открыть полноценное Android-приложение в Windows.

Используйте любой проверенный источник, чтобы скачать APK-файл. Обычно это англоязычные хранилища, но если вам известен какой-то конкретный сайт, которому вы доверяете, загружайте файлы оттуда.

Откройте Windows Subsystem for Android, активируйте режим разработчика и скопируйте IP-адрес.

Если он недоступен, запустите виртуальную машину через «Файлы», дождитесь ее открытия, обновите IP-адрес и скопируйте полученный.

Сам IP-адрес необходимо ввести в терминале вместе с командой adb connect. Это добавит новое подключение.

После активации введите adb install + полный путь к APK-файлу вместе с его названием и форматом.
Успешная установка гарантирует появление ярлыка для запуска приложения в списке со всеми программами. Точно таким же образом установите все Android-программы или игры, которые вы хотите запустить в Windows 11.
BlueStacks App Player
Эмулятор переносит все ваши любимые мобильные приложения на ПК. Скачайте Блюстакс на русском языке и насладитесь игрой на большом экране. Поддерживает все приложения Google Play и может быть использована в качестве утилиты для получения доступа к файловой системе. BlueStacks App Player — условно-бесплатная программа для запуска Android-приложений на компьютере под управлением ОС Windows или Mac OS. Программа может работать как в оконном, так и в полноэкранном режиме. Поддерживает все приложения Google Play и может быть использована в качестве утилиты для получения доступа к файловой системе (Рутинг). Скачать эмулятор андроид игр на ПК можно по ссылке ниже.
Версия Bluestacks 4
Последняя версия Bluestacks — BlueStacks 5
Установка аналогична предыдущей версии. 5 версия бета, вы можете попробовать последнюю версию программы. Отзывы не плохие.
Возможности
- Запуск Android-приложений на PC без наличия телефона.
- Синхронизация приложений телефона с PС.
- Наличие предустановленных приложений.
- Поддержка Android Debug Bridge.
- Поддержка 3D игр и многое другое.
- Может работать с магазинами Google Play, AMD AppZone, Amazon Appstore.
- Наличие виртуальных SD-карт.
- Возможность получить Root-доступ.
- Многоязычный интерфейс, в том числе на русском языке.
- Легкая установка программы и приложений.
Как установить
Скачивает установочный файл и запускаем установку.

Идет процесс установки — пару минут.

Начинаем настройку эмулятора. Выбираем страну и язык. Можно улучшить производительность сразу. Можно это сделать потом в настройках эмулятора. Осуществляем вход для получения доступа к магазину приложения.
Можно создать новую учетную запись или воспользоваться уже имеющейся. Для синхронизации мобильного устройства и ПК лучше пользоваться одним.
Вводим данные — логин и пароль учетной записи.
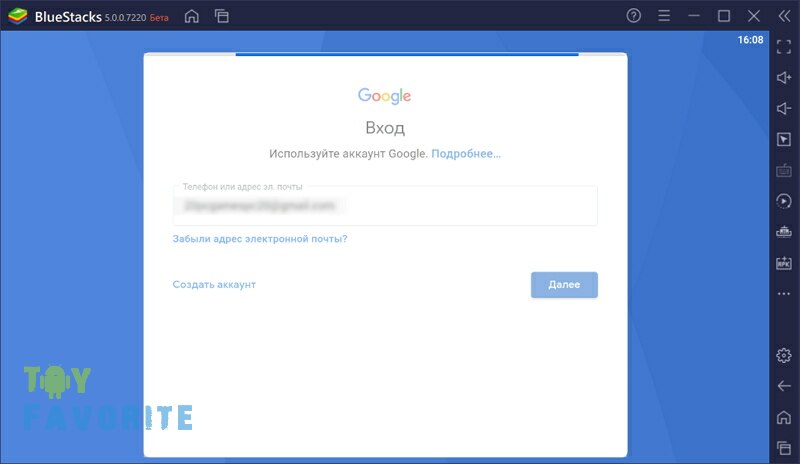

Стартовое окно эмулятора. Внизу есть иконки Центра приложений и Плей Маркета. Можете пользоваться!
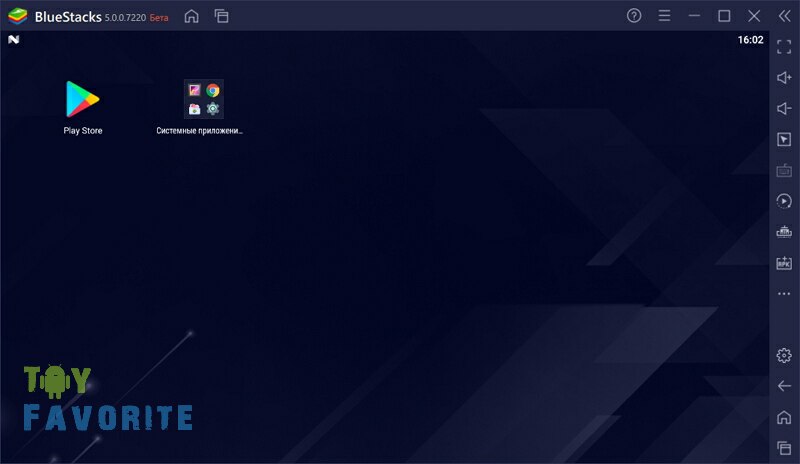
В поиске можно найти то приложение, которое вы решили скачать на ПК.

MEmu — многофункциональный Android-эмулятор для работы в среде Windows, основное предназначение которого — работа с многочисленными играми для мобильных устройств. Благодаря этой программе пользователь может удобно играть на компьютере в такие знаменитые мобильные хиты, как Clash of Clans, Fortnite, PUBG, Horrorfield и т. д. Утилита отлично работает даже с ресурсоемким контентом и имеет большое количество удобных и полезных настроек. Приложение русифицировано, пользователь может скачать эмулятор андроид игр на ПК по ссылке ниже, официальная ссылка разработчика.
Функционал
- настройка разрешения экрана;
- назначение функций для клавиатуры и мыши;
- поддержка APK-файлов, не только с ПК, но и из официального Android-магазина;
- встроенный ES проводник;
- поддержка OpenGL 2.0+;
- удобный рабочий стол;
- поддержка джойстиков;
- создание и сохранение скриншотов.
Достоинства и недостатки программы
Эмулятор MEmu предназначен для загрузки и запуска на компьютере игр, разработанных для ОС Android.
Пользователь может самостоятельно назначать функции для клавиш на клавиатуре и мыши.
Программа отлично работает с APK файлами, последние можно загрузить не только из памяти компьютера, но и скачать из Google Play, предварительно зарегистрировавшись.
Пользователь на свое усмотрение может установить отображение курсора для ведения огня, датчика гравитации и т.д. Для этих действий можно назначить кнопки на клавиатуре.
Программа выполняет имитацию местоположения пользователя для GPS-служб.
Запуская приложение, пользователь попадает на удобный рабочий стол мобильного android-устройства, для навигации предусмотрена развитая функциональная панель.
Программа предоставляет возможность создавать скриншоты и сохранять их в наиболее распространенных форматах в памяти ноутбука или ПК.
Утилита кроссплатформенная, пользователь может скачать MEmu для Windows различных версий, начиная от XP. Разрядность поддерживается любая.
Эмулятор не предъявляет к компьютеру серьезных системных требований: поддерживаются маломощные процессоры от AMD и Intel, оперативная память не перегружается программой, а постоянной памяти для установки и работы требуется незначительное количество.
Многочисленные настройки эмулятора позволяют наладить высокое быстродействие и производительность и обеспечить совместимость с большим количеством мобильных приложений.
Программа позволяет увеличить количество кадров в секунду, установив значение, свойственное наиболее производительным планшетам и смартфонам.
Разработчики регулярно выпускают свежие обновления для эмулятора с устранением ошибок и добавлением новых возможностей. Именно поэтому для установки мобильных игр рекомендуется скачать последнюю версию MEmu.
При запуске программы на большом экране пользователь может выставить разрешение 720p или даже Full HD.
Эмулятор позволяет работать с общими папками, открывать музыку, изображения, фильмы и т. д. С помощью утилиты можно подключить аккаунт в Google и запускать через него приложения.
Можно скачать MEmu на русском языке. Всего программа переведена на 16 языков.
Для удобства пользователя предусмотрена виртуальная клавиатура с возможностью смены раскладок.
Программа позволяет создавать и настраивать макросы, позволяющие облегчить монотонные однообразные действия в играх.
В утилиту встроена возможность записи видеороликов с дисплея эмулирующей программы.
Программа позволяет выбрать версию Android 4.4 или 5.1.1. Пользователь одним касанием может создавать, клонировать или удалять систему благодаря тому, что поддерживается возможность работать сразу с несколькими ОС Android.
С помощью эмулятора MEmu пользователь может устанавливать не только игры, но и мобильные версии различных мессенджеров (Telegram, WhatsApp, Viber и т.д.) и общаться в них при помощи виртуальной клавиатуры. Через утилиту также можно смотреть телевидение.
Программа очень быстро запускается, к работе она готова всего через 10 секунд.
Среди недостатков эмулятора MEmu отмечается перегруженный интерфейс программы. Также нужно отметить, что среди приложений, которые находятся во встроенном каталоге, очень много недоработанного контента.
Как установить
Скачиваем установочный файл и запускаем установку.
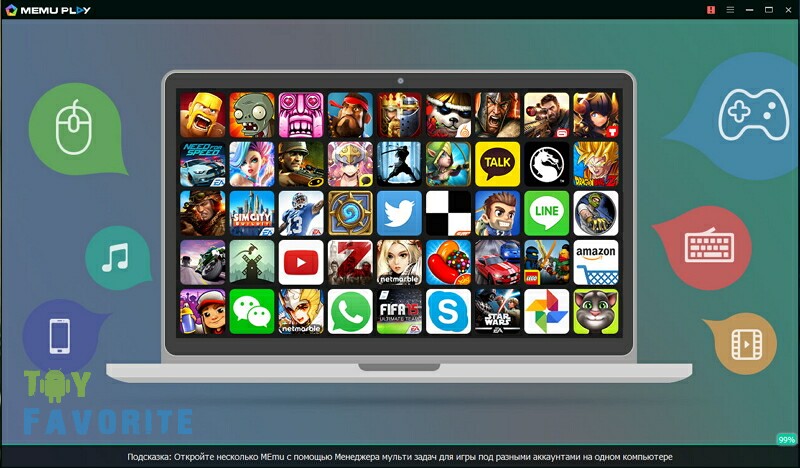
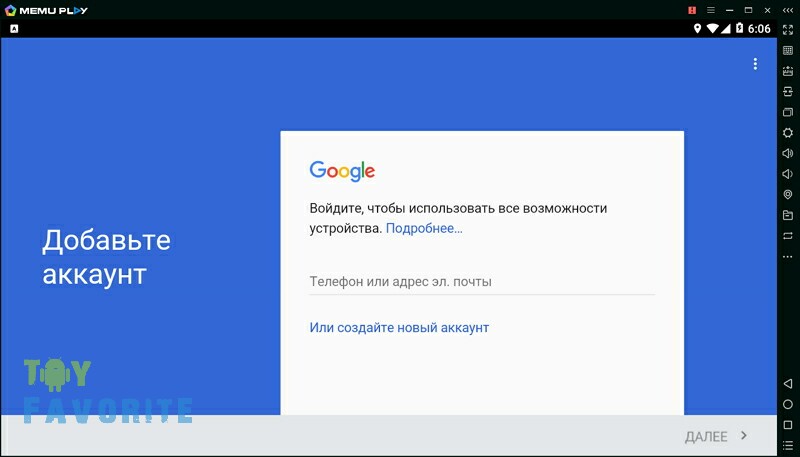

MEmu, функциональный эмулятор Android-среды, выпущен для многочисленных геймеров и позволяет запускать популярные игры для мобильных устройств на ПК и ноутбуках с установленной ОС Windows. Утилита русифицирована, имеет удобный и приятный интерфейс, проста в управлении.
Благодаря многочисленным настройкам пользователь может запускать игры с максимальной производительностью даже на слабых компьютерах. Для удобства пользователя есть возможность самостоятельно назначать клавиши для клавиатуры и мыши, это позволит управлять персонажами в любимых играх с максимальным комфортом.
Знакомые с программой геймеры отмечают, что эмулятор Memu выделяется наивысшим быстродействием и лучшей совместимостью с Android-контентом по отношению к другим аналогичным приложениям.
Изменение языка интерфейса Bluestacks
Для удобства интерфейс Bluestacks можно легко переключить на русский. Для этого необходимо нажать на кнопку настроек, расположенную в правом нижнем углу программы:
![]()
И в появившемся меню выбрать пункт Change Language:

В списке языков выбираете необходимый, например «Русский». После чего интерфейс Bluestacks будет отображаться на русском.
Популярное ПО
Индустрия Андроид-эмуляторов для Windows активно развивается и сегодня доступно немало программ, позволяющих создать виртуальную среду для работы с мобильными приложениями. Мы отобрали 5 лучших эмуляторов, которые можно поставить на ПК и воспользоваться всеми преимуществами Android на персональном компьютере.

MEmu Play
Бесплатная программа, которая позиционирует себя в качестве лучшего эмулятора Андроид для персональных компьютеров. Софт доступен для скачивания на официальном сайте разработчиков. Здесь вы можете найти актуальную версию ПО, а также ознакомиться со списком поддерживаемых программ.

На примере Memu Play рассмотрим, как открыть Android-приложение на компьютере:
- Скачайте дистрибутив с официального сайта разработчиков.
- Запустите инсталлятор, выберите интересующий язык и место установки, а затем нажмите на кнопку «Install».

- По окончании установки откройте MEmu Play и запустите приложение Play Маркет, доступное на главном экране эмулятора.
- Авторизуйтесь под своей учетной записью Google или создайте новую.

- Выберите интересующую программу.
- Нажмите кнопку «Установить».
- Запустите установленное приложение с главного экрана эмулятора, воспользовавшись двойным кликом ЛКМ.

Эта же инструкция будет актуальна для других эмуляторов, рассмотренных в материале. Кроме того, стоит заметить, что установка Андроид-приложений через виртуальную среду доступна не только средствами Play Market, но и через APK-файл. Единственная загвоздка заключается в необходимости скачивания дистрибутива через интерфейс эмулятора, а не Windows. Поэтому, как вы можете догадаться, использование Android-программ доступно только в случае запуска виртуальной среды.
BlueStacks
Пожалуй, самый популярный эмулятор, который используется с целью запустить программу, разработанную для Android. Софт предоставляется бесплатно и доступен для скачивания на сайте BlueStacks. Блюстакс поддерживает большинство известных приложений и отличается высокой скоростью работы. Также есть собственные настройки производительности, Play Market и возможность изменения управления в играх.
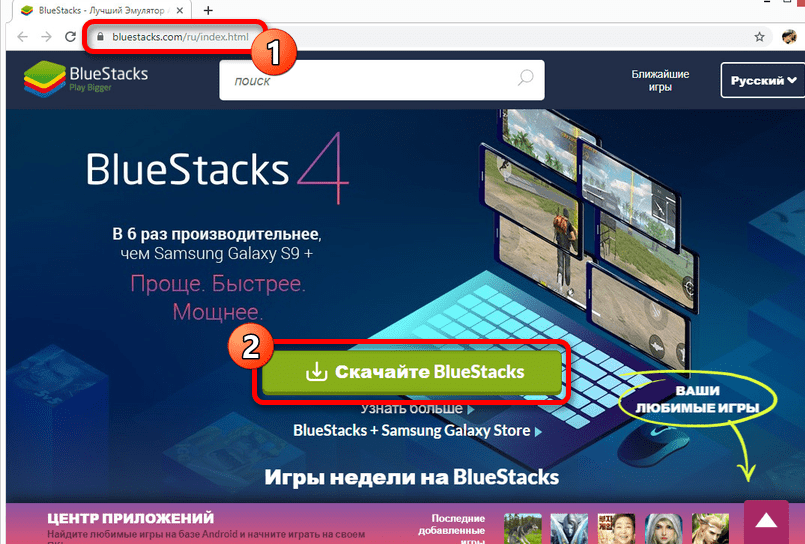
На заметку. Недавно BlueStacks представил облачную платформу для Андроид-игр. Для использования сервиса вам не нужно устанавливать дополнительный софт, так как эмуляция осуществляется через подключение к интернету.

NOX Player
Второй по популярности эмулятор Андроид на компьютере. Внешне программа напоминает BlueStacks, но при этом обладает рядом особенностей. В частности, поддержкой компьютеров на macOS. Владельцам ПК доступны различные темы оформления, запись макросов и русскоязычная справка. Не удивительно, что пользователи высоко оценили NOX Player и активно рекомендуют программу для скачивания.

Remix OS Player
Также установка мобильных приложений доступна через программу Remix OS Player, которая базируется на одноименной оболочке с архитектурой х86. Эмулятор практически в точности копирует интерфейс Android, а потому даже новичок без труда разберется в списке поддерживаемых функций.
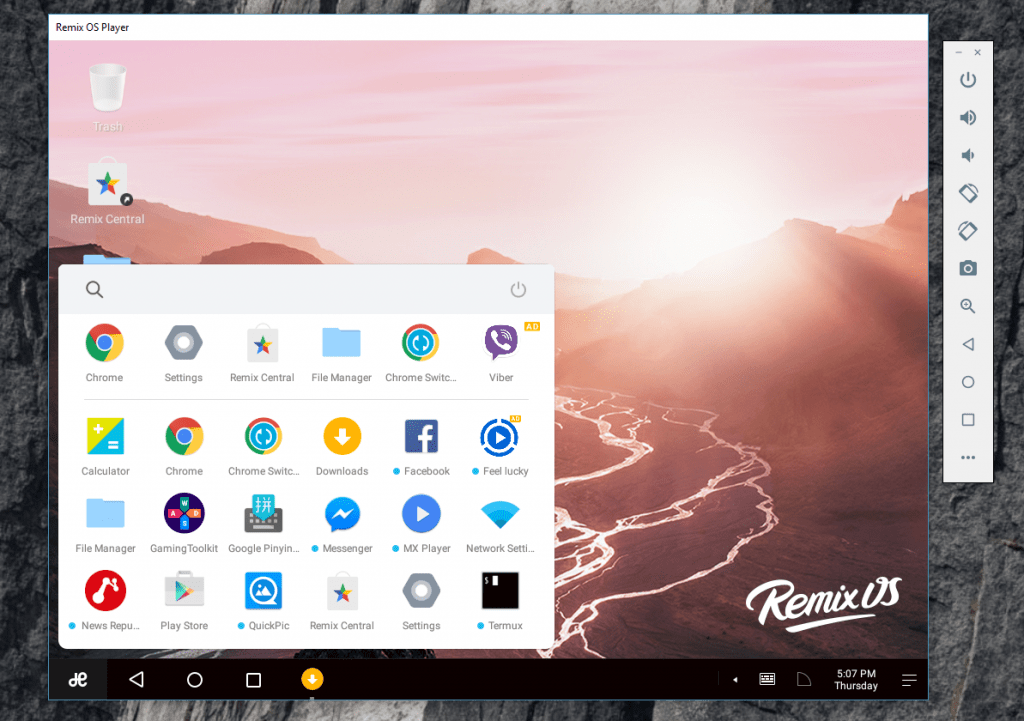
В то же время есть пара нюансов, заставляющих обратить на приложения конкурентов. Так, Remix OS Player поддерживает далеко не самую актуальную версию Андроид. Еще одна загвоздка заключается в работе только на процессорах Intel, из-за чего сразу отсекается огромная аудитория почитателей AMD.
Genymotion
Данный эмулятор скорее ориентирован на разработчиков, нежели на рядовых пользователей. Программа создана для тестирования мобильных приложений, так как представляет собой доподлинно воссозданный Андроид на базе VirtualBox. Отрадно, что Genymotion доступен не только на Windows, но и на других операционных системах, в числе которых Linux и macOS.

В работе Genymotion показывает себя быстрым программным обеспечением с поддержкой аппаратного ускорения графики. Также в числе особенностей есть эмуляция звонков, СМС и мобильной камеры, что наверняка оценят разработчики. Обычным же пользователям рекомендуется присмотреться к другим эмуляторам, представленным в материале.












