Как поставить Android на нетбук/ноутбук/компьютер
Android изначально мало подходит для установки на компьютер, как и предыдущие версии мобильной ОС. Однако силами проекта Android x86 создаются стабильные версии Андроид, которые можно инсталлировать с флешки на ПК, ноутбук и нетбук.
Данная статья подходит для всех брендов, выпускающих ноутбуки на Windows 11/10: ASUS, Acer, Lenovo, HP, Dell, MSI, Toshiba, Samsung и прочие. Мы не несем ответственности за ваши действия.
Внимание! Вы можете задать свой вопрос специалисту в конце статьи.
Android Nougat 7.0 Android-x86
Android-x86 — это вариант ОС Android, основанный на Android Open Source Project (проекте операционной системы Android с открытым исходным кодом). Он устанавливается в качестве полноценной операционной системы на устройствах с процессорами х86 AMD и Intel вместо ARM-чипов, используемых в большинстве телефонов Android. Android-x86 все еще находится в стадии доработки, в нем есть некоторые ошибки, но вы уже можете установить на ваш компьютер или ноутбук рабочую версию Android 7.0.
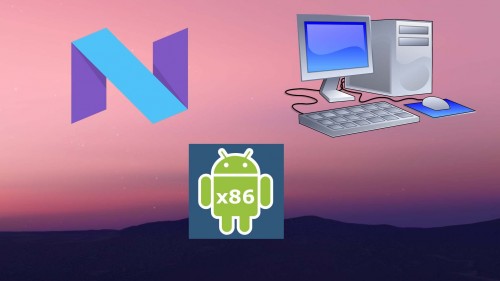
Главная проблема, с которой сталкиваются пользователи при работе с эмулятором связана с Wi-Fi — им не удается подключиться к Интернету и загружать приложения. Но сама система Android работает вполне корректно.
- Скачайте этот Android-файл: android-x86-6.0-r1.iso ;
- Распакуйте файл с помощью 7zip или аналогичной программы;
- Подключите USB-накопитель к компьютеру;
- Запустите программу Rufus . Она обнаружит подключенный USB-накопитель. В открывшемся диалоговом окне выберите «ISO Image» и нажмите кнопку, чтобы найти нужный образ в только что распакованной папке;
- Закончив работу, перезагрузите компьютер;
- Когда он снова загрузится, зайдите в BIOS или UEFI и выберите загрузку с USB-накопителя.
Использование Remix OS For PC на базе Android x86
14 января 2016 года вышла (пока правда в alpha версии) многообещающая операционная система Remix OS for PC, построенная на базе Android x86, но предлагающая значительные улучшения в интерфейсе пользователя именно для использования Android на компьютере.
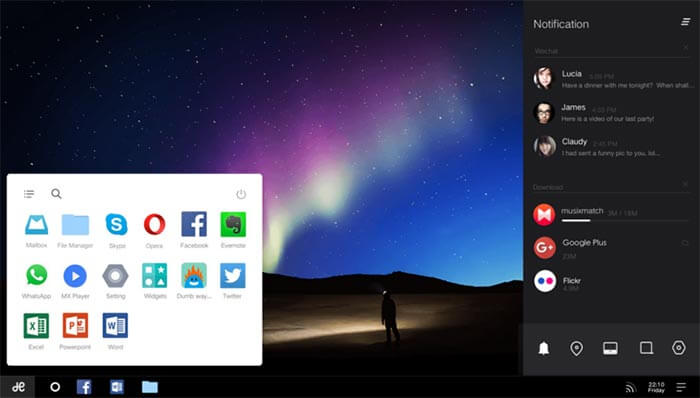
Полноценный многооконный интерфейс для многозадачности (с возможность свернуть окно, развернуть на весь экран и т.д.). Аналог панели задач и меню пуск, а также область уведомлений, сходная с присутствующей в Windows, Рабочий стол с ярлыками, настройки интерфейса с учетом применения на обычном ПК. Также, как и Android x86, Remix OS может быть запущена в режиме LiveCD (Guest Mode) или установлена на жесткий диск.
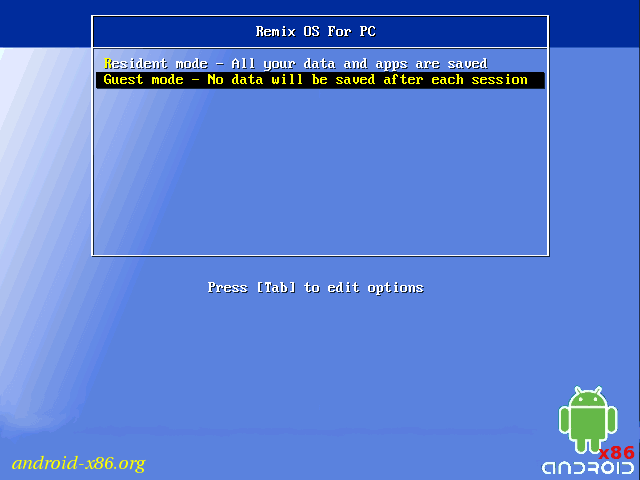
Скачать Remix OS для Legacy и UEFI систем можно с официального сайта (в загружаемом комплекте имеется собственная утилита для создания загрузочной флешки с ОС): http://www.jide.com/en/remixos-for-pc .
Кстати, что первый, что второй вариант вы можете запустить и в виртуальной машине на своем компьютере — действия будут аналогичны (правда, работать может не все, например, Remix OS в Hyper-V мне запустить не удалось).
Установите операционную систему Android
Перезапустите ваш ПК (настольный компьютер или ноутбук) и при запуске выберите загрузку с созданной ранее установочной USB-флешки, точно также, как если бы собирались установить Windows или другую операционную систему.
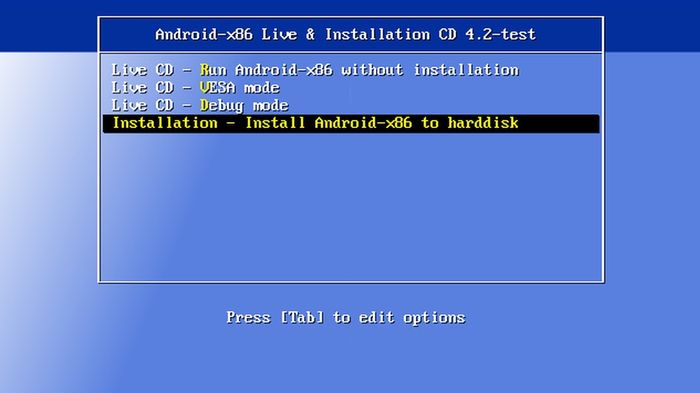
В интерфейсе установки дистрибутива мобильной операционной системы Android выберите пункт «Installation — Install Android-x86 to harddisk». После этого начинается загрузка. Спустя короткое время вы увидите интерфейс настройки операционной системы, начинающийся с выбора языка.
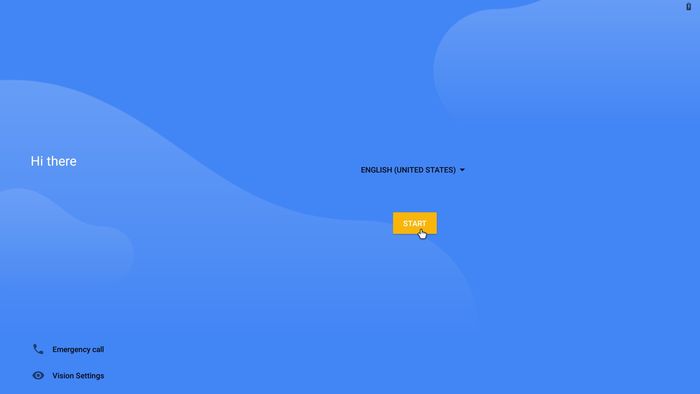
После выбора языка необходимо сделать другие первоначальные настройки Android-x86.
Выбираем подключение к wifi и вводим данные для доступа Вводим данные своего Google-аккаунта для входа в Android на вашем ПК Навастриваем сервисы Google в Android на вашем компьютере
Завершив настройки, подключившись к интернету и залогинившись в свой google-аккаунт вы увидите главный экран операционной системы Android, установленной на вашем ноутбуке или настольном компьютере. Готово! Мобильная операционная система Android установлена на ваш компьютер!
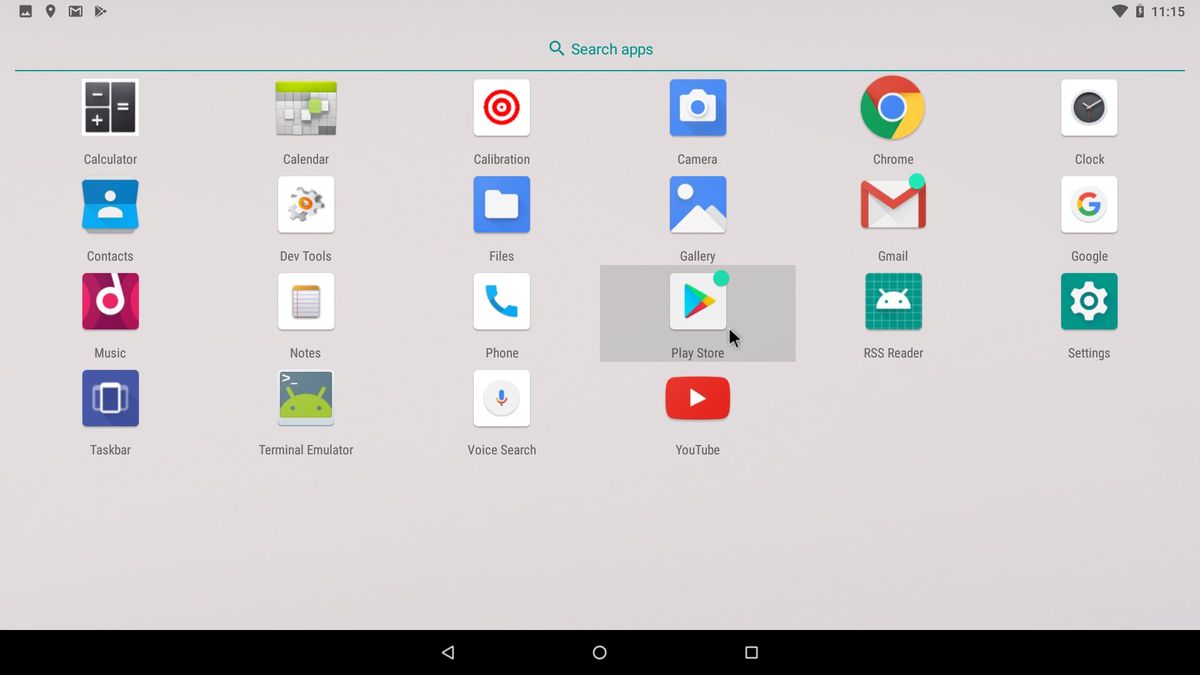
Базовых настроек хватит, чтобы Андроид стабильно работал на вашем ПК, хотя вы всегда можете изменить дефолтные установки. Теперь вы можете полноценно пользоваться компьютером чтобы серфить по интернету, смотреть видео, слушать музыку, использовать те или иные Android-приложения.
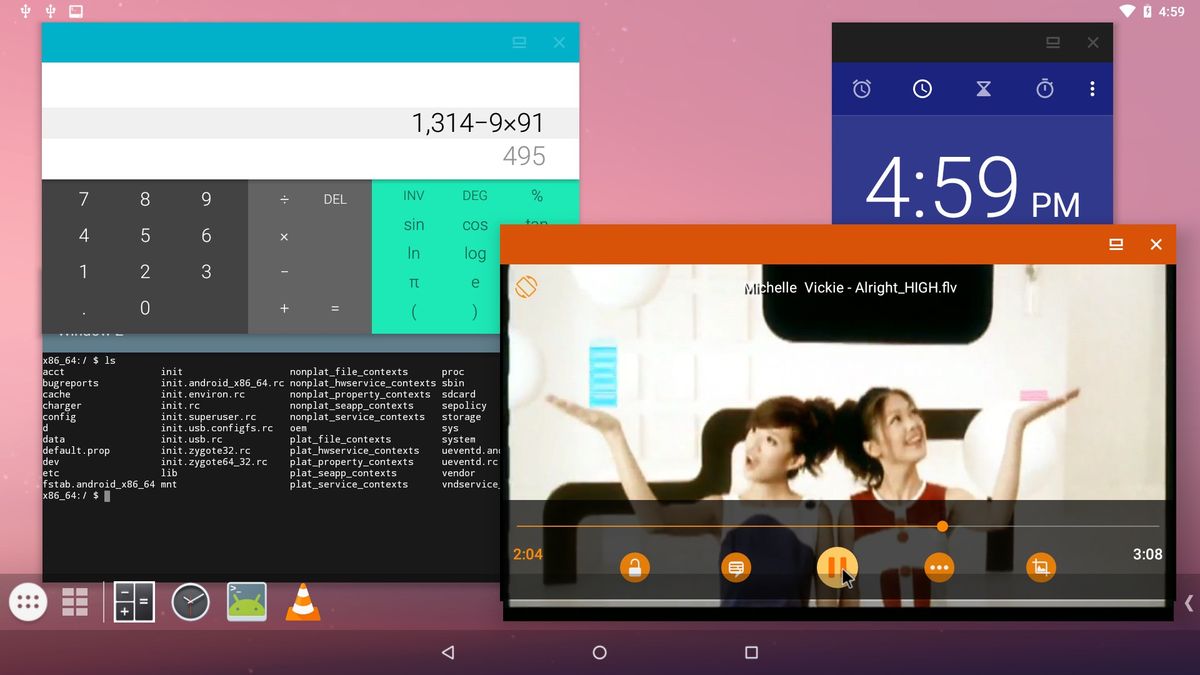
Кстати, дистрибутив Android-x86 позволяет включить мультиоконный режим в Android.
Установить Android на ПК, используя BlueStacks

Специальное приложение имеет некоторые преимущества перед виртуальными устройствами. Этот метод обычно работает стабильнее и более тесно интегрирован с операционной системой. BlueStacks позволяет интегрировать Android на ПК. Пользователи имеют возможность устанавливать приложения из Google Play Store и Amazon AppStore, а также из .apk файлов. По-умолчанию, BlueStacks не выглядит на обычное Android устройство, но установка стороннего лаунчера решит эту проблему.
Но у BlueStacks есть несколько минусов. Приложение использует Android 4.4.2 KitKat и нет возможности установить другую. А также нельзя конфигурировать аппаратную начинку, как на виртуальном устройстве. С другой стороны, BlueStacks позволяет скачивать приложения из маркетов и запускать их без особых усилий. Исключением являются 3D-игры, такие как Asphalt 8. Так как BlueStacks работает с разрешением 1280×720 на OS X и не поддерживает тени, то Asphalt 8 выглядит ужасно, и иногда даже невозможно играть, так как вместо части изображения видно только черное пятно. На Windows, который работает с разрешением 1920×1080, это выглядит немного лучше, по крайней мере тени видны, но не в реальном времени. Однако простые игры, такие как Crossy Road работают отлично. BlueStacks также интегрируется с Windows и можно загружать .apk файлы с ПК, а также поддерживаются обычные операции Копировать/Вставить. Пользовательский интерфейс на Windows больше похож на веб-браузер и предлагает быстрое переключение приложений по вкладкам в верхней части окна. Bluestacks можно найти здесь.
Подготовка
Для установки нам потребуются USB-накопитель объемом не менее 1 ГБ и отдельный дисковый раздел размером не менее 8 ГБ. Дисковый раздел для установки Android можно создать стандартными средствами операционной системы (контекстное меню кнопки «Пуск» — «Управление дисками» для Windows), но для экономии времени можно воспользоваться вторым USB-накопителем, на который и будет установлена операционная система.
Перед началом установки загрузите портированный образ операционной системы Android с сайта Android-x86 . В разделе Downloads найдите интересующую версию ОС (рекомендуется установка последней актуальной версии « android-x86-5.1-rc1.iso » или « android-x86_64-5.1-rc1.img », в зависимости от разрядности).
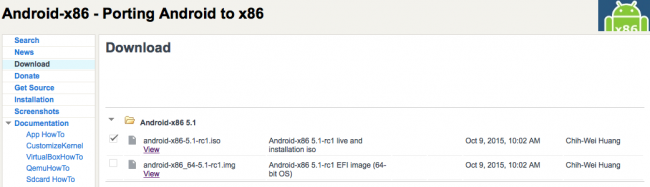
2. Для записи загруженного образа Android на флешку потребуется утилита UltraISO. Trial-версию программы можно загрузить отсюда . Установите UltraISO и дождитесь окончания загрузки установочного образа Android.
3. Подключите USB-накопитель к компьютеру. Внимание: в процессе установки все данные, размещенные на флешке, будут удалены!
4. Запустите UltraISO. Нажмите «Файл» — «Открыть» и выберите только что загруженный образ в формате *.img или *.iso.
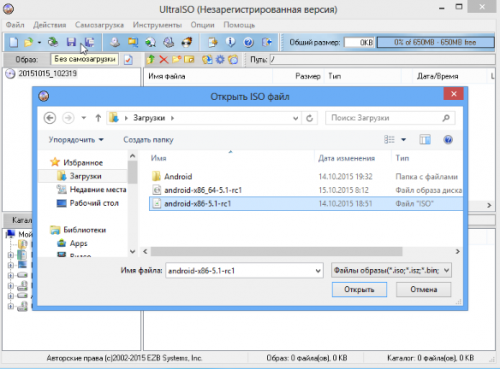
5. Образ откроется в приложении UltraISO. Перейдите в меню: «Самозагрузка» — «Записать образ Жесткого диска».
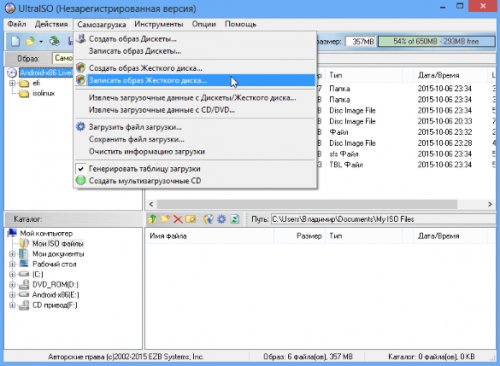
6. Убедитесь в том, что в качестве целевого диска, на который будет осуществляться запись (пункт Disk Drive), выбран установленный флеш-накопитель, а в качестве «Файла образа» — загруженный файл .iso/.img с системой Android.
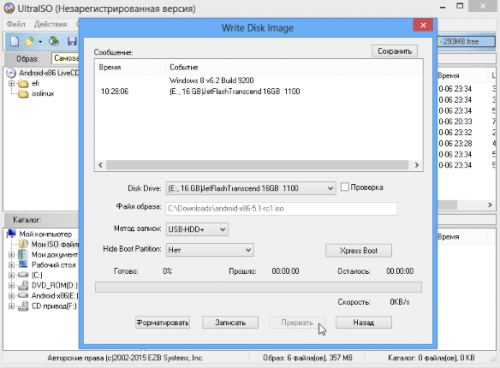
7. Нажмите на пункт «Записать». Утилита предупредит об уничтожении всех данных на флеш-накопителе и приступит к записи установочного образа.
Дождитесь окончания копирования.
8. Перезагрузите компьютер.
В настройках BIOS/UEFI убедитесь, что в пункте Boot Device Priority — First Boot Device выбран USB (в зависимости от модели материнской платы пункты приоритета загрузочных накопителей могут называться по-разному).
Если у вас компьютер Apple:
При перезагрузке, в момент появления белого экрана, зажмите клавишу «Alt» и удерживайте до появления меню выбора загрузочных дисков. Выберите созданный накопитель.
9. После загрузки на экране появится меню Live CD, с помощью которого вы сможете немедленно запустить ОС Android без предварительной установки, перейти в один из режимов отладки, либо произвести полную установку.
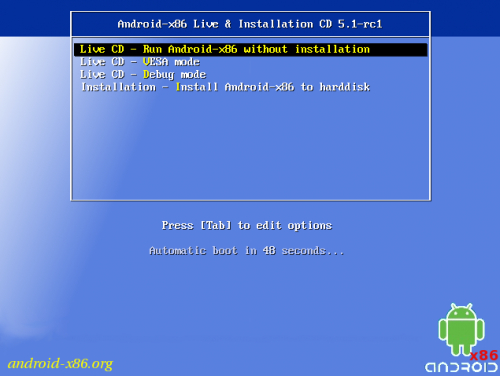
Выберите пункт Installation и нажмите клавишу «Enter».
10. В появившемся меню выберите созданный для установки Android раздел на жестком диске. Будьте внимательны — установка поверх Windows или OS X приведёт к полному стиранию системы.
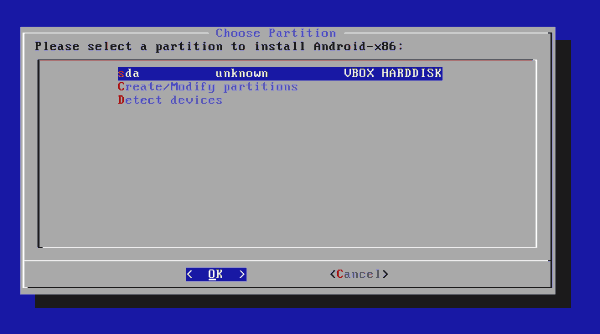
Примечание: в некоторых случаях, особенно при попытке установить Android на ноутбук, может потребоваться подключение USB-клавиатуры. Встроенная клавиатура может перестать реагировать на нажатия вплоть до окончания установки.
11. В качестве системы форматирования рекомендуется выбирать FAT32 или NTFS.
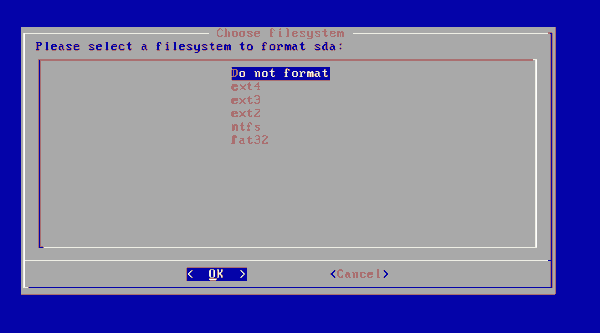
Окно установщика предупредит об утере всех данных, размещённых на выбранном разделе. Нажмите Yes.
12. Согласитесь с установкой загрузчика GRUB и подраздела EFI GRUB2.
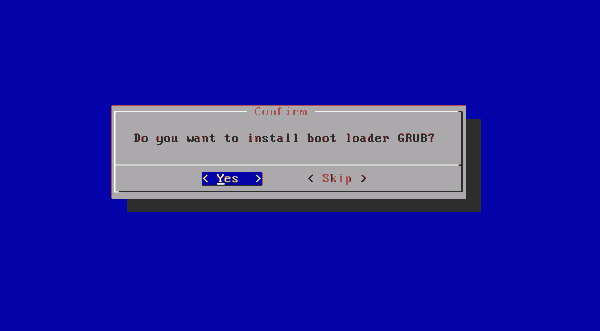
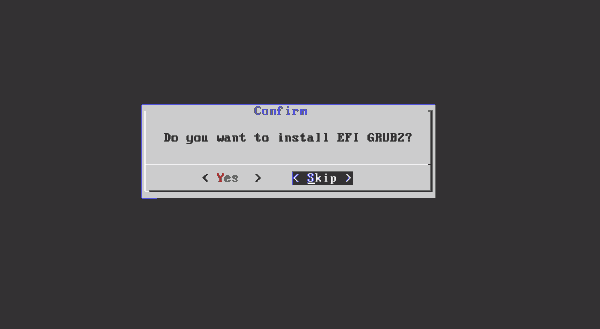
13. Чтобы получить возможность перезаписывать данные в системе Android и работать с файлами, в диалоговом окне Do you want to install/system directory as read-write? выберите Yes.
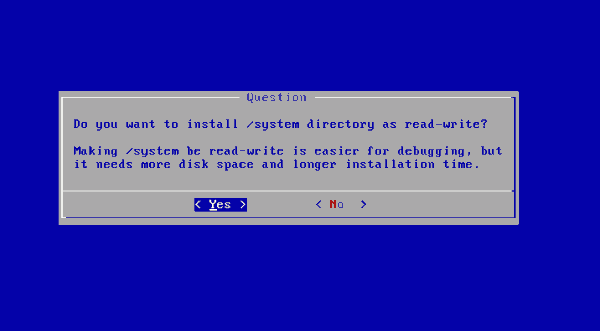
14. Начнется установка ОС Android.
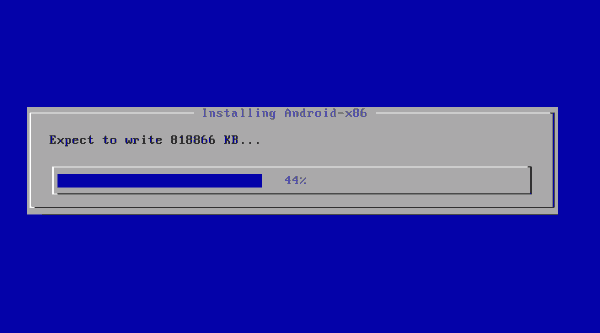
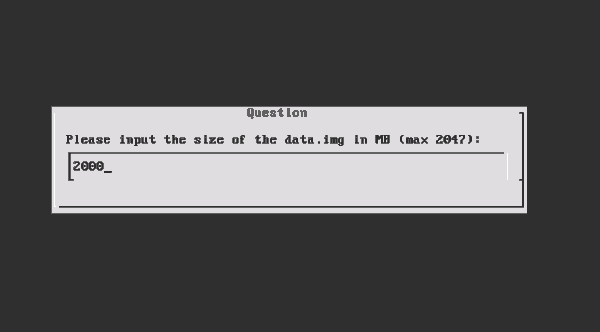
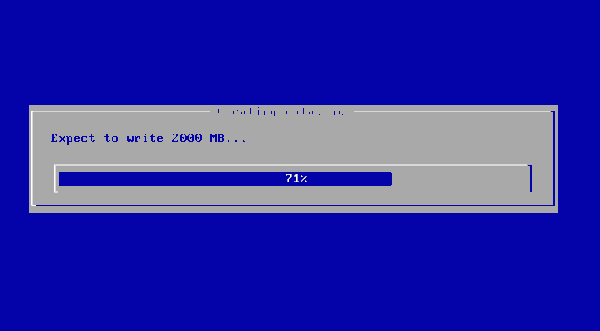
По окончании процесса установщик предложит создать пользовательский раздел внутри системы. По умолчанию под данные выделяется 512 МБ. Нажмите Yes и укажите рекомендуемый размер 2000 MБ.
15. На этом установку операционной системы Android можно считать завершённой. В появившемся окне выберите Run Android-x86 — «Запустить Android».
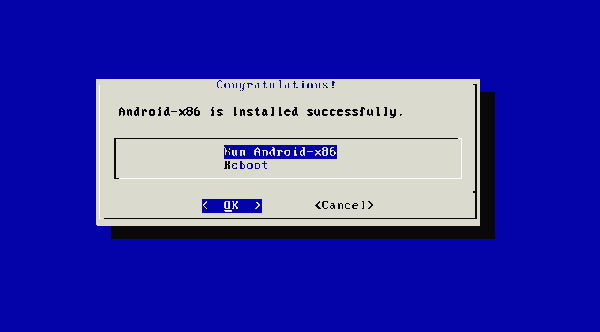
Дальнейшая настройка системы полностью повторяет первое включение нового смартфона, работающего под управлением Android, и состоит из следующих этапов: выбор языка системы, подключение к беспроводной сети Wi-Fi, авторизация с использованием учетной записи Google и, непосредственно, загрузка приложений и игр из магазина Google Play, либо установка файлов APK.
Используем Android x86 для запуска на компьютере
Android x86 — известный открытый проект по портированию ОС Android на компьютеры, ноутбуки и планшеты с процессорами x86 и x64. На момент написания данной статьи актуальная версия, доступная для загрузки — Android 8.1.
Загрузочная флешка Android
Скачать Android x86 можно на официальном сайте http://www.android-x86.org/download, где для загрузки доступны образы iso и img, как настроенные специально для определенных моделей нетбуков и планшетов, так и универсальные (находятся вверху списка).
Для использования образа, после загрузки запишите его на диск или USB накопитель. Я делал загрузочную флешку с Android из образа iso с помощью утилиты Rufus, используя следующие настройки (при этом, судя по получившейся в результате структуре на флешке, она должна успешно загрузиться не только в режиме CSM, но и в UEFI). При запросе режима записи в Rufus (ISO или DD) выберите первый вариант.

Для записи образа img (который выложен специально для EFI загрузки) можно использовать бесплатную программу Win32 Disk Imager.
Запуск Android x86 на компьютере без установки
Загрузившись с созданной ранее загрузочной флешки с Android (как поставить загрузку с флешки в БИОС), вы увидите меню, в котором будет предложено либо установить Android x86 на компьютер, либо запустить ОС, не затрагивая данные на компьютере. Выбираем первый вариант — запуск в режиме Live CD.

После непродолжительного процесса загрузки, вы увидите окно выбора языка, а затем — первоначальные окна настройки Android, у меня здесь работали клавиатура, мышь и тачпад на ноутбуке. Можно ничего не настраивать, а нажимать «Далее» (все равно настройки не сохранятся после перезагрузки).
В результате попадаем на главный экран Android 5.1.1 (я использовал эту версию, сегодня, в 2019, доступна версия 8.1). В моем тесте на относительно старом ноутбуке (Ivy Bridge x64) сразу работали: Wi-Fi, локальная сеть (причем никакими значками это не отображается, судил лишь по открытию страниц в браузере с отключенным Wi-Fi, звук, устройства ввода), были поставлены драйвера для видео (на скриншоте этого нет, он взят из виртуальной машины).

В целом, все работает нормально, хотя проверял работоспособность Android на компьютере я и не очень усердно. За время проверки столкнулся с одним зависанием, при открытии сайта в встроенном браузере, которое смог «вылечить» только перезагрузкой. Также отмечу, что сервисы Google Play в Android x86 не установлены по умолчанию.

Установка Android x86
Выбрав последний пункт меню при загрузке с флешки (Install Android x86 to hard disk), вы можете установить Android на свой компьютер в качестве основной ОС или дополнительной системы.
Если вы решили этим заняться, рекомендую предварительно (в Windows или загрузившись с диска с утилитами для работы с разделами, см. как разбить жесткий диск на разделы) выделить отдельный раздел для установки (см. как разбить диск на разделы). Дело в том, что работа со встроенным в программу установки инструментом для разделения жесткого диска может оказаться сложным для понимания.
Далее я привожу лишь процесс установки для компьютера с двумя MBR (загрузка Legacy, не UEFI) дисками в NTFS. В случае вашей установки эти параметры могут отличаться (также могут появиться дополнительные шаги установки). Также рекомендую не оставлять раздел для Android в NTFS.
- На первом экране вам будет предложено выбрать раздел для установки. Выберите тот, который заранее для этого подготовили. У меня это целый отдельный диск (правда, виртуальный).
- На втором этапе вам предложат отформатировать раздел (или не делать этого). Если вы всерьез намерены пользоваться Android на вашем устройстве, рекомендую ext4 (в данном случае вам будет доступно для использования все место на диске, как внутренняя память). Если вы не будете его форматировать (например, оставите NTFS), то по окончании установки вам будет предложено выделить место под пользовательские данные (лучше использовать максимальное значение 2047 Мб).
- Следующий этап — предложение установить загрузчик Grub4Dos. Ответьте «Да», если у вас на компьютере будет использоваться не только Android (например, уже установлена Windows).
- Если установщик найдет другие ОС на компьютере, будет предложено добавить их в меню загрузки. Сделайте это.
- В случае, если вы используете UEFI загрузку, подтвердите запись загрузчика EFI Grub4Dos, иначе нажмите «Skip» (пропустить).
- Начнется установка Android x86, а после нее вы сможете либо сразу запустить установленную систему, либо перезагрузить компьютер и выбрать нужную ОС из меню загрузки.
Готово, вы обзавелись Android на своем компьютере — пусть и спорная ОС для такого применения, но по крайней мере интересно.
Есть отдельные операционные системы на базе Android, которые в отличие от чистого Android x86 оптимизированы именно для установки на компьютер или ноутбук (т.е. более удобны в использовании). Одна из таких систем подробно описана в отдельном материале Установка Phoenix OS, настройки и использование, про вторую — ниже.
4. Установка Android в память компьютера
Однако нас интересовало, как установить Android на компьютер без демонстрационного режима. Для работы на компьютере двух систем необходимо устанавливать Android в отдельный раздел. Его объём должен быть от 8 Гбайт. Наиболее оптимальным будет объём в 16 Гбайт. Для установки Android-x86 на жёсткий диск нам вновь потребуется загрузка компьютера с флеш-накопителя:
- На главном экране загрузки флешки необходимо выбрать третий пункт “Install Android-x86 to harddisk”.
- Далее выбираем новый раздел диска специально под Android — нажимаем “Ок”.
- Выбранный раздел диска будет отформатирован, мы выбираем файловую систему NTFS или более старую FAT32.
- Далее принимаем предложенную установку загрузчика GRUB. Внимание, если Ваш компьютер имеет UEFI, необходимо установить подраздел EFI GRUB2. Если на компьютере установлен обычный BIOS, тогда нажимаем “Skip”.
- В появившемся диалоге “Do you want to install /system directory as read-write?” нажимаем кнопку “Yes”.
- По окончанию установки программа предложит создание пользовательского раздела внутри операционной системы. Нужно согласиться нажав кнопку “Yes” и установив размер раздела 2000 Мбайт.
- Установка ОС завершается нажатием кнопки “Run Android”.
Как и после каждой установки новой операционной системы, необходимо будет в первоначальных настройках выбрать язык пользования, добавить аккаунт сети Google и подключить сети Wi-Fi. Теперь вы сможете использовать операционную систему Android на своём компьютере или ноутбуке. В качестве манипуляторов на компьютере без сенсорного экрана необходимо будет использовать мышку и клавиатуру, как и на Windows.












