- Как установить 3ds Max?

Как установить 3ds Max?
Autodesk 3ds Max — это профессиональная программа для компьютерной 3D-графики, используемая для создания моделей, анимации, игр и изображений. Программное обеспечение было выпущено в 1996 году компанией Autodesk. 3DS Max совместим с операционной системой Windows. Здесь мы узнаем, как установить 3ds Max.
Программное обеспечение обычно используется разработчиками видеоигр, архитекторами, телевизионными коммерческими студиями и студиями визуализации. Некоторые из основных функций 3DS Max — это динамическое моделирование, системы частиц, радиометрия, создание и рендеринг карт нормалей, изменяемый пользовательский интерфейс, и он поддерживает собственный язык сценариев.
Из-за высокой цены коммерческой версии программы Autodesk также предлагает бесплатную студенческую версию, в которой строго указывается, что ее следует использовать только в образовательных целях.
Студенческая версия имеет почти те же функции, что и полная версия, но она предназначена только для одноразового использования и не может быть установлена в сети. Срок действия этой студенческой лицензии истекает через три года после покупки.
Программное обеспечение для управления сетевым рендерингом также связано с 3Ds Max, которое называется Autodesk Backburner. Это программное обеспечение помогает пользователю управлять задачами рендеринга в соответствии с потребностями и требованиями пользователей. Эту программу также можно установить без установки 3Ds Max. Но это будет бесполезно, и пользователь должен в конечном итоге установить основную программу, связанную с ним. Тем не менее, пользователь может отслеживать и контролировать задачи с помощью Back Burner.
Библиотеки материалов
Еще один важный продукт, который поставляется по умолчанию с установкой 3Ds Max, — это Библиотеки материалов. Эти библиотеки являются хранилищем некоторых функций и эффектов, которые предварительно установлены вместе с программой. Эти библиотеки также устанавливаются вместе с другими продуктами Autodesk, такими как AutoCAD, Autodesk Revit и Autodesk Inventor.
Библиотека материалов Autodesk подразделяется на три подкатегории:
- Библиотека материалов Autodesk 2019
- Библиотека материалов Autodesk 2019 — Библиотека базовых изображений
- Библиотека материалов Autodesk 2019 — Библиотека средних изображений
Установка 3DS Max
Все продукты Autodesk могут быть получены следующими способами:
- Магазин Autodesk
- Учетная запись Autodesk
- Образовательное сообщество
- Пробные версии
- В штучной упаковке СМИ
- Вариант покупки товара
- Autodesk Desktop App
Чтобы скачать продукты
- Во-первых, пользователь должен выбрать метод загрузки. Это может быть либо Install Now, Download Now, либо Browser Download. Если метод отсутствует в списке, он может быть недоступен для соответствующей операционной системы или браузера.
- Метод установки сейчас — это метод по умолчанию для установки. Это самый быстрый метод, поскольку он позволяет пользователю выбирать только определенные продукты, не дожидаясь загрузки всех файлов. Пользователь может использовать эту опцию для одного компьютера или для пробной версии.
- Метод «Загрузить сейчас» предназначен для администраторов, создающих сетевое развертывание.
- Методы Browser Now позволяют пользователю загрузить полный пакет из браузера. Это гораздо более медленный метод.
- Затем пользователь может выбрать сведения о продукте, такие как язык, версия и операционная система.
- Если пользователь выбирает «Загрузить сейчас», сначала загрузите и установите диспетчер загрузок Autodesk, а затем используйте DLM для загрузки продукта.
- Прочтите и примите лицензионное соглашение и нажмите «Установить».
- Пользователю рекомендуется принять местоположение загрузки по умолчанию.
3DS Max Минимальные системные требования
- Windows 7, Windows 8 или 8.1 или Windows 10
- 4 ГБ ОЗУ
- 64 битный процессор
- Видеокарта
- 6 Гб пространства
Шаги по установке 3DS Max
- Откройте официальный сайт Autodesk
- Затем введите «Образовательное лицензирование» в нижнем колонтитуле.
- Откройте его, а затем найдите 3D Max
- Создайте новую учетную запись и войдите с этой учетной записью
- Заполните необходимые данные в форме.
- Письмо будет отправлено на зарегистрированный адрес электронной почты, если для лицензии.
- Теперь пользователь может установить Autodesk 3D Max Installer.
В зависимости от того, откуда вы устанавливаете, выполните одно из следующих действий:
1. Нажмите Установить сейчас
2. Файл EXE или DMG будет включен в программу установки. Имя файла будет таким, как setup.exe. В противном случае пользователь может запустить соответствующие файлы из доставленного контента.
3. Далее выберите опцию Установить.
4. Появится раскрывающееся меню для предпочитаемого языка. Пользователь может выбрать нужный язык.
5. Затем пользователь должен установить предпочтения по умолчанию для места установки или может выбрать по своему желанию.
6. Настройте вашу установку:
- Пользователь также должен принять настройки по умолчанию, выбрав Установить.
- Или пользователь может изменить продукты для установки по своему желанию, выбрав и отменив выбор продуктов и других настроек.
- Когда пользователь завершил настройку, он должен выбрать опцию Install.
7. Наконец, быстро просмотрите установленные продукты и выберите Готово, чтобы запустить программу.
Если пользователь хочет установить продукт в сети с использованием лицензии и серийного номера.
1. Вы должны выбрать Install Products на экране.
 2. 2. 2. Установка компонентов займет некоторое время.
2. 2. 2. Установка компонентов займет некоторое время.

3. Примите лицензионное соглашение для установки. Нажмите на кнопку Далее

4. Выберите вариант «У меня есть информация о продукте». Введите серийный номер с помощью текстового файла. Нажмите на кнопку Далее.

5. Нажмите Настроить на экране

6. Выберите опцию Сетевая лицензия.

7. Нажмите на кнопку Установить. И продукт установлен.

8. Наконец, 3DS Max будет установлен.

Рекомендуемые статьи
Это руководство по установке 3ds Max. Здесь мы обсудили основные понятия и шаги по установке 3ds Max. Вы также можете просмотреть наши другие предлагаемые статьи, чтобы узнать больше —
- Что такое 3ds Max?
- 3DS Макс против носорога
- 3ds Max Альтернативы
- Установите Adobe Photoshop
- Кинотеатр 4d против 3ds Max
- Руководство по плагинам 3ds Max
Инструкция по установке 3DS MAX 2020 с помощью Keygen

В данной статье рассмотрим процесс установки программы трёхмерного моделирования 3DS MAX 2020. Лицензирование программы проведём с помощью Keygen. В начале приведён текстовый вариант, если Вам более понятен видео формат, в конце статьи Вы найдёте подробную видео инструкцию по установке 3DS MAX 2020, а так же ссылки на статьи, в которых детально описан процесс апгрейда 3DS MAX 2020, на 3DS MAX 2020.1 и 3DS MAX 2020.2.
Для того, что бы что то установить, это “что то” нужно иметь в наличии. Так что в самом начале Вам следует скачать программу 3DS MAX 2020. Ссылки на скачивание приведены ниже. Поскольку архив программы довольно большой, то для удобства скачивания он “порезан” на шесть частей. Скачивать следует все части архива.
Скачать 3DS MAX 2020 + Keygen:
Поскольку программа имеет довольно большой объём, она “порезана” на шесть частей. Скачивать следует все части архива и поместить их в одну папку. На распаковку следует запускать первую часть архива “3dsmax2020+Keygen.part1.rar”. При условии, что всё части будут размещены в одной папке, остальные части будут обнаружены архиватором и подключены к распаковке, автоматически. Распаковывать архивы можно с помощью WinRAR (версии не ниже 5.80), или 7-Zip архиваторов. Перед распаковкой, не забудьте отключить антивирус, потому как Keygen для 3ds Max 2020 всегда воспринимается им, как вредоносная программа.
Если Вам нужен только Keygen, Serial Number и Product Key для 3DS MAX 2020, скачать его можно здесь:
После того как скачаете архив, при помощи архиватора WinRAR (или 7-Zip) распакуйте его. Для этого следует запустить на распаковку его первую часть – “3dsmax2020+Keygen.part1.rar”:
После распаковки образуются два файла установки программы, папка Keygen в которой находится файл, с помощью которого мы лицензируем программу после её установки и текстовый файл “SN and Product Key.txt”, содержащий Serial Number и Product Key для 3DS MAX 2020:
Итак, всё готово для установки программы, так что пришло время этим заняться.
| Примечание: | Не пытайтесь устанавливать данную версию программы на устаревшее железо. Из этого ничего хорошего не выйдет. Системные требования, предъявляемые компанией Аutodesk при установке 3DS MAX 2020, приведены в таблице: |
Особенно хочу обратить Ваше внимание на процессор (CPU), на котором работает Ваш компьютер. Он должен поддерживать набор инструкции не ниже чем SSE4.2. Если это не так, то как установку программы, так и её дальнейшую работоспособность (в том случае, если она всё таки установиться) – не возможно гарантировать.
Установка 3DS MAX 2020.
Перед установкой программы, проследите что Вы подключены к Интернет, потому как по ходу установки программы, установщик может обращаться к официальному сайту Autodesk, для подкачки необходимых компонентов.
От имени администратора запустите файл “Autodesk_3ds_Max_2020_EFGJKPS_Win_64bit_001_002.sfx.exe”:
Начнётся распаковка файлов программы. По умолчанию, файлы будут распакованы в директорию “C:Autodesk”. Оставьте данный путь без изменений и нажмите OK:
Распаковка длиться приблизительно 10 минут:
Дождитесь окончания распаковки.
Затем автоматически откроется панель установки программы. В панели установки нажмите на кнопку “Install”:
В панели лицензионного соглашения, установите галочку возле “I Accept” и нажмите кнопку “Next”:
Откроется панель конфигурации:
По умолчанию, директория установки программы: “C:Program FilesAutodesk”. Без причины, не меняйте стандартный путь установки (впоследствии это сэкономит Вам время, силы и нервы) и нажмите на кнопку “Install”.
Начнётся установка программы:
В зависимости от быстродействия Вашего компьютера установка продлиться от 15-ти до 50-ти минут. Дождитесь завершения установки.
После установки программы проследите, что бы у всех установленных компонентов, стояли зелёные галочки. Если это не так, то 3DS MAX 2020 будет работать не корректно, или не будет работать вообще:
Перед тем как двигаться дальше, отключите Интернет, затем нажмите на кнопку “Launch Now”.
Начнётся запуск программы и откроется панель “Let’s Get Started”:
Нажмите на “enter a serial number”.
Откроется панель лицензионного соглашения “Autodesk Licensing”:
Нажмите на кнопку “I Agree”.
В следующей панели Вам будет предложено, либо запустить программу в 30-ти дневном пробном режиме, после истечения которого, она потребует у Вас код активации, либо активировать её сразу:
Поскольку активировать программу Мы будем прямо сейчас, то жмём на кнопку “Activate”.
Появиться панель Enter Serial Number and Product Key для 3DS MAX 2020:
Введите серийный номер (Serial Number) и ключ программы (Product Key) в соответствующие поля, так как это показано на рисунке выше. Вся необходимая информация о серийных номерах и ключе для 3DS MAX 2020, приведена в файле “SN and Product Key.txt”, который Вы скачали вместе с архивом программы. Серийных номеров может быть несколько, а ключ программы является единственным и уникальным.
В данном случае, мы применили следующий серийный номер и ключ программы:
Serial Number: 666-69696969
Product Key: 128L1
запомните их, они нам ещё понадобятся.
После ввода всей необходимой информации, нажмите на кнопку “Next”.
В панели “Internet Connection Required”, поставьте галочку возле поля “Request an activation code using an offline method” и нажмите на кнопку “Next”:
Откроется панель “Offline Activation Request”:
Нажав на кнопку “Close”, закройте эту панель.
Запуск программы продолжиться и появиться панель инициализации 3DS MAX 2020:
Здесь следует выбрать в каком из вариантов программы 3DS MAX 2020 (Classic или Design) Вы хотите работать в дальнейшем. Выберите любой из предлагаемых вариантов и нажмите на кнопку “Continue”. Программа запомнит Ваш выбор и более эта панель не появиться.
Если затрудняетесь с выбором, то из личного опыта скажу Вам, что практически никакой разницы между этими двумя вариантами нет. Так что выбирайте любой.
Запуск программы продолжиться. Дождитесь окончания загрузки программы. На данном этапе, программа ещё не лицензирована и представляет собой Trial версию. Убедиться в этом можно, открыв окно “About 3ds Max”, как это показано на рисунке ниже:
Откройте это окно и нажмите на кнопку “Product License Information”:
Как видите, лицензирование программы ещё не закончено:
На следующем этапе установки, мы лицензируем программу. А сейчас закройте её и при помощи ярлыка, образовавшегося на рабочем столе после установки, запустите её снова.
Опять появиться панель выбора, или 30-ти дневного пробного режима, или активации программы, которую мы уже видели ранее:
Как и в предыдущем случае, нажмите кнопку “Activate”.
Ещё раз появиться панель “Enter Serial Number and Product Key”:
Здесь в поля Serial Number и Product Key введите те же самые числовые значения, которые мы уже вводили ранее. Напомню что в поле серийного номера, мы вводили число: 666-69696969, а в поле ключа программы: 128L1.
После вода числовых значений, нажмите на кнопку “Next”.
Откроется панель “Product License Activation Options”:
Установите здесь галочку напротив поля “I have an activation code from Autodesk”. После чего, сразу появиться панель для ввода кода активации 3DS MAX 2020:
Сейчас от имени администратора запустите Keygen для 3DS MAX 2020. Это файл xf-adesk20.exe, расположенный в папке “Keygen”:
Появиться панель X-FORCE, предназначенная для активации (лицензирования) продуктов компании Autodesk 2020:
Нажмите на кнопку Patch.
Появиться информационная панель, информирующая о том, что Patch для 3DS MAX 2020 прошел успешно:
О том, что всё идёт по плану, говорит надпись “Successfully patched”. Если Вы видите иное сообщение, то возможно, что у Вас, что то пошло не так.
Нажмите на кнопку OK и информационная панель, закроется.
Теперь удалите надпись “Paste Request here”, расположенную в поле “Request:” панели X-FORCE. Она будет мешать на следующем шаге. Поле “Request:” должно остаться чистым:
Далее, выделите Request code и скопируйте его (с помощью команды Ctrl + C):
Вставьте (с помощью команды Ctrl + V) скопированный “Request code” в поле “Request:” панели X-FORCE:
Сейчас удалите надпись “And press Generate”, расположенную в поле “Activation:” панели X-FORCE. Поле “Activation:” должно остаться чистым:
Нажмите кнопку “Generate”, после чего у Вас в поле “Activation:” появиться код активации 3DS MAX 2020:
Выделите и скопируйте код активации (код активации, полностью не помещается в окне Activation, будьте внимательны и скопируйте его весь):
и вставьте его в окна панели “Product License Activation Options”, предназначенные для ввода кода активации:
Вам не нужно вводить код активации по частям. Расположите курсор в первом окне и нажмите “Ctrl + V”. Код активации будет вставлен и все его цифры расположатся так как надо. Не обращайте внимание на то, что последнее окно осталось пустым, а в предпоследнем — всего одна буква. Так и должно быть.
Далее, нажмите на кнопку “Next”.
В заключении у Вас должна появиться панель, извещающая о успешной активации 3DS MAX 2020:
Поздравления, восторг и аплодисменты по столь важному событию в Вашей жизни подчёркнуты и обведены зелёным цветом. Теперь следует нажать на кнопку “Finish” и дождаться загрузки программы.
Если сейчас снова откроете окно “About 3ds Max”, как мы это уже делали выше, то увидите, что теперь Вы являетесь обладателем полнофункциональной коммерческой версии программы:
Осталось не забыть включить Интернет и удалить дистрибутив, образовавшийся в начале установки программы. Напомню, что дистрибутив располагается на диске “C:” в папке “Autodesk”. Если Вы этого не сделаете, то ничего плохого не случиться. Но имейте ввиду, что дистрибутив занимает место порядка 8-ми ГБ.
Если в процессе изучения данной статьи у Вас ещё остались вопросы, то ниже приведена подробная видео инструкция по установке 3D Studio MAX 2020. Там этот процесс показан более наглядно.
Видео инструкция по установке 3DS MAX 2020 в формате HD 1920×1080:
Провести апгрейд 3DS MAX 2020 до версии 3DS MAX 2020.1 можно ознакомившись с материалом статьи Скачать Autodesk 3ds Max 2020.1 Update | Видео инструкция по установке.
Провести апгрейд 3DS MAX 2020 до версии 3DS MAX 2020.2 можно ознакомившись с материалом статьи Autodesk 3DS MAX 2020.2 Update Win x64 — скачать и установить.
Провести апгрейд 3DS MAX 2020 до версии 3DS MAX 2020.3 можно ознакомившись с материалом статьи Скачать Autodesk 3DS MAX 2020.3 Update Win x64 | Инструкция по установке.
Как установить 3ds Max

Autodesk 3ds Max — одна из самых популярных программ для трехмерного моделирования, анимации и визуализации. Активно применяется в разных сферах искусства — создании мультфильмов, игр и других подобных проектов. Данный инструмент рекомендуется к использованию опытным пользователям, однако ничего не мешает новичку взяться за освоение данного софта. Именно начинающие сталкиваются с трудностями, появляющимися при попытке инсталлировать 3ds Max. Поэтому наш сегодняшний материал призван помочь справиться с этой задачей.
Устанавливаем Autodesk 3ds Max
Все приведенные ниже инструкции будут разбиты на шаги, чтобы максимально упростить осуществление поставленной цели. Кроме этого, отметим, что за пример будет взята пробная версия программного обеспечения, распространяющаяся на официальном сайте. Мы призываем использовать именно лицензионное ПО. Конечно, иногда цены на него существенно завышены, однако следует понимать, что это профессиональный набор инструментов, который используется, в первую очередь, в коммерческих целях.
Шаг 1: Поиск и скачивание пробной версии
Сайт компании Autodesk немного запутан, ведь там присутствует два разных раздела с пробными версиями программ. В первом скачивание будет возможно только после ввода своих платежных данных для подтверждения возможности оплаты лицензии в дальнейшем. На второй странице нужно указать только сведения своей компании (пускай даже несуществующие), после этого загрузка начнется автоматически. Давайте рассмотрим второй вариант, поскольку он является лучшим.
-
Перейдите по ссылке выше, чтобы попасть на официальный сайт разработчика софта. Здесь на верхней панели переместитесь в раздел «All Products».


Откроется страница продукта, где требуется попасть в раздел «Free Trial».

Здесь нажмите на соответствующую зеленую кнопку, чтобы начать загрузку.

Просмотрите системные требования и переходите к следующему шагу.


Теперь указывается информация о компании. Апишите просто любые сведения, от этого ничего не зависит.

После скачивания откройте лаунчер.

Шаг 2: Установка дополнительных утилит
На этом этапе начинается процесс установки всех компонентов Autodesk 3ds Max. Во время этого у вас обязательно должно быть стабильное подключение к интернету, а также лучше не начинать установку других программ или выполнение сложных задач, поскольку лаунчер задействует достаточно большое количество системных ресурсов.
-
После запуска лаунчера дождитесь завершения распаковки.

Затем начнется скачивание Мастера инсталляции.

После отображения главного меню переходите в раздел «Install Tools & Utilities».

Отметьте галочкой оба пункта, место установки оставьте без изменений или выберите такое, куда в дальнейшем будет поставлена 3ds Max, после нажмите на «Install».

Ожидайте окончания скачивания. Оно займет буквально несколько минут.

После вы получите уведомление об успешном окончании работ.

Сейчас была установлена система плагинов Autodesk 3ds Max SDK, которая позволит в будущем добавлять различные дополнения, а также Network License Manager — для быстрой проверки и конфигурации лицензии. Оба этих инструмента крайне желательно инсталлировать сразу, чтобы в дальнейшем не возникло неполадок с работой самой программы.
Шаг 3: Установка Autodesk 3ds Max
Теперь перейдем к самому основному процессу — непосредственной установке самого инструмента для 3D-моделирования. Для этого вам потребуется заново запустить лаунчер.
-
После открытия нового окна кликните по кнопке «Install».

Просмотрите лицензионное соглашение, выбрав подходящий язык, подтвердите его и переходите далее.

Укажите подходящее место на компьютере, куда желаете сохранить все файлы софта, а затем щелкните по кнопке «Install».

Ожидайте скачивания дополнительных компонентов и самого приложения. Оно занимает порядка 8 ГБ дискового пространства, поэтому процесс загрузки может занять много времени, что зависит от скорости интернета.

Во время инсталляции отображается прогресс, где указывается, какие компоненты на данный момент устанавливаются. Как видите, все системные библиотеки, например Visual C++, будут загружены автоматически, поэтому трудностей с этим возникнуть не должно.
Шаг 4: Первый запуск и обучение
Открыть Autodesk 3ds Max можно сразу же после установки. Перезагружать компьютер для этого не требуется. Первые шаги в освоении обеспечения осуществляются так:
-
По завершении инсталляции вы будете ознакомлены со списком добавленных компонентов. Чтобы запустить ПО, кликните по кнопке «Launch Now».

Появится уведомление о начале пробного периода, где следует щелкнуть по «Start Trial».

Справа вверху будет отображаться информация о количестве оставшихся дней, которые отведены на тестирование софта. Из этого же окна доступен переход к приобретению платной лицензии.

Первое включение может занять довольно много времени, поскольку все компоненты только начинают свою работу. Далее появится окно с выбором рабочей среды. Дизайнерам, которые хотят заниматься визуализацией, лучше выбирать второй вариант. Все остальные типы работ прекрасно осуществляются в классической среде.

После запуска на экране появится небольшой экскурс по основным инструментам 3ds Max.

Перейдите в раздел «Help» и выберите «Tutorials», если хотите пройти один из обучающих курсов по работе с этим средством для 3Д-моделирования.

Сейчас на просторах интернета присутствует огромное количество обучающих материалов от независимых пользователей, которые предназначены специально для начинающих. Помимо этого, на нашем сайте вы можете найти некоторые полезные материалы, позволяющие вникнуть в рабочий процесс и освоить базовые инструменты. Предлагаем узнать о них, перейдя по указанным ниже ссылкам.
Решение проблем с установкой Autodesk 3ds Max
Иногда юзеры сталкиваются с различными неисправностями, возникающими при попытке установить рассматриваемый софт. Они не могут быть связаны с отсутствием системных библиотек, поскольку, как уже было сказано выше, их добавление происходит непосредственно во время инсталляции программы. Однако появляются другие сложности, с которыми нужно разобраться. Основные и часто встречающиеся неполадки будут разобраны далее.
Несоответствие системным требованиям
3ds Max — одна из тех программ, которые требуют огромных системных ресурсов во время своей работы. Потому рекомендуется устанавливать ее только на мощные компьютеры. Однако иногда проблемы с запуском возникают из-за несоответствия разрядности операционной системы. Если вы впервые слышите о таком понятии и еще не научились различать все параметры, советуем прочитать отдельные материалы по этой теме ниже. Благодаря им вы научитесь определять разрядность и характеристики своего ПК, чтобы сравнить их с требованиями, указанными на официальном сайте софта.
Отсутствие прав администратора
В большинстве случаев устанавливаемый инструмент сохраняет все свои файлы на системном разделе жесткого диска, к тому же добавляются и другие библиотеки. Все это осуществляется только при наличии прав администратора. При использовании другой учетной записи придется сначала получить права администратора, а уже потом переходить к инсталляции.
Отключена функция создания кратких имен для файлов
В Windows присутствует небольшая функция, позволяющая сокращать имена файлов. По умолчанию она находится в отключенном режиме, из-за чего и возникают конфликты с 3ds Max. Предлагаем на время включить эту особенность, а после инсталляции выключить. Выполняется эта процедура через «Редактор реестра».
-
Вызовите утилиту «Выполнить», зажав комбинацию клавиш Win + R. В поле ввода напишите regedit и нажмите на клавишу Enter.

После открытия нового окна на панели сверху введите адрес и перейдите по нему:

Отыщите в папке файл под названием «NtfsDisable8dot3NameCreation» и дважды кликните на этой строке левой кнопкой мыши.

Поменяйте значение на «0» и сохраните изменения.

Остается только перезагрузить компьютер и повторить попытку установки софта. После успешного окончания инсталляции рекомендуем вернуть измененному параметру значение «2», чтобы впоследствии не возникло никаких других конфликтов.
Все остальные проблемы, связанные с инсталляцией, обычно возникают из-за использования нелицензионной версии обеспечения. Мы не будем рассматривать решения неполадок, связанные с этими сборками, поскольку их использование является незаконным. Советуем загрузить пробную версию с официального сайта бесплатно, с ней точно не возникнет подобных ситуаций.
В рамках сегодняшней статьи мы разобрали операцию установки Autodesk 3ds Max и поговорили о возможных проблемах. Как видите, ничего сложного в этом нет, все решается и инсталлируется просто и быстро, после чего софт сразу же доступен для взаимодействия с ним.
 Мы рады, что смогли помочь Вам в решении проблемы.
Мы рады, что смогли помочь Вам в решении проблемы.
Добавьте сайт Lumpics.ru в закладки и мы еще пригодимся вам.
Отблагодарите автора, поделитесь статьей в социальных сетях.
 Опишите, что у вас не получилось. Наши специалисты постараются ответить максимально быстро.
Опишите, что у вас не получилось. Наши специалисты постараются ответить максимально быстро.
Скачать и установить Corona Renderer 4 (Hotfix 1) для 3DS MAX 2013 — 2020 + Material Library + NVIDIA GPU AI Denoiser

В этой статье рассмотрим процесс установки Corona Renderer 4 (Hotfix 1) в программу трёхмерного моделирования 3DS MAX. В начале статьи приведён текстовый вариант инструкции, если Вам более понятен видео формат, в конце статьи Вы найдёте подробную видео инструкцию по установке программы. Поскольку процесс установки является однотипным для всех версий 3DS MAX, здесь подробно разберём установку в 3DS MAX 2020, включая библиотеку материалов (Material Library) и компонент удаления шума — NVIDIA GPU AI Denoiser. По ходу изложения материала я буду давать пояснения, что следует изменить при установке программы в другие версии 3DS MAX. Так же коснёмся темы апргрейда предыдущих версий Corona Renderer (если таковые у Вас уже были установлены), на Corona Renderer 4 (Hotfix 1).
Скачать дистрибутивы программы, библиотеки материалов и денойзера, можно по ссылкам, приведённым ниже.
Скачать Corona Renderer 4 (hotfix 1) для 3DS MAX 2013 – 2020:
Скачать библиотеку материалов (Material Library) для Corona Renderer 4 (hotfix 1):
Скачать NVIDIA GPU AI Denoiser для Corona Renderer 4 (hotfix 1):
И так, приступим.
Перед началом установки убедитесь, что файлы инсталлятора программы (corona-4-3dsmax-hotfix1.exe), библиотеки материалов (MaterialLibrary) и денойзера (NvidiaAiDenoiser), находятся в одной папке, как это показано на рисунке:
В противном случае, установка всех необходимых компонентов программы будет выполнена не корректно. Некорректность проявиться в том, что компонент не расположенный в той же самой папке что и инсталлятор (например, библиотека материалов), не будет установлен.
От имени администратора запускаем файл corona-4-3dsmax-hotfix1.exe:
Соглашаясь с лицензионным соглашением, ставим галочку возле “I accept the terms and conditions” и жмём на кнопку Next:
Если хотите установить программу с настройками по умолчанию (в большинстве случаев именно так и следует поступить), выберите тип инсталляции Typical:
Поскольку мне нужно сделать ряд пояснений, я выберу тип инсталляции Custom, что бы открыть расширенный список настроек компонентов программы и нажму на кнопку Next:
Откроется панель расширенных настроек инсталлятора:
Обратите внимание, что возле
3ds Max 2016
3ds Max 2018
3ds Max 2019
3ds Max 2020
Это означает что на моём компьютере, установлены данные (четыре) версии MAX(a). Именно на них (в моём случае) и будет установлена Corona Renderer 4 (Hotfix 1). У Вас будут найдены версии, установленные на Вашем компьютере и галочки возле них будут проставлены — автоматически. Если Вы не хотите устанавливать программу на какую-либо версию 3DS MAX, то галочку возле неё, следует снять. Галочки возле “NVIDIA AI Denoiser” и “Material Library” означают, что эти компоненты программы — будут установлены. Оставьте их, или установите, если по каким либо причинам, они у Вас отсутствуют. Так же оставьте галочки возле “DR Server”, “Standalone”, “Image Editor”.
Пару слов следует сказать о случае, когда происходит установка Corona Renderer 4 (Hotfix 1) поверх уже установленной на Вашем компьютере, одной из предыдущих версий Corona Renderer (например, Corona Renderer 3 Hotfix 2, или Corona Renderer 2). В этом случае произойдёт не установка, а апгрейд программы и поведение инсталлятора будет зависеть от ряда условий.
Предположим, что у Вас установлен 3DS MAX 2018 и на него ранее была установлена Corona Renderer 2. В этом случае, при установке Corona Renderer 4 (Hotfix 1) инсталлятор “увидит” ранее установленную версию короны в 3DS MAX 2018 и поставит её в очередь на апгрейд. Об этом будет свидетельствовать галочка, установленная возле этой версии MAX(a). Вам останется только проследить что бы галочки возле “NVIDIA AI Denoiser” и “Material Library” так же были установлены, что бы прошёл апгрейд этих компонентов программы.
Другой случай – более сложный. Предположим что у Вас, так же как и в предыдущем случае, установлен 3DS MAX 2018 и на нём установлена Corona Renderer 2. Но помимо этого вы установили ещё и 3DS MAX 2020, но на него ещё не устанавливали корону. Теперь при попытке установить Corona Renderer 4 (Hotfix 1), в 3DS MAX 2018 всё пройдёт просто, как это описано ранее, а вот в 3DS MAX 2020 – вообще ничего не будет установлено. Всё дело в том, что установка очередной версии короны поверх предыдущей считается не установкой, а апгрейдом и инсталлятор не считает нужным вмешиваться и менять что либо, на Вашем компьютере. Поскольку на 3DS MAX 2018, ранее уже была установлена корона, то он понимает, что речь идёт не об установке, а о апгрейде и выполняет его, а поскольку в 3DS MAX 2020 корона не была учтановлена, то он ничего и не будет туда устанавливать. Решить эту проблему можно в один клик мыши – следует возле 3DS MAX 2020 установить галочку (в данном случае, автоматически, она там не появиться), тогда в 3DS MAX 2018 будет проведён апгрейд, а в 3DS MAX 2020 — программа будет установлена.
Поскольку мы немного отвлеклись от процесса установки, то вспоминаем о вышерасположенном рисунке и учётом всего вышеизложенного жмём на кнопку Install.
Начнётся установка программы. Это займёт некоторое время, после чего появиться надпись “Installation finished”, оповещающая об окончании установки, после чего следует нажать на кнопку Next:
Если всё получилось, Вы увидите сообщение зёленого цвета “ Corona Renderer was successfully installed on your computer ”, после чего жмём на кнопку Finish и завершаем установку программы:
На следующем этапе следует лицензировать установленную программу.
Для этого, сначала открываем в папку “Patches”, а за ней папку “Corona & Image Editor” и копируем расположенные там файлы Corona_41_max_fix.dll и LegionLib_Release.dll:
Затем вставляем скопированные файлы в директорию:
C:Program FilesAutodesk3ds Max 2020
замещая ими одноимённые файлы, образовавшиеся там, в процессе установки программы.
Напоминаю, что в данном случае речь идёт об установке Corona Renderer 4 (Hotfix 1) в 3DS MAX 2020. Если Вы устанавливаете программу в иную версию MAX(a), те же самые файлы следует поместить в следующие директории:
C:Program FilesAutodesk3ds Max 2013 – для 3DS MAX 2013;
C:Program FilesAutodesk3ds Max 2014 – для 3DS MAX 2014;
C:Program FilesAutodesk3ds Max 2015 – для 3DS MAX 2015;
C:Program FilesAutodesk3ds Max 2016 – для 3DS MAX 2016;
C:Program FilesAutodesk3ds Max 2017 – для 3DS MAX 2017;
C:Program FilesAutodesk3ds Max 2018 – для 3DS MAX 2018;
C:Program FilesAutodesk3ds Max 2019 – для 3DS MAX 2019.
На этом процесс лицензирования Corona Renderer 4 (Hotfix 1) – завершен.
Теперь осталось лицензировать Image Editor.
Для этого снова копируем те же самые файлы Corona_41_max_fix.dll и LegionLib_Release.dll, как это показано на рисунке выше, но на этот раз, вставляем их в директорию:
C:Program FilesCoronaImage Editor
замещая ими одноимённые файлы, образовавшиеся там, в процессе установки программы.
Более наглядно этот процесс показан на рисунке:
Для всех версий 3DS MAX установленных на Вашем компьютере, эта процедура проделывается один раз, больше её повторять не нужно.
На этом процесс лицензирования Image Editor – завершен.
Далее следует запустить 3DS MAX и проверить полученный результат. После того как программа откроется, Вы увидите панель инструментов Corona Renderer 4 (Hotfix 1):
Поместите её в любое удобное для Вас место.
Затем откройте панель Render Setup (это можно сделать, нажав на клавишу F10), разверните свиток расположенный справа от поля Renderer: и в качестве текущего рендера выберите CoronaRenderer, как это показано на рисунке:
Перейдите на вкладку System и убедитесь, что установленная версия Corona Renderer соответствует заявленной и в том, что лицензия на программу – активирована:
Если после изучения материала статьи, остались не ясные моменты, ниже приведена подробная видео инструкция по установке. В ней, все материалы, изложенные в данной статье, приведены более наглядно, а так же в качестве проверки работоспособности установленной программы, показан рендеринг сцены в 3DS MAX 2020.
Видео инструкция по установке Corona Renderer 4 (Hotfix 1) для 3DS MAX 2013 — 2020 + Material Library + NVIDIA GPU AI Denoiser:
Где и как бесплатно получить лицензионную версию программы 3ds Max: пошаговая инструкция

Программа 3Ds Max от компании Autodesk уже много лет является одной из самых востребованных для создания трехмерной графики и анимации. Это профессиональное программное обеспечение, одним из первых появившееся на рынке в начале 1990-х годов. Программа чрезвычайно популярна у многих специалистов, создающих трехмерные модели и графику, – от дизайнеров интерьера до создателей трехмерной анимации для игр и фильмов. Лицензионная версия 3Ds Max традиционно имеет довольно высокую стоимость. Согласно информации с официального сайта на начало 2019 года годовая подписка стоит 52,5 тысячи рублей. Понятно, что далеко не все из желающих работать с программой могут позволить себе приобрести официальную подписку. Поэтому 3Д-Макс также является одним из лидеров скачивания через торрент с различных сайтов, предлагающих пиратское взломанное программное обеспечение.
Однако есть возможность работать с лицензионной версией программы абсолютно бесплатно. Об этом знает не так много людей, и многие продолжают пользоваться различными взломанными “кривыми” экземплярами программы, скачанными с сомнительных сайтов. Как же совершенно бесплатно скачать с официального сайта лицензионную версию 3Ds Max и пользоваться ей без всяких ограничений? Это возможно, благодаря политике компании Autodesk, предоставляющей студентам и преподавателям учебных заведений бесплатный доступ к своему ПО.
Студенческая версия 3Ds Max
Версия 3Ds Max, доступная для студентов к скачиванию с официального сайта, имеет полный функционал, абсолютно ни в чем не урезанный. В ней можно создавать полноценные продукты трехмерной графики и анимации. Единственный нюанс заключается в том, что при открытии проектов, созданных в “студенческой” версии программы, на компьютерах с платной подпиской будет выводиться предупреждение, что проект создан в бесплатной версии для студентов. Никаких ограничений в связи с этим не накладывается.
Студенческая лицензия 3Ds Max имеет ограниченный срок подписки – 3 года. Никто не мешает по истечении этого срока заново зарегистрироваться на сайте, скачать программу еще на 3 года и пользоваться ей далее.
Как бесплатно скачать лицензионный 3Ds Max
Чтобы скачать бесплатную версию программы, нужно зарегистрироваться на официальном сайте в качестве студента. Для этого заходим на сайт Autodesk.ru, открываем Меню – Файлы для загрузки – Бесплатное ПО для студентов.
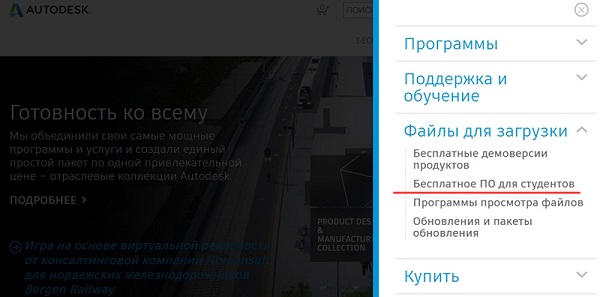
Следующее окно (и все последующие) доступно только на английском языке. Дальнейшая подробная инструкция со скриншотами поможет с регистрацией и скачиванием программы.
Итак, в открывшемся окне предлагается выбрать нужное программное обеспечение из списка.
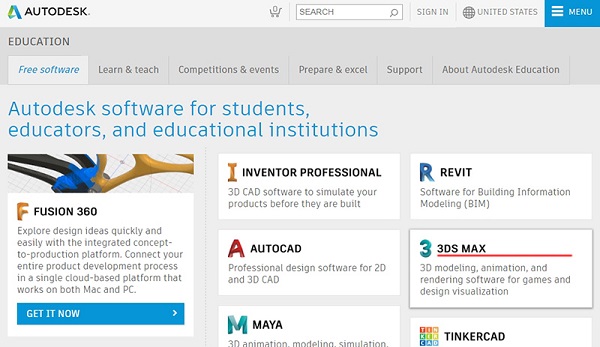
Выбираем 3Ds Max и попадаем на страницу регистрации, на которой предлагается выбрать, существующий аккаунт (если вы уже регистрировались ранее), либо зарегистрировать новый. Далее будет рассматриваться второй вариант.
Выбираем пункт CREATE ACCOUNT.
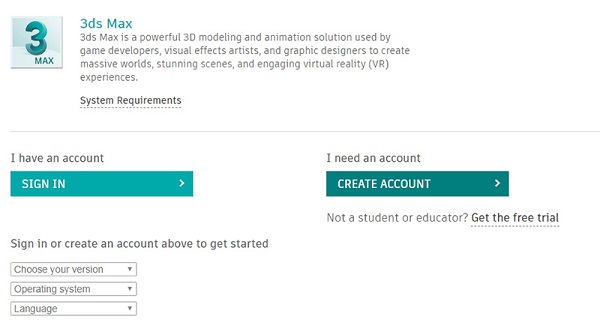
В следующем окне нужно выбрать страну, свой статус в образовательном процессе и ввести дату рождения. Выбираем пункт “Студент”, ведь мы же изучаем 3Д-Макс, а этот процесс может длиться всю жизнь.
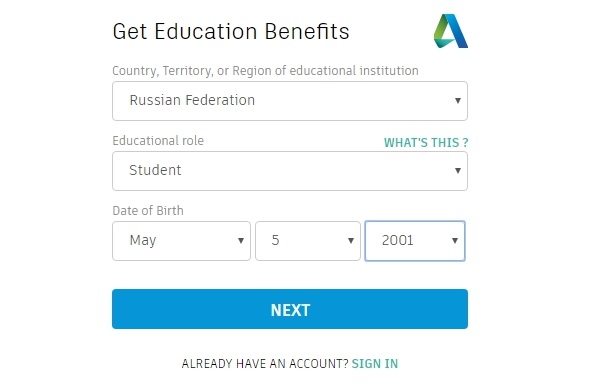
Далее нужно будет вбить в соответствующие поля свои фамилию и имя, электронную почту, придумать пароль и поставить галочку о согласии с условиями пользовательского соглашения, где подчеркивается, что программа может использоваться только для образовательных целей.
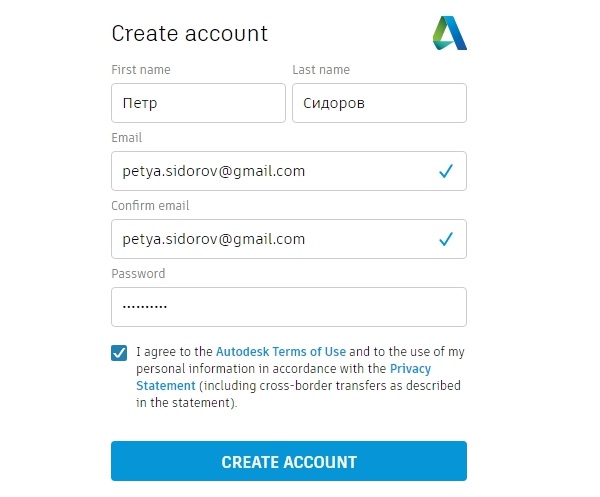
В следующем окне нужно выбрать версию программы 3Ds Max, к загрузке доступны варианты от 2016 до последнего на данный момент 2019 года. Также необходимо указать версию своей операционной системы и выбрать язык устанавливаемой программы.
В списке отсутствует русский язык, официального перевода так и не было создано, а существующие русификаторы – это кустарные варианты, которые могут доставить проблемы с терминологией и использованием программы. Опытные пользователи рекомендуют пользоваться оригинальной английской версией 3Ds Max, да и большинство подробных обучающих пособий написано именно под нее.
После выбора нужных вариантов версии и языка ниже отобразится серийный номер и ключ, которые, возможно, будет необходимо ввести в дальнейшем при использовании программы. Эти данные также будут отправлены на электронную почту, указанную при регистрации, но не лишним будет скопировать и сохранить их в отдельном месте.
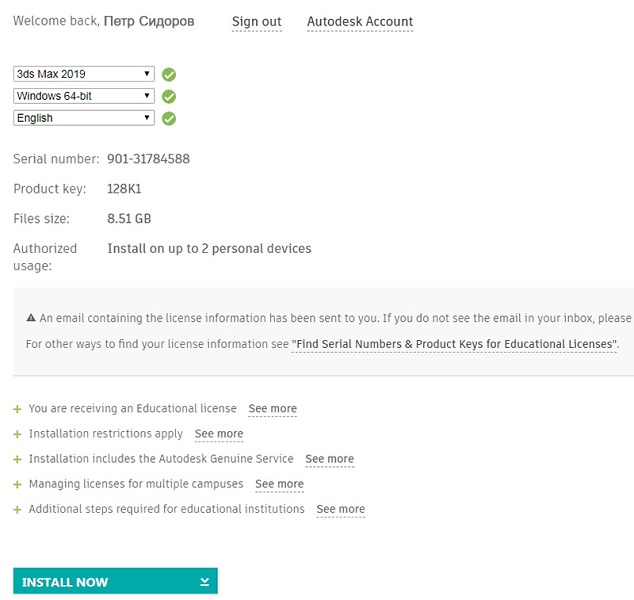
Далее нажимаем на кнопку установки “INSTALL NOW”, после чего будет дополнительно показано лицензионное соглашение, с которым необходимо согласиться, поставив галочку “I Accept”, и нажать кнопку “Install”.
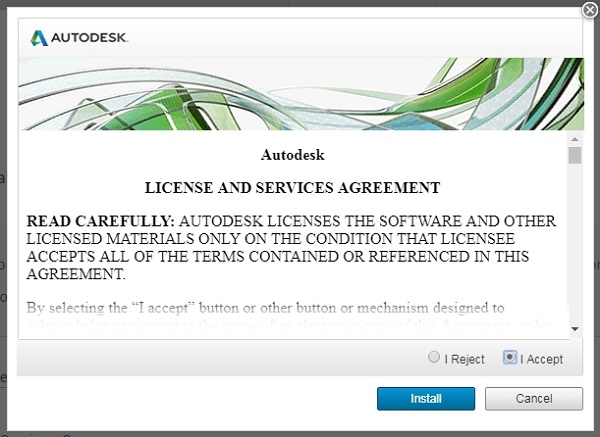
Далее должен запуститься процесс скачивания файла установки. Он имеет небольшой размер, все основные данные будут скачиваться после того, как вы запустите скачанный файл. При запуске откроется окно установки с загрузкой, в процессе которой может быть выведен запрос от Брандмауэра Windows. Необходимо разрешить доступ, нажав соответствующую кнопку.

После предоставления доступа и недолгой загрузки вы увидите следующее окно, в котором предлагается выбрать: установить различные инструменты и утилиты или непосредственно саму программу. Выбираем второй вариант и нажимаем “Install”.
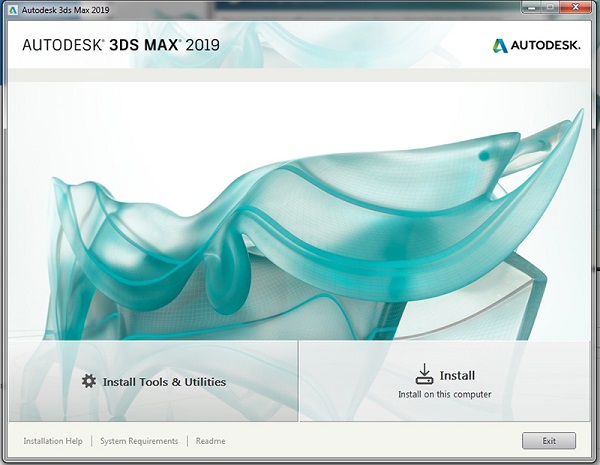
Установщик предложит выбрать путь, куда требуется произвести инсталляцию. Вы можете оставить предложенный по умолчанию на диске С, либо выбрать свой вариант. Версия программы от 2019 года требует около 17 ГБ свободного места для установки.

После этого запустится процесс скачивания и установки программы. Длительность зависит от параметров вашего соединения с интернетом и мощности компьютера. В среднем процедура занимает около часа.
После завершения загрузки и установки, вы увидите следующее окно. Для запуска программы нажимаем кнопку “Launch Now”.
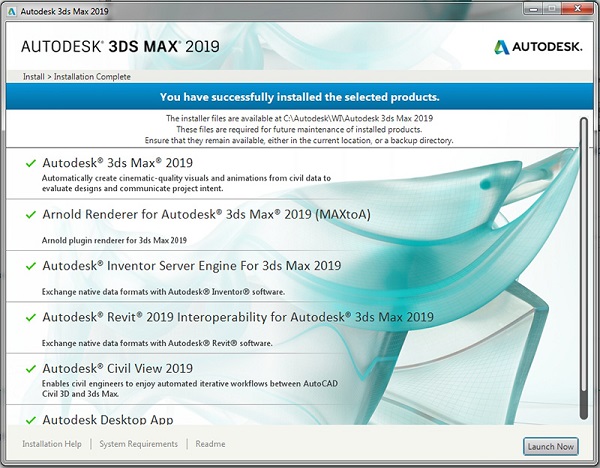
После запуска необходимо подтвердить свое согласие с политикой конфиденциальности компании Autodesk, т.е. согласиться, что они вправе использовать информацию, указанную вами при регистрации, скачивании и пользовании программой. Подробно можно почитать, кликнув по ссылке. Нажимаем кнопку “I Agree”.
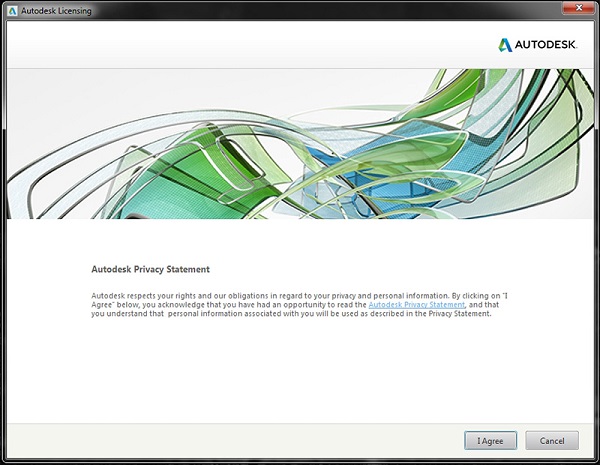
На этом процесс установки можно считать завершенным. Теперь вы можете запустить установленное приложение 3Ds Max с помощью ярлыка, который должен был появиться на рабочем столе или из списка программ.
При первом запуске вы должны еще раз подтвердить свое согласие с политикой конфиденциальности.
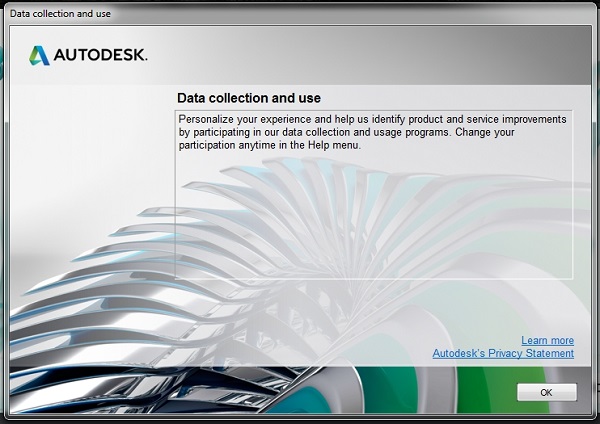
После подтверждения откроется окно, в котором вам будет предложено выбрать из двух вариантов оформления рабочего пространства программы – “Classic” и “Design”. Первый стандартный вариант рекомендуется для моделирования и анимации объектов с использованием стандартных источников света и материалов. Второй, как пишут, более подойдет для работы с объемными сценами, требующими фотореалистичности. Впрочем, это не относится к теме статьи, и дополнительную информацию вы можете найти на специализированных ресурсах.
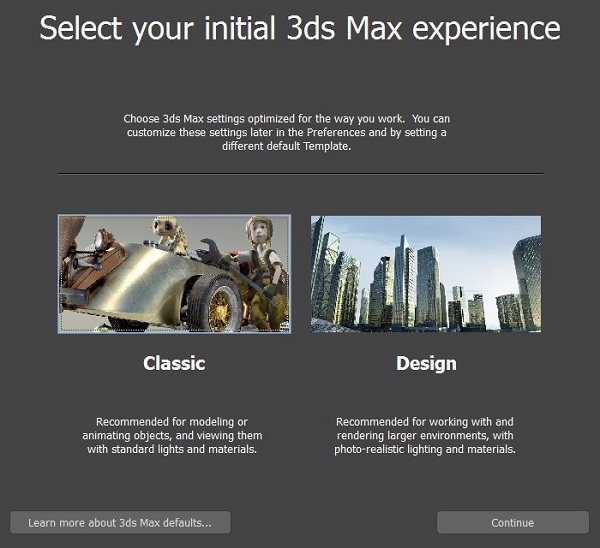
Когда вы выберете более подходящий вам вариант рабочего пространства, откроется основное окно 3Ds Max. Теперь программа готова к работе, и вы можете совершенно бесплатно пользоваться одним из лучших средств для трехмерного моделирования и анимации.

На этом позвольте пожелать вам успехов в работе с программой и завершить данный материал.












