Как устанавливать приложения на Андроид
За последние годы рынок мобильных приложений испытал невероятный «бум», и до сих пор продолжает расти, несмотря на сложную экономическую ситуацию как в отдельных странах, так и во всем мире. Приложение – это отличный способ пользоваться любимыми сервисами при помощи максимально адаптированного под смартфоны интерфейса.
Сейчас перед среднестатистическим владельцем смартфона стоит большой выбор программ, которые можно поставить на свое устройство. Причем софт охватывает практически все категории, способные заинтересовать пользователя.
Подходить к выбору необходимо максимально ответственно, поскольку установка огромного количества приложений может привести к замедлению работы устройства или переполнению внутреннего хранилища.
Итак, как же правильно подобрать программу для установки на смартфон, и случайным образом не загрузить что-то лишнее? Изначально нужно определить, для каких вообще целей используется мобильное устройства. Для большинства владельцев современный смартфон является инструментом общения, аналогом кошелька, а также прекрасным средством навигации. В этой связи рекомендуется сделать выбор в пользу программ, которые относятся к следующим категориям:
- социальные сети;
- мессенджеры;
- карты и навигаторы;
- банковские приложения.
Выбор других категорий напрямую зависит от личных предпочтений пользователя. Так, например, многие люди обожают осуществлять онлайн-покупки. Для этих целей потребуется приложение интернет-магазина. Например, Aliexpress.
Конечно же, современные смартфоны со своими большими экранами являются отличным средством для просмотра видеоконтента. Так что не лишним будет позаботиться о загрузке приложения онлайн-кинотеатра. То же самое касается игр и других стриминговых сервисов.
Каким бы категориям не отдавал предпочтение пользователь, он всегда должен думать о главном – о том, насколько безопасным и качественным является приложение. Оценить эти критерии можно по отзывам людей, скачавших программы. Как правило, для этого используются официальные страницы приложений в Google Play.
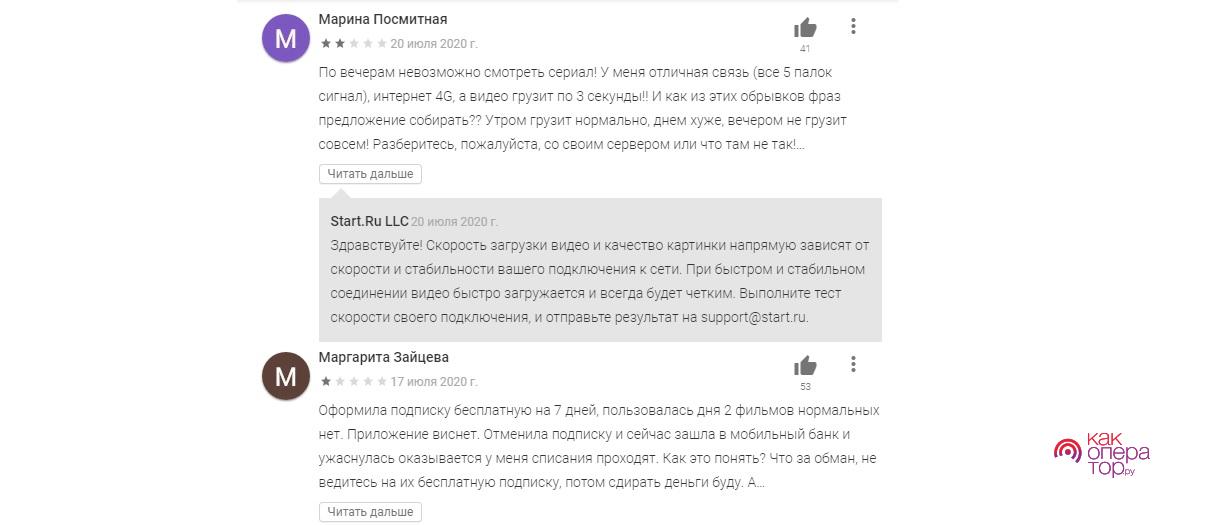
Убедившись, что прога полностью безопасна и точно не навредит устройству, можно смело скачивать ее, вне зависимости от категории. Если же вы видите, что отзывы у программы в большинстве своем негативные, а пользователи жалуются на странные списания денежных средств, лучше присмотреться к другому похожему приложению.
Как открыть APK файл на компьютере
В начале статьи было сказано, что APK-файлы можно запускать не только на смартфонах под управлением Андроид, но и в Windows. Конечно, для этого потребуются дополнительные инструменты. Их можно разделить на две категории:
- для просмотра списка устанавливающихся файлов;
- для установки приложения.
В первом случае подойдет любой известный архиватор, именно с его помощью можно открыть APK и посмотреть, какие файлы находятся в нем. А вот для инсталляции Андроид-программ в операционной системе Windows необходимо воспользоваться более серьезными приложениями, называемыми эмуляторами.
BlueStacks
Bluestacks — вероятно, самый известный и популярный эмулятор Android: бесплатный, полностью на русском языке, регулярно обновляющийся и существующий дольше других аналогичных программ.
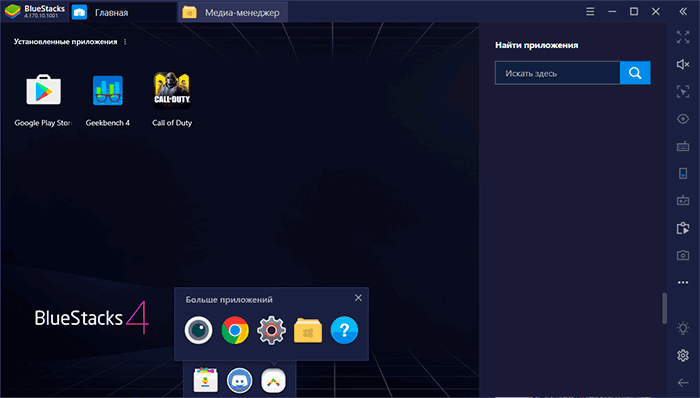
Среди преимуществ эмулятора Bluestacks последней версии можно выделить:
- Гибкие настройки производительности, позволяющие задать параметры, подходящие для вашего, в том числе не очень производительного ПК.
- Настройка управления в играх с мыши и клавиатуры и наличие предустановленных настроек для большинства популярных игр.
- Отличная совместимость: часто игры, которые вылетают в других эмуляторах успешно работают в Bluestacks.
- Встроенный Play Маркет, поддержка ADB (Android Debug Bridge).
Одновременно с этим, некоторые пользователи сообщают, что конкретно на их устройствах Bluestacks показывает меньшую производительность, чем другие эмуляторы, хотя со своей стороны этого подтвердить не могу: на моем ноутбуке с интегрированной графикой этот эмулятор показал одни из лучших результатов.
Подробный обзор эмулятора и видео с демонстрацией работы в отдельной статье Bluestacks — самый популярный эмулятор Android для Windows.
Способ 3: Установить приложение на Android с компьютера через ADB команду
Этот метод является наиболее сложным и рекомендуется к использованию только опытным пользователям Android.
Подготовка
- Включить «Отладку по USB» на Android устройстве. и Fastboot драйвера на компьютер.
- Скачать APK-файл (приложение), которое вы хотите установить на Android.
Установка
- Подключите Android устройство к компьютеру через USB-кабель.
- Перейдите в командную строку на компьютере. Для этого нажмите «Win + R» и напишите cmd.
- Далее перейдите по адресу, в котором расположен файл Adb.exe.
- Введите команду «adb devices» (без кавычек), после чего вы увидите Android устройства, которые подключены к вашему компьютеру.
- Теперь необходимо установить APK-файл (приложение) с компьютера на Android устройство. В командной строке пропишите следующую команду «adb install » и нажмите Enter.
- И это все! Если вы получили сообщение «Success» на экране командной строки, это означает, что вы успешно установили приложение на Android с компьютера.
Возможные ошибки:
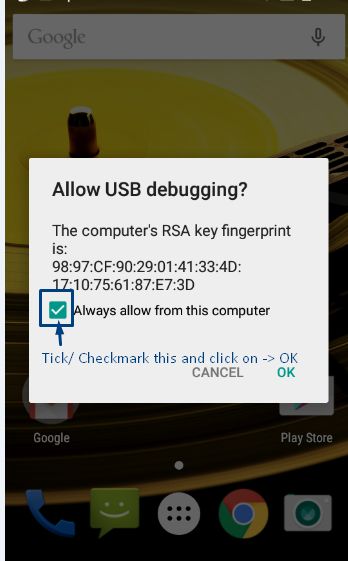
- Если вы получили сообщение «waiting for device», тогда возьмите в руки свое Android устройство, и разрешите установку приложения. Поставьте галочку «Разрешить установку с компьютера», после чего нажмите ОК.
- Убедитесь, что APK файл находится в одной папке с файлом Adb.exe.
Как установить apk файл на Андроид
Есть 2 способа установки apk приложений, если не считать инсталляцию через меню восстановления. Данный метод я разбирать не стал, потому что он довольно сложный и затратный по времени по сравнению с остальными.
Перед тем, как установить apk файл на Андроид, нужно разрешить инсталляцию из неизвестных источников.
Под неизвестными источниками операционная система воспринимает все файлы, загруженные не из Play Market. На большинстве современных устройств данная функция включена по умолчанию.
Так как запуск apk файлов производится через файловый менеджер, который называется “Проводник” на многих устройствах под управлением операционной системы Android, нужно дать разрешение именно проводнику.

- Перейти в Настройки.
- Открыть раздел “Все приложения” (на некоторых устройствах “Приложения”, либо сначала требуется перейти в раздел “Дополнительное”).
- В перечне приложений надо найти “Проводник”. Тапнуть на него.
- Проскроллить вниз и нажать на вкладку “Установка из неизвестных источников”.
- Установить переключатель напротив надписи “Разрешить установку из этого источника” в активное положение.
В некоторых моделях, особенно старых, нужно дать разрешение не отдельному приложению, а запуску из неизвестных источников в целом. В таком случае нужно будет найти в настройках отдельную вкладку “Неизвестные источники”, выдав соответствующее разрешение.
Установка apk сразу с устройства на Android
Самый простой способ установить приложение через исполняемый файл — сделать это прямо на устройстве. Сначала необходимо загрузить апк.
Установочные файлы могут повредить систему, если в них есть вредоносное программное обеспечение. Поэтому я рекомендую скачивать их только с проверенных источников. Например, с форума 4PDA.
Итак, когда установочный файл загружен, остается только открыть apk.
Дальнейшая инструкция по запуску:

- Открыть файловый менеджер, например, “Проводник”.
- Перейти в папку, в которую был загружен исполняемый файл.
- Нажать на него, чтобы открыть.
- Система запросит разрешение на инсталляцию из неизвестного источника. Выбрать “Установить”.
- Начнется процесс инсталляции. В зависимости от объема программного обеспечения, он может занять разное количество времени. Обычно это не более минуты в случае с популярными приложениями по типу Telegram, WhatsApp, VK и т.д.
- Когда процесс завершится, отобразится соответствующая надпись. Можно запустить приложение тут же, кликнув на “Открыть”.
Можно открыть приложение стандартно, тапнув на его иконку на домашнем окне или в перечне программ.
Важно! На некоторых мобильных аппаратах нет предустановленного проводника, поэтому может возникнуть проблема того, чем открыть апк. Рекомендую скачать любой файловый менеджер, например, “ES Проводник” или “Total Commander”.
Установка apk с компьютера

Инсталляция апк с компьютера полезна в случае, когда по какой-то причине программа не ставится прямо с мобильного устройства.
Процесс точно такой же, как предыдущий, но с одной лишь разницей — апк файл скачивается на компьютер, а затем перемещается на память телефона или планшета.
Чтобы перетаскивать файлы из компьютера на мобильное устройство, нужно включить отладку по USB. Так девайс будет обнаружен компьютером как внешний накопитель, на который можно скинуть любой файл, словно на флешку.

Отладка активируется в настройках при активном режиме разработчика в этом же разделе. Чтобы включить режим разработчика, нужно несколько раз тапнуть по названию/номеру модели в разделе “Об устройстве”.
Новые модели планшетников и смартфонов при каждом подключении к компьютеру через USB отображают уведомление, в котором можно выбрать тип подсоединения. Надо выбрать MTP, и тогда отладку можно не включать.
Переносим приложение с помощью картридера

Если вас по разным причинам не устроит перенос элементов используя USB соединение, можно тем же образом перенести программу, используя картридер. Разница небольшая. Файл должен быть с расширением .apk. Вы вынимаете внешний носитель из телефона, и затем нужно вставить его в адаптер, а потом в картридер. Картридер же в USB вход.
На современных системных блоках (ноутбуках) имеется встроенный картридер, точнее его вход. Достаточно флешь карту с телефона вставить в данный вход, и можете обмениваться файлами между телефоном и ПК! Правда, съёмный SD-диск на современных смартфонах неудобно вынимать и лучше лишний раз его не тревожить.
Веб-версия Google Play Маркет
Этот вариант подойдет в ситуации, когда программа есть в Play Market, но по каким-то причинам не устанавливается через мобильный клиент магазина приложений. В таком случае предлагается воспользоваться десктопной версией Google Play. Установка будет выполняться по следующей инструкции:
- Откройте страницу play.google.com/store с ПК, используя любой доступный браузер.
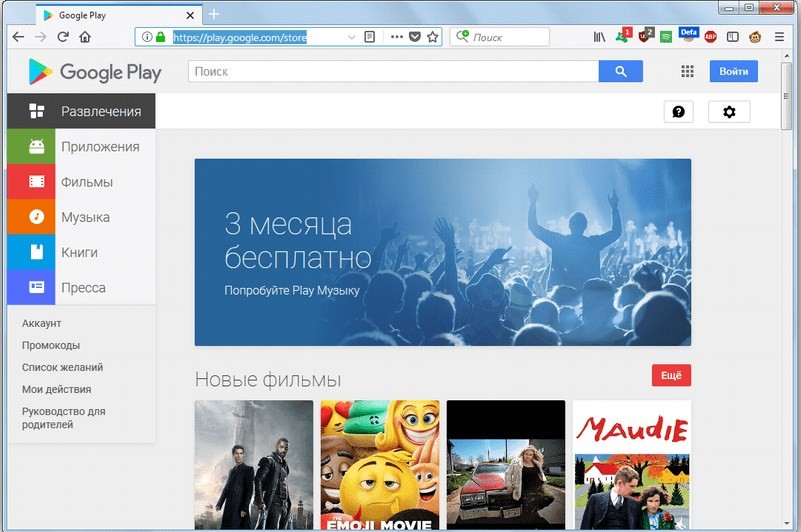
- Нажмите кнопку «Войти», расположенную в правом верхнем углу экрана.

- Авторизуйтесь в той учетной записи, которая используется на смартфоне.

- Найдите интересующую программу и нажмите кнопку «Установить».
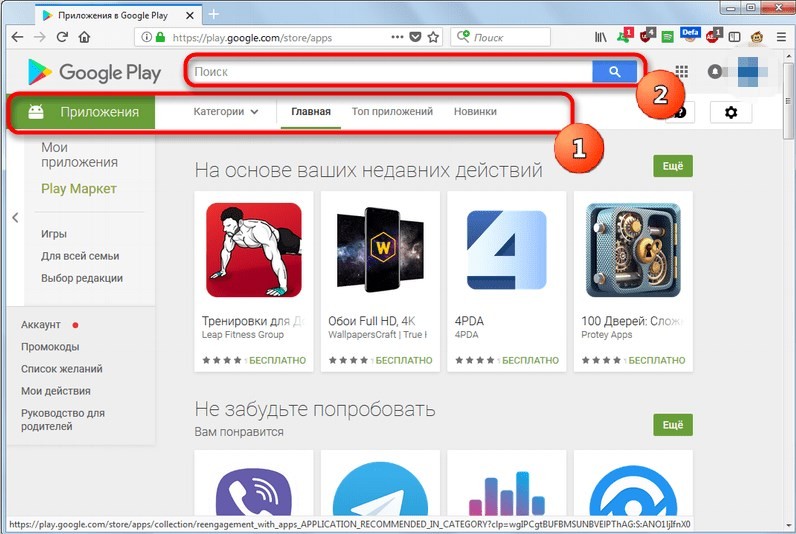
- Подтвердите владение аккаунтом, введя пароль от учетной записи.
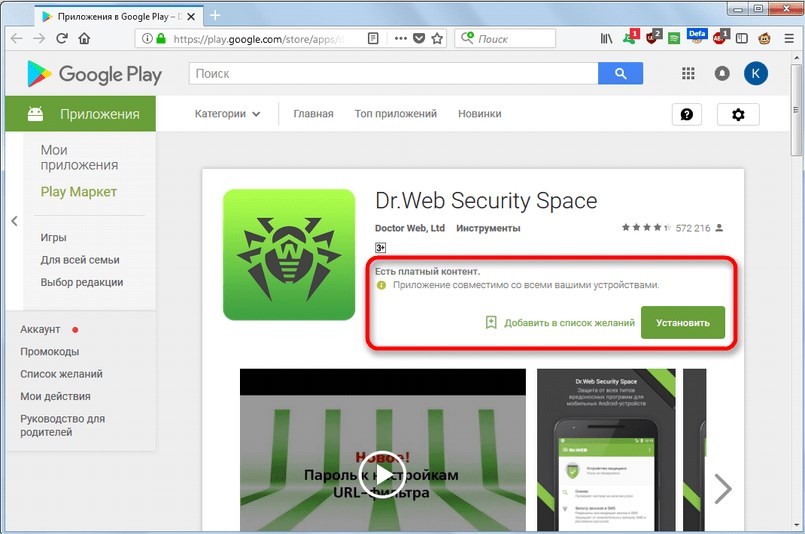
Обратите внимание, что для удаленной установки телефон должен быть подключен к интернету. Если все сделано верно, то в шторке уведомлений вы увидите шкалу, демонстрирующую ход инсталляции. По окончании установки приложение будет доступно как на главном экране смартфона, так и в магазине Play Маркет.
Переносим программу с ПК
Итак, вам удалось скачать нужный apk-элемент на ПК. После этого, нужно перекинуть его на телефон. Это не сложно. Чаще всего это делается через кабель USB, который идёт в комплекте с телефоном. Также, можно перенести через картридер.
- Итак, я решил перенести приложение «Total Commander», которое я скачал с одного из сайтов приложений для смартфонов;
- Total Commander отличный файловый менеджер для ПК. Под Андроид я его ещё не проверял, но мне интересно проверить;
- Все файлы, скаченные на компьютер, по умолчанию скачиваются в папочку «Загрузки». Данное приложение имеет расширение .apk. Итак, я с лёгкостью нахожу его в «Загрузках». После этого, копирую его. Телефон в это время у меня подключён к компьютеру. На скриншоте вверху видно его название;










Мы успешно установили нужную программу. На дисплее её ярлык вы не увидите. Вам необходимо отыскать программу в «Меню» и установить ярлык на дисплей.
Несмотря на то, что приложение установилось удачно, я бы вам посоветовал подобные приложения скачивать с Плей Маркета, а из сторонних сайтов скачивать те программы, которых нет на Маркете!



Как скачать Android программу на компьютер
- раздел «Приложения и игры» отображает ежедневные подборки самых популярных программ;
- классификация программ происходит по двум критериям: дата добавления и популярность;
- если хотите найти конкретное приложение, воспользуйтесь «Поиском».
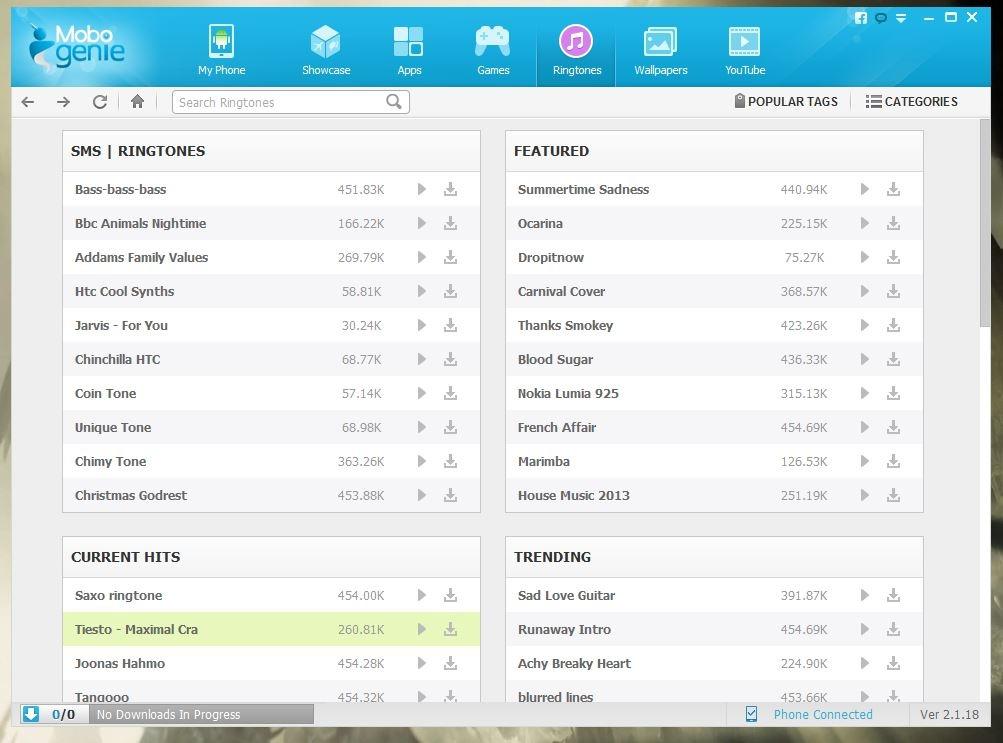
Чтобы выбрать и загрузить на смартфон бесплатные мелодии, нажмите на верхней панели «Мелодии» (Ringtones). Выполните ручной поиск нужного контента или просмотрите отобранные фирменные материалы. Обратите внимание, что при загрузке трафик не используется.












