Как увеличить обороты кулера на процессоре
Работа персонального компьютера зависит от состояния всех элементов системы и испытываемой ими нагрузки. Некоторые из них используются менее интенсивно, в то время как процессор или видеокарта нагружаются постоянно, вследствие чего перегреваются. Для охлаждения подобных элементов системы используют кулер и радиаторную решетку, которые понижают рабочую температуру устройств, создавая комфортные условия. Бывают ситуации, когда компьютер работает не стабильно и его элементы нагреваются выше положенного. В такой ситуации поможет увеличение оборотов кулера. Как увеличить скорость вращения кулера процессора мы разберемся ниже.
Прежде чем разбираться с вариантами увеличения оборотов кулера, необходимо разобраться с причиной, по которой греется процессор или видеокарта. Их может быть много и не для всех из них поможет просто увеличить скорость вращения кулера процессора. Разберем их подробнее:
- Процессор куплен давно и его рабочий ресурс постепенно подходит к концу. В таком случае увеличение оборотов лопасти кулера поможет, но ненадолго и в скором времени может потребоваться замена старого процессора на новую модель;
- Термопаста, передающая излишки тепла от процессора к кулеру, пришла в негодность. Тут простым увеличением скорости кулера тоже не обойтись. Обычный кулер все равно не будет справляться с излишками теплоэнергии, даже если добавить обороты. Тут поможет комплексное решение. Скорость вращения кулера временно увеличивается, необходимое для приобретения термопасты, после чего происходит обновление защитного слоя на процессоре и возвращение оборотов в обычное состояние. Сделать это не сложно, и любой пользователь проведет обновление защитного слоя самостоятельно, не прибегая к помощи специалистов. Для этого достаточно ознакомиться с инструкцией в интернете и делать все аккуратно, не торопясь;
- Компьютер используется для решения сложных задач и программное обеспечение, используемое при работе, перегружает систему. В этом случае повышение скорости идеально подходит, так как ПК функционирует нормально, просто ему немного не хватает мощности;
Обратите внимание! Ограничившись простым увеличением скорости вращения кулера, не разобравшись в сути проблемы, вы увеличиваете шансы спалить компьютер. Это приведет к большим денежным расходам, что нам совершенно не нужно.
После того, как вы убедились в исправности системы, можно переходить к вариантам разгона кулера. Самыми и проверенными из них являются следующие возможности:
- Поднять скорость вращения вентилятора, задав соответствующие команды через BIOS;
- Установка на компьютер специальных приложений, с помощью которых вы поднимите количество оборотов кулера до нужного значения;
- Обороты регулируются не только программным путем. Существует специальное оборудование, с помощью которого кулер разгоняется до нужных значений;
Каждый вариант имеет свои достоинства и недостатки о которых мы поговорим отдельно.

Случаи, когда требуется настроить скорость кулера
Во-первых, необходимо обратиться к настройкам BIOS. Главным показателем, достойным внимания, выступает температура, показанная на датчиках. Знать этого достаточно, но системе умной регулировки может потребоваться дополнительная помощь.
Диагностируется разбалансировка, обнаруживаемая при:
- Чрезмерном использовании видеокарты либо процессора. Такая ситуация сопровождается увеличением показателя частоты ключевых шин, вольтажа.
- Установке новой модели кулера, с большими показателями мощности.
- Подсоединении вентиляторов по нестандартному пути, из-за чего не видно соответствующих настроек в структуре BIOS.
- Применении старомодных охлаждающих систем, которые издают шум, когда принимают большие обороты.
- Попадании пыли в радиаторное устройство пыли с дальнейшим загрязнением.
Если перегрев способствует увеличению скорости кулера и появлению шума, самостоятельно понижать эти показатели не рекомендуется. Лучше приступить к механической очистке вентилятора от частиц пыли. Надо снять целиком процессор с компьютера и поменять фрагменты термопасты. Они видны на подложке.
Процедура по такой очистке способствует снижению температуры на несколько десятков градусов. Соответственно, после нескольких лет активного использования не придётся прибегать к повторной корректировке охлаждения.
Обычный вентилятор корпусного типа обеспечивает скорость порядка 2500-3000 об. в мин. В реальности редко приходится использовать устройство на 100%-ную мощность. Перегрев не происходит, но кулер всё же показывает почти несколько тысяч холостых оборотов? Понадобится прибегнуть к ручной корректировке настроек.
Большинство моделей компьютеров поддерживает предельный нагрев на уровне 80 градусов. Идеальный показатель должен составить 30-35 градусов. Имея в наличии воздушное охлаждение, обеспечить более холодные температуры сложно. Такой вариант подойдет оверклокерам с характерным для них энтузиазмом. Существует специальный информационный софт, показывающие отметки скорости.



Откройте аппаратный монитор.
Затем второе программное обеспечение для управления вентилятором процессора — Open Hardware Monitor. Это бесплатное программное обеспечение с открытым исходным кодом, которое контролирует датчики температуры, скорость вращения вентилятора, напряжение, нагрузку и тактовую частоту компьютера.
С помощью этого лучшего программного обеспечения для управления вентиляторами вы можете изменить скорость вращения вентилятора вашего компьютера и ноутбука, чтобы улучшить производительность вашего компьютера .
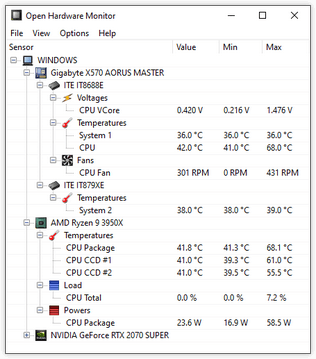
Заключение. Общие советы для пользователей
Любым из перечисленных выше методов регулировки кулеров следует пользоваться с умом.
Установив неоправданно низкие значения, вы рискуете вызвать перегрев, который приведет к зависаниям, незапланированным перезагрузкам и выходу из строя вашего железа.
Далеко не всегда программы корректно считывают информацию с датчиков – пользователь может думать, что все в системе в порядке, в то время как процессор страдает от повышенных температур.
Рекомендуется регулярно проводить очистку радиаторов и кулеров от пыли и менять термопасту – это повысит теплоотвод и снизит уровень шума.
Если после всех манипуляций не меняется скорость вращения охлаждения на процессоре, это может говорить о фиксированной частоте оборотов в биосе. Зайдите туда и смените настройку на удобную для себя.
Советы из данной статьи оказались вам полезны? Тогда не забудьте поделиться информацией с другими, сделав репост в аккаунты социальных сетей. Большое спасибо!
Причины перегрева ноутбука, как это влияет на его работу
Почему происходит нагрев ноутбука? Самый горячий элемент компьютера – это процессор (ЦП). Это настоящая печка, потому как почти 100% получаемого электричества переходит в тепло. Нагревается ЦП до отметки в 100 °C и выше за несколько секунд. А при подобных температурах он не способен качественно обрабатывать информацию, потому как срабатывает система защиты и начинается сброс частот, именуемый тротлингом.
Чтобы избежать перегрева, процессору требуется охлаждение. В персональных компьютерах для мощных ЦП используется радиатор и кулер для отведения тепла по трубкам и обдува.

Такой габаритный инструмент в корпус ноутбука не установишь, поэтому приходится довольствоваться компактными трубками и такими же вентиляторами.

- В кулере и других частях корпуса ноутбука собралось много пыли. Это затрудняет как обдув, так и принудительную конвекцию. Кулер по кругу может гонять горячий воздух.
- Износ вентиляторов. Повреждение или износ лопастей вентилятора пагубно сказывается на конвекции.
- Конструкционные особенности. Различные модели ноутбуков отличаются сборкой. Не следует ждать, что тепловыделение устройства из бюджетной линейки будет справляться с большими нагрузками.
- Падение FPS.
- Зависание.
- Долгий отклик на команды.
- Экстренное выключение.
Этого можно избежать, если следовать правилам эксплуатации компьютерной техники.
Правильная эксплуатация
Первое и основное правило – работайте с ноутбуком на пределе его возможностей, контролируя показатели температуры. Если гаджет выполняет требовательные к ресурсам программы, он будет работать на пределе своих возможностей. Система охлаждения может не справиться с задачей, и придется либо остановить выполнение тяжелой программы, либо заставить кулеры работать на максимальных оборотах.
Также, в правильную эксплуатацию входит периодическая чистка ноутбука от пыли. Частота этой операции будет зависеть от частоты работы самого ноутбука и среды, окружающей его.
Проверять загруженность компонентов компьютера можно с помощью «Диспетчера задач» в операционной системе Windows.
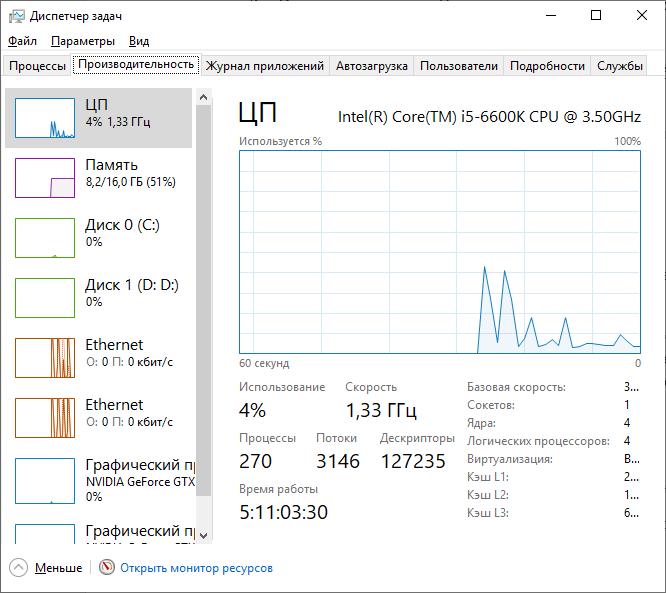
А вот контроль температуры следует отдать специально созданным для этого программам.
Программы для проверки температуры ноутбука
MSI Dragon & Creator Center
Данная утилита помогает юзеру настроить контроль работы материнской платы, комплектующих ноутбуков, видеокарты и кулеров. Инструкция:
- запустить приложение (скачать и установить предварительно);
- перейти в раздел «User Scenario», блок «Пользовательский режим»;
- выбрать необходимое устройство, открыть вкладку «Ручная регулировка»;
- настроить необходимые параметры.
Перед самостоятельной настройкой характеристик можно попробовать опцию автоматической регулировки вентиляторов (находится в разделе «Пользовательский режим»).






Программы для управления кулерами
Пользователи, для которых неудобно работать с BIOS или нет времени разбираться в нем, имеют возможность использовать альтернативный метод. Существуют специальные программы для управления вентиляторами. Мы представим четыре лучших софта: SpeedFan, MSI Afterburner, AMD OverDrive, Riva Tuner.
Утилита, заслужившая хорошую репутацию у пользователей ПК, помогает разогнать кулер, протестировать под нагрузкой процессор и жесткий диск. Программа бесплатна, имеет простой интуитивный интерфейс. Проверка скорости вентилятора при высокой температуре осуществляется следующим образом:
- Скачиваем и открываем SpeedFan
- Обратите внимание на скорость кулера и температуру основных компонентов во вкладке «Readings»
- Переходим в раздел «Configure»
- В «Temperatures» выбираем нужный компонент
- Внизу отображено значение «Desired» и «Warning»
- Установите температурный режим в пределах 40-44 градусов
- Жмем «ОК».
Кроме этого, по желанию, перейдите в параметр «Speeds» и поменяйте скорость оборотов лопастей кулера. Для обозначения скорости есть верхние и нижние границы.
Программируемое снижение частоты вращения
Вариант отлично подходит для системы охлаждения ноутбуков, корпуса системного блока и видеокарты. Подобрать соответствующие универсальные или под материнскую плату конкретного производителя, программы можно в сети интернет. Они не обязательны для установки, а проведение с их помощью регулировки вращения выглядит следующим образом:
- Запуск программы.
- Вход в панель изменения параметров.
- Переход в ручной режим настройки (необходимо убрать значок с Auto напротив Set FAN).
Интенсивность работы устанавливается на усмотрение пользователя в диапазоне от 25% до 100% мощности. Активация установленного значения осуществляется нажатием Set FAN.
Управление кулером ноутбука или Программа для разгона кулера
Запускаем нашу программу. Так как на рабочем столе ярлык не создался, то запускаем HWINFO64 через меню пуск. Жмем — Run. Ждем процедуру анализа вашего железа.

Идем в Sensors.


Тут, необходимо нажать на значок вентилятора внизу.

У меня 1 кулер, он трехжильный. Я могу регулировать мощность его оборотов ползунком Fan 1. Не забывайте сохранять вносимые изменения кнопкой Set Manual. Если закроете программу, то настройки собьются. По завершению жмем — Minimize all. Программа HWINFO64 должна работать в свернутом режиме.

Ключи для поиска по сайту: управления кулерами в ноутбуке, скоростью кулера процессора, asus, hp, скачать, прога, управлением, lenovo, acer, msi, lenovo g780, вращением, оборотами, на процессоре, на ноутбуке, видеокарты, цп, nvidia, на компьютере, amd, видеокарте, на русском, леново.
Спасибо, что посетили статью: «Управление кулером ноутбука или Программа для разгона кулера». Подписывайтесь на социалки. Хотите поменять иконку ярлыков windows? IconPackager 5.10 вам в этом поможет.












