Не знаете, как заменить правый клик сломанной мыши клавиатурой для компьютера и управлять им? Пытаетесь подобрать комбинацию клавиш для имитации правой или левой кнопки мыши? А иногда поверьте можно остаться без мыши, сенсорной панели и тогда ничего не получится сделать за ПК! Как ни странно, моя сенсорная панель умерла на днях, у меня не было мышки, и у моего компьютера не была включена дополнительная функция отслеживания мыши!

Было довольно интересно сидеть часами, пытаясь понять, что и какая комбинация клавиш выполняет! В любом случае, теперь я изучил пару полезных сочетаний клавиш, так что я могу использовать свой компьютер без мыши полностью, советую и вам изучить данное руководство вместе с сайтом kaknastroit.com.
Как сделать левый и правый клик мыши клавиатурой
Итак, как вы можете управлять компьютером без мыши? Ну, во-первых, проще всего использовать клавишу ALT и комбинацию клавиш ALT + TAB. ALT + TAB позволяет переключаться между программами, и простое нажатие клавиши ALT на клавиатуре фокусируется на опциях меню, таких как «Файл», «Редактировать» и т. д.

Затем вы можете использовать клавиши со стрелками для навигации по меню программы и нажать «Enter», чтобы «имитировать щелчок левой кнопки мыши» по элементу.

Но что, если вам нужно щелкнуть правой кнопкой мыши в документе Word или щелкнуть правой кнопкой мыши на файле, чтобы увидеть его свойства? Итак для того чтобы эмитировать правую кнопку мыши необходимо воспользоваться следующим сочетанием клавиш, нажмите и удерживайте нажатой клавишу SHIFT на клавиатуре, а затем нажмите клавишу F10.

Это одно из моих любимых сочетаний клавиш, потому что оно очень удобно и иногда на самом деле проще использовать клавиатуру, чем мышь.
Существуют и другие удобные сочетания клавиш в Windows, которые следует знать в случае, если вы не знаете, как действовать в той или иной ситуации:
— CTRL + ESC: открывает меню «Пуск» (затем используйте клавиши со стрелками для выбора элемента);
— ALT + СТРЕЛКА ВНИЗ: открывает раскрывающийся список;
— ALT + F4: закрывает текущее окно программы;
— ALT + ENTER: открыть свойства для выбранного объекта;
— ALT + ПРОБЕЛ: отображает контекстное меню для текущего приложения.
Указатель мыши
В Windows также есть функция под названием «Указатель мыши», которая позволяет перемещать указатель мыши с помощью цифровой клавиатуры на клавиатуре. Чтобы включить указатель мыши, используя только клавиатуру, нажмите ALT + левую клавишу SHIFT + NumLock.

Появится всплывающее диалоговое окно с вопросом, хотите ли вы включить «Управление указателем мыши с клавиатуры», соглашаемся с этим.

После включения 4 перемещает мышь влево, 6 вправо, 8 вверх и 2 вниз. Клавиши 7, 9, 1 и 3 будут перемещать вас по диагонали.
Чтобы выполнить обычный щелчок левой кнопкой мыши с помощью клавиш мыши, сначала нажмите косую черту (/), а затем клавишу 5. Чтобы выполнить щелчок правой кнопкой мыши с помощью клавиш мыши, сначала нажмите клавишу «минус» (-), затем нажмите клавишу 5.
Чтобы дважды щелкнуть, нажмите косую черту, а затем клавишу «плюс» (+). Вам не нужно удерживать первую клавишу перед нажатием второй клавиши.

Обратите внимание, что все эти комбинации клавиш работают только с помощью цифровой клавиатуры на правой стороне клавиатуры. Сюда также входят символы плюс, минус и косая черта.
Есть, конечно, много других сочетаний клавиш, которые одинаково полезны, и я написал несколько тем на эту тему:
Как работать без мышки с помощью клавиатуры
Согласно статистике, одним из наиболее часто заменяемых периферийных устройств персонального компьютера является мышь. Кроме того, у большинства моделей материнских плат сохранились разъемы PS/2, сиреневый – для клавиатуры, зеленый – для мыши. При отключении устройства из этого разъема и его повторном включении, в противовес USB, требуется перезагрузка операционной системы. Можно ли работать с компьютером без мыши, к примеру, его перезапустить или выключить? Да, можно.

Как работать без мышки с помощью клавиатуры
Для использования персонального компьютера без мыши имеется несколько основных способов:
- работа с комбинациями клавиш (сочетания клавиш, «горячие» клавиши, «ускорители»);
- запуск эмулятора мыши с клавиатуры;
- использование «тач-панели» или «скролл-болла»;
- использование обработчика команд (для Windows 95 – 7), или «PowerShell» (для Windows 8 – 10);
- использование дополнительного программного обеспечения (программных оболочек, коммандеров, shell).
Работа с ускорителями
Условно горячие клавиши можно разделить на следующие группы:
- Локальная группа (в активном окне программного обеспечения).
- Глобальная программная группа (в любом окне программного обеспечения).
- Глобальная группа операционной системы.

Клавиши клавиатуры по функциональным группам
Описания сочетаний и результатов из выполнения первых двух групп определяются конкретным программным обеспечением. Например, сочетание клавиш «Ctrl+N» в окне браузера Google Chrome создаст новую вкладку, а в игре «TES4» – перейти в режим скрытности и использовать активное заклинание. Для каждого продукта могут быть использованы собственные сочетания, узнать которые можно в справках о программе, либо руководствах.
В статье рассмотрим глобальную группу операционной системы. Прежде всего, стоит упомянуть о клавишах-модификаторах. Обычно, это нижний левый угол клавиатуры, куда входят «Shift», «Ctrl», «Win», «Alt». Практически все операции производятся с помощью указанных кнопок.

Клавиши модификаторы находим в левом углу клавиатуры
Основные сочетания для работы с системой приведены в таблице.
| Клавиши | Действие |
|---|---|
| Ctrl+Tab | Смена закладки одной программы (например, браузера) |
| Ctrl+Shift | Смена языка |
| Ctrl+Alt+Del | Запуск системного окна безопасности Windows |
| Ctrl+Shift+Escape | Запуск диспетчера задач |
| Ctrl+Esc (или Win) | Развертывание меню «Пуск» |
| Ctrl+F (или Win+F) | Открытие окна поиска |
| Ctrl+C (или Ctrl+Insert) | Копирование файла/директории |
| Ctrl+V (или Shift+Insert) | Вставка файла/директории |
| Ctrl+W | Закрытие текущей вкладки программы (например, браузера) |
| Ctrl+Shift+N | Создание новой папки |
| Alt+F4 | Закрытие окна активной программы / выключение (а так же перезапуск, переход в режим гибернации) рабочей станции |
| Alt+Space (пробел) | Запуск системного ока программы (закрыть/свернуть/восстановить) |
| Alt+Enter (Ввод) | Открытие свойств выделенного объекта (файла/директории) |
| Alt+Tab | Переключение на другую запущенную программу/окно |
| Win+D | Свернуть все окна |
| Win+E | Запуск проводника Windows |
| Win+Break | Запуск «Свойств системы» |
Важно! При использовании клавиш-модификаторов помните, что они продублированы в правой части клавиатуры, однако некоторые комбинации клавиш срабатывают только при использовании левых.
Запуск эмулятора мыши
Шаг 1. Используйте ускоритель «Alt+Shift+NumLock».

Нажимаем сочетание клавиш «Alt+Shift+NumLock»
Важно! Это именно тот случай, когда нужно использовать модификаторы в левой части клавиатуры.
Шаг 2. В окне запроса, используя кнопки навигации (стрелки «вправо» и «влево») выделите кнопку «Да» и нажмите «Ввод».

Используя стрелки «вправо» и «влево», выделяем кнопку «Да», нажимаем «Ввод»
На заметку! При выделении кнопки, внутри ее границ появляется рамка из точек. Для выбора нужного ответа можно использовать комбинацию «Alt+Д» или «Alt+Н». Все кнопки Windows, а так же пункты меню имеют в своем составе подчеркнутую букву. Используя модификатор «Alt», и, нажав соответствующую кнопке букву, Вы сможете обходиться без мыши. При должной сноровке использование модификаторов увеличивает скорость работы с компьютером.
Шаг 3. После подтверждения запуска службы, в «трее» должна появиться иконка мыши. Теперь Вы сможете управлять указателем с помощью кнопок на цифровой клавиатуре.

В трее появится значок мыши, которой можно управлять с помощью кнопок на цифровой клавиатуре
Значения кнопок приведены в таблице.
| Клавиша | Действие |
|---|---|
| 1 | Движение по диагонали вниз |
| 2 | Движение вниз |
| 3 | Движение по диагонали вниз вправо |
| 4 | Движение вправо |
| 5 | Одинарный щелчок |
| 6 | Движение влево |
| 7 | Движение по диагонали вверх влево |
| 8 | Движение вверх |
| 9 | Движение по диагонали вверх вправо |
| / | Включение режима левой кнопки мыши |
| — | Включение режима правой кнопки мыши |
| * | Переключение режима кнопки мыши в обоих направлениях |
| + | Двойной щелчок |
Видео — Как без мышки управлять курсором
Использование «тач-панели» или «скролл-болла»
«Тач-панель» – устройство для работы с курсором. Самым ярким представителем использования «тач-панели» является смартфон, или планшетный компьютер, которые, собственно, и являются этим устройством. Водя пальцем по экрану, Вы можете управлять курсором. Данный способ работы без мыши подходит некоторым моделям ноутбуков и моноблоков.
Важно! Не стоит путать «тач-панель» и «тач-пад». «Тач-пад» является отдельным от экрана устройством-манипулятором. «Тач-панель» – встроена в монитор.
На некоторых современных моделях клавиатур присутствует аналог мыши – «скролл-болл». Он представляет собой утопленный в корпусе подвижный шар. Водя по нему ладонью, Вы можете передвигать курсор по экрану монитора. Эмуляция щелчка мыши производится посредством нажатия на шар, либо по использованию специальных кнопок, имитирующих кнопки мыши.

Работа на компьютере с помощью «скролл-болл»
Использование обработчика команд
Обработчик команд – наследство эпохи дисковой операционной системы (DOS, MS-DOS), когда у ОС персональных компьютеров не было пользовательского интерфейса. Работы происходила путем последовательного набора команд.
Шаг 1. Для запуска обработчика воспользуйтесь ускорителем «Win+R». В появившемся приложении введите команду «cmd».

Вызываем обработчик команд сочетанием клавиш «Win+R», вводим команду «cmd», нажимаем «Enter»
Шаг 2. Используйте заранее заданные ключи для управления компьютером.

Окно обработчика команд
Список основных команд для работы с операционной системой представлен в таблице.
| Команда | Результат выполнения |
|---|---|
| cd (chdir) | Смена директории |
| cls | Обнуление интерфейса интерпретатора |
| copy | Копирование файла/папки |
| del | Перемещение файла/папки в корзину |
| dir | Просмотр содержимого директории |
| erase | Удаление файла/папки без посредства корзины |
| exit | Закрытие командной строки |
| help | Вызов справки |
| ipconfig | Вывод данных о настройке сетевого адаптера |
| logoff | Выход из активного пользователя (завершение сеанса) |
| md | Создание новой директории |
| move | Перемещение файла/папки в другую директорию |
| ren | Изменение имени файла/папки |
| shutdown | В зависимости от использованного ключа – перезагрузка, завершение работы Windows, либо выход из активного пользователя (завершение сеанса) |
| systeminfo | Представление данных о системе |
Важно! Помощь по каждой из команд (синтаксис, правила последовательности, ключи) доступны по вводу запроса следующего вида: «[ключ команды] help» (например, shutdown help). Обратите внимание на регистры написания ключей. Собственно ключевые фразы на восприимчивы к регистру, а имена файлов/папок – восприимчивы.

Помощь по каждой из команд вводим по запросу следующего вида «[ключ команды] help», например, shutdown he
Читайте также полезную информацию в новой статье — «Как управлять компьютером без мышки».
Использование дополнительного программного обеспечения
Программные оболочки являются наследием эпохи дисковой операционной системы (DOS, MS-DOS). По сути, это графический интерфейс для обработчика команд. В современных системах в нем можно работать, как используя мышь, так и без нее. Рассмотрим основные возможности на примере «FAR Manager».
Шаг 1. Скачайте и установите программу на компьютер, следуя инструкции установщика.

Скачиваем программу FAR Manager
Шаг 2. Запустите приложение с использованием соответствующего ярлыка.

Щелкаем дважды на ярлык программы FAR Manager
На заметку! Для удобства программный интерфейс разделен на две части. Эти половины независимы друг от друга. В каждой из них Вы можете открыть собственную директорию и производить копирование, или сравнение файлов.
Шаг 2. Для раскрытия определенной директории на текущем жестком диске используйте кнопки навигации (стрелки дополнительной клавиатуры) и кнопкой «Ввод».
Важно! В каждой директории первым в списке идет символ «..», который соответствует выходу в каталог уровня выше, чем текущий. Например, на картинке изображен каталог «C:Program Files (x86)Far». По нажатию на символ «..» Вы попадете в каталог «C:Program Files (x86)». По повторному нажатию – в каталог «C:».

Для раскрытия определенной директории используем стрелки дополнительной клавиатуры и кнопку «Ввод»
Шаг 3. Для смены диска в левой части экрана воспользуйтесь комбинацией «Alt+F1», в правой – «Alt+F2».

Для смены диска в левой части экрана используем комбинации клавиш «Alt+F1», в правой – «Alt+F2»
На заметку! Цифры в нижней части интерфейса соответствуют порядковому номеру функциональных клавиш (от «F1» до «F10») и описывают действие по комбинации «Alt+функциональная клавиша». Существуют русифицированные оболочки, но, на всякий случай, дадим описание действия ускорителей и горячих клавиш:
- «Alt+F1» – переход на иной жесткий диск/сетевой ресурс в левой части интерфейса;
- «Alt+F2» – переход на иной жесткий диск/сетевой ресурс в правой части интерфейса;
- «F3» – просмотр файла, без возможности его редактирования (обычно используют только для текстовых, или строковых файлов);
- «F4» – редактирование файла;
- «F5» – копирование выделенного файла/папки в директорию, открытую во второй половине программного интерфейса (метод копировать-вставить);
- «Alt+F5» – печать файла;
- «F6» – переименование файла/папки, или их перенос в директорию, открытую во второй половине программного интерфейса (метод вырезать-вставить);
- «F7» – создание новой директории;
- «Alt+F7» – поиск файла/папки по имени;
- «Alt+Delete» – деинсталляция папки/файла;
- «F10» – завершение работы с оболочкой.
Шаг 4. Для выделения нескольких файлов/папок следует выделить нужную строку, зажать кнопку «Shift» и перейти на соседнюю строку. Наименование выделенного элемента изменяет свой цвет на желтый.

Для выделения нескольких файлов/папок, выделяем нужную строку, зажимаем кнопку «Shift» и переходим на соседнюю строку
Важно! Программы, подобные FAR Manager существуют для каждой операционной системы, например, Commander для MAC, midnight commander для систем на базе Linux, Volkov commander для DOS и Windows. Создаются они по одному принципу, даже функциональное значение клавиш одинаково для всех.
Видео — Как скачать и работать с FAR Manager
Заключение
Мы рассмотрели пять техник работы с персональным компьютером без мыши. Все методики можно назвать кроссплатформенными, то есть работающими на операционных системах разных производителей, с несущественными различиями. Старайтесь научиться работать со станциями в любых условиях и режимах – это существенно помогает во время форс-мажорных обстоятельств.
Как управлять компьютером без мышки
 Конечно же, вряд ли найдется пользователь персонального компьютера, который использует вместо обычной мышки клавиатуру. Однако что же остается делать, если первое из названных изделий ломается, а совершить некоторые действия в необходимо? Для таких случаев и рекомендуется знать особо важные комбинации для управления технологией. Следовательно, в данном статье рассмотрим основные способы, а также узнаем вариант активации указателя исключительно при помощи клавиш.
Конечно же, вряд ли найдется пользователь персонального компьютера, который использует вместо обычной мышки клавиатуру. Однако что же остается делать, если первое из названных изделий ломается, а совершить некоторые действия в необходимо? Для таких случаев и рекомендуется знать особо важные комбинации для управления технологией. Следовательно, в данном статье рассмотрим основные способы, а также узнаем вариант активации указателя исключительно при помощи клавиш.
Можно ли управлять компьютером без мышки
Производители предусмотрели представленную ситуацию, при которой у человека нет возможности осуществлять манипуляции с помощью мыши. Следовательно, были разработаны сочетания особого назначения, чтобы можно было в крайних случаях работать курсором исключительно клавиатурой.
Таким образом, основные знания смогут помочь вам пережить период отсутствия привычного оборудования. В качестве замещения выступают непосредственно «горячие клавиши», которые позволяют активировать необходимые операции. Кроме этого, можно настроить детали под ярлыки, что располагаются на рабочем столе. Для этого следует предпочесть ниже описанный способ:
- Сначала необходимо открыть диалог со свойствами ярлыка.
- Далее нужно перейти на вкладку, именуемую «ярлык».
- Тем самым, устанавливая курсор непосредственно на поле, что имеет название «быстрый вызов».
- В завершение стоит указать желаемую комбинацию клавиш либо же одну из них. Часто применяют взаимодействие «Ctrl» + «Shift» и любая буква. Или же «Ctrl» + «Alt» и аналогично.
- В случае же, если вы не уверены, что запомните такие сочетания, желательно создать для себя своеобразную подсказку. Это может быть как небольшого формата листок, на котором будут записаны необходимые символы, либо непосредственно на рабочем столе можно создать самостоятельно список. С использованием способа не возникнет в дальнейшем проблем.
Полезные комбинации клавиш на компьютере или ноутбуке
 Конечно, в роли самого распространенного варианта выступает двойной щелчок — «enter». После этого, место занимает удаление, а именно «delete».
Конечно, в роли самого распространенного варианта выступает двойной щелчок — «enter». После этого, место занимает удаление, а именно «delete».
ВАЖНО! Предварительно стоит понимать, что раскладка никак не влияет на деятельность. То есть как на английской, так и на русской могут происходить манипуляции.
Именно поэтому, если вы собираетесь набирать К, то на другом языке она будет непосредственно отображаться в качестве Л. Так что особое значение в этом деле не наблюдается. Также стоит отметить еще одни «горячие клавиши»:
- Для переключения фокуса непосредственно в системной трее потребуется сочетание «win» и «B». В последующих действиях желательно применять стрелки для осуществления выбора.
- Чтобы активировать проводник, нужно отметить «Win» вместе с «E». Соответственно, если сочетать первую из названных клавиш с «F», то можно добиться его открытия, но при этом будет отображаться панель поиска.
- Взаимодействие «win» и «R» позволяет открыть диалог в запуске.
- «Shift» и «F10» дает пользователю отображение объекта, что находится в рабочем состоянии на данный момент.
- Для блокировки персонального компьютера поможет справиться комбинация «win» + «L».
Как управлять компьютером без мышки
 Итак, ниже приведены основные действия, которые точно помогут вам быстро проложить путь до того или иного места. Чтобы осуществить запуск нескольких программ:
Итак, ниже приведены основные действия, которые точно помогут вам быстро проложить путь до того или иного места. Чтобы осуществить запуск нескольких программ:
- Первым делом потребно нажать на «windows» и одновременно зажать клавишу «М». Таким образом будут закрыто каждое окно, однако, кроме активной на данный момент пиктограммы.
- Далее с помощью указателей нужно выбрать желаемую и воспроизвести запуск.
ВНИМАНИЕ! Когда заместо «М» отмечается «D», открывшиеся разделы закроются. При использовании комбинации «win+D» также активируются отделы.
- При зажатии «Alt+Tab» есть возможность выбрать любую программу на своем компьютере.
Что касается осуществления первых действий, так это ниже представленный алгоритм:
- Когда ПК включится, а операционная система запустится, нужно задержать сочетание значков «win+M/D». Если на столе отобразились определенные окошки, то вы выполнили все правильно.
- После чего можно отмечать действия с помощью «enter». Теперь программа должна автоматически перейти в режим выполнения.
Для того, чтобы выбирать различные опции непосредственно внутри раздела, нужно придерживаться к представленным манипуляциям:
- Для доступа в основное меню потребуется клавиша «Alt».
- Если вы желаете отменить предыдущие пункты, следует кликнуть один раз на «Esc». Кроме этого, в отмене диалогового окна поможет «ok» или же «отмена».
А чтобы осуществить выбор в предоставлении «да» или «нет», понадобятся стрелки.
Если говорить о закрытии программ, то можно воспользоваться сочетанием значков «alt» и «F4». То есть с такой помощью вы сможете отключить текущие вкладки. В сфере копирования и вставки того или иного текста, сосредоточьте внимание на данные рекомендации:
- Комбинация «Shift» и любой из стрелок (влево, вправо) помогает выделять ту часть, что находится вдоль строк;
- «Shift» и стрелки вверх, вниз позволяют осуществлять акцент по вертикали;
- «Ctrl» и «С» отвечают за то, чтобы текст выделился и был откопирован в буфер обмен;
- «Ctr» и «V» предоставляют допущение, чтобы вставлять в назначенное курсором место положения ту часть, что был предварительно занесен в буфер.
Если предстоит трудиться в интернете, то вам пригодятся следующие кнопки:
- С помощью «Tab» сможете попасть в поисковую строкy;
- Для обновления той или иной страницы можно использовать «F5»;
- Чтобы вернуть предыдущую закладку, следует воспользоваться «BackSpace»;
- Для входа в меню нужна «alt», а если решили выбрать «избранное», то с этим справятся стрелки.
Таким образом, можно применять в деятельности описанные махинации, тем самым упрощая и сокращая самому себе время в работе. Следовательно, за счет этого можно и доделать процесс. Особую значимость в себе несет при внезапном отключении привычного устройства.
Как активировать управлением курсором клавиатурой
Первоначально желательно понимать, что употребление утилиты, встроенная в операционную систему и позволяющая подражать шагам мыши, имеет наименование «эмуляция». Итак, чтобы ее активировать, необходимо пренебрегать к целой инструкции:
- Чтобы отойти в режим для управления, следует нажать «Left Alt + Left Shift + NumLock». Теперь будет доступно определенная иконка, на которой стоит отметить «да» с помощью стрелок.
- В окне должны высветится параметры, присущие сигналу. Их следует избрать и настроить курсор, а именно его поспешность.
- Далее в трее можно будет обнаружить графическое изображение мышки.
- Что касается непосредственно горячих клавиш, так это те, что находятся на цифровом блоке. Зачастую его можно заметить на правой стороне клавиатуры.
ВНИМАНИЕ! Все они определены исключительно для регулирования курсором, однако, за исключением цифр 5 и 0.
- Чтобы произвести нажим левой кнопкой мыши, необходимо кликнуть на «5». Для двойного щелчка понадобится «+». Фиксация происходит за счет «0». Сам механизм можно опустить с помощью «.». А включить правую кнопку «-«.
- Для вхождения в режим одновременно с двумя кнопками, нужен будет «*». Для переход левой кнопки требуется «/».
 Все состояние, протекающее на моменты исполнения действий, отображается в системной трее. Кроме этого, там же можно обнаружить и всю активность описанных команд.
Все состояние, протекающее на моменты исполнения действий, отображается в системной трее. Кроме этого, там же можно обнаружить и всю активность описанных команд.
ВАЖНО! Для приостановления данного режима требуется зажатие «NumLock». При этом характерный значок будет перечеркнутым.
Если на нее еще раз нажать, то вновь окажется включенным эмуляция. Таким образом, при желании полного отключения, рекомендуется обратить внимание на комбинацию «Alt + Left Shift + NumLock». Для закрепления материала рекомендуется проверить свои способности и совершить такую последовательность:
- Сначала выбрать ярлык на рабочем столе, после чего именно на него назначить соответствующую комбинацию.
- Далее можно запускать программу с помощью присвоенной иконки и активировать режим эмуляции.
- Теперь нужно отключить работоспособность мыши непосредственно от компьютера.
- В результате следует выполнить некоторые манипуляции. Например, это может быть как открытие папки, создание текстового документа, активации диспетчера задач, так и элементарная блокировка ПК.
Управление компьютером без мышки. Как работать, пользоваться и управлять компьютером без мышки?

Итак, мы помним, что удобство работы пользователя во многом способны обеспечить горячие клавиши Windows. Когда вы используете комбинации клавиш на клавиатуре, вы получаете возможность не тратить время на открытие меню для запуска программы или выбора необходимой опции, но иногда знание и использование hotkeys просто необходимы. Например, если по каким-то причинам не работает мышь (из-за ее неожиданной технической поломки или проблем с программной работой USB-оборудования), а так же в случае, когда при работе с графикой требуется передвигать курсор мыши с очень высокой точностью. В такой ситуации можно пользоваться специальными возможностями Windows, чтобы с помощью клавиатуры эмулировать мышку. Именно о том, как обойтись без мышки, при работе с компьютером, я вам сегодня и расскажу.
Сразу предупрежу, эта статья не для новичков, но если захотите разобраться, я думаю, проблем не будет.
Как производить управление компьютером без мышки? Эмуляция мыши с помощью клавиатуры.
Для запуска режима эмуляции, нажмите последовательное сочетание клавиш: Left Alt + Left Shift + NumLock.

В открывшемся диалоговом окне нажимаем кнопку «Да» и после этого режим эмуляции мыши начнет действовать.

Так же, система предложит вам перейти в режим специальных возможностей, чтобы провести настройку. Обратите внимание на окно «Настроить кнопки мыши»: оно позволяет указать опции поведения режима (например, скорость движения указателя мышки и т.п.).

Когда режим запущен, в системном трее (область уведомлений, там где часы) отображается характерный значок, изображающий мышку.

Чтобы выйти из данного режима просто нажмите Left Alt + Left Shift + NumLock еще раз.
Горячие клавиши в данном режиме расположены на цифровой клавиатуре справа. Центральный «номерные» кнопки мы не используем, (для ноутбука используем малую цифровую клавиатуру). Чтобы вы поняли, как работать без мышки, рассмотрим эти клавиши более детально.
NumLock помогает приостановить и заново включить режим эмуляции мыши. При ее нажатии значок мышки в трее перечеркивается.

Часто даже на самой клавише есть символ мышки.
Все кнопки-цифры, кроме «0» и «5» отвечают непосредственно за передвижение указателя мышки во всех направлениях. При удерживании клавиш, указатель «скользит» по экрану.
Клавиши Ctrl и Shift помогают замедлить или ускорить передвижение курсора при условии, что данные модификаторы разрешены параметрами настройки (соответствующая вкладка на начальном этапе запуска режима эмуляции).
Кнопка «5» – это клик. Двойной клик позволяет сделать быстрое последовательное нажатие клавиши. Кнопка мышки, клик которой эмулируется, зависит от режима, в котором вы сейчас находитесь.
Кнопка «+» совершает двойной клик клавишей, (как и последовательное нажатие «5»)
«/» отвечает за переход в режим левой кнопки мышки.
«-» включает правую кнопку.
«*» отвечает за переход в режим обеих кнопок одновременно.
«0» — это удержание какой-либо кнопки мышки, а «.» — отпускание клавиши.
Текущее состояние и активность всех описанных выше команд отображается в системном трее.

Какие комбинации клавиш Windows будут особенно полезны, и как управлять компьютером без мышки, если её нет под рукой?
Самые простые горячие клавиши компьютера, которыми вы часто пользуетесь как в проводнике, так и на рабочем столе, это:
- Enter — заменяет двойной щелчок;
- Delete — удаляет объект.
Прочие удобные комбинации клавиш на клавиатуре, которые полезны в режиме эмуляции:
Win + B — переключает фокус в системный трей. Далее можно использовать клавиши со стрелками для выбора, Enter для имитации двойного щелчка, а Shift + F10 для имитации клика правой кнопкой мыши.
Win + E — запускает проводник, а Win + F запускает проводник с отображением панели поиска.
Win + R — открывает диалог «Запуск программы».
Shift + F10 — Отображение контекстного меню текущего объекта.
Win + L — блокирует компьютер.
Учитывайте, что в этом списке hotkeys, как и во многих других, не имеет значения тип раскладки клавиатуры: она может быть как русской, так и английской. Т.е., сочетание Win + R в английской раскладки делает тоже самое, что и Win + К в русской, (т.е. открывает окно «Выполнить»).
Назначение горячих клавиш ярлыкам.
Так же, горячие клавиши можно назначить ярлыкам, которые располагаются на рабочем столе. Для этого откройте диалоговое окно свойств ярлыка.

В нем переходим на вкладку «Ярлык» и устанавливаем курсор в поле «Быстрый вызов». Теперь нажимаем нужное сочетание клавиш. Например, Ctrl + Shift + или Ctrl + Alt + . Вместо букв можно использовать и одну из функциональных клавиш.

Маленькая хитрость: если вы не уверены, что сможете быстро запомнить все нужные комбинации горячих клавиш — сделайте себе подсказку в виде заставки на рабочий стол. В любой нужный момент просто нажимаете Win + D и перед вами удобная шпаргалка со списком hotkeys. Нажмите сочетание клавиш, чтобы отменить команду и продолжайте работу.
А чтобы закрепить информацию о том, как управлять курсором без мышки, выполните несколько простых упражнений:
- Выберите любой ярлык на рабочем столе, (например, антивирус) и назначьте для него сочетание клавиш. Запустите программу с помощью shortcut.
- Активируйте режим эмуляции и отключите (!) мышку от компьютера (или заблокируйте touchpad) и выполните несколько привычных операций: откройте папку, создайте текстовый документ, откройте диспетчер задач, заблокируйте ПК и т.п.).
Надеюсь, вы поняли, как пользоваться компьютером без мышки, используя полные его возможности.
Тренируйтесь каждый день, и вскоре использование коротких команд войдет в привычку, а работа с ПК будет более быстрой и продуктивной, а вы сможете выполнять все нужные операции даже при отсутствии мышки!
Как на компьютере или ноутбуке пользоваться клавиатурой без мышки

У вас перестала работать мышь или просто зависла? Вы в отчаянии? Не волнуйтесь! Работать на компьютере или ноутбуке с windows 7 — windows 10 или XP, можно без мыши и даже без сочетания клавиш.
В этом случае, вы можете работать без мыши и управлять курсором клавишами, управляющими мышью. Это стандартная функция всех версий виндовс и вам необязательно ничего устанавливать.
Эта особенность позволяет клавиатуре полностью заменить мышь. При работе без мышки можно не только пользоваться курсором, но и вставить и копировать, сохранить или писать в интернете.
Одним словом, полностью обойтись без мышки, хотя на первом этапе такое управление может показаться немного неудобным.
Только уверяю вас очень быстро привыкните, особенно это актуально для ноутбуков в который слался тачпад.
Конечно, то что мышь более удобна всегда с этим не поспоришь, но несколько дней вполне можно обойтись без нее.
Также есть программы помогающие эффективнее двигать мышью без клавиатуры – попробуйте что вас лучше устроит. Обо всем этом в руководстве ниже.
Управление курсором с клавиатуры без мыши
Чтобы запустить в компьютере или ноутбуке управление курсором с клавиатуры без мыши поочередно нажимаем сочетание левый Alt + левый Shift + Num Lock.
Сразу после этого услышите звуковой сигнал и увидите окно, как на рисунке. В появившемся окне нажмите кнопку «ОК».

Теперь можете перемещать курсор с помощью цифровой клавиатуры (нажмите и удерживайте определенную клавишу).
На картинке ниже показана диаграмма. Каждая цифра указывает на правильное направление курсора.
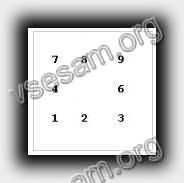 Для того, чтобы выйти из активированной функции управления с клавиатуры, снова нажмите левый Alt + левый Shift + Num Lock.
Для того, чтобы выйти из активированной функции управления с клавиатуры, снова нажмите левый Alt + левый Shift + Num Lock.
Операции клавишами без мыши
В целом процесс управления — это цифровая клавиатура, которая является частью клавиатуры на правой стороне. Основные функции:
- Num Lock — включения и выключения. Если отключить клавиши мыши, то клавиатура будет выполнять снова функцию цифровой клавиатуры.
- Клавиша 5 – правая кнопка мыши.
- Клавиша / + 5 – ЛКМ.
- Кнопка _ — ПКМ.
- Кнопка * — обе клавиши мыши.
- Кнопку 0 — выбор и перетаскивание. При этом нет необходимости ее держать, вам нужно всего лишь нажать один раз. Также ее можете использоваться для прокрутки.
- Кнопка Del позволяет перетащить файл.
- Цифровые клавиши — управление курсором и не только вправо, влево, вверх и вниз, но и промежуточные направления.
Если функция включена, то в трее (нижнем правом углу) появится значок. Он показывает, активна ли функция.
 Если кликните по нему ПКМ, то появятся настройки, среди прочего, установить скорость курсора.
Если кликните по нему ПКМ, то появятся настройки, среди прочего, установить скорость курсора.
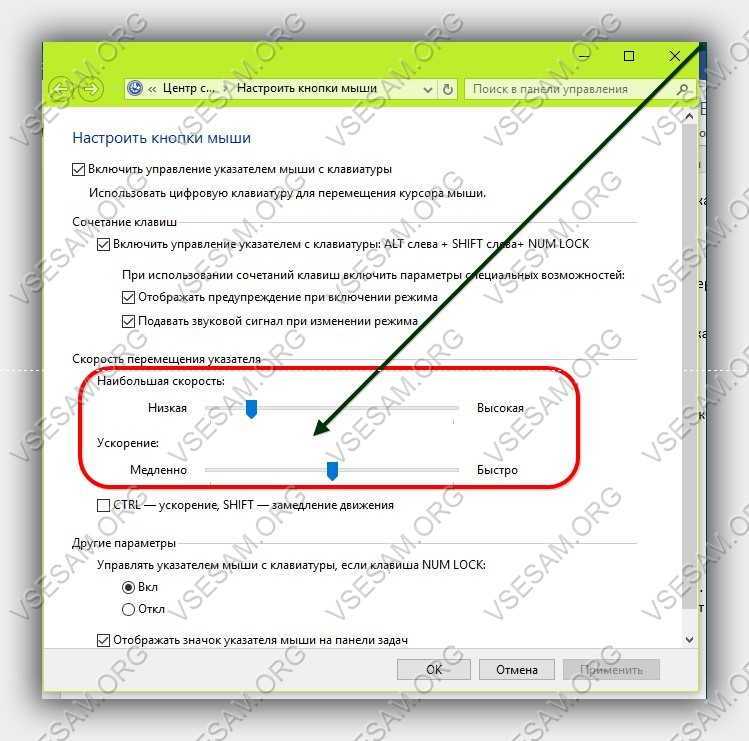 Программы для курсора без мыши
Программы для курсора без мыши
Если уже пришла «беда», а работать нужно быстро не забывайте о горячих клавишах. Сразу привыкнуть к ним тяжело, но выход есть – на помощь придут программы.
Первая программа «Hotkeys» (бесплатная). После установки нажмите и несколько секунд удерживайте кнопочку «Win» (или «Win» + «Z»).
Тогда на экране появится виртуальная клавиатура, которая покажет все доступные клавишные комбинации.
Вторая программа «LabelControl». После установки и нажатии Ctrl увидите пронумерованные элементы для управления курсором.
Если вы работаете с браузерами, то обратите внимание на Firefox и расширение к нему «Mouseless Browsing».
С его помощью будете мгновенно переходить с сайта на сайт. Похожие расширения есть также в других браузерах (сейчас не помню названий).
Чтобы написать это руководство меня вдохновило то, что моя мышь сломалась. Это заставило научится использовать другой вариант двигать курсором.
Я думаю, что эти знание могут быть полезными для кого-то другого и надеюсь, что этот текст поможет кому-то еще.
Если у вас что-то пойдет не так как описано спрашивайте в комментариях. Кто спрашивает, тот не заблудится. Успехов.
Полезные советы для управления клавиатурой без мыши
Трудно себе представить работу на windows 7, windows 10, с windows XP без мыши. Только когда устройство перестает работать, большинство из нас становятся беспомощными, а операционная система внезапно становится неприступной крепостью.
Обычно в этом случае, мы стараемся вспомнить комбинации клавиш, которые позволят нам сделать самые простые, основные шаги.
Тем не менее, если память подводит, существует способ, по крайней мере имитировать мышь.
Виндовс позволяет управлять курсором мыши с помощью цифровой клавиатуры. Вот советы, методы, инструкции.
- Win + D: Свернуть или восстановить все окна.
- Win + E: Запуск Windows Explorer (Проводник).
- Win + F: Запуск поиска файлов.
- Win + Ctrl + F: Запуск поиска компьютеров в сети.
- Win + R: Отображает диалоговое окно «Выполнить» («Run»).
- Win + Break: Отображает «Свойства системы».
- Win + L: Смена пользователя (Блокировка компьютера).
- Win + M: Свертывание окна.
- Win + SHIFT + M: Откат сворачивания окна.
- Win + TAB: Цикл через кнопки на панели задач.
- F1: Помощь.
- CTRL + ESC: открытие меню Пуск.
- ALT + TAB: Переход между открытыми программами.
- ALT + F4: Закрывает программу.
- SHIFT + DELETE: навсегда удалить файл.
Как управлять копированием и вставить на клавиатуре без мыши
- CTRL + C: копирование.
- CTRL + X: Удалить.
- CTRL + V Вставить.
- CTRL + Z: Отменить.
- CTRL + B: полужирный текст.
- CTRL + U: подчеркивает текст.
- CTRL + I: Вырезать.
Общие команды управления клавиатурой без мыши
- SHIFT + F10 открывает меню для выбранного объекта (действует как правая кнопка мыши).
- ALT + пробел: Открывает системное меню программы.
- CTRL + F4: закрытие внутреннего окна, но не самой программы.
- ALT + F6: Переход между окнами одной и той же программы.
- F5: Обновляет текущее окно.
- CTRL + A: Выбрать все в окне.
- BACKSPACE: Возврат к папке верхнего уровня.
Управление клавиатурой без мыши в explorer
- F2: переименовывает.
- F3: поиск всех файлов.
- ALT + ВВОД: откройте окно свойств для выбранного элемента.
Чтобы написать это руководство меня вдохновило, то что моя мышь сломалась – это была ночь и другой у меня не было.
Кстати – ремонтируются мышки далеко не всегда – если полетел лазер, то можете забыть о ней навсегда.
Это заставило научиться использовать управление клавиатурой без мыши. Думаю, что эти знание могут быть полезными для кого-то другого.
Надеюсь, что этот текст поможет и продолжить работать на своем компьютере (в ноутбуке проще – там тачпад, но с его помощью можно управлять лишь курсором и вызывать контекстное меню).












