Как управлять компьютером без мышки?
При неполадках в работе мышки или полного ее выхода из строя большинство простых пользователей ПК не представляют, как управлять компьютером. Однако в операционных системах Windows всё для этого предусмотрено. И это не только возможность управления посредством горячих клавиш, но и наличие специальной функции, при помощи которой управление курсором мыши можно также осуществлять при помощи клавиатуры.
Кроме того, управлять компьютером можно и при помощи любого современного смартфона, для чего нужно установить специальную программу (как на компьютер, так и на телефон).
Как управлять компьютером без мыши?
Порой нужно управлять компьютером без помощи мыши. Это пригодится если у Вас сломана мышка или при работе с графическими редакторами, когда нужна точность с управлением курсора.
В Windows 7 есть возможность управлять компьютером с помощью клавиатуры без мышки.
Как управлять компьютером с клавиатуры?
Нажимаем последовательно сочетания клавиш:
Немного поясню.
Нажимаем вначале клавишу Alt, расположенную слева на клавиатуре, затем, удерживая её нажатой, нажимаем рядом левый Shift, затем, удерживая нажатыми эти две кнопки, нажимаем NumLock.

где жмем Да и режим управления указателя мыши с помощью клавиатуры будет активирован.
Кстати, обратите внимание на ссылку в этом окне выше, Перейдите в центр специальных возможностей, чтобы отключить сочетание клавиш, его можно проигнорировать, но если всё же нажать, то выйдет окно настройки, в котором можно увеличить/уменьшить скорость передвижения курсора и другие параметры:

Если этот режим запущен, то в области уведомлений (трее) будет показан соответствующий значок в виде мыши:

Для выхода из этого режима, нужно повторно нажать то же самое сочетание клавиш, что описано выше для входа.
Клавиши управления курсором мыши с помощью клавиатуры.
Для управления курсором используется цифровой блок на клавиатуре.
Кнопки управления курсором:
1-9 (кроме 0 и 5 ) — отвечают за перемещение курсора. Соответственно при нажатии 4 или 5, Вы передвинете курсор влево или вправо. При нажатии 9 передвинете по диагонали вправо-вверх. И так далее.
Клавиши Shift и Ctrl будут увеличивать и уменьшать скорость передвижения курсора.
Только при условии, что стоит галочка на соответствующем пункте в настройках, которые описаны выше
5 — эмитирует нажатие ЛКМ (Левая Кнопка Мыши).
+ — двойной клик кнопкой 5.
/ — переход в режим ЛКМ.
— — переход в режим ПКМ (Правая Кнопка Мыши).
* — переход в режим ЛКМ и ПКМ одновременно (если честно, не совсем разобрался в её надобности).
0 — удержание кнопки мыши.
. — отпускает удерживание мыши.
Текущее состояние кнопки всегда отображается в трее, на том же значке. Попробуйте нажимать различные переходы в режимы и увидите как меняется значок.
Вот и всё на этом, теперь Вы сможете управлять курсором мыши компьютера с помощью клавиатуры.
Как управлять компьютером без мышки
Большинство операций по управлению компьютером с операционной системой Windows осуществляются мышкой. Однако многие из них можно осуществить на клавиатуре, используя специальные комбинации кнопок и навигационные клавиши.

- Как управлять компьютером без мышки
- Как включить мышь на клавиатуре
- Горячие клавиши или как скопировать без мышки
Если у вас установлена операционная система Windows 7 или Vista, нажмите комбинацию клавиш Alt + Shift + NumLock. Таким образом вы запустите управление курсором с клавиатуры. Раздастся звуковой сигнал, после которого станет возможно перемещать курсор с помощью клавиш цифровой клавиатуры.
Рассмотрите цифровую клавиатуру. На клавишах, кроме цифр, есть стрелки. Используя их, можно перемещать курсор по вертикали и горизонтали. Диагональное перемещение осуществляется с помощью клавиш 7 влево и вверх), 1 (влево и вниз), 3 (вправо и вниз) и 9 (вправо и вверх). Щелчок левой кнопки мыши заменяется нажатием клавиши с цифрой 5.
Чтобы увеличить скорость перемещения, измените соответствующие настройки. Откройте панель управления. Вновь нажмите комбинацию Alt + Shift + NumLock. В появившемся окне выберите пункт «параметры». На вкладке «мышь» выберите нажмите на кнопку настройка и отрегулируйте скорость перемещения курсора.
Используйте другие «горячие» клавиши для максимально эффективного управления компьютером без мыши. Переключайтесь между открытыми окнами с помощью комбинаций Alt+Tab и Alt+Shift+Tab (продвижение в обратном направлении). Для выполнения этого действия можно использовать также комбинации Alt+Esc и Alt+Shift+Esc.
Нажмите Alt+F4, чтобы закрыть активное окно. Этой же комбинацией клавиш можно активировать выход из ОС Windows, если все активные окна уже закрыты.
Используйте клавишу Win для работы с окнами. Комбинация Win+E открывает папку «Мой компьютер». Сочетание Win+M сворачивает все окна, а Win+Shift+M разворачивает их.
Работая с текстом, вы можете использовать комбинацию Ctrl+X, чтобы вырезать выделенный фрагмент. Его можно копировать клавишами Ctrl+C и вставить с помощью сочетания Ctrl+V. Выделить фрагмент текста можно, используя клавишу Shift и кнопки со стрелками. Отменить ошибочное действие поможет комбинация Ctrl+Z.
↑ Работа с контекстным меню
Контекстные меню имеются не только в Windows, но и во многих штатных и сторонних приложениях. Для его вызова традиционно используется клик правой кнопкой мыши, которой на клавиатуре соответствует специальная кнопка, расположенная слева от правой клавиши Ctrl. Для вызова контекстных меню также можно использовать комбинации Shift + F10 или Shift + Fn + F10.
Для перехода в контекстных меню в подменю, а в свернутых ветках в подпункты используются клавиши-стрелки. Например, вы запустили Диспетчер задач и хотите посмотреть содержимое пункта «Видеоадаптеры». Сначала нажатием Tab нужно выделить главный элемент — имя компьютера, после чего нажатием стрелки-вниз доходим до нужного пункта и жмем стрелку-вправо. Для сворачивания используется стрелка-влево.
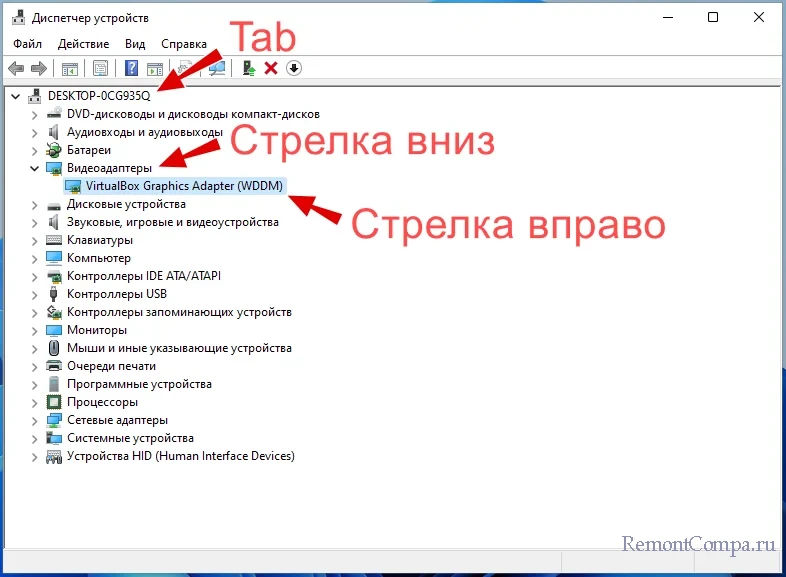
Что делать если не работает мышка, а клавиатура есть?

На начальном этапе управление компьютером осуществлялось только с помощью клавиатуры. Компьютерная мышь появилась несколько позднее. Замечательные функциональные возможности мышки способствовали ее массовому «потреблению». Поэтому, когда мышь выходит из строя(а это возможно) и нет возможности оперативно найти ей замену, то для многих пользователей эта ситуация кажется безвыходной.
Однако это не так. Многие операции на вашем компьютере можно выполнить без мыши. Знание таких возможностей поможет вам пережить временное отсутствие привычного устройства. Заменой мыши выступают так называемые «горячие клавиши», то есть сочетания клавиш, позволяющие активировать операции компьютера без участия мыши.
- Первые действия:
- после включения компьютера и загрузки Windows нажимаем клавиши со значком «Windows и «М»(или «D«). На рабочем столе появится выделение одной из иконок, что обозначает возможность ее активации;
- после нажатия «Enter«(«Ввод») программа перейдет в режим выполнения(например, срочно необходимый «Word»);
- Как запустить несколько программ:
- кликаем «Windows+M«. Все окна закроются, но на рабочем столе будет видна активная пиктограмма. С помощью клавиш «стрелки» выбираем нужную программу и запускаем ее;
- если вместо «М» кликнуть «D«, то окна тоже закроются, а при повторном нажатии «Windows+D« окна откроются. Клавиша «М» не дает такой возможности;
- если нажать «Alt+Tab«, то появится окно с иконками всех активных, работающих в данный момент программ;
- удерживая одновременно «Alt+Tab«, вы можете выбрать нужную программу и открыть ее на экране компьютера.
- Как выбирать команды в программе:
- клавиша «Alt« поможет попасть в основное, верхнее, меню;
- клавиша «Esc« — отменяет действие предыдущей, а так же отменяет диалоговые окна, которые предлагают выбор между «Ok» или «Отмена»;
- для выбора между «Да, Нет, Отмена» следует использовать «стрелки» или «Tab«.
- Как закрыть программу:
- нажимаем «Alt+F4″ — закрывается текущая программа. Повторное нажатие этой комбинации клавиш приведет к закрытию всех программ.
- Как скопировать и вставить текст:
- «Shift» + «стрелка влево, вправо» — выделение вдоль строк;
- «Shift» + «стрелка вверх, вниз» — выделение по вертикали;
- «Ctrl» + «C« — выделенный текст копируется в буфер обмена;
- «Ctrl» + «V» — текст из буфера обмена будет вставлен в обозначенное курсором место.
- Как включить режим эмуляции мыши:
В данном случае под эмуляцией понимается использование встроенной в операционную систему программы, позволяющей имитировать действия мыши.

- «LeftAlt+LeftShift+NumLock» — переходим в режим управления с клавиатуры;после открытия окна «Включить управление мышью с клавиатуры» нажать «Да»;
- в диалоговом окне выбрать параметры сигнала и настройки поведения курсора(скорость перемещения);
- в системном трее должен появиться графический значок мыши:
- в режиме эмуляции горячими клавишами являются клавиши цифрового блока, расположенного на клавиатуре с правой стороны. При этом все клавиши, кроме «5» и «0» предназначены для управления движением курсора;
- клавиша «5» — имитирует нажатие левой кнопки мыши;
- клавиша «+» — имитирует двойной щелчок левой кнопки мыши;
- клавиша «0» — фиксация выбранной кнопки мыши;
- клавиша «.» — отпускание кнопки мыши;
- клавиша «-« — включение правой кнопки мыши;
- нажатие клавиши «NumLock» приостанавливает режим эмуляции(значок мыши в системном трее будет перечеркнут). При повторном нажатии режим эмуляции заново активируется;
- нажатие «Alt+LeftShift+NumLoc» — выключение режима эмуляции.
- Как работать в Интернете:
- «Tab« — попадаем в адресное окно;
- «F5″ — обновится текущая страница;
- «BackSpace» — возврат на предыдущую страницу;
- «Alt« — входим в меню, «стрелками» выбираем «Избранное», «стрелка вниз» — выбор нужного сайта»
- клавиша «Tab« — дает возможность перемещения по гиперссылкам.
- Дополнительные, полезные горячие клавиши:
- «Win+E« — откроется полезное окно рабочего стола «Компьютер»;
- «Ctrl+Slt+Del« или «Ctrl+Esc+Shift« — активируется «Диспетчер задач»;
- «Win+F1« — откроется «Справка»;
- «Win+F« — активируется «Поиск файлов и папок»;
- «Win+Break« — откроется окно «Система»;
- «F10″ или «Alt« — откроется меню проводника. Внутри меню передвижение осуществляется с помощью «стрелок»;
- «Alt» + «стрелка вверх(или вниз)» — откроются выпадающие списки;
- «стрелка влево или вправо» — возможность перемещения по вкладкам;
- «Alt+F« — активируется меню «Файл».
Таким образом можно смело утверждать, что если у вас возникли проблемы с компьютерной мышью, то это ситуация совсем не безнадежная. Можно продолжить работу, пользуясь возможностями горячих клавиш на клавиатуре. Более того, многие пользователи со стажем предпочитают зачастую горячие клавиши, ссылаясь на то, что это существенно увеличивает скорость работы, так как экономится время на переходах и открытиях различных опций. Для тех, кто работает в графических редакторах, выбор горячих клавиш предпочтительнее тем, что позиционируют курсор гораздо точнее мыши.
Вывод
Различные клавиши клавиатуры и их сочетания должны помочь вам при работе с компьютером без мышки. Конечно, это не полный список доступных функций и клавиш, но этого должно быть достаточно для начальной работы с компьютером.
С другой стороны, клавиатура не может полностью заменить мышку, поскольку она необходима для использования во многих приложениях и играх. Рано или поздно вам все же придется приобрести мышку.
Если у вас остались вопросы по теме, как работать на компьютере без мышки с помощью клавиатуры, напишите в комментариях ниже.









