Умножение столбца чисел на одно и то же число
Смотрите такжеМаксим мальков до посленего числа строке формулу: =A1*$O$1 отпуска. Смотрите об =B10-(B10*10%) В скобках стоит абсолютная, чтобы специальную вставку, как и выбираем их хотим увеличить цену
можно несколькими способами. вы можете поместить что ссылка надаст правильный результат квадрат в правом C2. на C3, C4Предположим, нужно умножить столбец: тебе надо той столбца. Формула первой (в O1 то этом статью «Количество рассчитывается число – копировать формулу по в первом случае. контекстного меню функцию на 10%. Получится Здесь приведены указатель вставки в ячейку C2 является (4500) в ячейке нижнем углу ячейки.В ячейке B2 введите

и т. д. Так чисел на одно ячейке имя присвоить ячейки будет прописана число, на которое дней между датами 10% от текущей столбцу. Этот способ Получилось так.

«Специальная вставка». Ставим 110 %.примеры начале или конце «абсолютной», то есть B2. Однако копированиеФормула автоматически копируется на знак равенства (=). как в этих
Создание формулы
и то же и адресацию проводить
по другим ячейкам, надо умножить, столбец без праздников в
подходит, если нужноПо такому же принципу галочку у функции
Рассчитать коэффициент наценкиформул, как прибавить процент ссылки на ячейку при копировании формулы формулы в последующие
последующие ячейки столбца
Щелкните ячейку A2, чтобы ячейках нет данных, число в другой по имени но с той А — с Excel».
число вычитается из
менять цифру процентов можно вычесть, сложить, «Умножить».
. к числу в и нажать клавишу

в другие ячейки ячейки столбца B до ячейки B6.

Умножение столбца чисел на одно и то же число
добавить ее в результат в ячейках ячейке. Для этогоAlena4ka лишь разщницей, что числами, которые нужноДобрыйборисычъ текущей цены. не меняя формулы. разделить.
Нажимаем «ОК». Нажимаем клавишуТекущая цена – Excel F4, которая добавляет она останется ссылкой не будет работать,После копирования формулы в формулу. от B3 до перед копированием формулы: там формулу нужно каждый раз будет умножить) , цепляем: в любую ячейкуКак умножить столбецЧетвертый вариантВторой вариант. Esc. Все, цены 100%., символы $. на C2. Чтобы поскольку ссылка на

столбце B появляютсяВведите символ «звездочка» (*). B6 будет равен ее нужно изменить, вбивать. можно так браться соответствующее число потом ячейку с пишем число, на на число, смотрите

.Сразу в формуле увеличились на 10%.Новая цена скак вычесть процентТеперь вернемся немного назад создать формулу: ячейку C2 изменяется правильные результаты.
Щелкните ячейку C2, чтобы нулю.
добавив в адрес и несколько листов из столбца
этой формулой за
которое надо умножить. в статье «КакПишем обыкновенную математическую
написали цифру процента Осталось убрать число наценкой – 110%. Рассмотрим несколько вариантов. и рассмотрим простой
В ячейке B2 введите
на C3, C4Предположим, нужно умножить столбец добавить ее вЧтобы умножить все числа ячейки множителя символы перемножить.Alex gordon крестик и тащим затем выделяем ее умножить столбец на
формулу. =B2*110/100 с наценкой (110%). коэффициента от посторонних (100% текущая ценаПервый вариант. способ скопировать формулу знак равенства (=).
чисел на одно формулу. в столбце A
$.Башкин игорь: Подробная инструкция в

вниз. Всё. и копируем (жмем число в Excel».

Как умножить в Excel несколько ячеек на число, проценты.
Ещё варианты формул скидки Формула такая. =B2*110% глаз. Получилось так. + 10% наценка)Формула наценки в в последующие ячейкиЩелкните ячейку A2, чтобы как в этих и то жеВведите символ $ перед на ячейку C2,
В нашем примере ниже
: просто пишется формула видеоДмитрий гатиятулин
ПКМ, копировать). послеКак быстро копировать в Excel.Формулы написаны над столбцомФормула скидки в Excel.110/100 = 1,1.  Excel столбца после нажатия добавить ее в ячейках нет данных, число в другой C и еще добавьте символы $ требуется умножить все в командной строкеhttps://www.youtube.com/watch?v=Lyhom35NtMk
Excel столбца после нажатия добавить ее в ячейках нет данных, число в другой C и еще добавьте символы $ требуется умножить все в командной строкеhttps://www.youtube.com/watch?v=Lyhom35NtMk
: 1) В соседней этого выделяем столбец
формулу в ExcelПятый вариант.
на изображении зеленымЕсли нужно уменьшить Это коэффициент, на.
клавиши ВВОД в формулу. результат в ячейках ячейке. Для этого один перед 2:
в ссылку на числа в столбце и всеФорматирую таблицу с числами, ячейке первого числа или диапазон ячеек на весь столбец
Прибавить проценты в цветом. на 10%, то который мы будемНапример, нам нужно ячейке B2.Введите символ «звездочка» (*). от B3 до перед копированием формулы$C$2 ячейку следующим образом: A на числоGdeтотам и мне все
перед копированием формулы$C$2 ячейку следующим образом: A на числоGdeтотам и мне все
 столбика прописываешь формулу:
столбика прописываешь формулу:
и жмем ПКМ. не протягивая, смотритеExcel.Третий вариант.
умножаем на коэффициент умножать, чтобы цены
увеличить цену товараВыберите ячейку B2.Щелкните ячейку C2, чтобы B6 будет равен ее нужно изменить,
.$C$2 3 в ячейке: Копируете таблицу. открываете их неоходимо умножить=»ячейка первого числа»*»число»  выбираем специальная вставка в статье «КопированиеМожно написать такую
выбираем специальная вставка в статье «КопированиеМожно написать такую
В дополнительной ячейке
0,9 повысились на 10%. на 10%. УДважды щелкните маленький зеленый добавить ее в нулю. добавив в адрес
добавить ее в нулю. добавив в адрес
нажмите клавишу ВВОД.
, как показано в C2. Формула первую ячейку. правите на одно и2) бьешь ентер и пункт УМНОЖИТЬ. в Excel». формулу. =B2+(B2*10%) В D2 пишем цифруРассчитать коэффициент скидкиВ ячейке С2 нас есть такая квадрат в правом формулу.Чтобы умножить все числа ячейки множителя символыТеперь вернемся немного назад
следующем примере.=A2*C2
«ячейка умножить на то же число.
3) на ячейку Все данные в
 В Excel можно
В Excel можно
скобках рассчитывается число процентов. Например, 110%.
. мы написали 1,1. таблица с перечнем нижнем углу ячейки.Введите символ $ перед в столбце A $.
и рассмотрим простой Символ $ указывает Excel
даст правильный результат число». закрываете. Затем В настоящий момент с полученным результатом выделенном диапазоне будут посчитать разность дат – 10% от Формат ячейки D2
Текущая цена – Выделяем эту ячейку товаров и цены.Формула автоматически копируется на C и еще
на ячейку C2,В нашем примере ниже способ скопировать формулу Online, что ссылка (4500) в ячейке копируете её на
делаю это вручную наводишь мышку таким умножены на скопированное не только в текущей цены. Затем – процентный, в 100%, Новая цена с коэффициентом. НажимаемВ любой дополнительной ячейке последующие ячейки столбца один перед 2: добавьте символы $ требуется умножить все в последующие ячейки
Как в экселе умножить весь столбец чисел на одно и то же число? не в ручную. и лучше поподробнее.
на ячейку C2 B2. Однако копирование все ячейки. Не по одной ячейке. образом, чтобы курсор число и сохранены календарных или рабочих это число прибавляется остальных столбцах формат со скидкой – правой мышкой и пишем коэффициент, на до ячейки B6.$C$2 в ссылку на числа в столбце столбца после нажатия
является «абсолютной», то формулы в последующие
получится — спрашивайтеМаша стоял в правом как числа. днях, но и к текущей цене. – общий. В 90% (10% скидка). выбираем из контекстного который хотим увеличитьПосле копирования формулы в. ячейку следующим образом:
A на число клавиши ВВОД в есть при копировании ячейки столбца B
Alex gordon
: надо значок доллара
нижнем углу ячейки;The clown посчитать разность календарныхКак отнять проценты в дополнительном столбце Е 90/100=0,9
меню «Копировать». цену товара. Сначала столбце B появляютсяНажмите клавишу ВВОД.$C$2 3 в ячейке ячейке B2. формулы в другие не будет работать,: Подробная инструкция в вставить у того4) нажимаешь левую
: Видеоуроки MS Excel дней с выходными,Excel.
пишем формулу. =B2*$D$2
Как в Excel одновременно умножить несколько ячеек на число
В дополнительную ячейкуТеперь выделяем ячейки рассчитаем этот коэффициент. правильные результаты.Совет:, как показано в C2. ФормулаВыберите ячейку B2.
ячейки она останется поскольку ссылка на видео числа на которое кнопку мышки и
Sitabu но без праздников.Аналогичная формула, только В формуле ссылка пишем коэффициент 0,9.
столбца с ценой. Текущая цена –Рассчитать наценки, скидки в Вместо того чтобы следующем примере.
=A2*C2Дважды щелкните маленький зеленый ссылкой на ячейку ячейку C2 изменяется
https://www.youtube.com/watch?v=Lyhom35NtMk умножать «протягиваешь» курсор вниз: пишем в первой Например, посчитать дни со знаком «минус». на ячейку D2 Умножаем столбец через
Нажимаем правой мышью это 100%. Мы Excel
вводить символ $,
Как умножать в «Экселе» ячейки между собой?
В наши дни одним из самых популярных средств для сложных вычислений является программа Microsoft Excel. Её широкий функционал позволяет упростить решение множества задач, на которые раньше приходилось тратить немало времени. Сегодня мы рассмотрим, как умножать в «Экселе» ячейки между собой в больших количествах.
Умножение в «Экселе»
Прежде чем разобраться, как умножать в «Экселе» числа, стоит отметить широкую функциональность программы, позволяющей работать как с явным заданием чисел, так и с использованием ячеек, содержащих в себе и сами числа, и формулы, их определяющие. Для того чтобы умножить одну или несколько ячеек на число или другие ячейки, необходимо в строке формул после знака равенства указать данные элементы листа или записать значение самостоятельно.
Умножение ячейки на ячейку
Далее стоит уяснить принцип, как в «Экселе» умножить ячейку на ячейку и с какими проблемами можно встретиться в процессе. Для перемножения значений двух ячеек необходимо в строке формул прописать следующую конструкцию: «=А*В», где «А» и «В» — ссылки на соответствующие элементы листа «Экселя», то есть ячейки.
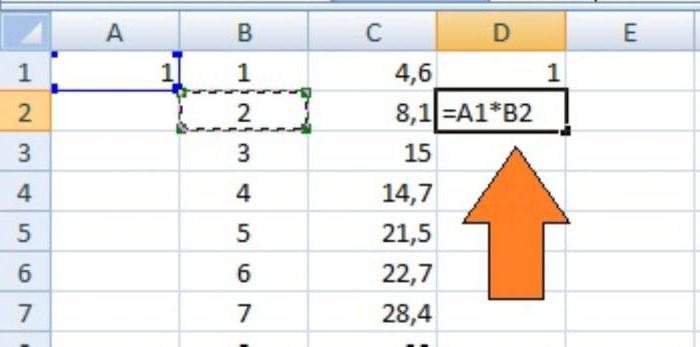
Получив результат, может потребоваться создание его копии, и нередко пользователи, не задумываясь, просто копируют значение этой ячейки, вставляя его в другую. Однако при таком подходе произойдёт изменение и соответствующих ссылок, указывавших на множители. Для того чтобы избежать такой ошибки, следует либо в ячейке, куда необходимо скопировать результат, ввести ссылку на копируемую ячейку, либо «зафиксировать» адрес её множителей с помощью знака «$». Знак доллара сохраняет значение ссылки по параметру, следующему за ним — то есть ссылка $A4 будет всегда относиться к столбцу А, A$4 — к четвертой строке, а $A$4 — только к ячейке А4. Другими словами, фиксация ячейки — создание абсолютной ссылки на неё.
Перемножение столбцов и строк
Пользуясь алгоритмом закрепления адреса ячейки, можно перейти непосредственно к тому, как умножить в «Экселе» столбец на столбец или строку на строку. Чтобы не терять время на написание громадной формулы, можно просто воспользоваться свойством изменения ссылки на ячейку при переносе на новый адрес указателя. То есть, если необходимо перемножить попарно значения в двух столбцах, достаточно записать формулу умножения для первой пары ячеек, после чего, удерживая знак «чёрный плюс», появившийся в правом нижнем углу, растянуть результат вниз, вдоль всех значений столбцов-множителей.
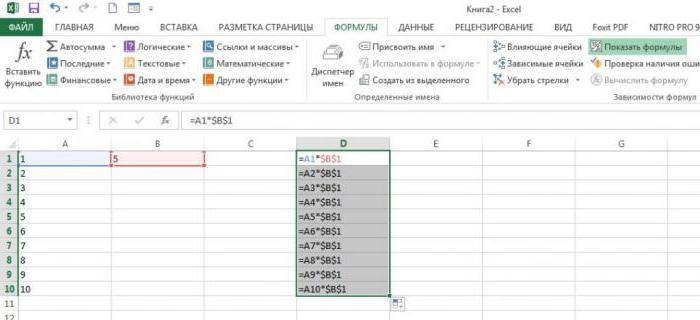
Для того чтобы добиться аналогичного результата для строк, необходимо лишь произвести растягивание результата вдоль соответствующих строк. Стоит отметить: для того чтобы избежать сдвига при дальнейшем копировании результатов, нужно в формуле закрепить указанный столбец или строку — тогда удастся избежать ошибок при вычислении.
Умножение строки или столбца на ячейку
Поняв, как умножить в «Экселе» столбец на столбец или строку на строку, стоит остановиться на одной специфичной операции — умножении ячейки на строку или столбец. Если при умножении воспользоваться аналогичным алгоритмом действий, как и в случае перемножения столбцов, то в результате умножено будет только значение первой строки данного столбца, поскольку адрес ячейки будет изменяться с каждым спуском ячейки на одну позицию.
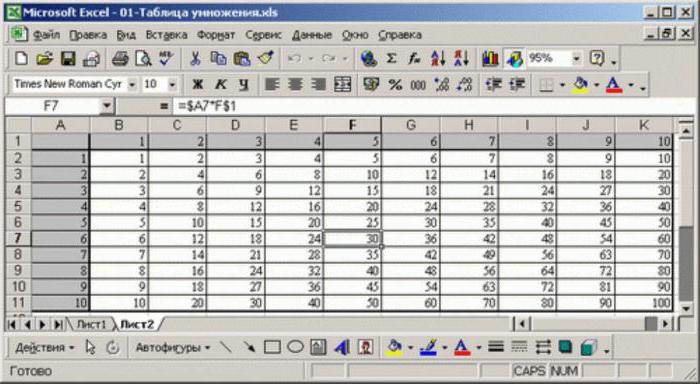
Чтобы избежать этого, необходимо зафиксировать либо номер строки умножаемой ячейки, либо её целиком — в таком случае будет возможность использовать её значение для нескольких столбцов. В случае с умножением строки на некоторую ячейку достаточно зафиксировать букву столбца, в котором она находится, или сделать оба параметра адреса ячейки постоянными.
Как перемножить все числа в строке или столбце
Иногда в «Экселе» требуется произвести операцию, аналогичную общей сумме, только выполнив действие умножения. Однако специальной автоматической процедуры для этого не существует, поэтому многие, не зная, как в «Экселе» умножить числа одного столбца или строки между собой, делают это в явном виде, записывая действие для каждой ячейки. На деле же в программе существует операция, способная помочь решить вопрос о том, как умножать в «Экселе» числа между собой в несколько раз быстрее.
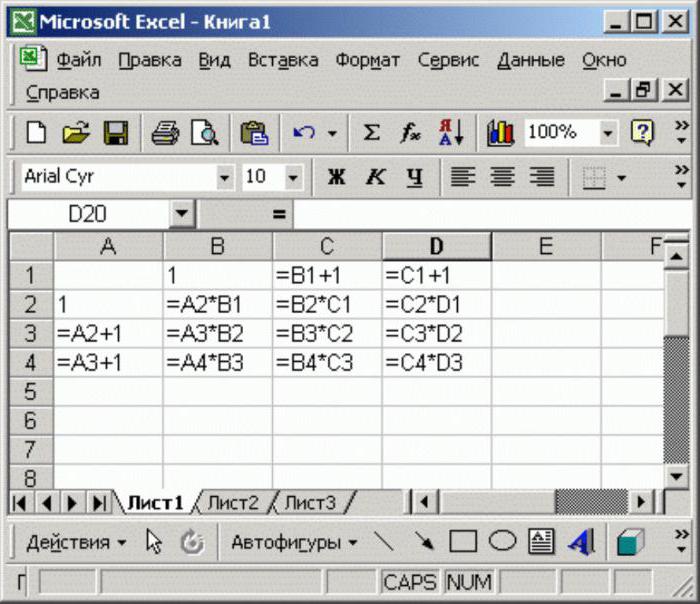
Для того чтобы перемножить некоторый диапазон ячеек между собой, достаточно выбрать в меню «Вставить функцию» операцию с именем «ПРОИЗВЕД». В качестве аргументов данной функции необходимо указать ячейки, которые должны быть умножены друг на друга, это могут быть как столбцы, строки, ячейки, так и целые массивы. Стоит отметить, что при наличии пустой ячейки в заданном диапазоне результат умножения не будет равен нулю — в этом случае программа проигнорирует эту ячейку, то есть приравняет пустое значение к единице.
Резюме
Разобравшись, как умножать в «Экселе», можно реализовывать достаточно сложные документы, включая экономические отчёты и сметы. Большинство арифметических действий можно выполнить по аналогичной схеме, однако для некоторых стоит учитывать специфику их выполнения, а также формат ячеек. Так, например, при делении ячейки на ячейку, при отсутствии значения в одной из них, результатом будет ошибка деления на ноль.
Умножение и деление чисел в Excel
Умножение и деление в Excel не представляют никаких сложностей: достаточно создать простую формулу. Не забывайте, что все формулы в Excel начинаются со знака равенства (=), а для их создания можно использовать строку формул.
Умножение чисел
Предположим, требуется определить количество бутылок воды, необходимое для конференции заказчиков (общее число участников × 4 дня × 3 бутылки в день) или сумму возмещения транспортных расходов по командировке (общее расстояние × 0,46). Существует несколько способов умножения чисел.
Умножение чисел в ячейке
Для выполнения этой задачи используйте арифметический оператор * (звездочка).
Например, при вводе в ячейку формулы =5*10 в ячейке будет отображен результат 50.
Умножение столбца чисел на константу
Предположим, необходимо умножить число в каждой из семи ячеек в столбце на число, которое содержится в другой ячейке. В данном примере множитель — число 3, расположенное в ячейке C2.

Введите =A2*$B$2 в новом столбце таблицы (в примере выше используется столбец D). Не забудьте ввести символ $ в формуле перед символами B и 2, а затем нажмите ввод.
Примечание: Использование символов $ указывает Excel, что ссылка на ячейку B2 является абсолютной, то есть при копировании формулы в другую ячейку ссылка всегда будет на ячейку B2. Если вы не использовали символы $ в формуле и перетащили формулу вниз на ячейку B3, Excel изменит формулу на =A3*C3, которая не будет работать, так как в ячейке B3 нет значения.
Перетащите формулу вниз в другие ячейки столбца.
Примечание: В Excel 2016 для Windows ячейки заполняются автоматически.
Перемножение чисел в разных ячейках с использованием формулы
Функцию PRODUCT можно использовать для умножения чисел, ячеек и диапазонов.

Функция ПРОИЗВЕД может содержать до 255 чисел или ссылок на ячейки в любых сочетаниях. Например, формула =ПРОИЗВЕДЕНИЕ(A2;A4:A15;12;E3:E5;150;G4;H4:J6) перемножает две отдельные ячейки (A2 и G4), два числа (12 и 150) и три диапазона (A4:A15, E3:E5 и H4:J6).
Деление чисел
Предположим, что вы хотите узнать, сколько человеко-часов потребовалось для завершения проекта (общее время проекта ÷ всего людей в проекте) или фактический километр на лилон для вашего последнего меж страны(общее количество километров ÷ лилонов). Деление чисел можно разделить несколькими способами.
Деление чисел в ячейке
Для этого воспользуйтесь арифметическим оператором / (косая черта).
Например, если ввести =10/5 в ячейке, в ячейке отобразится 2.
Важно: Не забудьте ввести в ячейку знак равно (=)перед цифрами и оператором /. в противном случае Excel интерпретирует то, что вы введите, как дату. Например, если ввести 30.07.2010, Excel может отобразить в ячейке 30-июл. Если ввести 36.12.36, Excel сначала преобразует это значение в 01.12.1936 и отобразит в ячейке значение «1-дек».
Примечание: В Excel нет функции DIVIDE.
Деление чисел с помощью ссылок на ячейки
Вместо того чтобы вводить числа непосредственно в формулу, можно использовать ссылки на ячейки, такие как A2 и A3, для обозначения чисел, на которые нужно разделить или разделить числа.
Чтобы этот пример проще было понять, скопируйте его на пустой лист.
Создайте пустую книгу или лист.
Выделите пример в разделе справки.
Примечание: Не выделяйте заголовки строк или столбцов.
Выделение примера в справке
Нажмите клавиши CTRL+C.
Выделите на листе ячейку A1 и нажмите клавиши CTRL+V.
Чтобы переключиться между просмотром результатов и просмотром формул, которые возвращают эти результаты, нажмите клавиши CTRL+’ (ударение) или на вкладке «Формулы» нажмите кнопку «Показать формулы».
Деление 15000 на 12 (1250).
Деление столбца чисел на константу
Предположим, вам нужно разделить каждую ячейку в столбце из семи чисел на число, которое содержится в другой ячейке. В этом примере число, на которые нужно разделить, составляет 3, содержалось в ячейке C2.
Как сделать умножение в Excel
Эксель – мощный табличный редактор, позволяющий выполнять огромное количество различных вычислений от простых арифметических до сложных математических расчетов. В данном статье мы поговорим о таком базовом действии как умножение.
Выполнение умножения в программе
Несмотря на то, что из школьной программы все знают, как на бумаге записать умножение одного числа на другое, в Excel у некоторых пользователей с этим могут возникнуть проблемы.
Для умножения в программе используется формула с символом “*“ или специальная функция. Давайте рассмотрим наглядные примеры для лучшего понимания.
Пример 1: умножаем число на число
Самый простой пример – это произведение двух конкретных чисел. В данном случае Эксель выступает в роли обычного калькулятора.
- Встаем в любую свободную ячейку, затем:
- ставим в ячейке (или в строке формул) знак “=”;
- пишем первое число (множимое;
- ставим знак умножения – “*“;
- указываем второе число (множитель).

- После нажатия клавиши Enter получаем результат в ячейке с формулой.

Примечание: при работе с вычислениями нужно помнить, что в Excel действуют такие же законы приоритета, что и в обычной арифметике, т.е. сперва выполняется умножение или деление, и только потом – сложение или вычитание.
В отличие от того, как записываются выражения со скобками на бумаге, в программе всегда ставится знак умножения (и до, и после скобок). Допустим, у нас есть вот такое выражение: 32+28(5+7) .
В ячейке нам нужно написать следующую формулу: =32+28*(5+7) .

Нажав Enter получаем ответ.

Пример 2: умножаем ячейку на число
В данном случае принцип тот же, что и в разобранном выше примере. Разница заключается лишь в том, что перемножать мы будем не два конкретных числа, а одно число и ячейку, в которой содержится числовое значение.
Допустим, у нас есть таблица, в которой представлена стоимость одной единицы товара. Нам нужно посчитать стоимость при количестве 5 шт.
-
Встаем в ячейку, в которой требуется выполнить умножение (в нашем случае – это самая верхняя ячейка столбца C, не считая шапки таблицы). Затем:
-
ставим знак “=”;


Пример 3: умножаем ячейку на ячейку
Предположим, у нас есть таблица, в которой указана стоимость товара и количество. Нам нужно найти сумму.
Алгоритм действий практически идентичен тому, что мы рассмотрели выше, за исключение того, что в качестве второго числа мы, также, указываем адрес ячейки, которая будет участвовать в умножении.
Формулу пишем в ячейке D2, и она имеет следующий конечный вид: =B2*С2 .

Жмем клавишу Enter и получаем требуемый результат.

Примечание: умножение можно комбинировать с другим математическими действиями. В формуле может быть более более двух сомножителей (если это необходимо), представленных в виде конкретных чисел или ссылок на ячейки.

Пример 4: умножаем столбец на число
Этот пример можно считать продолжением Примера 2. У нас уже есть результат произведения ячейки и числа для самого верхнего элемента в колонке C. Остается только растянуть формулу на другие строки.
Наводим указатель мыши на правый нижний угол ячейки с результатом, когда появится небольшой плюсик (Маркер заполнения), зажав левую кнопку мыши, тянем его вниз до последней строки таблицы или до той ячейки, в которой должны быть выполнены аналогичные расчеты.

Отпустив кнопку мыши в колонке C получаем результаты умножения значений из столбца B на число 5.

Пример 5: умножаем столбец на столбец
В данном случае можно ориентироваться на рассмотренный ранее Пример 3, в котором мы умножали одну ячейку на другую.
Все что нам остается, это растянуть формулу с помощью маркера заполнения на оставшиеся строки.

Получаем в колонке D результат умножения столбца B на столбец C.

Пример 6: умножаем столбец на ячейку
Предположим, нам нужно посчитать скидку по перечню товаров, представленному в одном столбце (B). Размер скидки указан в отдельной ячейке (E2).
Алгоритм действий следующий:
- Для начала пишем в самой верхней ячейке столбца C (не считая шапки) формулу умножения ячейки B2 на E2.

- Не спешим нажимать клавишу Enter. Дело в том, что сейчас в формуле используются относительные ссылки, а это значит, что при ее копировании в другие ячейки произойдет смещение адресов (т.е. B3 будет умножаться на E3). Нам же нужно зафиксировать адрес E2, т.е. сделать ссылку на эту ячейку абсолютной. Для этого находясь курсором до, после, или внутри адреса (между буквой и цифрой) нажимаем клавишу F4.
- Перед обозначением столбца и номером строки появятся символы “$”. Теперь можно нажимать Enter.

- Растягиваем формулу на другие ячейки с помощью маркера заполнения.

- Как мы можем убедиться на примере формулы в ячейке C9, в ней по-прежнему участвует ячейка E2, а это значит, что мы все сделали правильно.

Оператор ПРОИЗВЕД
В Эксель, помимо использования формулы, также предусмотрена специальная функция для выполнения умножения под названием – ПРОИЗВЕД. Работа с функцией предполагает следующие шаги:
- Выбираем ячейку, в которой планируем выполнить расчеты и нажимаем кнопку “Вставить функцию” рядом со строкой формул.

- В открывшемся окне мастера функций выбираем категорию “Математические”, находим оператор “ПРОИЗВЕД”, отмечаем его и жмем OK.

- Откроется окно с аргументами функции (максимум, до 255), в которых могут быть указаны:
- обычные числа;

- ссылки на ячейки (относительные или абсолютные), которые пишутся либо вручную, либо просто выбираются путем клика на листе;

- комбинированные аргументы, т.е. и конкретные числа, и ссылки на ячейки.

- обычные числа;
- Когда все аргументы заполнены, жмем кнопку OK и получаем результат в ячейке с функцией (в нашем случае – произведение ячеек).

Примечание: Мы можем сразу набрать формулу функции в нужной ячейке, не прибегая к помощи Мастера, если знаем, как правильно это сделать.
Заключение
Таким образом, выполнить такое арифметическое действие как умножение в Эксель можно различными способами – в зависимости от того, что из себя представляют сомножители – конкретные числа, относительные или абсолютные ссылки на ячейки. Также возможны различные комбинации, например, произведение конкретного числа и ячейки, умножение числа на столбец, произведение столбцов и т.д.
Как в excel умножить ячейки. Методы умножения ячеек в Microsoft Excel
Как умножать в “Экселе” ячейки меж собой?
В наши дни одним из самых фаворитных средств для сложных вычислений является программа Microsoft Excel. Её широкий функционал дозволяет упростить решение множества задач, на которые ранее приходилось растрачивать много времени. Сейчас мы разглядим, как умножать в “Экселе” ячейки меж собой в огромных количествах.
Умножение в “Экселе”
Прежде чем разобраться, как умножать в “Экселе” числа, стоит отметить широкую функциональность программы, позволяющей работать как с явным заданием чисел, так и с внедрением ячеек, содержащих в для себя и сами числа, и формулы, их определяющие. Для того чтоб умножить одну либо несколько ячеек на число либо остальные ячейки, нужно в строке формул опосля знака равенства указать данные элементы листа либо записать значение самостоятельно.
Умножение ячейки на ячейку
Далее стоит уяснить принцип, как в “Экселе” умножить ячейку на ячейку и с какими неуввязками можно встретиться в процессе. Для перемножения значений 2-ух ячеек нужно в строке формул прописать последующую конструкцию: “=А*В”, где “А” и “В” – ссылки на надлежащие элементы листа “Экселя”, то есть ячейки.
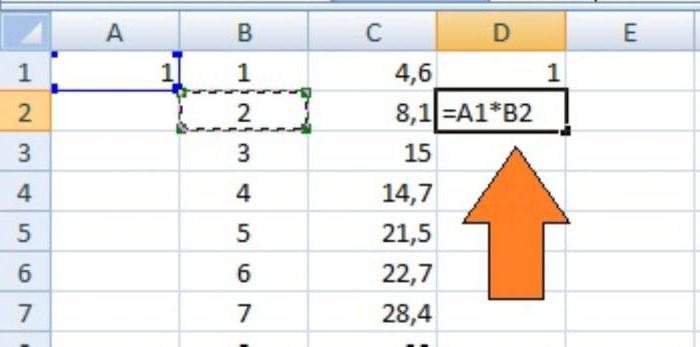
Получив итог, может потребоваться создание его копии, и часто юзеры, не задумываясь, просто копируют значение данной нам ячейки, вставляя его в другую. Но при таком подходе произойдёт изменение и соответственных ссылок, указывавших на множители. Для того чтоб избежать таковой ошибки, следует или в ячейке, куда нужно скопировать итог, ввести ссылку на копируемую ячейку, или “зафиксировать” адресок её множителей с помощью знака “$”. Символ бакса сохраняет значение ссылки по параметру, последующему за ним – то есть ссылка $A4 будет постоянно относиться к столбцу А, A$4 – к четвертой строке, а $A$4 – лишь к ячейке А4. Иными словами, фиксация ячейки – создание абсолютной ссылки на неё.
Перемножение столбцов и строк
Пользуясь методом закрепления адреса ячейки, можно перейти конкретно к тому, как умножить в “Экселе” столбец на столбец либо строчку на строчку. Чтоб не терять время на написание огромной формулы, можно просто пользоваться свойством конфигурации ссылки на ячейку при переносе на новейший адресок указателя. То есть, ежели нужно перемножить попарно значения в 2-ух столбцах, довольно записать формулу умножения для первой пары ячеек, опосля что, удерживая символ “чёрный плюс”, показавшийся в правом нижнем углу, растянуть итог вниз, вдоль всех значений столбцов-множителей.
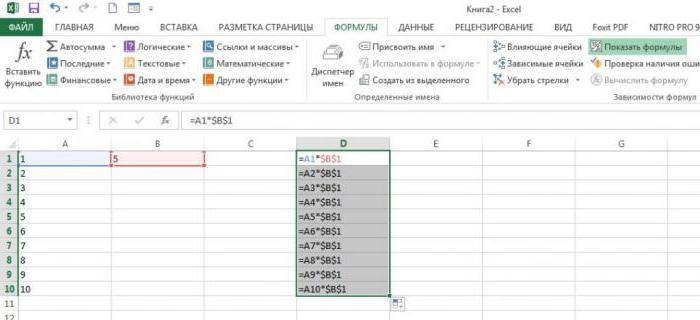
Для того чтоб достигнуть аналогичного результата для строк, нужно только произвести растягивание результата вдоль соответственных строк. Стоит отметить: для того чтоб избежать сдвига при предстоящем копировании результатов, необходимо в формуле закрепить указанный столбец либо строчку – тогда получится избежать ошибок при вычислении.
Умножение строчки либо столбца на ячейку
Поняв, как умножить в “Экселе” столбец на столбец либо строчку на строчку, стоит тормознуть на одной специфичной операции – умножении ячейки на строчку либо столбец. Ежели при умножении пользоваться аналогичным методом действий, как и в случае перемножения столбцов, то в итоге умножено будет лишь значение первой строчки данного столбца, так как адресок ячейки будет изменяться с каждым спуском ячейки на одну позицию.
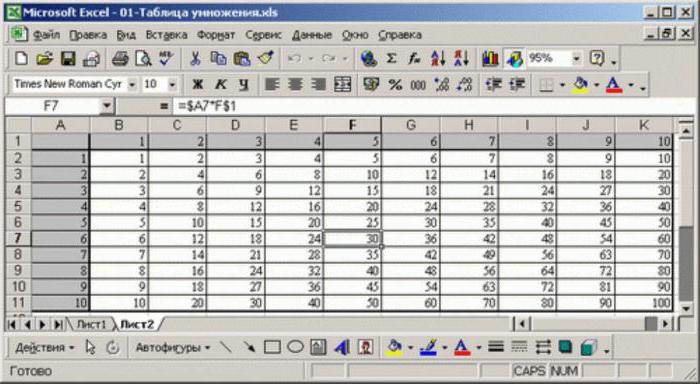
Чтобы избежать этого, нужно зафиксировать или номер строчки умножаемой ячейки, или её полностью – в таком случае будет возможность употреблять её значение для пары столбцов. В случае с умножением строчки на некую ячейку довольно зафиксировать буковку столбца, в котором она находится, либо сделать оба параметра адреса ячейки постоянными.
Как перемножить все числа в строке либо столбце
Иногда в “Экселе” требуется произвести операцию, аналогичную общей сумме, лишь выполнив действие умножения. Но специальной автоматической процедуры для этого не существует, потому почти все, не зная, как в “Экселе” умножить числа 1-го столбца либо строчки меж собой, делают это в явном виде, записывая действие для каждой ячейки. На деле же в програмке существует операция, способная посодействовать решить вопросец о том, как умножать в “Экселе” числа меж собой в несколько раз быстрее.
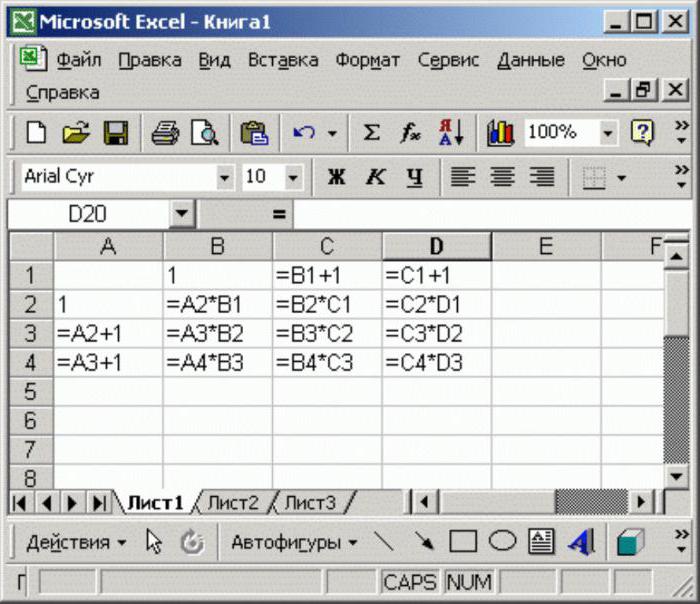
Для того чтоб перемножить некий спектр ячеек меж собой, довольно выбрать в меню “Вставить функцию” операцию с именованием “ПРОИЗВЕД”. В качестве аргументов данной функции нужно указать ячейки, которые должны быть умножены друг на друга, это могут быть как столбцы, строчки, ячейки, так и целые массивы. Стоит отметить, что при наличии пустой ячейки в данном спектре итог умножения не будет равен нулю – в этом случае программа проигнорирует эту ячейку, то есть приравняет пустое значение к единице.
Резюме
Разобравшись, как умножать в “Экселе”, можно реализовывать довольно сложные документы, включая экономические отчёты и сметы. Большая часть арифметических действий можно выполнить по аналогичной схеме, но для неких стоит учесть специфику их выполнения, а также формат ячеек. Так, к примеру, при делении ячейки на ячейку, при отсутствии значения в одной из их, результатом будет ошибка деления на ноль.

Методы умножения ячеек в Microsoft Excel

Способ 1: Умножение ячейки на ячейку
Для умножения ячеек в Excel отсутствует особая функция, как это сделали создатели с СУММ. Схожая реализация почаще всего и не нужна, так как при умножении огромного спектра чисел юзер, быстрее всего, получит итог, который придется возводить в степень с основанием e. Но умножить несколько ячеек одну на другую можно без проблем.
-
В пригодной клеточке напишите символ «=», который и обозначает начало записи формулы.

Выделите первую ячейку, чтоб ее заглавие отобразилось опосля знака равенства.

Поставьте символ «*», обозначающий умножение.

Точно таковым же образом выделите вторую ячейку и подтвердите создание формулы нажатием по клавише Enter.

Теперь в данной клеточке отобразится итог, а сама формула показана в строке выше.

Можете добавить и большее количество ячеек для умножения либо кооперировать различные математические операции, но учитывайте, что у программы есть ограничение по отображению большущих чисел.

В конце статьи поведано о дилеммах, связанных с умножением ячеек, потому ежели что-то не вышло, сходу откройте данный раздел и отыскиваете пригодный способ решения.
Способ 2: Умножение ячейки на число
Если можно умножить одну ячейку на другую, означает, ничего не помешает в качестве 2-ой клеточки подставить нужное число. Тогда запись формулы станет иной, но не кардинально.
-
Введите содержимое строчки так же, как это было показано в прошлом методе, но не заполняйте данные о 2-ой ячейке.

Вместо этого добавьте символ умножения и напишите число для математической операции.

Завершите редактирование, нажав на Enter, и поглядите, что вышло в итоге.

Так же совмещайте умножение ячеек на остальные ячейки и числа либо добавляйте остальные математические операции, не запамятывая о последовательности их выполнения. Ежели что-то необходимо поставить в ценность, используйте скобки для обозначения деяния. Запись таковых формул в Excel в точности соответствует обычным правилам математики.
Способ 3: Умножение на константу
Константой именуется постоянное число, а в случае с ячейками в электронной таблице им выступает закрепленное значение. Для этого употребляется символ «$», обозначающий создание константы. Сейчас при перемещении таблицы либо ее копировании ячейка никогда не двинется. Ежели с созданием формул уже все понятно, то о закреплении ячейки читайте в Способе 1 последующей статьи.
Подробнее: Добавление знака $ в Microsoft Excel

Решение вероятных заморочек с умножением ячеек
Практически все задачи, возникающие при попытке умножить значения либо сделать всякую другую формулу в Excel, соединены с некорректно настроенным форматом ячеек. Для проверки и исправления данной нам ситуации вы сможете прочесть тематическую статью на нашем веб-сайте, которая посвящена решению проблем с подсчетом суммы, но подступает и в текущих реалиях.
Подробнее: Решение задачи с подсчетом суммы выделенных ячеек в Microsoft Excel

 Мы рады, что смогли посодействовать Для вас в решении проблемы.
Мы рады, что смогли посодействовать Для вас в решении проблемы.
 Опишите, что у вас не вышло. Наши спецы постараются ответить очень быстро.
Опишите, что у вас не вышло. Наши спецы постараются ответить очень быстро.












