На компьютере увеличились все значки что делать. Увеличение или уменьшение величины ярлыков рабочего стола
Если пользователь по долгу работы или увлечений долго сидит за компом, то невольно задумывается об эстетичном виде устройства. Он организовывает рабочее место правильно, подбирает заставки, меняет размер и разрешение экрана.
Если человек давно общается с компьютером, то ему знакома проблема увеличения иконок приложений, которые отображаются на мониторе
А вот для нового пользователя уменьшить значки на проблематично. Далее Вы узнаете о проблемах со значками на экране, причинах появления и способах решения.
Варианты изменения размеров
Вариант №1 с помощью прокручивания колеса компьютерной мыши:
- любую клавишу мыши (левую или правую) задерживайте на клавиатуре
- в это же время, крутите колесико мыши вверх, чтобы увеличить размер, вниз, чтобы уменьшить размер
Вариант подходит для компьютера, ноутбука с мышкой системы Windows 7.
Вариант № 2 с помощью связующего (контекстного) меню:
- откройте опцию «Вид», нажав правой клавишей мыши на рабочем столе
- выберите один из предложенных вариантов: крупные знаки, мелкие знаки
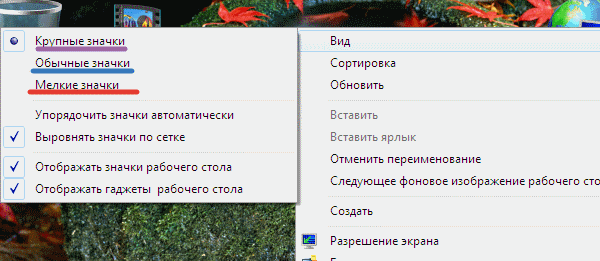
Изменение размера знаков с помощью с помощью связующего (контекстного) меню
Выбор подходит для компьютера, ноутбука.
Вариант №3 с помощью определенного меню
- нажмите правую клавишу мыши на рабочем столе
- выберите меню «Персонализация»
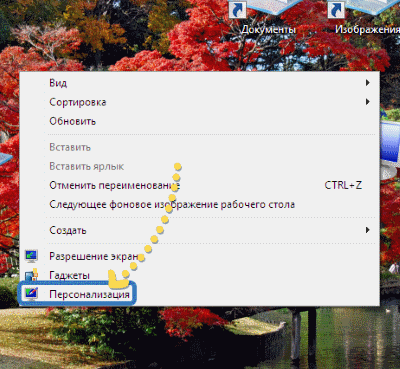
Выбор меню «Персонализация»
- в новом окне, нажмите клавишу «Цвет окна»
- активизируйте клавишу «Дополнительные параметры оформления»
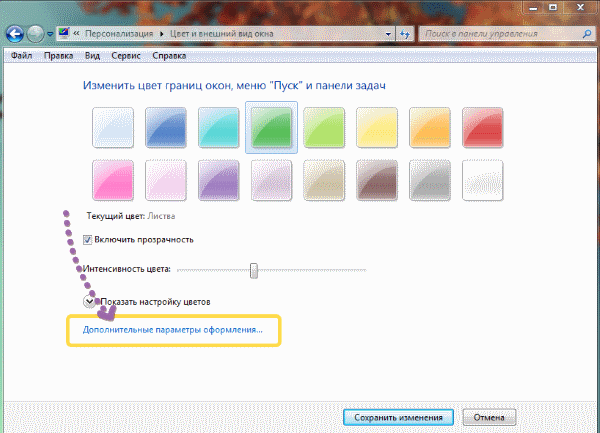
Активизируйте клавишу «Дополнительные параметры оформления»
- откройте опцию «Цвет и вид окна»
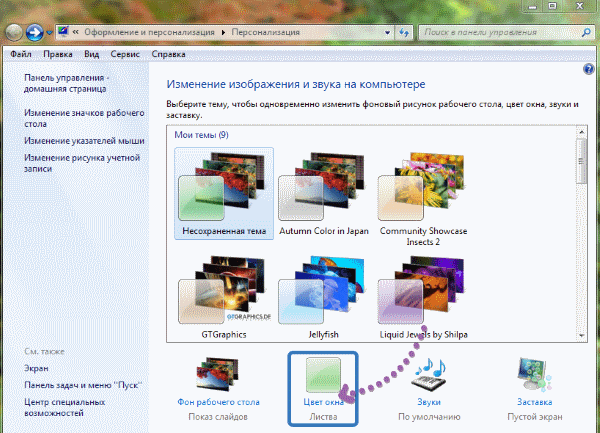
Активность опций «Цвет окна» и «Цвет окна и внешний вид»
- откройте меню, выберите знаки для изменения настоящего размера иконок, размер шрифта
- нажмите клавишу «Применить» или клавишу «Окей», после выбора параметров
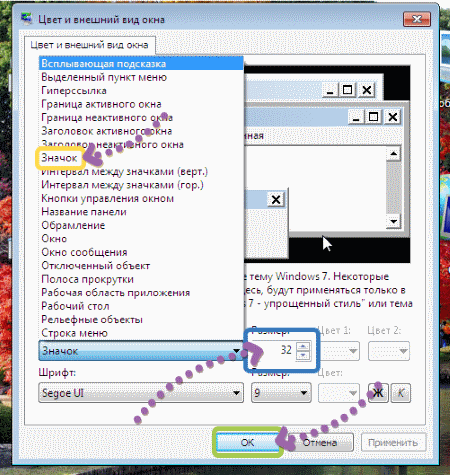
Активизируйте клавишу «Применить» или клавишу «Окей», после выбора параметров иконок
Вариант подходит для компьютера и для ноутбука без мыши.
Мы рассмотрели несколько вариантов изменения размера иконок рабочего стола для устройств системы Виндоус 7.
Как уменьшить или увеличить значки на рабочем столе
В этом уроке я расскажу как уменьшить или увеличить значки на рабочем столе. Изменение размера значков рабочего стола довольна простая процедура. Сделать это можно несколькими способами, но перед этим нужно понять, что вызвало их увеличение или уменьшение. Я бы рекомендовал для начала проверить установленное разрешение экрана, так как не соблюдение этой рекомендации ведет к искажению отображения элементов и соответственно изменению иконок рабочего стола.
Щелкаем правой клавишей мыши по пустому месту рабочего стола и в выпадающем меню выбираем пункт «Разрешение экрана».
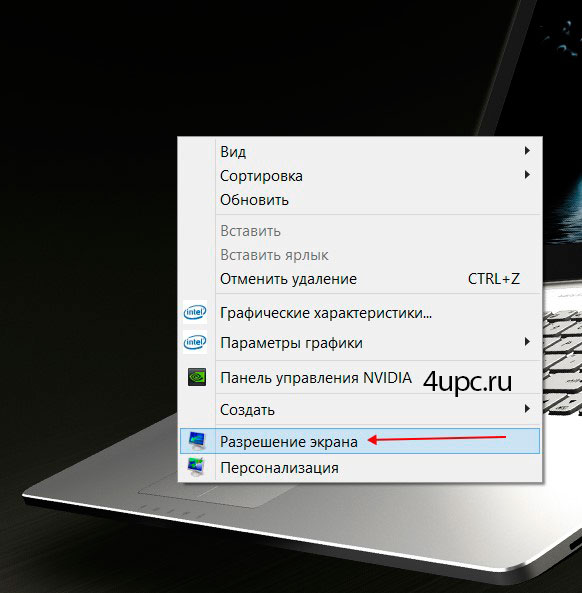
Убедитесь, что в открывшемся окне, в настройке «Разрешение», установлены правильные значения для вашего монитора с пометкой «Рекомендуется».
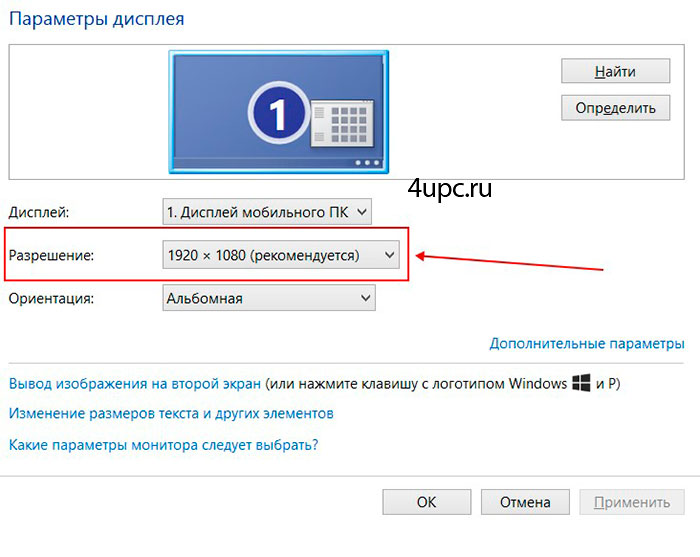
Теперь, когда все правильно установлено, будем изменять размер значков. Я покажу 3 разных способа. Первый — когда мы зашли в настройки разрешения экрана, нужно перейти по ссылке «Изменение размеров текста и других элементов».
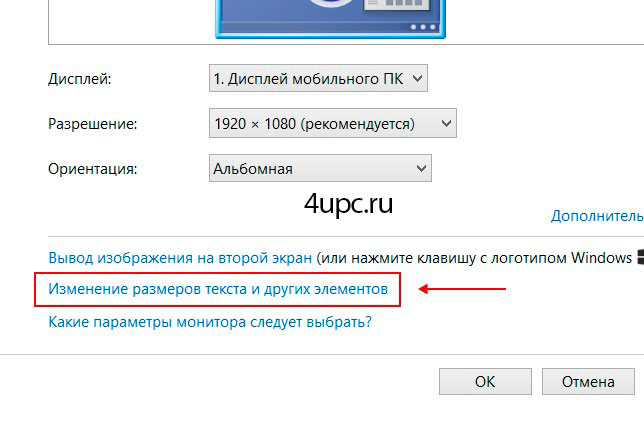
Откроется новое окно, в котором можно выбрать 3 размера значков как на скриншоте ниже. После изменения настроек не забудьте нажать кнопку «Применить».
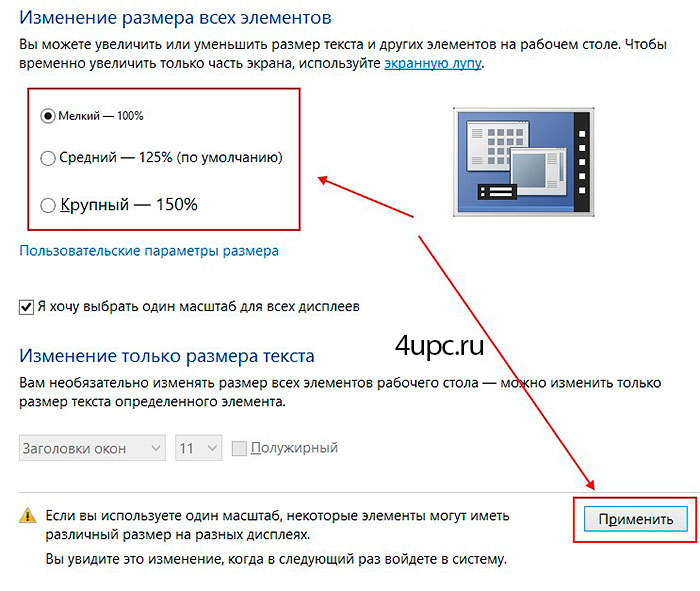
Второй способ, отвечающий на вопрос как изменить размер значков на рабочем столе, — нужно щелкнуть по пустому месту рабочего стола, затем перейти в пункт «Вид» и выбрать один из трех размеров: крупные, обычные или мелкие значки.
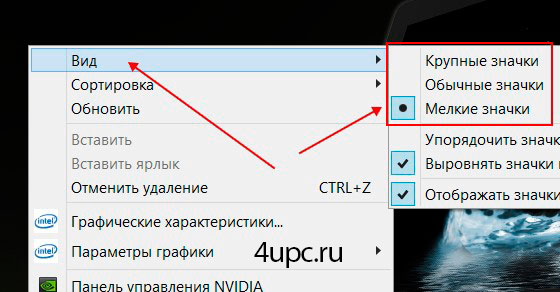
Ну и самый простой способ — щелкнуть по пустому месту рабочего стола левой клавишей мыши, затем зажать на клавиатуре клавишу «Ctrl» и, удерживая ее, просто покрутить колесиком мыши вперед или назад. Иконки начнут увеличиваться или уменьшаться. Останавливаемся на том размере, который вас устраивает.
Не забудьте поделиться ссылкой на статью ⇒

В этом уроке расскажу про управление курсором с клавиатуры. Это может понадобиться, когда мышка отказывает и перестает работать, а управлять компьютером через клавиши на клавиатуре вы не можете. Поэтому давайте представим ситуацию, что в вашем распоряжении осталась только клавиатура.
- 20.10.2015
- Просмотров: 5161

В этом уроке расскажу как добавить и убрать двойной клик мыши.
- 11.10.2015
- Просмотров: 100398
- Видеоурок

В этом уроке мы рассмотрим с вами процесс полного удаления файлов с компьютера, а также вопрос восстановления из корзины ранее удаленных файлов.
- 26.05.2014
- Просмотров: 7473

Или его еще называют Problem Steps Recorder. Данный инструмент предназначен для записи ваших действий, которые вызывают ту или иную неполадку или ошибку в работе.
- 16.04.2014
- Просмотров: 4043
- Видеоурок

В этом видеоуроке я расскажу вам как можно настроить единый вид отображения содержимого всех папок на компьютере.
Содержание:
Данная проблема считается относительно молодой, она напрямую связанная с увеличением разрешения устройств отображения. Если ранее, на заре массовой популяризации дисплеев, они поголовно имели весьма скромное разрешение, то ныне никого уже не удивить 4K (3840 x 2160 точек) разрешением дисплея.
И если в мобильных операционных системах (Android, iOS) поддержка вывода информации в удобочитаемом виде на дисплеи высокого разрешения была заложена изначально, то в Windows с этим по сей день имеются проблемы. Это связанно с изначально заложенными принципами при разработке данной ОС, большом количестве уже созданного стороннего софта, который априори не имеет поддержки вывода информации в комфортном виде на дисплее высокого разрешения.
Но, как мы знаем, безвыходных ситуаций нет. Ситуацию можно исправить. Об этом далее.
Установка размеров ярлыков на мониторе
- Кликнуть на свободном месте рабочего стола правой мышью;
- Из выпавшего списка выбрать пункт «Вид»;

Как сбросить интервал значков рабочего стола по умолчанию
Значение по умолчанию для параметров IconSpacing и IconVerticalSpacing -1125
Чтобы сбросить интервал значков рабочего стола к настройкам по умолчанию, создайте и примените файл реестра следующего содержания:
Windows Registry Editor Version 5.00.
[HKEY_CURRENT_USER\Control Panel\Desktop\WindowMetrics].
«IconSpacing»=»-1125″
«IconVerticalSpacing»=»-1125″
После применения файла реестра, чтобы изменения вступили в силу, выполните выход из системы или перезагрузите компьютер.
Ниже на скриншотах показаны различные интервалы значков рабочего стола.
Расстояние между значками рабочего стола по умолчанию.
Максимальное расстояние между значками рабочего стола.
Минимальное расстояние между значками рабочего стола.
Используя рассмотренные выше действия, можно изменить интервал (расстояние) между значками рабочего стола в операционной системе Windows 10.











