Меняем разрешение изображения, размер фотографии, картинки.
Как изменить разрешение, размер фото, картинки или любого другого графического изображения?
Опишу как можно подробнее три способа изменить разрешение графического файла.
Сразу хочу предупредить, что если будете увеличивать разрешение картинки или фото, то качество от этого не увеличится. Качественная картинка должна быть получена изначально при помощи хорошего оборудования в высоком разрешении.
Если у вас хороший интернет, то можно воспользоваться бесплатным онлайн сервисом. Набираете в поисковой строке вашего браузера « изменить разрешение картинки онлайн » и предлагается множество онлайн сервисов это сделать.
Некоторые из этих сервисов предлагают не только изменить размер, разрешение но и другие опции такие как обрезать картинку, перевернуть или соединить несколько в одну, добавить какой либо эффект и многое другое.
Суть этих сервисов сводится к одному простому алгоритму действий:
— загружаете файл, фото (который нужно изменить),
— меняете или задаете разрешение (размер) который хотите получить (делаете обрезку фото или, что то еще),
— тут же видите получившийся результат, и если вас он устраивает, нажимаете скачать (загрузить или сохранить на диск),
— скачиваете готовый (измененный) файл к себе на устройство (компьютер, планшет и т.д.).
Такой сервис удобен когда нужно обработать фото, картинку если вы например в пути и у вас под рукой планшет или телефон, нет возможности использовать какую либо программу. Некоторые пользователи считают, что так проще и удобнее и всегда пользуются таким способом.
Уменьшение размера файла jpg онлайн
Если некогда устанавливать дополнительный софт или вы работаете с чужого компьютера, воспользуйтесь онлайн-сервисами. Большинство из них накладывает ограничения на количество обрабатываемых файлов, но если вы хотите уменьшить 2-3 фотографии, то это вполне подходящий вариант.
Один из таких сервисов – ILoveIMG. Ресурс работает с изображениями формата JPG, PNG, GIF и позволяет импортировать фотоснимки с компьютера, Google Drive или Dropbox. Сайт можно использовать бесплатно, он поддерживает пакетную загрузку файлов. После обработки можно сохранить картинки на ПК или отправить в облачные хранилища.
Сервис применяет оптимальные настройки сжатия
Ресурс использует среднее сжатие, вы вполне можете снизить файл размером 8 МБ до 800 Кб. Единственный минус в том, что здесь нельзя вручную выбрать настройки сжатия.
Picture Manager
Picture Manager-это отличная программа, которая создана именно для редактирования изображений, в том числе и для уменьшения. Она является стандартной программой Windows и находится практически на всех компьютерах, поэтому вы сможете без проблем её найти. Как же пользоваться этой программой?
-
Для того чтобы открыть программу, потребуется нажать на нужную вам фотографию правой кнопкой мыши, после чего навести на «Открыть с помощью». После этого появится большое количество различных программ, с помощью которых можно открыть нужное вам изображение, в нашем случае этой программой является Microsoft Office 2010. Стоит заметить, программа может быть как и 2010 года, так и 2007 или же 2003, это практически ни на что не влияет, ведь все версии программ очень похожи друг на друга.
- После того как вы открыли нужную фотографию в этой программе, нужно будет просто нажать на «Изменить рисунок», после чего откроется большое количество различных функций, которые можно использовать для изменения фотографии. Снизу будет два инструмента, которые нам и понадобятся — это «Изменение размера» и «Сжатие рисунка».
- Если же вы не можете загрузить изображение на сайт именно из-за того, что разрешение является слишком большим, то в этом случае нам поможет «Изменение размера». Выбираете эту функцию, после чего можно будет нажать на «изменить размер». Вы сможете без каких-либо проблем написать то разрешение, которое нужно именно вам, также можно указать процент, после чего картинка уменьшится в зависимости от того, какой именно процент вы указали.
- Если же вам не нужно изменять графическое разрешение, то можете просто выбрать «Сжать рисунок», после чего он будет сжат без особых проблем и вы сможете его сохранить так же, как и в прошлой программе. Будьте уверены в том, что изображение выглядит хорошо даже после всех изменений, ведь изменение разрешения-это изменение количества пикселей, из-за чего может испортиться качество. В большинстве своём качество остаётся таким же или же улучшается, потому что вы не увеличиваете фото, а уменьшаете его.
Уменьшить фото онлайн: инструкция.
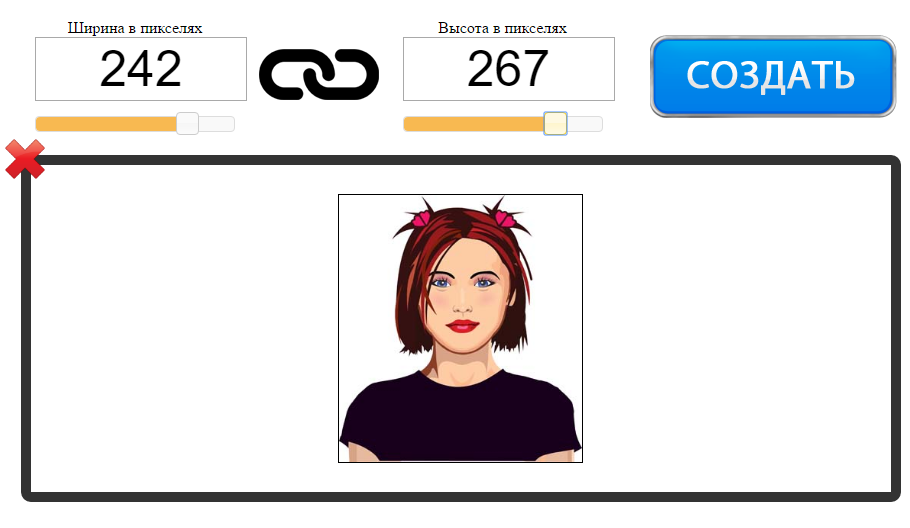
На этой странице вы можете уменьшить фото онлайн бесплатно и без регистрации. Для того, чтобы изменить размер фотографии в меньшую сторону следуйте следующим шагам:
Шаг 1. Загрузите фото, которое вы хотите уменьшить, в окно приложения. Можно перетащить или открыть через «Обзор…» вашего браузера (надо кликнуть в любое место интерфейса).
Шаг 2. Измените размер изображения с помощью верхних полей. Чтобы уменьшить фотографию, введите нужные цифры в поля ширины и длины. Также, для этой цели вы можете использовать слайдеры, расположенные под полями. По умолчанию включен режим пропорциональности. Это значит, что ширина и высота взаимосвязаны и изменяются одновременно. Если вам необходимо выставить ширину и высоту по отдельности, то отключите режим пропорциональности с помощью клика по иконке в виде звена цепи (которая находится между полями размеров).
Шаг 3. Нажмите «Создать» (синяя кнопка справа). Фото будет уменьшено автоматически и откроется окно предварительного просмотра, в котором вы сможете оценить результат. Если вас не устраивает размер картинки, то нажмите на кнопку «Назад» и вернитесь к редактированию.
Шаг 4. Скачайте уменьшенную фотографию. Нажмите на кнопку «Скачать» и загрузите уменьшенное изображение на свой компьютер.
Если вы хотите изменить размер еще одного фото, то нажмите на красный крестик в левом верхнем углу и рабочая область будет очищена. После этого вы сможете загрузить и уменьшить следующее изображение.
Cжaтиe JPG в Paint
Это стандартное приложение для работы с картинками тоже позволяет уменьшать их размер. Однако, в сравнении с предыдущими редакторами, ваши возможности будут весьма ограничены. С Paint возможно сжатие фото только путем уменьшения фото.
Откройте файл в программе и нажмите «Изменить размер». Далее введите новые значения ширины и высоты снимка. Поставьте галочку возле строки «Сохранять пропорции».

Применив изменения, кликните «Файл» — «Сохранить как» и выберите формат JPG/JPEG.

Изменение размера программой IrfanView
Существует и еще один, не менее популярный, редактор для уменьшения фото без потери качества. Называется от IrfanView. Он не такой сложный, как Photoshop, но его тоже нужно устанавливать на устройство.
Чтобы уменьшить изображение в редакторе IrfanView, необходимо запустить его и в появившемся окне выбрать вкладку Изображение – Изменить размер изображения.

Эта команда вызовет окно, в котором представлены различные способы уменьшения фото. Без потери качества рисунок можно уменьшить с помощью установки новых значений в пикселях, сантиметрах и дюймах, также есть возможность выставить размер в процентах или же нажать кнопку Уменьшить вдвое. При этом нужно установить заранее алгоритм Lanczos (самый медленный), который гарантирует сохранение фото без потери качества. После установки новых параметров нажать Ок.

Теперь можно сохранить готовый рисунок, нажав на вкладку Файл – Сохранить. В окне сохранения нужно выбрать подходящий вид, а также дополнительно установить качество, подвинув ползунок к 100 процентам.

Как сжать изображение в Photoshop
Adobe Photoshop – это профессиональный фото редактор. Программа платная, но можно попробовать бесплатно в течение 7 дней. Официальный сайт: adobe.com.
1 . Запустите Фотошоп. Щелкните по кнопке «Открыть» и выберите изображение с компьютера. Или просто перетяните фото в окно программы.
2 . Измените размер в пикселях. Для этого кликните по пункту «Изображение» в верхнем меню и выберите «Размер изображения».

Появится небольшое окошке. Задайте размер по ширине/высоте и нажмите «ОК».
Если в программе выставлены дюймы, нажмите на пункт «Дюймы» и выберите «Пиксели».

3 . Для обрезки снимка щелкните по инструменту «Рамка» в левой панели.

Курсор примет вид рамки. Удерживая левую кнопку мышки, отметьте ту часть снимка, которую нужно оставить. Затем нажмите клавишу Enter на клавиатуре и часть за пределами рамки будет удалена.
4 . Щелкните по меню «Файл», выберите «Экспортировать» и «Сохранить для Web».

В настройках формата выберите «JPEG» и укажите качество.
Обратите внимание на примерный размер файла. Чем ниже качество, тем он меньше, но и снимок будет более размытым.












