Как уменьшить масштаб экрана в браузере или на рабочем столе
Не многим пользователям известно, как уменьшить масштаб экрана на компьютере. Такая информация может быть весьма полезна, не только в ситуациях, когда интерфейс сайта или программы затрудняет чтение или требуется увеличить объект, чтобы рассмотреть. Нередко случается, что пользователь сам случайно увеличивает или уменьшает масштаб экрана, а как вернуть его в изначальное положение не знает. Поэтому мы более подробно рассмотрим вопрос масштабирования в рамках браузера и экрана ПК в целом.
Уменьшение масштаба в популярных браузерах
Когда пользователь точно знает, как изменить масштаб изображения экрана то процесс занимает минимум времени и выполняется буквально в два щелчка мыши. Давайте более детально разберём вопрос как масштабировать экран в браузере.
Google Chrome 
Этот обозреватель один из самых популярных и установлен практически на каждом ПК. Для того чтобы увеличить изображения при работе с этой программой выполните следующие действия.

- Нажмите на значок меню. Он расположен в правом верхнем углу и представляет собой сэндвич из трёх горизонтальных линий или три точки, расположенные вертикально друг под другом. В некоторых случаях кнопка меню может быть перемещена пользователем в другое место, но внешне она не меняется. Если манипуляций с интерфейсом не производилось, то искать его нужно сразу после адресной строки.
- В открывшемся меню найдите раздел Zoom если у вас не русифицированная версия программы. Если интерфейс русскоязычный, то пункт меню будет называться «Масштаб».
- Напротив параметра находятся кнопки для увеличения «+» или уменьшения «-», а также текущее состояние масштабирования в процентном соотношении. В зависимости от необходимости следует увеличить или уменьшить текущее значение.
Таким образом, можно регулировать размер зображения внутри браузера в любую сторону.
Mozilla Firefox 
Ещё один браузер, который не менее популярен среди пользователей, в большей части тем, что позиционирует себя как независимое ПО.

- Находим кнопку меню. Она также расположена в верхнем правом углу, если пользователь не настраивал интерфейс по своим предпочтениям. Выглядит так же, как и в прошлом примере: сэндвич из трёх горизонтальных полос.
- Меню этого браузера отображается в виде иконок. В верхней части зоны меню расположены допустимые действия (копировать, вставить, вырезать), а прямо под ними кнопки изменения и текущее значение масштаба. Выглядят они также в виде значков «+» и «-».
- Нажимая на соответствующие кнопки, настройте масштаб нужным образом.
Таким образом, этот браузер также не вызывает у пользователя затруднений и вопрос о том, как уменьшить масштаб экрана на компьютере решается довольно просто.
Браузер Microsoft 
Ещё один популярный обозреватель, который чаще используется владельцами ПК, которые не хотят устанавливать дополнительный софт и используют стандартные предложения разработчиков ОС.
В этом случае алгоритм ничем не отличается от предыдущих. Достаточно открыть меню, которое по умолчанию находится сразу после адресной строки и настроить масштаб нажимая на «+» или «-» в зависимости от потребностей. Так как мы решаем вопрос о том, как уменьшить масштаб экрана, соответственно в этом случае нужно жать на кнопку уменьшения. В старых версиях обозревателя пользователю предлагается выбрать и установить значение процентного соотношения, заданное системой.
Safari 
Как известно, этот браузер является «родным» для устройств компании Apple. Чтобы уменьшить размер изображения в браузере достаточно нажать на клавиатуре кнопку command и удерживая её нажимать «+» или «-», в зависимости от требующегося действия.
Как уменьшить масштаб экрана на компьютере с разными ОС
Нередко увеличенный масштаб экрана становится следствием системного сбоя, в этом случае достаточно просто перезагрузить устройство и все вернётся в прежнюю форму. Однако, если такой подход проблему не решает, то, скорее всего, пользователь случайно изменил настройки масштаба или сменил расширение экрана. Разберёмся как поправить ситуацию и уменьшить масштаб для ПК с разными операционными системами.
ОС Windows
Несомненный лидер, основная масса ПК работают используя именно эту оболочку. Разберёмся как уменьшить масштаб экрана на компьютере с ОС Windows.

Если крупные значки экрана стали следствием изменения разрешения, то необходимо вернуть настройки в рамки рекомендованных. Для этого достаточно щёлкнуть на пустом месте правой кнопкой мыши и выбрать пункт меню «Разрешение экрана». В соответствующем пункте выпадающее меню покажет доступные параметры и выделит рекомендованное значение в соответствии с диагональю текущего монитора. Выбираем это значение.
Если необходимо уменьшить размеры не только значков, но и надписей, то в текущем окне настройки разрешения следует выбрать раздел «Сделать текст и другие элементы больше или меньше». По ссылке откроется окно, отвечающее за удобство чтения с экрана, в нём есть три варианта масштабов.
Изменить размер значков на экране можно также щёлкнув правой кнопкой мыши на пустом пространстве. Выбираем «Вид» и устанавливаем предпочтительный размер ярлыков, доступно три варианта: мелкие, обычные и крупные. Кроме того, можно уменьшить масштаб иконок нажав кнопку ctrl и покрутив колесико мыши.
Операционная система Apple

Последнее время всё большую популярность набирают компьютеры Apple. Всем известно, что эти устройства имеют собственную операционную систему, поэтому стоит уточнить как уменьшить масштаб экрана на компьютере Mac OS X.
- Нажмите на значок яблока в верхнем левом углу экрана и выберите раздел системных настроек. Затем перейдите в раздел «Универсальный доступ» найдите панель «Просмотр» и откройте её. В открывшемся окне найдите параметр «Масштаб» или Zoom и активируйте его. После этого для уменьшения экрана достаточно будет нажать кнопку Command и удерживая её несколько раз нажать «-» до достижения нужного результата.
- Также можно использовать для настройки зума мышь с колесиком. Для этого достаточно зажать кнопку command и покрутить колесо, пока масштаб не примет необходимое значение.
Аналогичным образом с задачей справится и трекпад. Зажимаем горячую кнопку и проводим по трекпаду двумя пальцами вниз для уменьшения и наоборот.
Масштабирование в Linux

Ещё одна ОС, которой хочется уделить внимание. Хоть она в большей степени используется для обслуживания серверов, нередко оболочка встречается и у обычных пользователей.
Управление масштабом экрана в этой оболочке не менее простое, чем в предыдущих вариантах. В зависимости от ситуации рассмотрим процесс уменьшения или увеличения зума, необходимый для более удобного пользования устройством. Единственное уточнение, подход действует только в рамках обозревателя файлов и не влияет на масштаб рабочего стола.
Нажимаем и удерживаем клавишу Ctrl и одновременно жмём «-» или скролим мышь назад. Это позволяет уменьшить текущий масштаб. Кроме того, можно щёлкнуть правой кнопкой мыши в пустом месте экрана и выбрать команду Zoom Out или «уменьшить». Для увеличения, соответственно, обратные действия.
После прочтения статьи ни у одного из пользователей не должно остаться вопроса, как уменьшить масштаб экрана на компьютере , так как вопрос рассмотрен максимально подробно.
Смена разрешения экрана
Как уменьшить значки на рабочем столе, я уже рассказывал, но в данном случае, скорее всего, изменилось разрешение экрана. Поэтому не трогаем значки, а попробуем изменить разрешение нашего монитора. Пример будет показан на операционной системе Windows 7.
Открываем рабочий стол, находим пустую область и нажимаем на правую кнопку мыши, после чего появляется меню. В нем выберите пункт «Разрешение экрана».
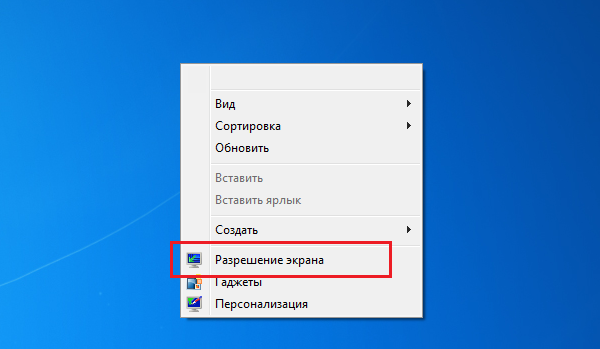
Внимательно ознакомьтесь с разрешением, которое выставлено в данный момент. Так, если у вас выставлено разрешение 1280 на 720 пикселей, а при этом монитор на 22 дюйма, то здесь явно что-то не так. Посмотрите рекомендованное разрешение, скорее всего оно будет равняться как минимум 1920 на 1080 пикселей. Его и выставите.
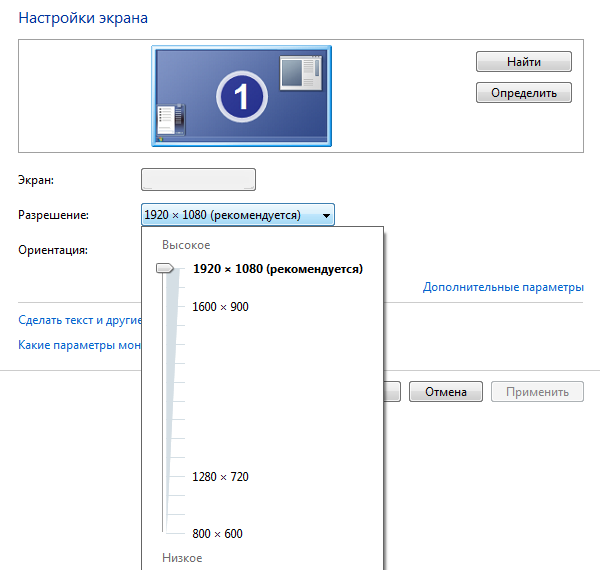
Теперь вернитесь на рабочий стол и посмотрите, насколько вместе с разрешением экрана уменьшились значки.
Меняем масштаб в браузерах и редакторах
1) Word
Незаменимый текстовый редактор для всех устройств под управлением ОС Windows. В рамках данной программы пользователь корректирует масштаб отображения исключительно символьной информации на странице. Меню окна и прочие элементы интерфейса остаются неизменными.
По методам изменения масштаба в Word я расскажу отдельной таблицей.
| Метод | Наглядность | Суть |
|---|---|---|
| Мышка и клавиатура |  |
Зажимаем клавишу CTRL и начинаем крутить назад колесико мыши – размер страниц редактора начнет постепенно уменьшаться. |
| Строка состояния |  |
Элемент интерфейса расположен в нижней части окна редактора. Пользователь может уменьшать и увеличивать размер отображения шрифта ползунком или через выбор уже зарезервированных параметров. |
| «Вид» — «Масштаб» |  |
Глобальный блок настроек масштаба документа, через который отображение можно уменьшить вплоть до нечитабельного для обычного глаза. |
Интересный момент, о котором не все знают. Чтобы изменения масштаба документа сохранились в памяти редактора (для измененного документа), в файл требуется внести какие-либо изменения – это может быть даже обычный пробел.
2) Chrome
Инструкция по смене масштаба в Google Chrome:
-
Производим запуск веб-обозревателя.





Выше я описал путь для пользователей, у которых под рукой не имеется мышки. В ином же случае, можно просто воспользоваться знакомой нам комбинацией колесика мышки и зажатой клавише CTRL. Корректировка масштаба отображения страниц в данном варианте будет даже более гибкой.
Уменьшение и увеличение масштаба на экране через клавиатуру:
3) Opera
Один из ветеранов рынка в плане производства пакетов прикладных программ не сильно отстает в популярности Хрому по нашей стране. Благодаря Обилию настроек, оговоренным продуктом в Росси пользуется каждый 5-й пользователь.
Инструкция по смене масштаба в Opera:
-
Первым делом запускаем браузер.





По аналогии с Хромом можно воспользоваться колесиком мышки удержанием клавиши CTRL/ Хочу заметить, что данная комбинация работает абсолютно во всех современных браузерах, потому если у вас под рукой имеется мышь, логичнее будет пользоваться именно таким методом, а не лазить по настройкам веб-обозревателя.
По аналогии выполняется изменение настроек масштаба ив других менее популярных браузерах, потому в дальнейших рассмотрениях не вижу смысла, а потому, вопрос, как уменьшить масштаб экрана на компьютере, считаю закрытым. Если у вас возникли дополнительные моменты, нуждающиеся в пояснениях, прошу милости в комментарии. Удачи и крепкого здоровья!
Увеличиваем масштаб в разных браузерах
Все основные браузеры, которыми мы привыкли пользоваться, практически идентичны, поэтому увеличение масштаба в них мало чем отличается. Нужно отметить только некоторые отличия, позволяющие изменять масштаб в том или ином браузере, для просмотра мелкого текста.
Google Chrome
Тем, кто привык работать именно с этим браузером, для увеличения масштаба страниц нужно открыть основное меню, которое выглядит, как 3 горизонтальные полоски, расположенные вверху справа. По центру у вас появятся параметры, где вы найдете «Масштаб». Рядом будут значки «+» и «-», нажав на которые, можно изменить масштаб отображаемой веб-страницы.

Есть еще один вариант увеличения масштаба. Для этого:
- Откройте параметры.
- Внизу найдите и нажмите на пункт «Показать дополнительные настройки».
- Здесь есть «Вид страниц», где нужно указать удобный для вас кегль или настроить отображение символов.
Yandex браузер
Этот браузер подобен Google Chrome, так как они работают на одном движке. Поэтому для увеличения масштаба страниц, вам потребуется выполнить описанные выше действия:
- Открыть окно.
- Перейти в настройки.
- Найти дополнительные параметры и внести желаемые изменения.
Браузер Opera
В этом браузере масштаб увеличивается немного по-другому. Для его увеличения:
- Выберите пункт «Меню» в углу слева и откройте параметры обозревателя.
- Щелкните по вкладке «Сайты» и в окошке «Отображение» поставьте такие значения, которые покажутся вам оптимальными.
В браузере Opera существует функция «Управление исключениями». Она нужна для того, чтобы удалять из списка адреса тех сайтов, на которых масштаб установлен по умолчанию. В таком случае к ним будут применены настройки, которые указывали вы.
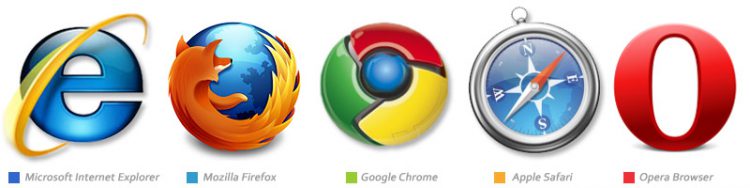
Mozilla Firefox
Настройки данного браузера отличаются от предыдущих. Чтобы увеличить масштаб, вам нужно:
- Открыть панель меню. Для этого достаточно нажать Alt.
- Щелкнуть на кнопочку «Вид» и в выпавшем меню поменять параметры.
Если вы хотите, чтобы размер печатных символов изменился, откройте вкладку «Содержимое», где нужно самостоятельно выбрать и указать нужный кегль и шрифт.
Браузер Internet Explorer
Пользователям браузера Internet Explorer для увеличения масштаба страницы нужно нажать на изображение шестеренки справа вверху. Откроется меню управления, где находится необходимый раздел настройки, в котором можно изменить масштаб страницы.
Через приложение для видеокарты
Расширить или сузить экран на компьютере, правильно отрегулировав соотношение сторон, можно также с помощью панели NVIDIA — специального предустановленного приложения для управления настройками аппаратного обеспечения. Упомянутая панель позволяет не только поменять размеры элементов рабочего стола, но и оптимизировать особые настройки — например, параметры 3D-отображения.
Чтобы воспользоваться преимуществами панели NVIDIA, нужно:
- Отыскать в строке уведомлений синюю иконку, напоминающую видеокарту, и кликнуть на ней левой клавишей мышки. Если такой иконки нет, нужно зайти в меню «Пуск», вписать в строку поиска запрос «Панель управления NVIDIA» и найти среди результатов необходимый пункт.
- Отыскать в левой части открывшегося окна строку «Изменение разрешения».
- Выбрать из предложенных параметров наиболее подходящий (желательно тот, где есть пометка «рекомендовано»).

При необходимости можно также изменить глубину цветопередачи и частоту обновления экрана (в случае, если наблюдаются различные визуальные помехи — например, мерцание изображения). Оптимальная частота обновления для электронно-лучевых мониторов — 85 Гц, для жидкокристаллических — 60 Гц.
Если предложенных вариантов недостаточно, можно создать пользовательское разрешение, нажав на кнопку «Настройка». Однако необходимо понимать, что неверно заданные параметры могут привести к искажению либо временному отсутствию изображения, а в некоторых случаях даже стать причиной поломки монитора.












