
Доброго вам дня, мои дорогие друзья. Вот часто сталкиваюсь с ситуацией. Например хочу поставить аватарку на какой-нибудь сайт, вырезаю нужную область своего фото или другой картинки, сохраняю. А когда захожу на сайт, то оказывается, что он принимает фотографии для аватарок размером не более 150*150 пикселей и 100 килобайт, например.
Я смотрю на свою фотографию, а она размером 1920*1200 и весит больше мегабайта. Естественно такую фотографию этот сайт не загрузит. А что делать? Ну в общем ради этого мы здесь и собрались.
В сегодняшнем уроке я покажу вам как уменьшить размер картинки в фотошопе, чтобы подогнать ее под свои нужды. Причем дело коснется как размера пикселей, так и размера килобайт (ну или мегабайт), а качество даже не пострадает. Только не путайте уменьшение размера картинки с обычным изменением масштаба, так как мы тут будем реально уменьшать картинку, а не создавать видимость. Возьмем сегодня такую картинку.

Простое сохранение
- Для начала загрузите изображение в фотошоп.
- А теперь идите в главное меню и выберете пункт «Изображение» , и в открывшемся выпадающем списке «Размер изображения» .

В открывшемся окне вы можете увидеть две ячейки (ширина и высота) с текущим размером картинки. Именно здесь вам и предстоит поменять сам размерчик.
По умолчанию ширина и высота связаны такой цепочкой. Это означает, что размер пропорционален. То есть если вы измените значение в любой из этих двух ячеек, то автоматически сменится размер и во второй ячейке. Т.е. пропорции изображения сохранятся.

А если вы нажмете на эту цепочку, то связь разорвется и изменение любого значения не приведет к изменению другого значения. Картина станет непропорциональной.
Как и при создании нового документа в фотошопе, вы можете выбрать единицы измерения, например пиксели, сантиметры, дюймы или вообще проценты от текущего изображения.
После изменения размера, вверху данного окошка вам покажется текущий размер изображения в килобайтах (или других единицах), а в скобках старый размер. Это не финальный размер, так что внимание на него особо не обращайте.

Ну как суть ясна? Давайте лучше для большей ясности посмотрим на живом примере.
Мне нужна фотография для сайта размером 200*200 пикселей. Я беру нашу фотку размером 1920*1200 и загружаю в фотошоп. А дальше по пунктам.

- Выбираем инструмент «Рамка», поставив пропорцию квадрат (1 к 1) и выделяем часть фотографии, чтобы все лицо и небольшая часть тела до груди попала в кадр. И кадрируем. У нас получится квадратное изображение, но размер явно не 200*200. Поэтому приступим непосредственно к уменьшению.
- Идем в «Размер» изображения, как я рассказывал выше и ставлю там ширину 200, а высота подставится сама, так как стоит связь. Проверяю, чтобы единица измерения была «пиксели» и жму ОК. Вот и всё. Теперь остается только сохранить изображение, но это вы уже должны знать.
Сохранение для WEB
Если изображение нужно для того, чтобы закинуть его на сайт, а не держать как памятную фотографию, то можно его сохранить немножечко другим способом. При этом способе размер картинки (ну то есть ее вес) уменьшится еще в несколько раз, причем никакой потери качества вы не заметите.
Итак, у нас снова неразмеченная картинка с большим разрешением. Если нужно кадрировать, то кадрируйте, но дальше вы должны нажать «Файл» , затем «Экспортировать» , а в следующем выпаде выберете «Сохранить для web (старая версия)» .

ВНИМАНИЕ! Данный путь действителен для Фотошопа версии 2015. Для более ранних версий вы просто заходите в меню «Файл» и выбираете «Сохранить для web». Никакого пункта «Экспортировать» там не будет.
В открывшемся окне выберете «Высокое качество JPG» и качество можно не ставить больше 60. Если выставить больше, то разницы вы не заметите, а картинка-то будет больше места занимать , хоть и не очень значительно.

Ниже вы увидите строчку «Размер изображения» . Суть абсолютно такая же, как и в предыдущем примере. Вам нужно уменьшить размер по ширине и высоте. Даже цепочка есть). Ставим до 200*200, ну а потом нажимаете «Сохранить» . Вуаля)

В итоге, с помощью двух вышеуказанных способов, я получил два изображения размером 200*200 пикселей. Но у первого изображения размер (объем) составляет 26 килобайт, а у второго 10. Соответственно второй использовать удобнее, но только, если вы сохраняете для сайтов. Для обычного хранения уменьшенной копии лучше использовать первый способ.
Кстати точно также можно увеличивать изображения и фотографии. Для этого точно также вбиваете новые размеры в ячейки. Но я бы вам не советовал, так как потеря в качестве ощутимая. Конечно сделать без потери качества реально, но гораздо сложнее.
Ну а так вот вам хорошие инструменты для уменьшения размера фотографий и других изображений. Ведь сложного ничего нет, правда? Кстати для более глубокого изучения фотошопа предлагаю вам ознакомиться с замечательным курсом по фотошопу для начинающих . Уроки в формате видео очень хорошо воспринимаются и удобнее для изучения программы. Все уроки рассказаны человеческим языком, в отличие от многих других подобных курсов. Я сам решил недавно посмотреть этот курс и узнал для себя немало нового и интересного. так что не теряйтесь.
Ну а на этой веселой ноте я свой сегодняшний урок заканчиваю. Тренируйтесь, практикуйтесь, а самое главное не забудьте подписаться на обновление моего блога, если хотите буть в курсе всего самого интересного. Успехов вам и пока-пока!
Как можно сделать худее лицо в фотошопе проще простого?

Я вас снова всех приветствую, мои дорогие друзья. С вами как обычно Дмитрий Костин (ну это и не удивительно) и я к вам снова с фотошопом. Так вот я заметил такую странную тенденцию: многие девушки и женщины постоянно ищут в себе какие-то недостатки, типа «Я толстая», или «у меня огромные щеки», или «Задницу отрастила», хотя выглядят они на самом деле отлично.
Из-за этого их надо сфотографировать 500 раз под разными ракурсами, чтобы им понравилось. Но если уж есть дамы (хотя и не только дамы), которые очень придирчивы в этом вопросе, то я покажу вам как сделать худее лицо в фотошопе (ну или более худым, если если это принципиально). Причем вы сами удивитесь, насколько это просто. Так что открываем наши фотошопчики, загружаем фоточку и. Поехали!

Пластика
- Все то, чем мы будем сегодня заниматься делается с помощью замечательного фильтра «Пластика» . Поэтому идем в меню «Фильтры» и там выбираем «Пластика» , либо же нажимаем комбинацию клавиш SHIFT+CTRL+X.

- Этот фильтр у вас откроется в отдельном окошке. Сразу, как вы туда попали, ставьте галочку на «Расширенный режим» , так как в обычном нет некоторых функций, которые могут понадобиться.
- Убедитесь, что активным инструментом фильтра является палец. Тогда в правой стороне должны быть параметры этого пальца. В принципе вам особо здесь менять ничего не нужно. Вы лишь можете увеличить или уменьшить размер кисти под свои нужды, что я собственно и сделал.
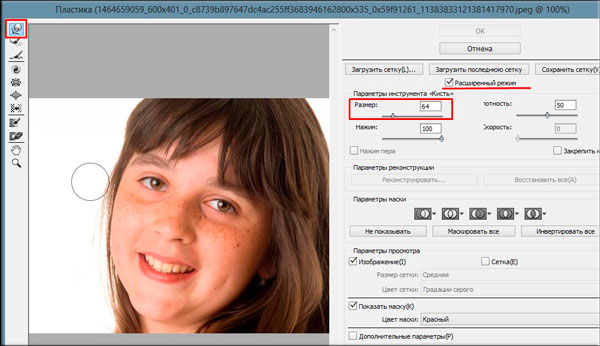
- Что нам нужно теперь сделать? Правильно, убрать щеки. Зажимаем левую кнопку мышки на участке, который по вашему мнению слишком щекастый, и немножко двигаем в сторону лица. Теперь опускаемся чуть ниже и проделываем тоже самое, потом опять и опять. После этого переходим на вторую щеку и делаем то же самое. Только смотрите, чтобы у вас не было разных бугорков. Старайтесь делать все пластично, в конце концов инструмент это позволяет.

- Если вдруг бугорки имеются, то вы можете взять инструмент «Сглаживание» и потихоньку нажимать в тех местах, где есть ямки. Тогда все неровности сгладятся и будет уже смотреться намного лучше.

- После всего этого нажимаем ОК и смотрим результат. Казалось бы все хорошо, но есть одно но. Видна складка в районе подбородка и щеки. Надо бы ее убрать.
Убираем складку
- А что бы нам ее убрать, можно воспользоваться одним из тех инструментов, который мы использовали при удалении прыщей в фотошопе. Я возьму заплатку и обведу ей саму складку.
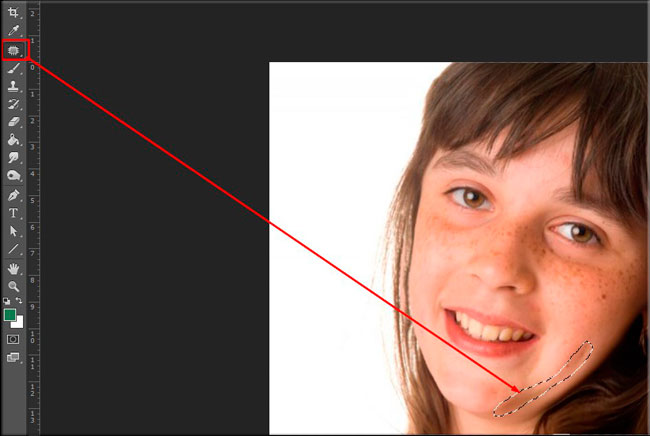
- Теперь просто-напросто надо перенести это выделение на нормальный участок кожи где-нибудь рядом. Оп. отлично, всё получилось.

- В некоторых местах, там, где вы уменьшали размер, могли быть задеты волосы, так что по краям этих волос пробегитесь инструментом «Архивная кисть». Вот теперь всё круто.
Ну и что мы теперь видим? Визуально нет ни щек, ни складок. Как будто так и должно быть. А теперь давайте сравним с первоначальной картинкой. Изменения на лицо. Но я хочу сказать, что на самом деле, если вы хотите убрать щеки, то их надо убирать все таки не в фотошопе, а в жизни. Надеюсь я никого не обидел? Я ничего плохого не имел ввиду. Просто сам по себе знаю, каково иметь пухлые щечки и как хочется, чтобы лицо было поменьше.

Ну вот в принципе и всё. Напоследок я хотел бы вам посоветовать мощный видеокурс по изучению программы Adobe Photoshop с нуля . Этот курс сам по себе построен великолепно, уроки рассказаны по порядку и простым для обычного человека языком. Смотрится с большим интересом и каждый урок интереснее предыдущего.
Ну а я с вами на сегодня прощаюсь. Надеюсь, что мой урок вам понравился, поэтому не забудьте подписаться, на обновления моего блога, а также поделиться с друзьями статьей в социальных сетях. Ну а мы с вами увидимся в других статьях. Жду вас снова в гости. Пока-пока!
Уменьшение лица в Фотошопе: пошаговое руководство
Приветствуем вас на нашем очередном уроке по работе в самом популярном фоторедакторе. В данной статье мы подробно рассмотрим, как уменьшить лицо Фотошопе.
У нас уже был подобный урок: “Как сделать лицо более худым в Photoshop: пошаговая подтяжка овала лица”. Но сегодняшний несколько отличается.
Дело в том, что тот урок был о коррекции разных частей лица и головы, подходящий для портретов или просто фотографий хорошего качества, которые сняты с близкого расстояния.
А в этот раз мы не будем работать над какой-то отдельной областью, а скорректируем лицо целиком. При этом нужно сделать так, чтобы части лица особо не деформировались.
Подготовительный процесс
Для начала необходимо определиться с фотографией. Для данного примера мы возьмем фото одного из наших любимых актеров – Джона Хилла.

После того, как открыли изображение в Фотошопе, как всегда необходимо создать копию слоя, с которым и предстоит работать. Для этого воспользуйтесь горячими клавишами CTRL+J.
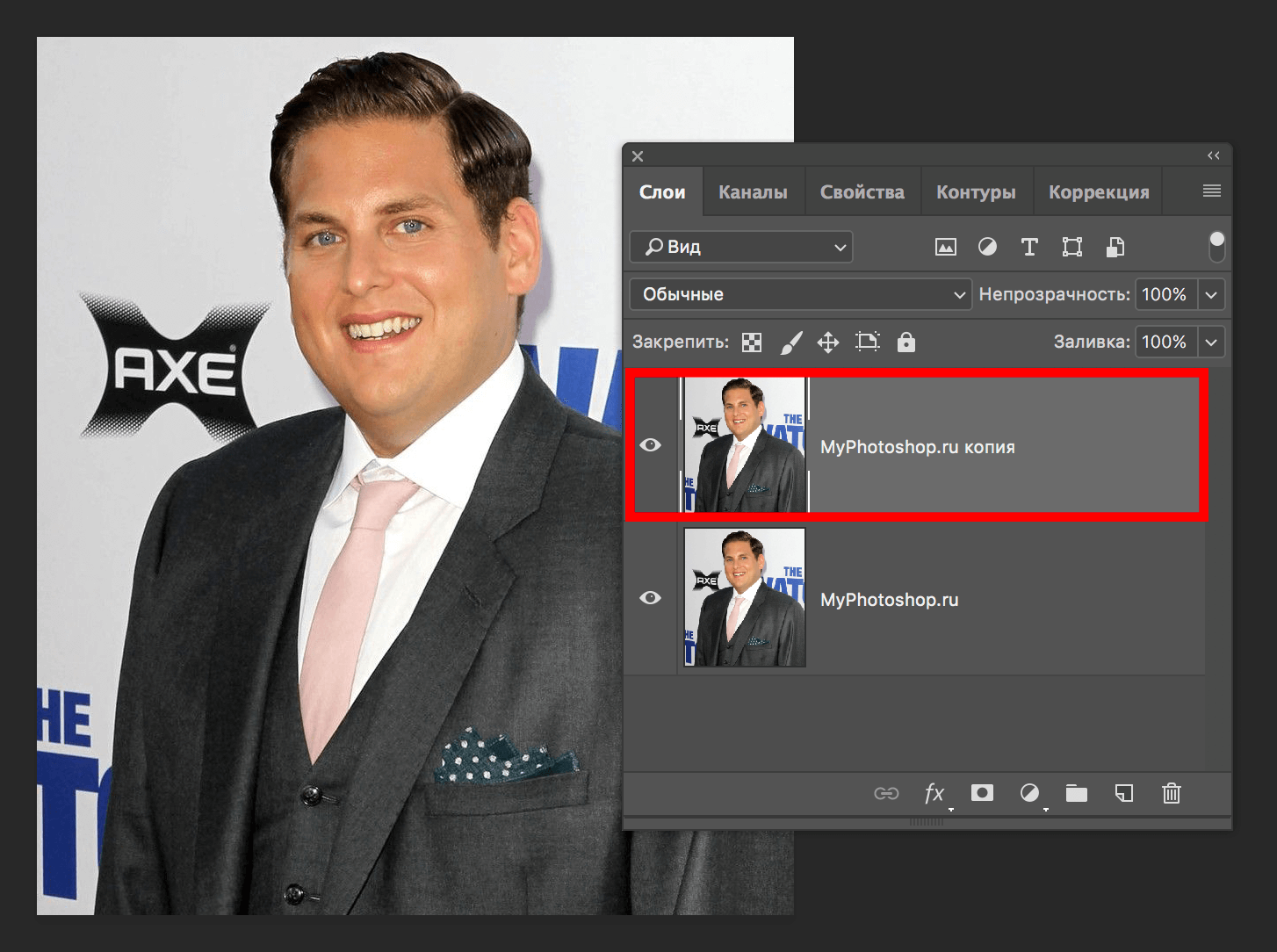
После, переходим к панели инструментов и выбираем “Перо”, чтобы выделить лицо нашего актера.
Мы не будем зацикливаться на моменте выделения. Если вы не знаете, как работать с пером, то у нас есть для вас отдельный урок на эту тему:“Как пользоваться пером в Фотошопе”
Так, смотрим на выделенную область, которая у нас получилась:
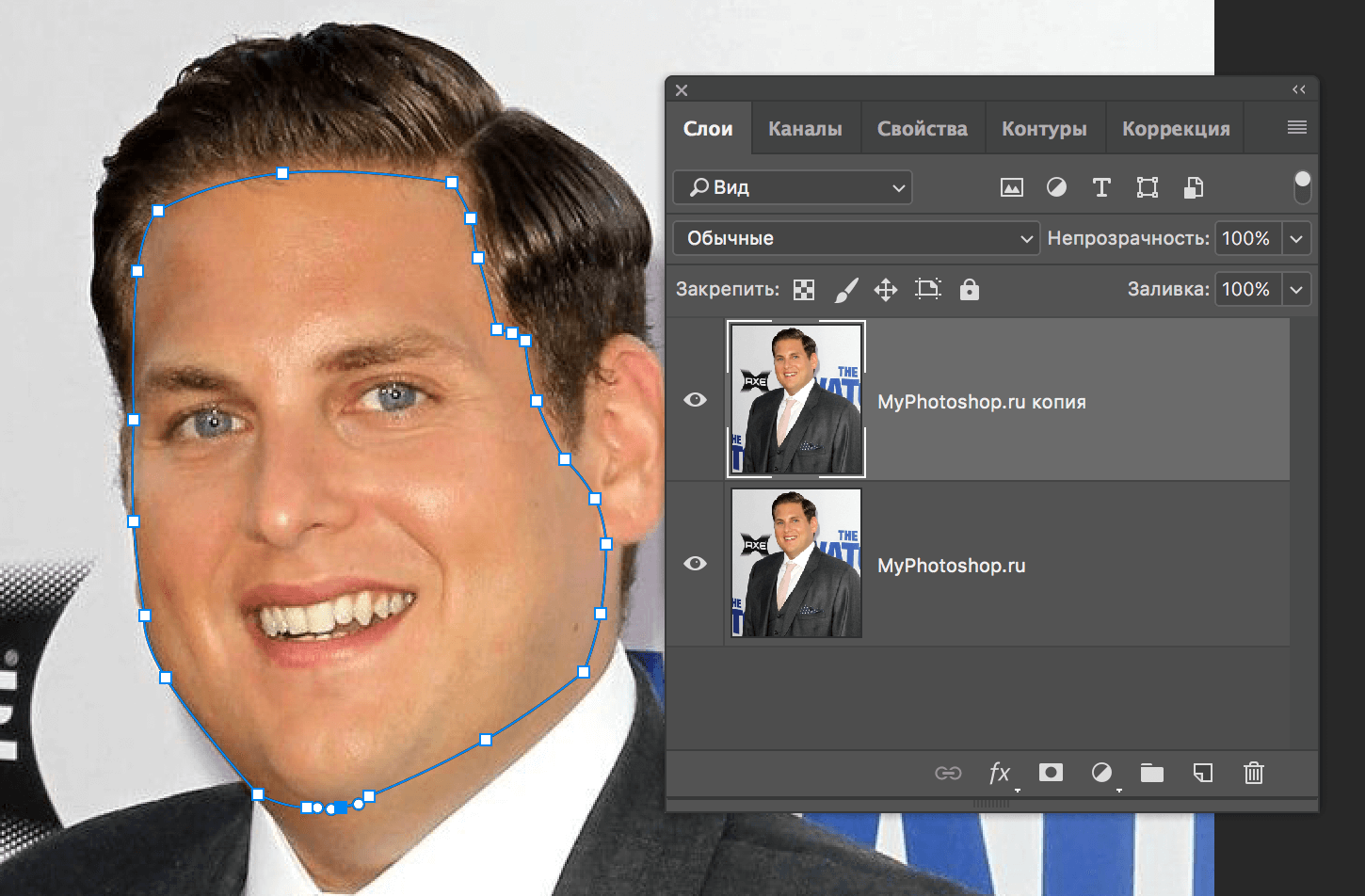
Теперь необходимо “Выделить область”. Для этого кликаем правой кнопкой мыши по внутренней части контура и, в раскрывшемся меню, выбираем соответсвующий пункт.
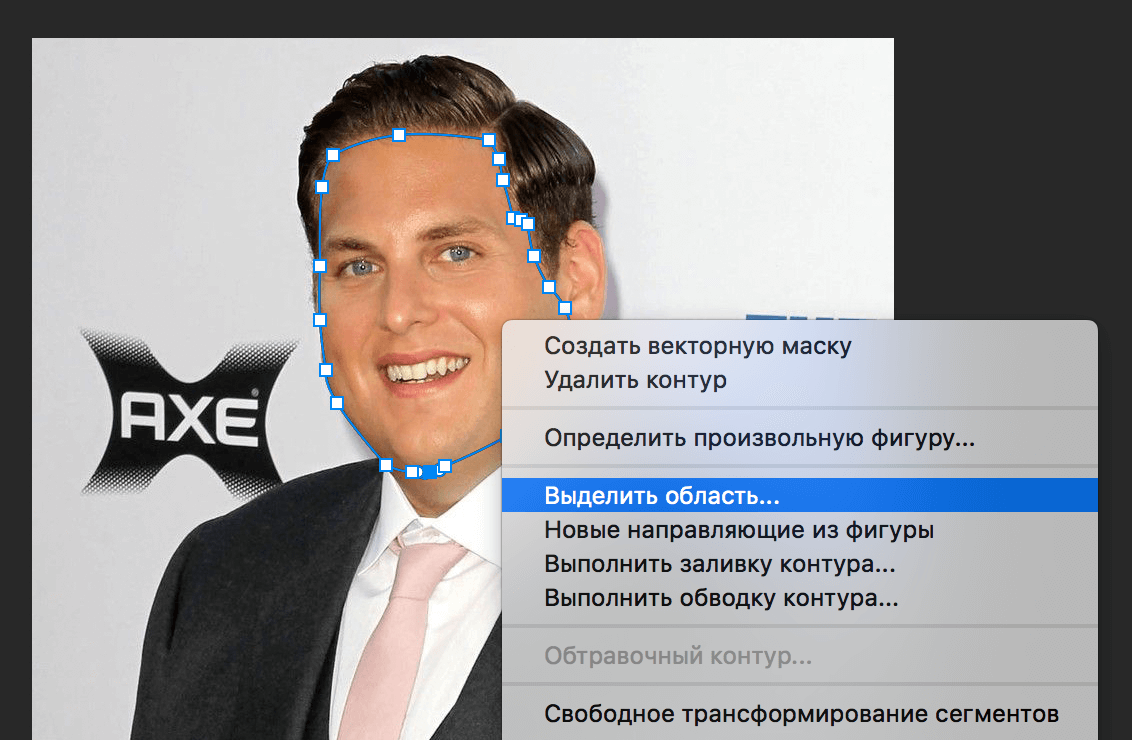
В открывшемся окне оставляем все, как есть и кликаем “ОК” (см. скриншот ниже).
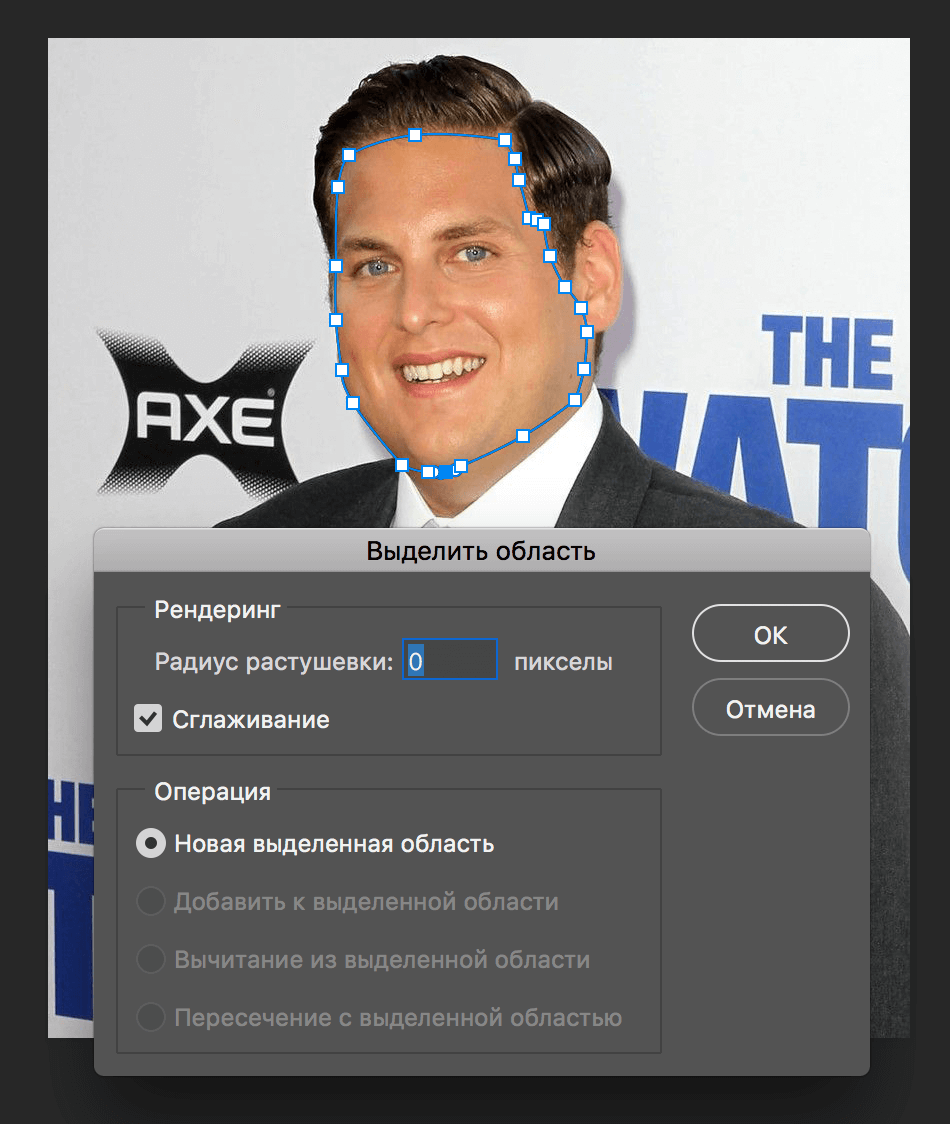
После этого необходимо взять инструмент выделения “Прямоугольная область”.
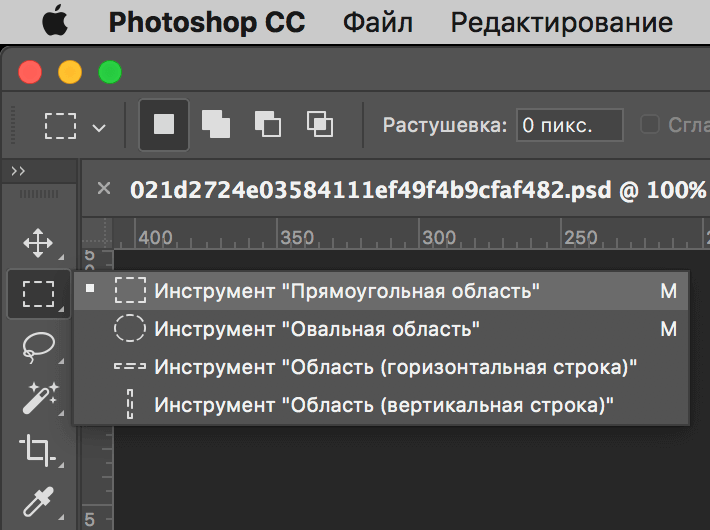
Возвращаемся к нашему фото и щелкаем ПКМ по внутренней части выделенной области и в раскрывшемся меню выбираем “Вырезать на новый слой”.
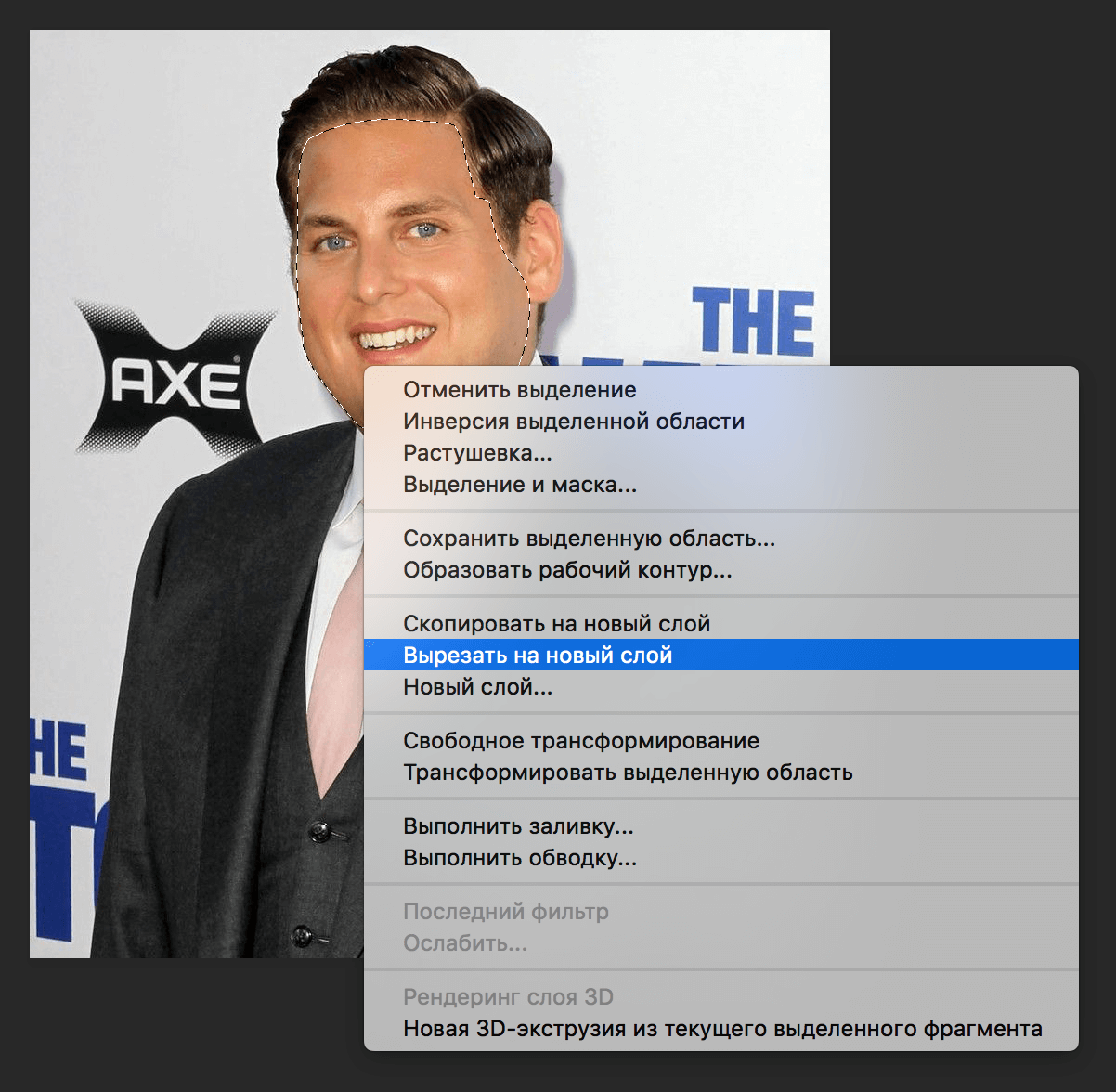
Исходя из названия самой функции, понятно, что выделенная часть лица окажется на новом, автоматически созданном, слое:
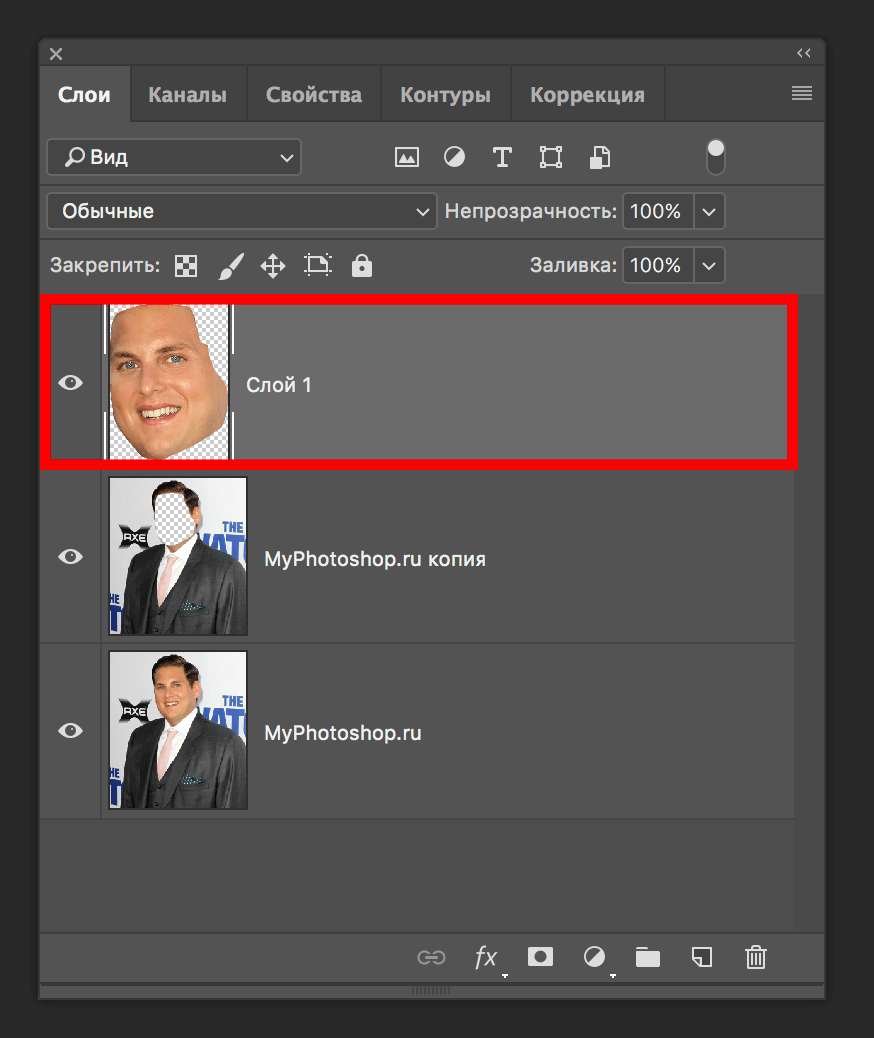
Уменьшаем лицо
Когда все готово, можно приступать непосредственно к уменьшению лица. Чтобы это сделать, нужно вызвать инструмент “Свободное трансформирование”, воспользовавшись горячими клавишами CTLR+T или через меню “Редактирование”.
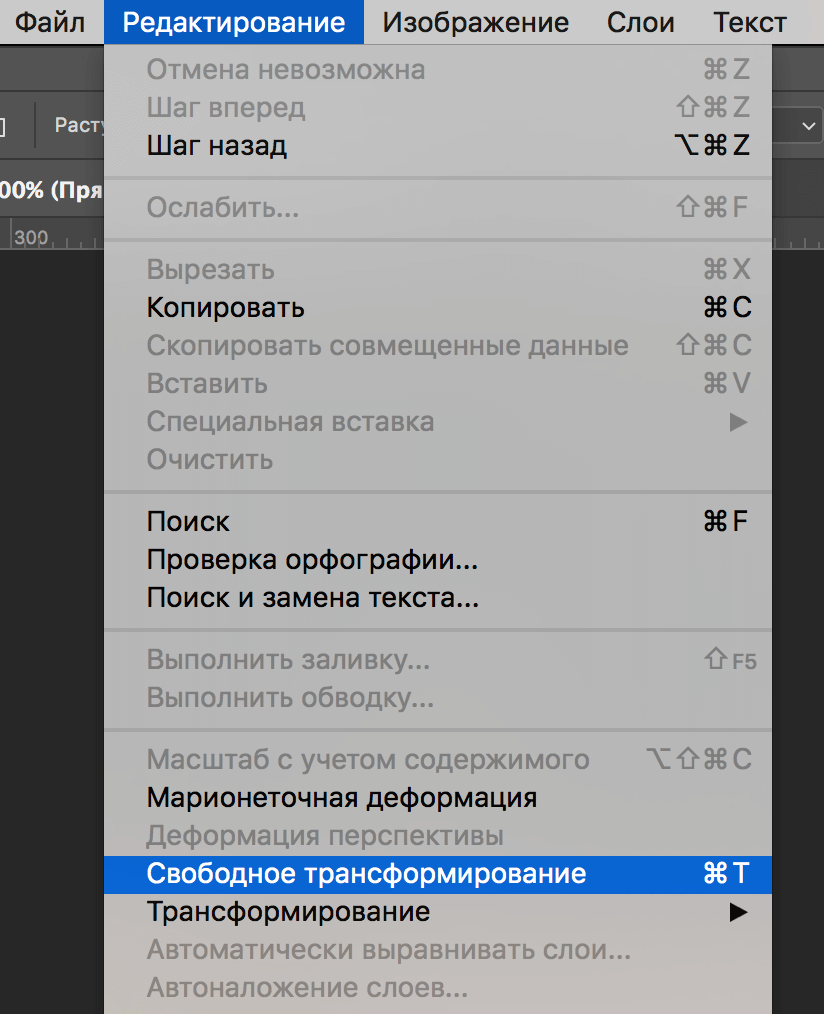
В панели настроек инструмента нужно ввести необходимые значения ширины и высоты. Т.к. мы хотим уменьшить лицо и сделать это незаметно, вводим значение не меньше 95%. Наши значение таковы: ширина – 95%, высота – 97%.
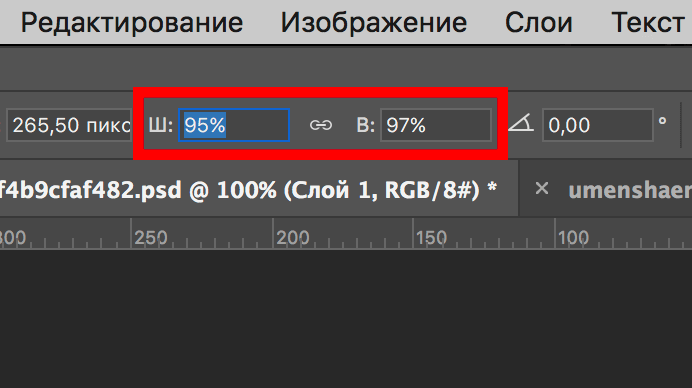
Так вот это все выглядит:
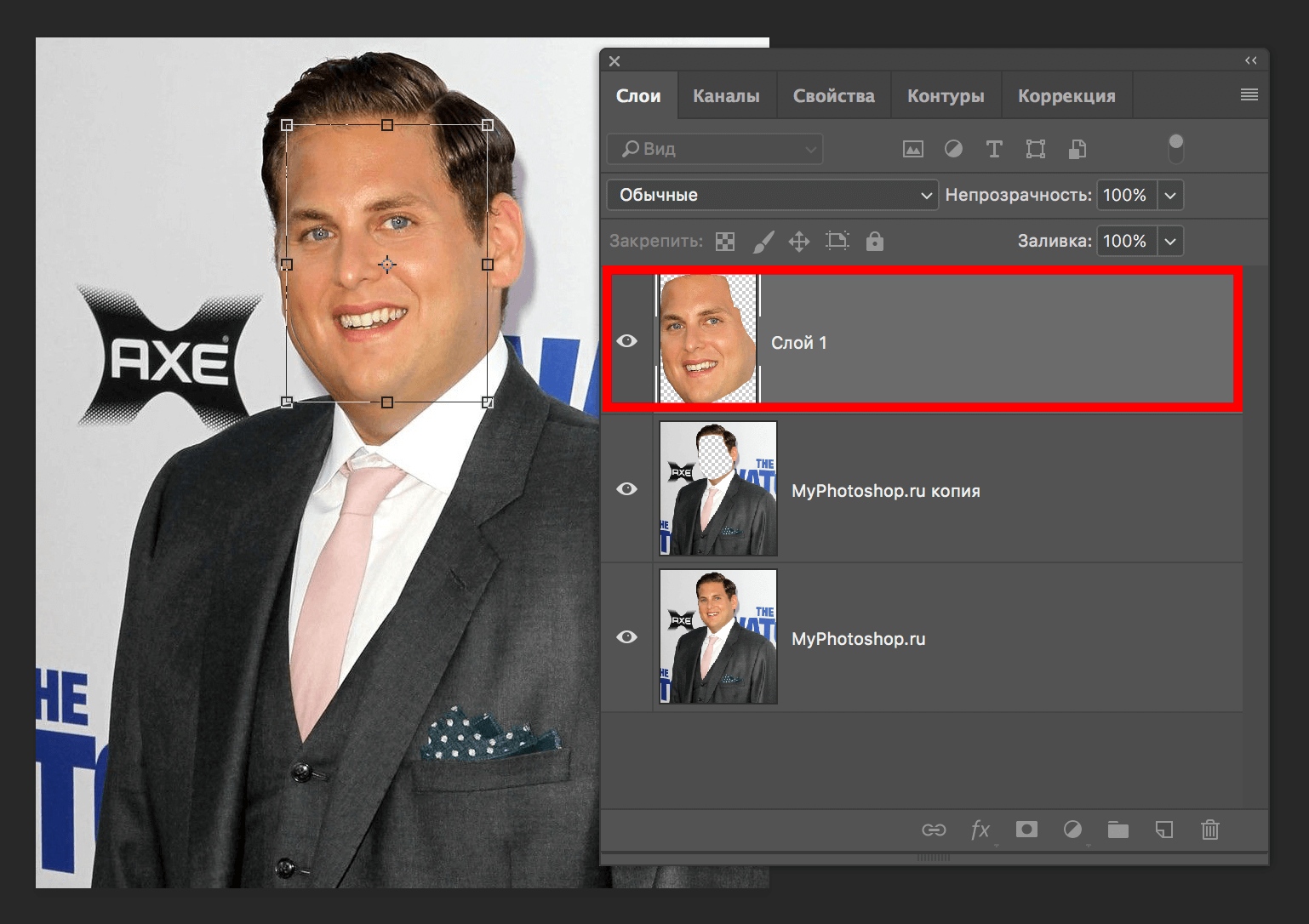
Остается применить изменения, нажав ENTER или кликнув в любое место на холсте.
Теперь необходимо убрать видимость с фонового слоя и восполнить участки лица, которые исчезли при уменьшении.
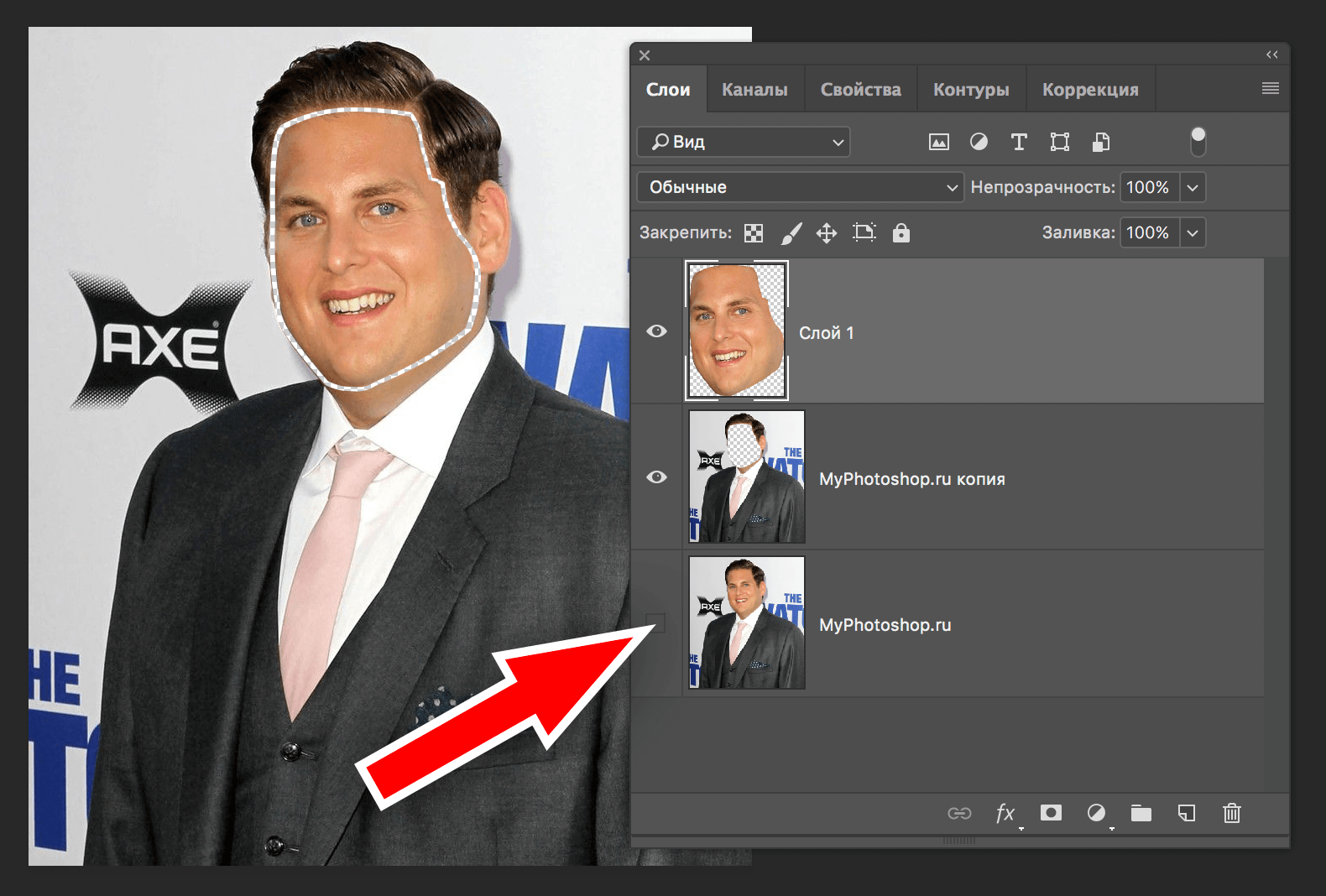
Переходим на копию фонового слоя (тот, что без лица). Затем в главном меню выбираем “Фильтр” -> “Пластика”.
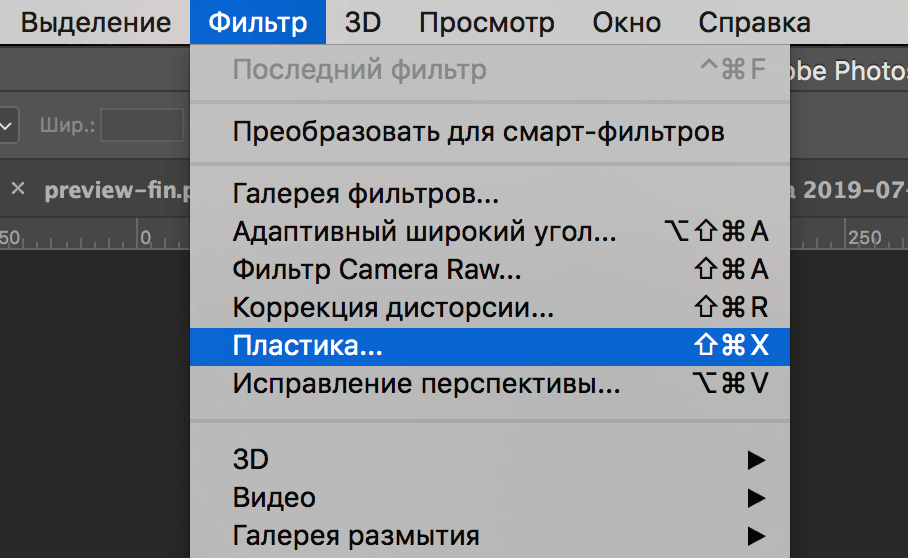
Откроется большое окно с многочисленными настройками. Но нам понадобится пункт “Дополнительные параметры”. Ставим галочку возле него, чтобы активировать и вводим необходимые параметры (см. скриншот ниже).
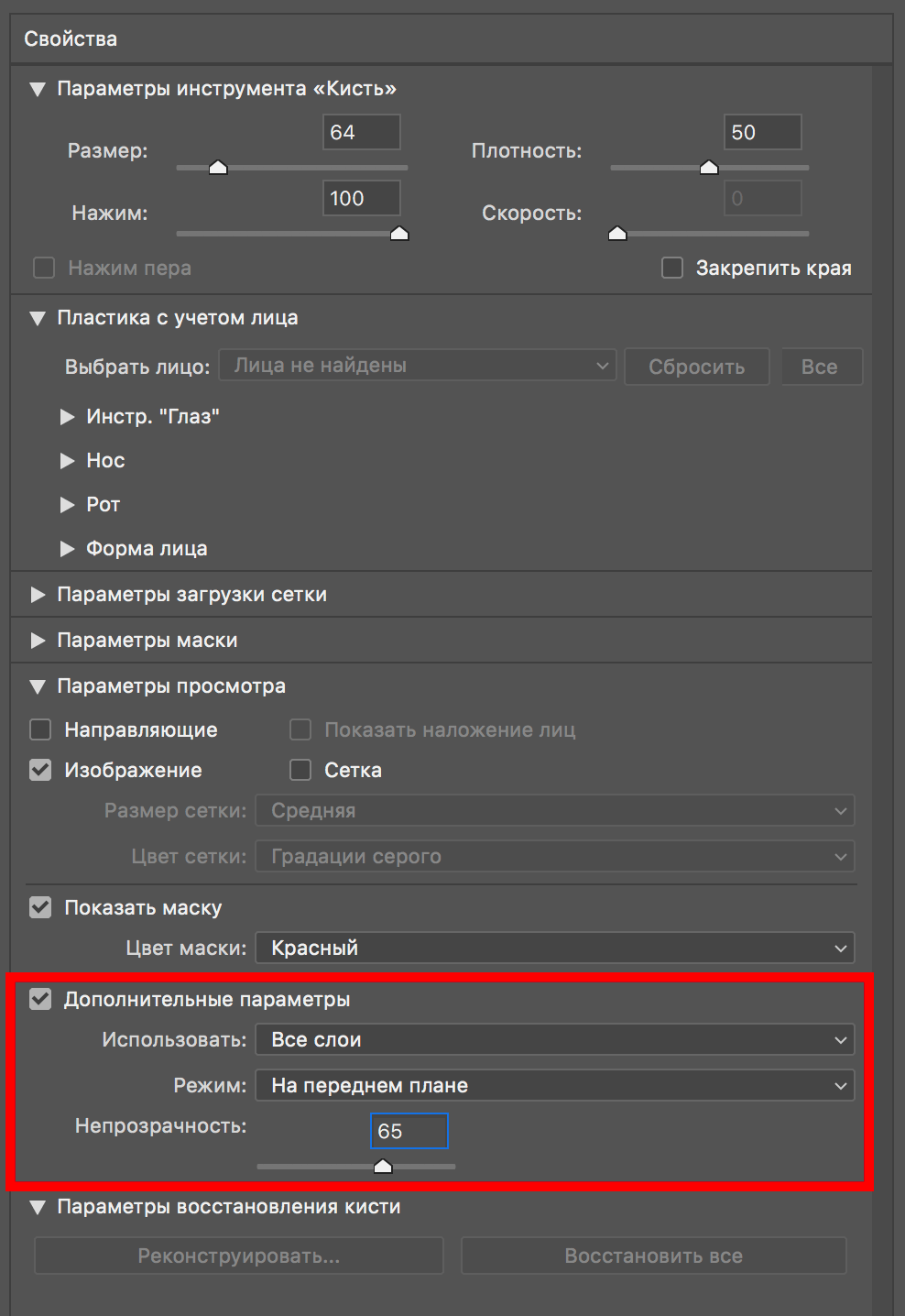
После, не закрывая окно настроек, в левой панели инструментов берем «Деформацию» и выставляем подходящий размер кисти квадратными скобками ( [ – уменьшает размер, ] – увеличивает размер).
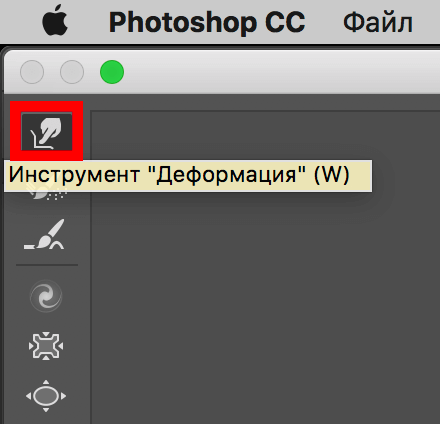
Начинаем сжимать изображение по краям выделенного участка до тех пор пока, не заполним прозрачные пробелы вокруг лица.
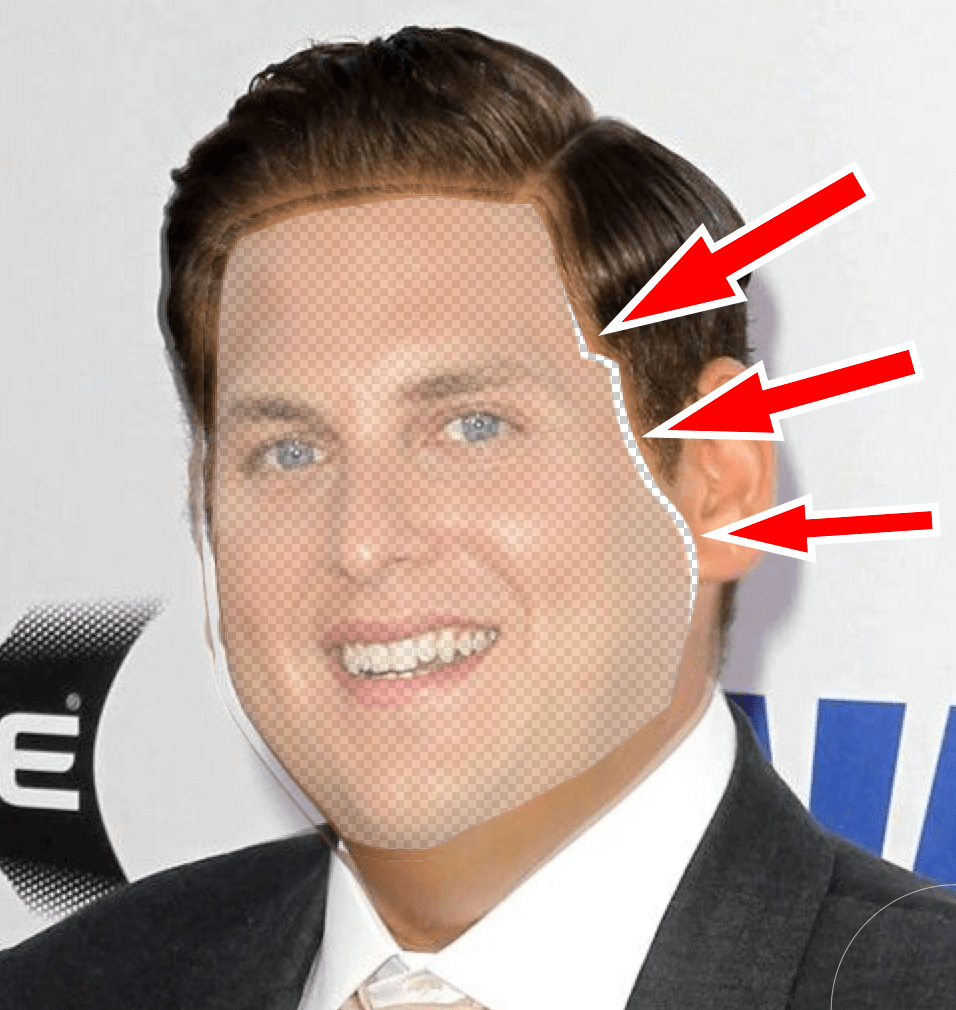
После того, как пробелов между слоями уже нет нужно применить изменения, нажатием “ОК”.
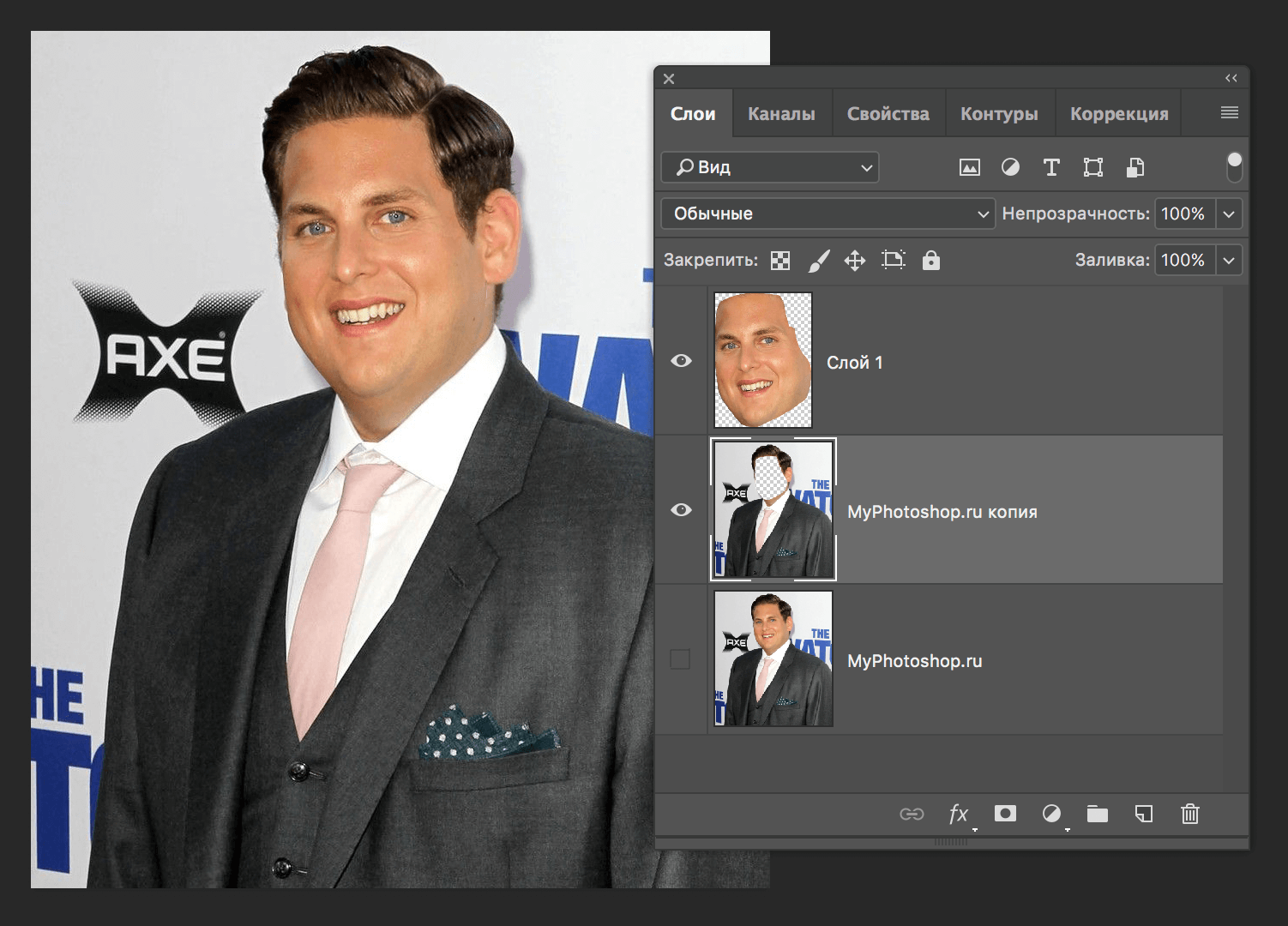
Результат
Как видите результат получился очень даже неплохим. Вряд ли кто-то сможет определить, что мы уменьшали лицо актера в Фотошопе.

А теперь давайте сравним оригинал и наш вариант:

Кстати, на фотографии справа также изменилась и прическа – стала пышнее.
Таким образом теперь вы владеете еще одним способом уменьшения лица в программе Adobe Photoshop.
Как уменьшить щеки в фотошопе

Приемы, описанные в уроке, позволяют уменьшить щеки и другие «выдающиеся» черты лица, но применимы в тех случаях, если снимок сделан с близкого расстояния и, к тому же, лицо модели является достаточно выразительным (глаза, губы…).
Если же необходимо сохранить индивидуальность, но вместе с тем сделать лицо меньше, то придется воспользоваться другим методом. О нем и поговорим в сегодняшнем уроке.
В качестве подопытного кролика выступит одна известная актриса.

Постараемся уменьшить ее лицо, но, вместе с тем, оставить похожей на себя.
Как всегда открываем снимок в Фотошопе и создаем копию горячими клавишами CTRL+J.

Затем берем инструмент «Перо» и выделяем лицо актрисы. Можно воспользоваться любым другим, удобным для Вас, инструментом для выделения.
Обратите внимание на область, которая должна попасть в выделение.

Если, как и я, пользовались пером, то кликаем правой кнопкой мыши внутри контура и выбираем пункт «Образовать выделенную область».

Радиус растушевки выставляем 0 пикселей. Остальные настройки как на скриншоте.

Далее выбираем инструмент выделения (любой).

Кликаем правой кнопкой мыши внутри выделения и ищем пункт «Вырезать на новый слой».

Лицо окажется на новом слое.

Теперь уменьшим лицо. Для этого нажимаем CTLR+T и прописываем в полях размеров на верхней панели настроек необходимые размеры в процентах.


После того, как размеры выставлены, нажимаем ENTER.
Осталось только добавить отсутствующие участки.
Переходим на слой без лица, а с фонового изображения снимаем видимость.

Идем в меню «Фильтр – Пластика».

Здесь необходимо настроить «Дополнительные параметры», то есть поставить галку и выставить настройки, руководствуясь скриншотом.

Дальше все довольно просто. Выбираем инструмент «Деформация», размер кисти выбираем средний (нужно понимать, как работает инструмент, поэтому поэкспериментируйте с размером).

При помощи деформации закрываем пространство между слоями.

Работа кропотливая и требует аккуратности. Когда закончим, то нажмем ОК.


Как мы можем видеть, лицо актрисы визуально стало меньше, но, вместе с тем, основные черты лица сохранились в первозданном виде.
Это был еще один прием уменьшения лица в Фотошопе.
Большинство девушек часто недовольны своей внешностью, особенно тем, как они получаются на фотографиях. Из-за неправильной съемки или позировании лицо может стать более округлым, выпуклым и приобрести неприятные черты в отличие от реальной жизни. Исправить это поможет Photoshop и данный урок. С помощью него получится удалить «лишние» щеки и сделать лицо утонченным.
Причиной возникновения нежелательной выпуклости в самом центре снимка является съемка с очень близкого расстояния. Поэтому в первую очередь необходимо удалить этот дефект, благодаря чему лицо станет визуально меньше. Для нашего урока мы возьмем фотографию прекрасной актрисы – Мелиссы Маккартни.
Первый этап подтяжки лица
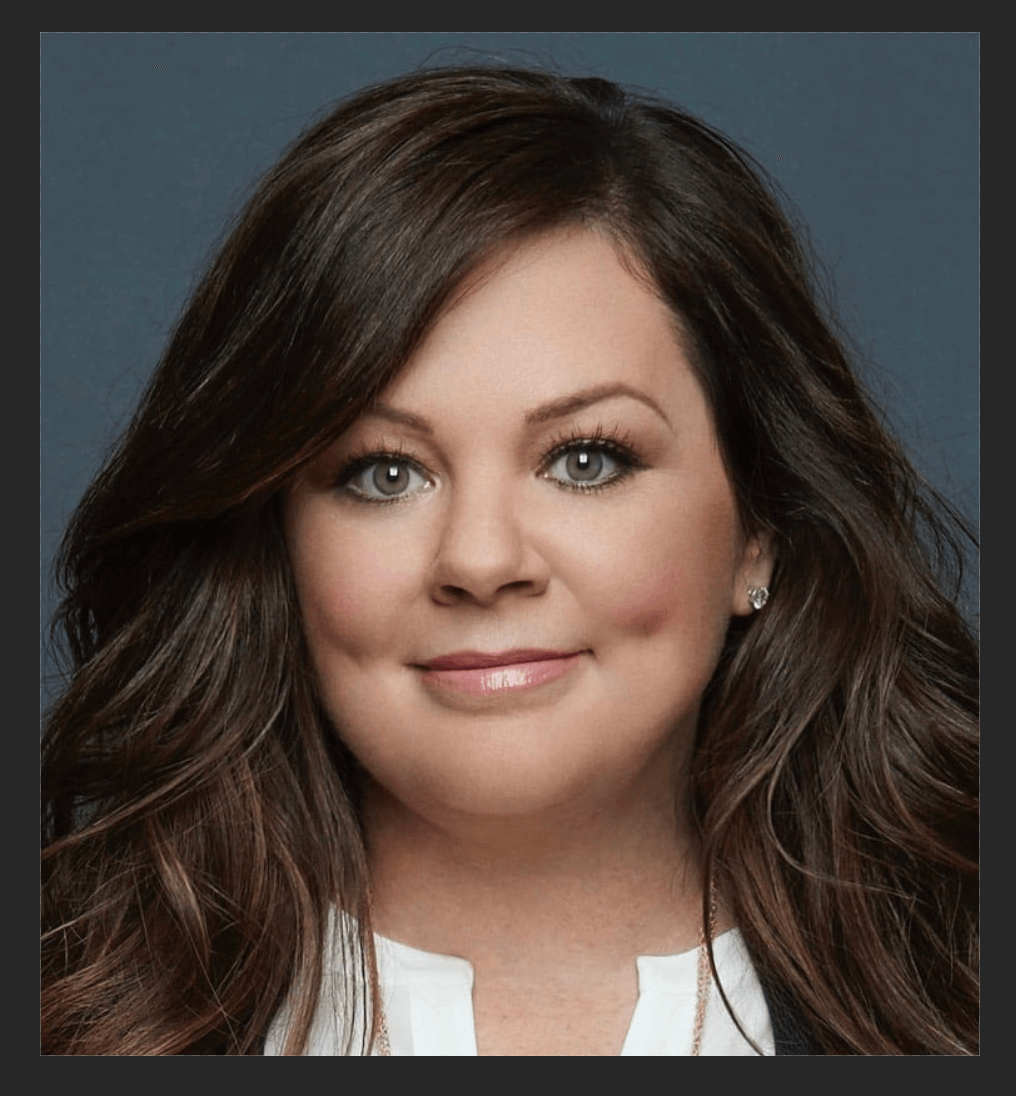
Приступим. Сделать это можно в несколько шагов:
-
Создайте копию слоя с оригинальным изображением, используя горячие клавишиCTRL+J.
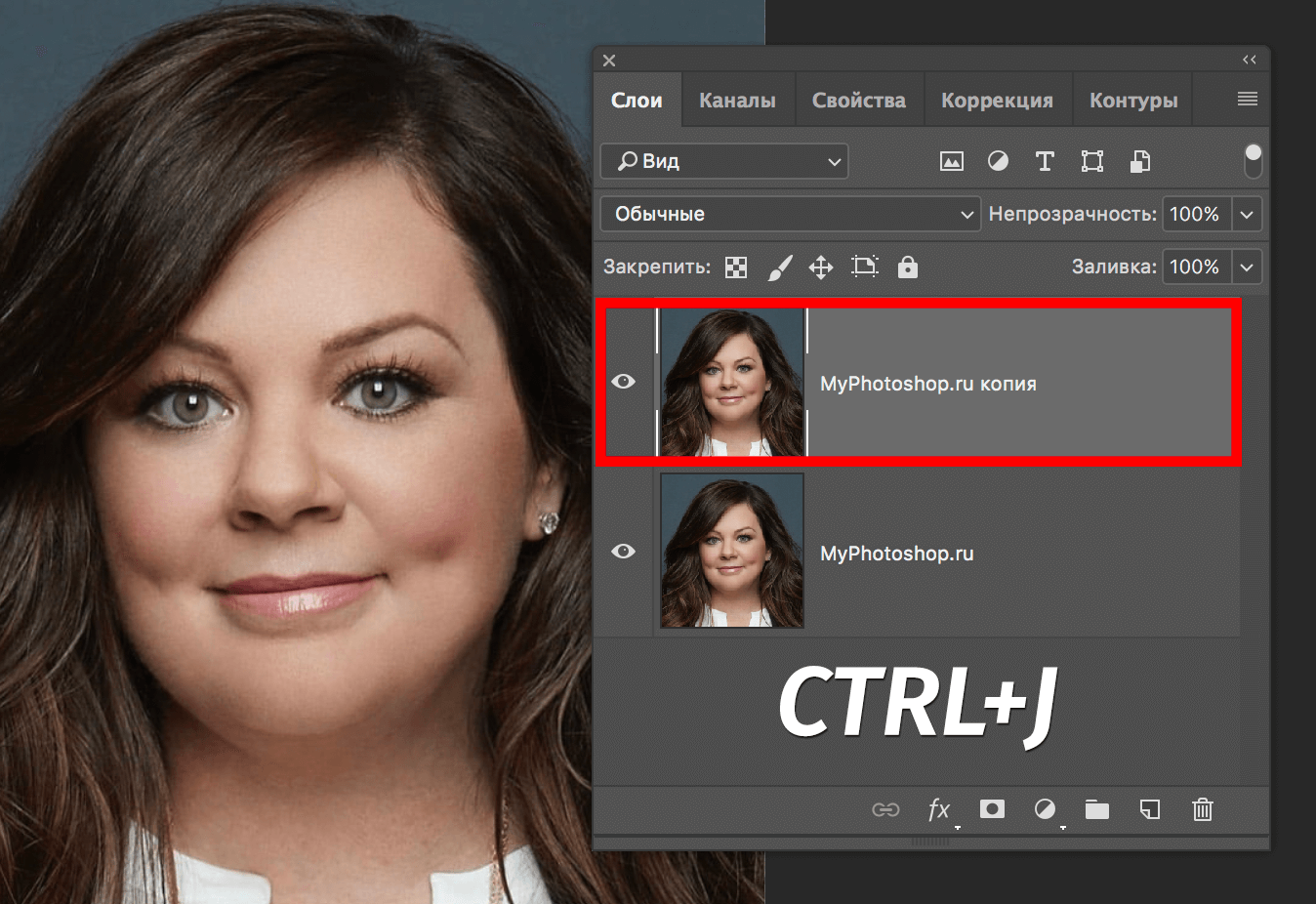
Финальная обработка (подтяжка) лица
- Если искажение фотоснимка слишком масштабное, то одним фильтром не обойтись. Дополнительным инструментом выступает опция «Пластика», включить которую можно с помощью горячих клавиш Shift+Ctrl+X.
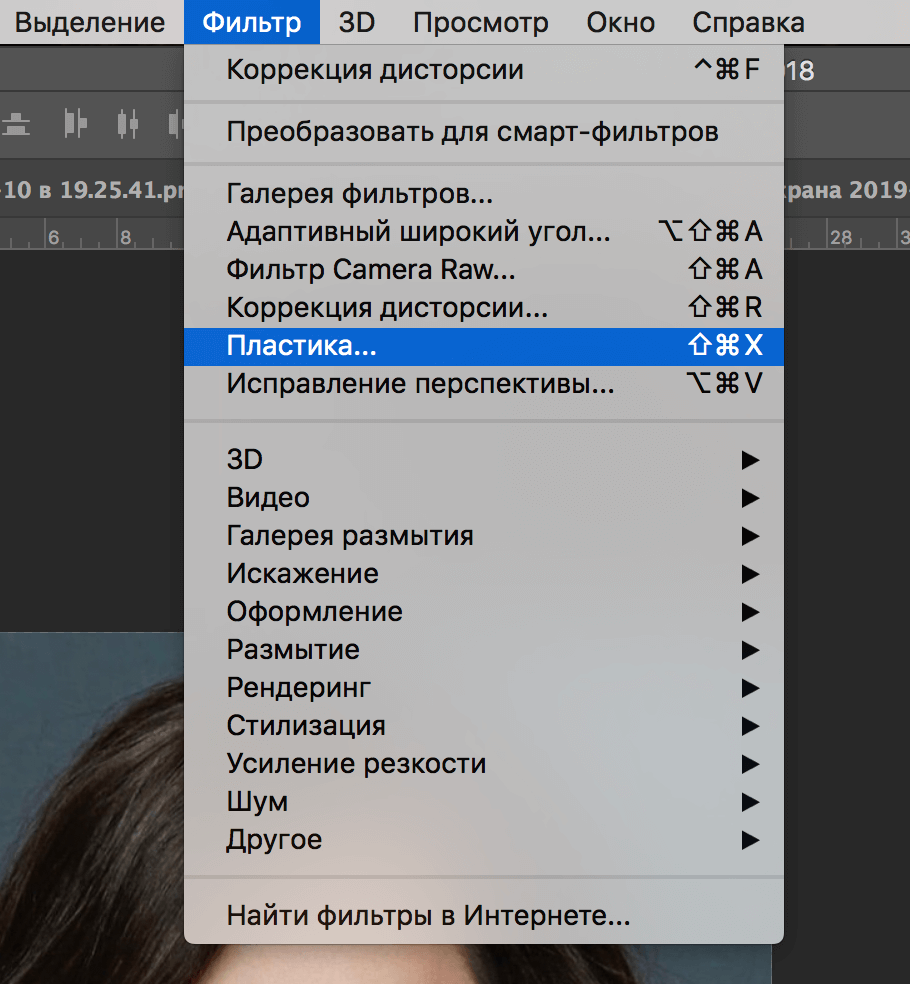
- В появившемся окне фильтра выберите инструмент «Деформация», а остальные настройки не трогайте, пусть они останутся по умолчанию.
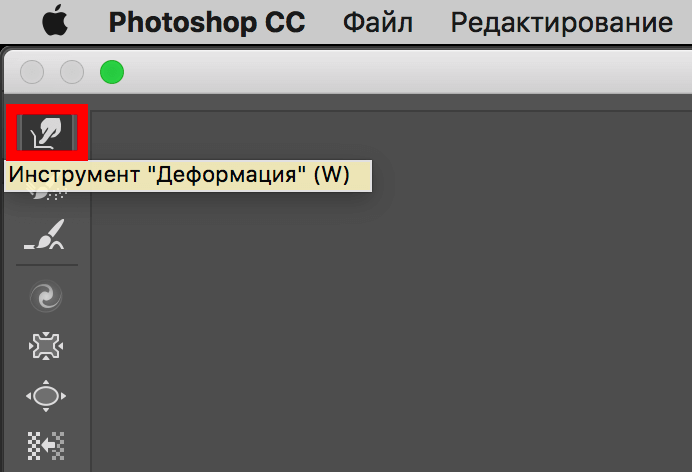 При работе с этой опцией главное подобрать наиболее удобный размер кисти.
При работе с этой опцией главное подобрать наиболее удобный размер кисти.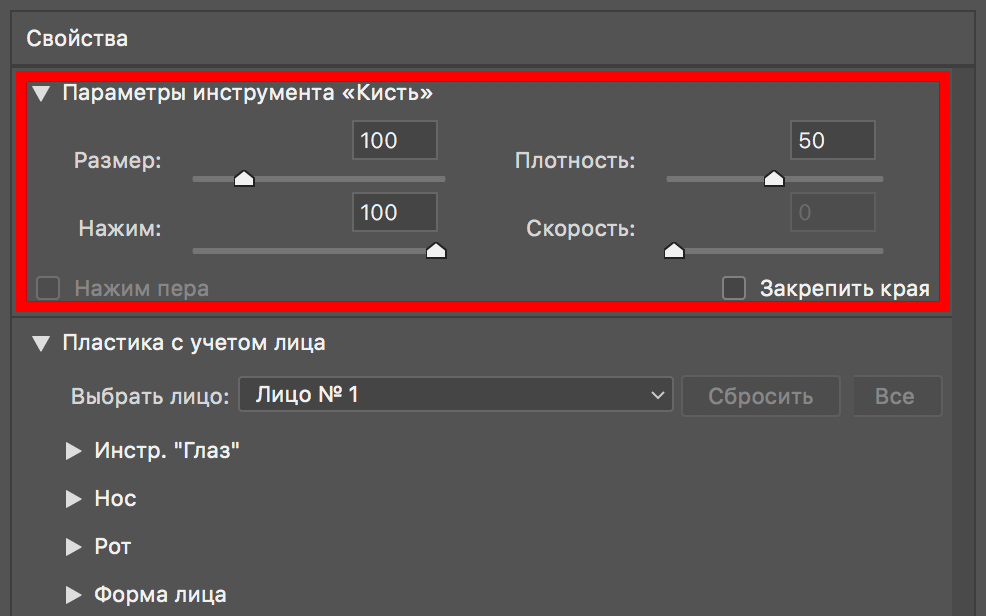 Если она будет слишком маленькой, то при работе края могут остаться «рваными» и будут видны явные следы Фотошопа. Большой размер кисти чреват тем, что переместится большая часть лица.
Если она будет слишком маленькой, то при работе края могут остаться «рваными» и будут видны явные следы Фотошопа. Большой размер кисти чреват тем, что переместится большая часть лица. - Для визуального уменьшения овала лица на снимке необходимо аккуратно пройтись по всему контуру лица. Просто зажмите левую кнопку мыши и потяните в нужную сторону.
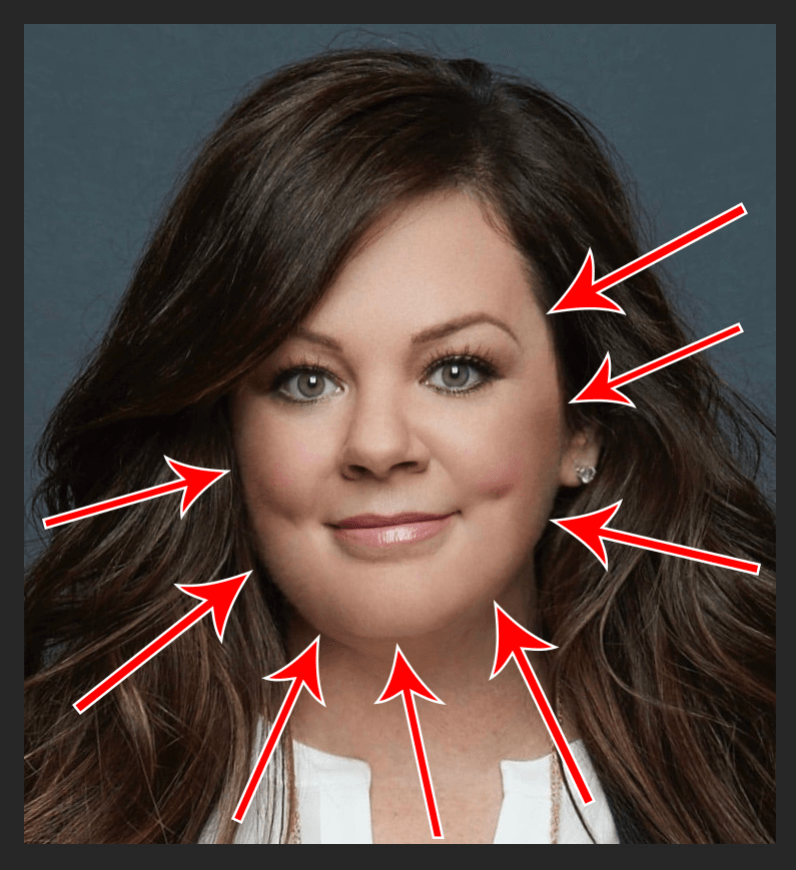 Для того, чтобы новые пропорции смотрелись реалистично, пройдитесь еще и по носу.
Для того, чтобы новые пропорции смотрелись реалистично, пройдитесь еще и по носу.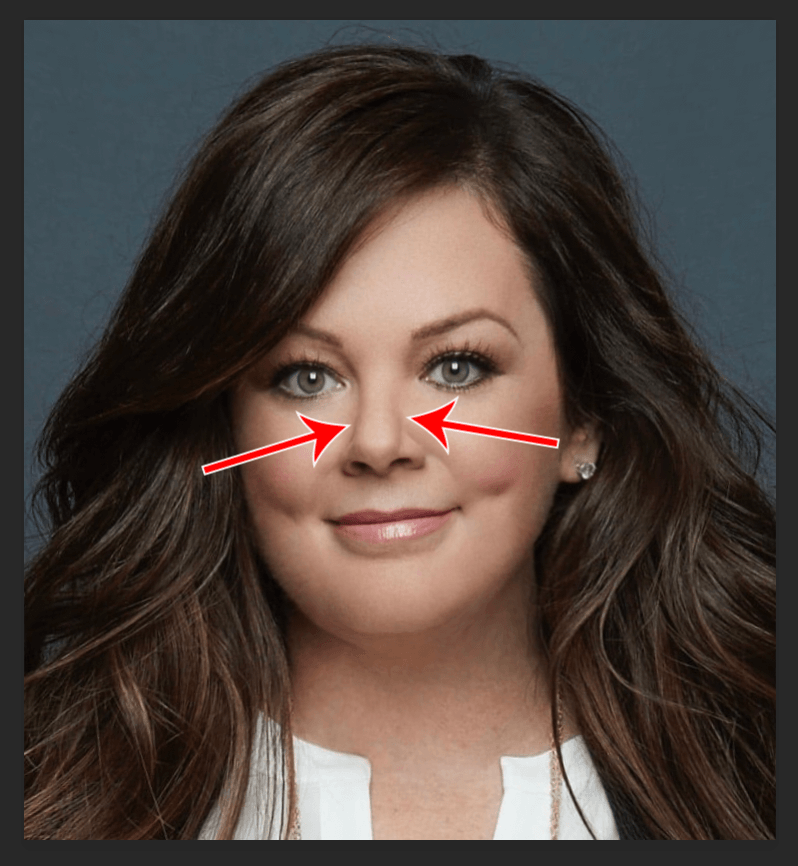 Если какой-либо штрих был выполнен неверно, по ошибке или незнанию – ничего страшного. Отменить последнюю операцию можно клавишами CTRL+Z.
Если какой-либо штрих был выполнен неверно, по ошибке или незнанию – ничего страшного. Отменить последнюю операцию можно клавишами CTRL+Z.
Результат
В итоге, после всех манипуляций лицо нашей актрисы на фото значительно уменьшилось, а глаза и губы стали выразительнее на фоне остальных черт лица:
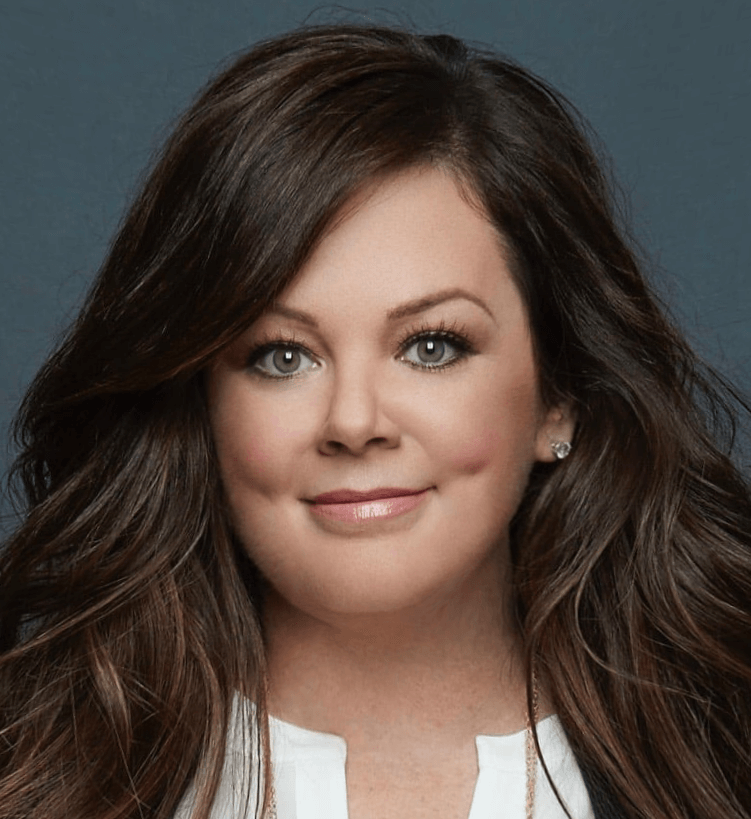
Предлагаем сравнить фото до и после нашей обработки:
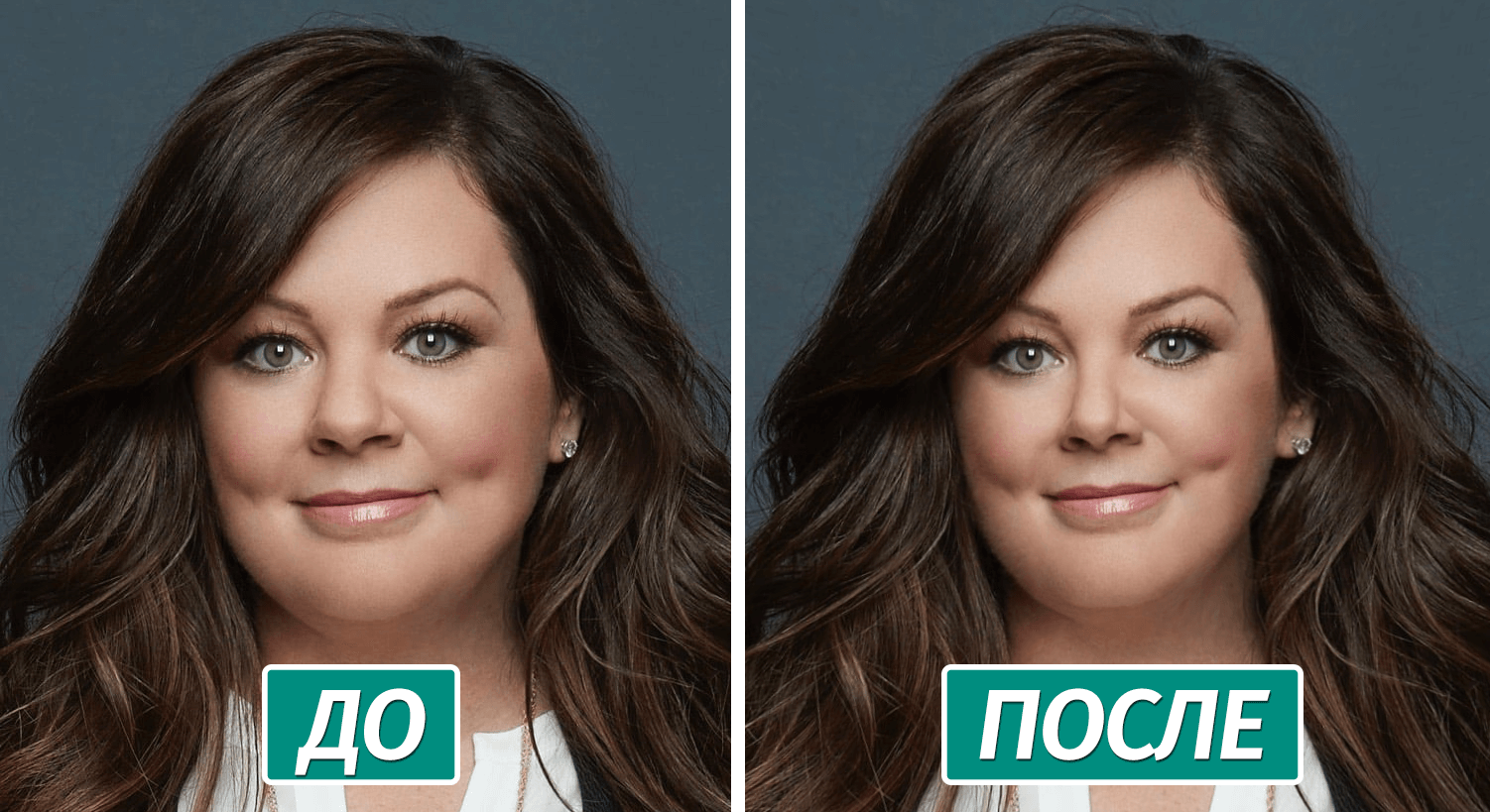
Таким образом, с помощью Фотошопа, всего за считанные минуты мы сделали лицо на фото намного худее.

Я вас снова всех приветствую, мои дорогие друзья. С вами как обычно Дмитрий Костин (ну это и не удивительно) и я к вам снова с фотошопом. Так вот я заметил такую странную тенденцию: многие девушки и женщины постоянно ищут в себе какие-то недостатки, типа «Я толстая», или «у меня огромные щеки», или «Задницу отрастила», хотя выглядят они на самом деле отлично.
Из-за этого их надо сфотографировать 500 раз под разными ракурсами, чтобы им понравилось. Но если уж есть дамы (хотя и не только дамы), которые очень придирчивы в этом вопросе, то я покажу вам как сделать худее лицо в фотошопе (ну или более худым, если если это принципиально). Причем вы сами удивитесь, насколько это просто. Так что открываем наши фотошопчики, загружаем фоточку и. Поехали!

Пластика
- Все то, чем мы будем сегодня заниматься делается с помощью замечательного фильтра «Пластика» . Поэтому идем в меню «Фильтры» и там выбираем «Пластика» , либо же нажимаем комбинацию клавиш SHIFT+CTRL+X.

- Этот фильтр у вас откроется в отдельном окошке. Сразу, как вы туда попали, ставьте галочку на «Расширенный режим» , так как в обычном нет некоторых функций, которые могут понадобиться.
- Убедитесь, что активным инструментом фильтра является палец. Тогда в правой стороне должны быть параметры этого пальца. В принципе вам особо здесь менять ничего не нужно. Вы лишь можете увеличить или уменьшить размер кисти под свои нужды, что я собственно и сделал.
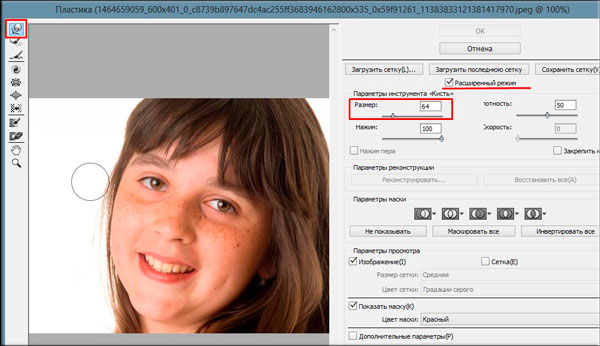
- Что нам нужно теперь сделать? Правильно, убрать щеки. Зажимаем левую кнопку мышки на участке, который по вашему мнению слишком щекастый, и немножко двигаем в сторону лица. Теперь опускаемся чуть ниже и проделываем тоже самое, потом опять и опять. После этого переходим на вторую щеку и делаем то же самое. Только смотрите, чтобы у вас не было разных бугорков. Старайтесь делать все пластично, в конце концов инструмент это позволяет.

- Если вдруг бугорки имеются, то вы можете взять инструмент «Сглаживание» и потихоньку нажимать в тех местах, где есть ямки. Тогда все неровности сгладятся и будет уже смотреться намного лучше.

- После всего этого нажимаем ОК и смотрим результат. Казалось бы все хорошо, но есть одно но. Видна складка в районе подбородка и щеки. Надо бы ее убрать.
Убираем складку
- А что бы нам ее убрать, можно воспользоваться одним из тех инструментов, который мы использовали при удалении прыщей в фотошопе. Я возьму заплатку и обведу ей саму складку.
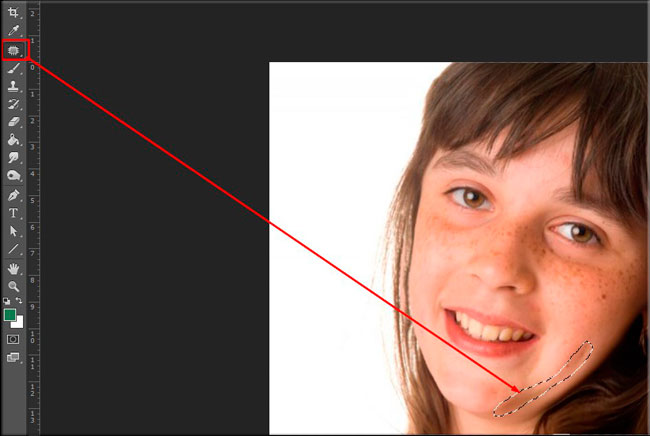
- Теперь просто-напросто надо перенести это выделение на нормальный участок кожи где-нибудь рядом. Оп. отлично, всё получилось.

- В некоторых местах, там, где вы уменьшали размер, могли быть задеты волосы, так что по краям этих волос пробегитесь инструментом «Архивная кисть». Вот теперь всё круто.
Ну и что мы теперь видим? Визуально нет ни щек, ни складок. Как будто так и должно быть. А теперь давайте сравним с первоначальной картинкой. Изменения на лицо. Но я хочу сказать, что на самом деле, если вы хотите убрать щеки, то их надо убирать все таки не в фотошопе, а в жизни. Надеюсь я никого не обидел? Я ничего плохого не имел ввиду. Просто сам по себе знаю, каково иметь пухлые щечки и как хочется, чтобы лицо было поменьше.

Ну вот в принципе и всё. Напоследок я хотел бы вам посоветовать мощный видеокурс по изучению программы Adobe Photoshop с нуля . Этот курс сам по себе построен великолепно, уроки рассказаны по порядку и простым для обычного человека языком. Смотрится с большим интересом и каждый урок интереснее предыдущего.
Ну а я с вами на сегодня прощаюсь. Надеюсь, что мой урок вам понравился, поэтому не забудьте подписаться, на обновления моего блога, а также поделиться с друзьями статьей в социальных сетях. Ну а мы с вами увидимся в других статьях. Жду вас снова в гости. Пока-пока!
Как уменьшить нос с помощью Фотошопа
Лицо каждого человека индивидуально, а черты лица неповторимы. Именно совокупность черт лица определяет индивидуальность и неповторимость внешности. Однако, порой возникает необходимость изменить что-либо в образе человека на фотографии. Будь то глаза, губы, форма бровей или нос. Эта статья посвящена уменьшению носа на фотографии при помощи инструментов Фотошопа.
В приложении Adobe Photoshop для этих целей разработан специальный фильтр под названием «Пластика». Назначение данного фильтра состоит в изменение размеров и других параметров элементов изображения путем метода деформации и искажения. Однако далеко не все пользователи смогут правильно применить этот инструмент, так как он требует определенных навыков и знаний.
У нас уже был подобной урок, в котором мы применяли данный инструмент, который вы можете также посмотреть и изучить:
Но существует и гораздо более простой метод выполнения тех же самых действий. Речь идет об инструменте «Свободное трансформирование».
Разберем этот способ на практическом примере. Мы возьмем фотографию потрясающего актера – Роберта Де Ниро.
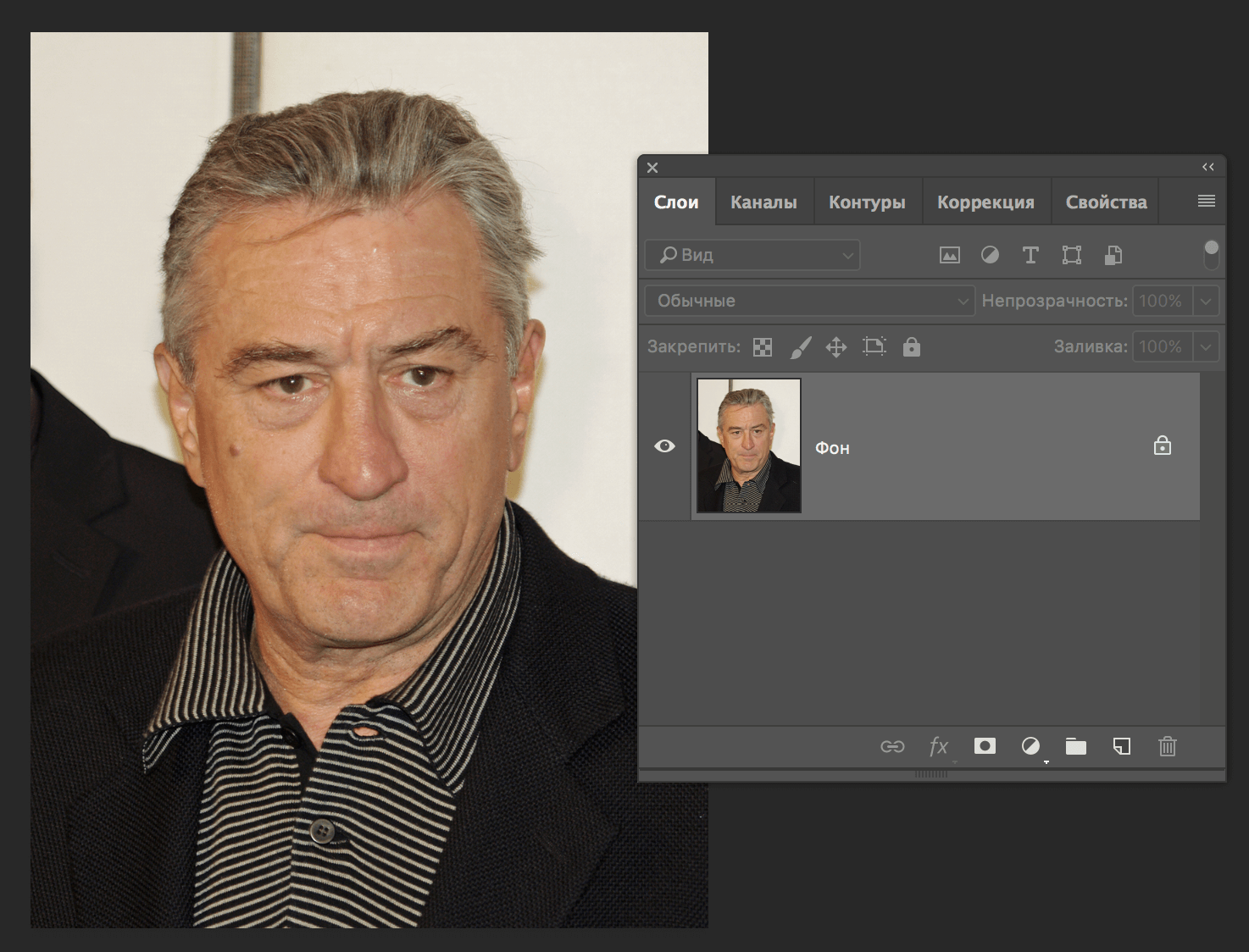
Нам предстоит уменьшить его нос. Что ж, давайте приступим.
Содержание: “Как уменьшить нос в Photoshop”
Подготовка фотографии
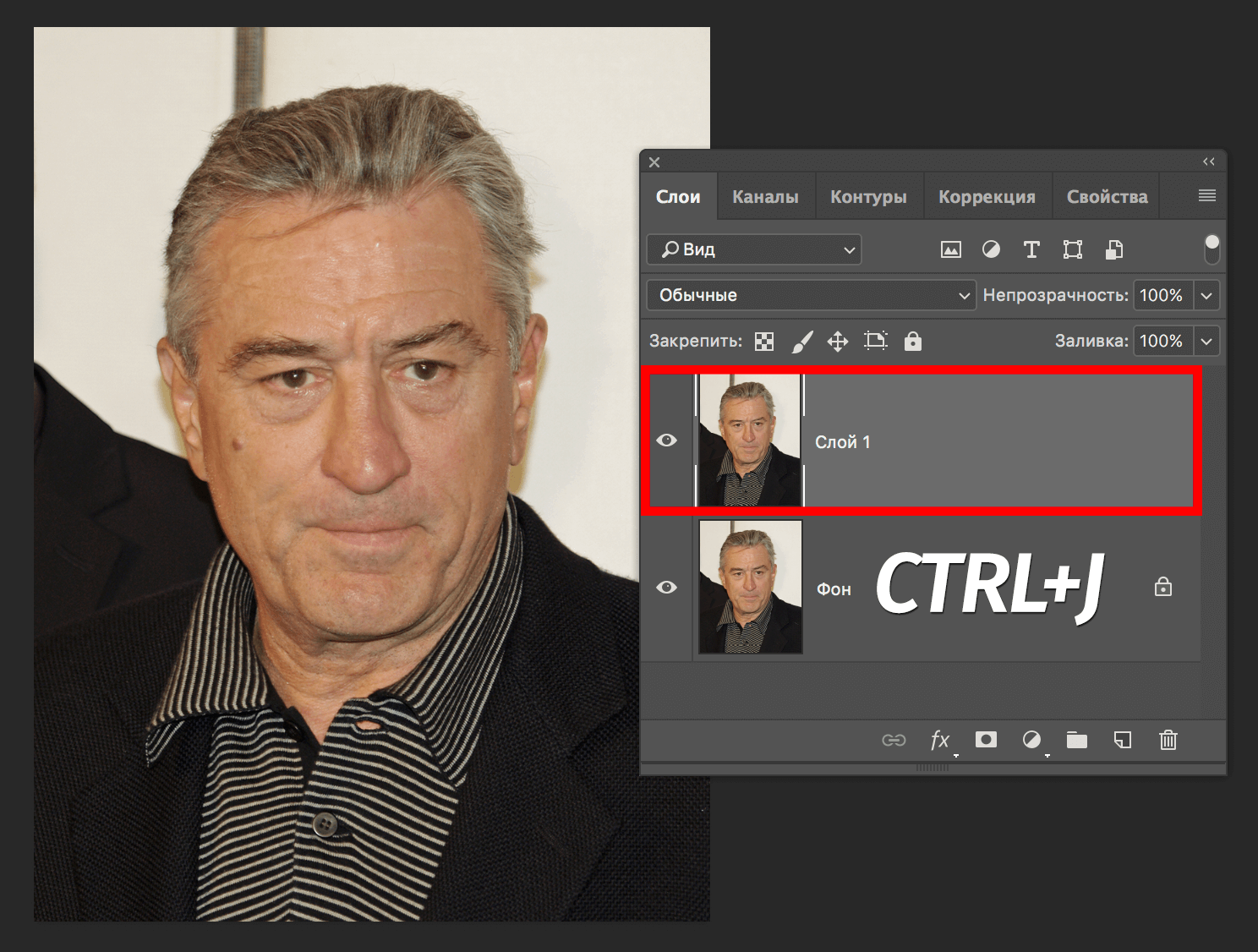
- Первым делом нам потребуется создать копию исходного слоя. Для этого выделяем слой и зажимаем на клавиатуре CTRL+J.
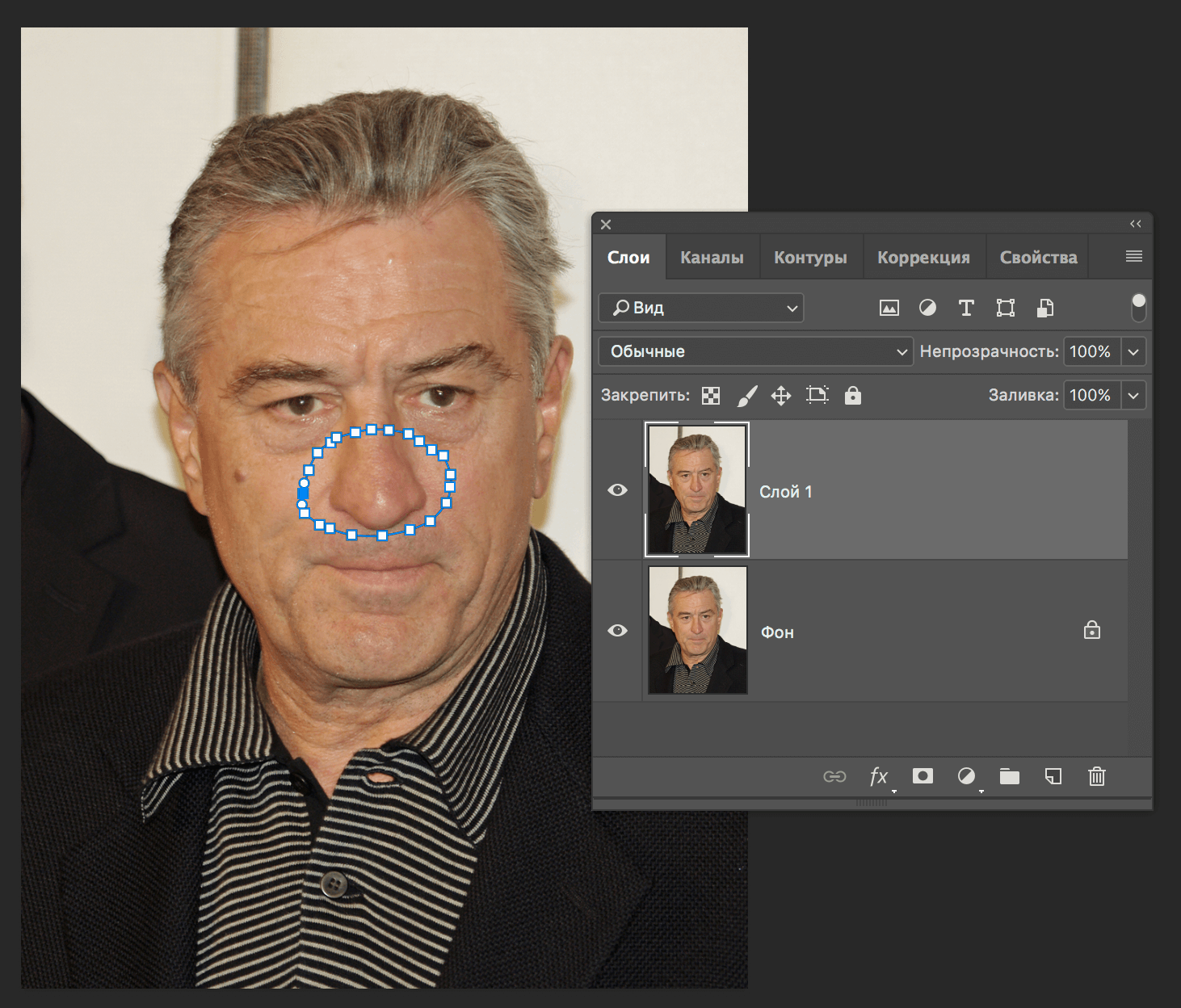
Теперь выделяем область, которую требуется изменить любым удобным способом. Мы воспользуемся для этой цели инструментом «Перо».ВАЖНО! Если не знаете, как пользоваться “Пером”, посмотрите урок “Как пользоваться пером в Фотошопе”.Однако вовсе не важно какой тут инструмент применять, важна лишь точность выделения области.Как видите на примере, мы выделили не только сам нос, но и затемненные участки по его краям.
Это нужно для того, чтобы впоследствии не появилось резких границ и все выглядело естественно.
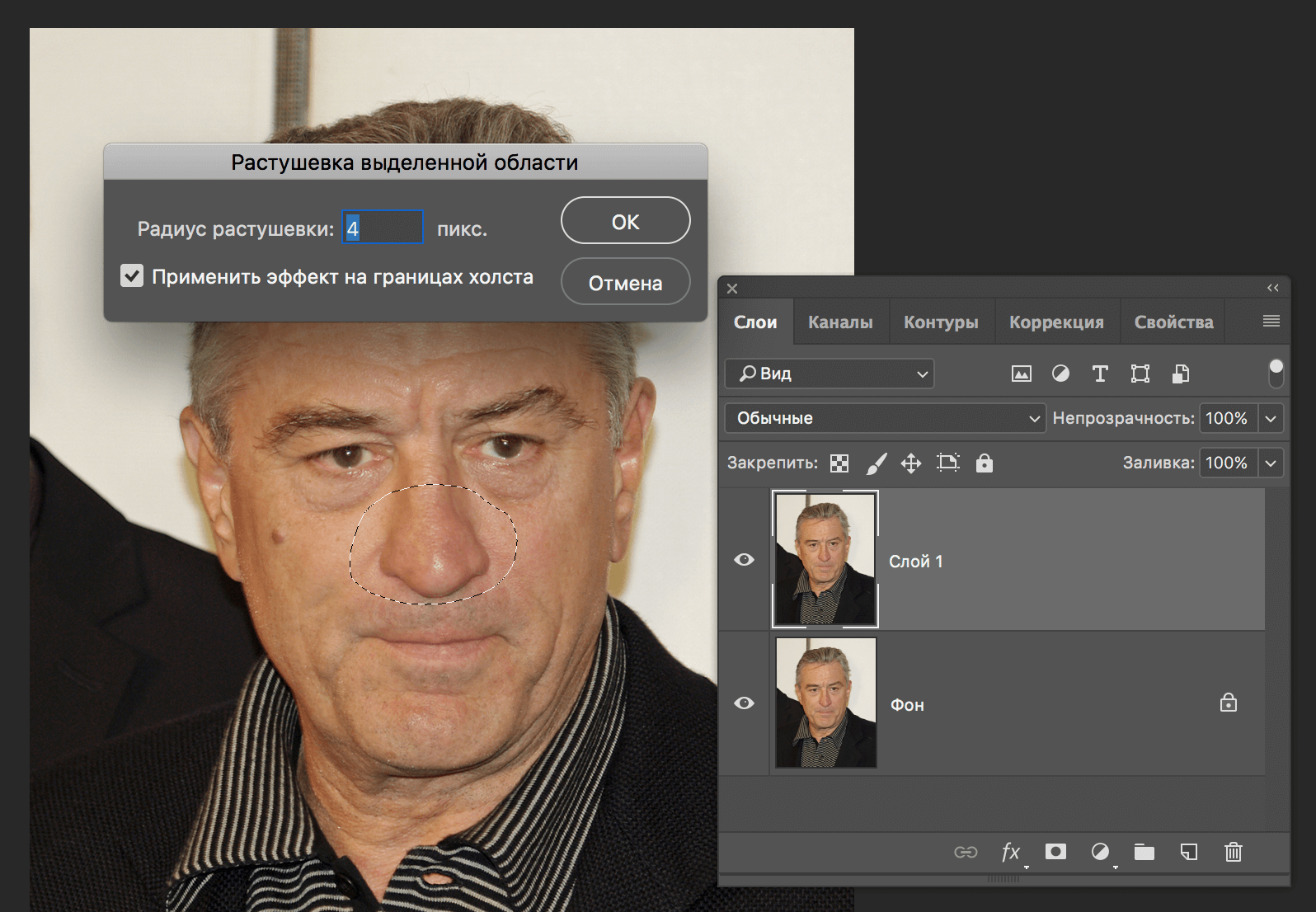
Кроме того, нужно еще слегка растушевать цвета. Для этого зажмите на клавиатуре кнопки SHIFT+F6 и в появившемся окне пропишите значение 4.
Применение свободного трансформирования
Теперь, когда наша фотография подготовлена можно приступать непосредственно к уменьшению носа модели.
- Воспользуемся комбинацией клавиш CTRL+T для вызова свободного трансформирования. Затем кликаем правой кнопкой мыши на по внутренней части выделенной области и в появившемся списке меню выбираем «Деформация».
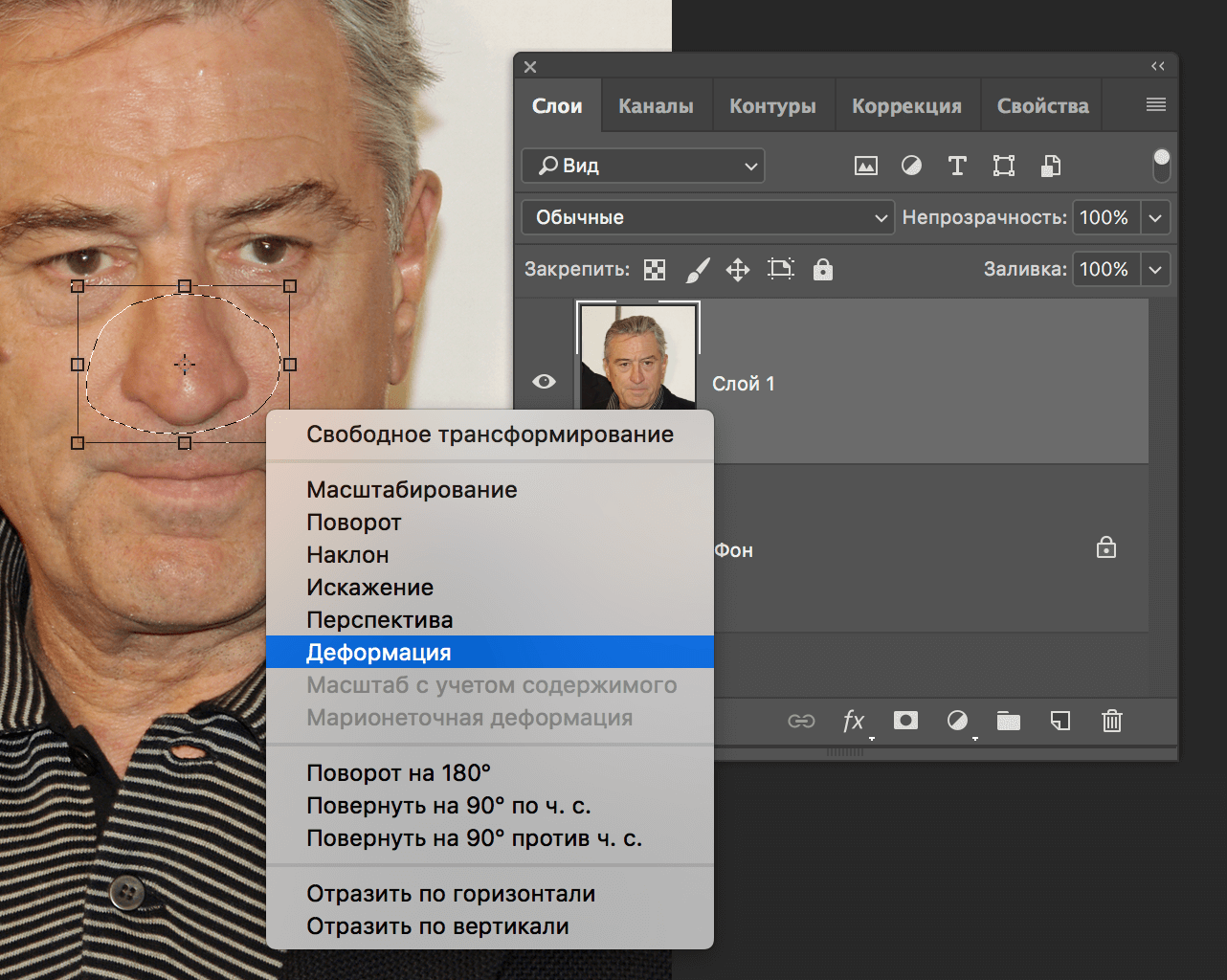 При помощи данной функции можно передвигать и изменять форму объектов внутри выделенной области.
При помощи данной функции можно передвигать и изменять форму объектов внутри выделенной области. - Теперь тянем мышью каждую сторону носа в нужную сторону до достижения оптимального результата.
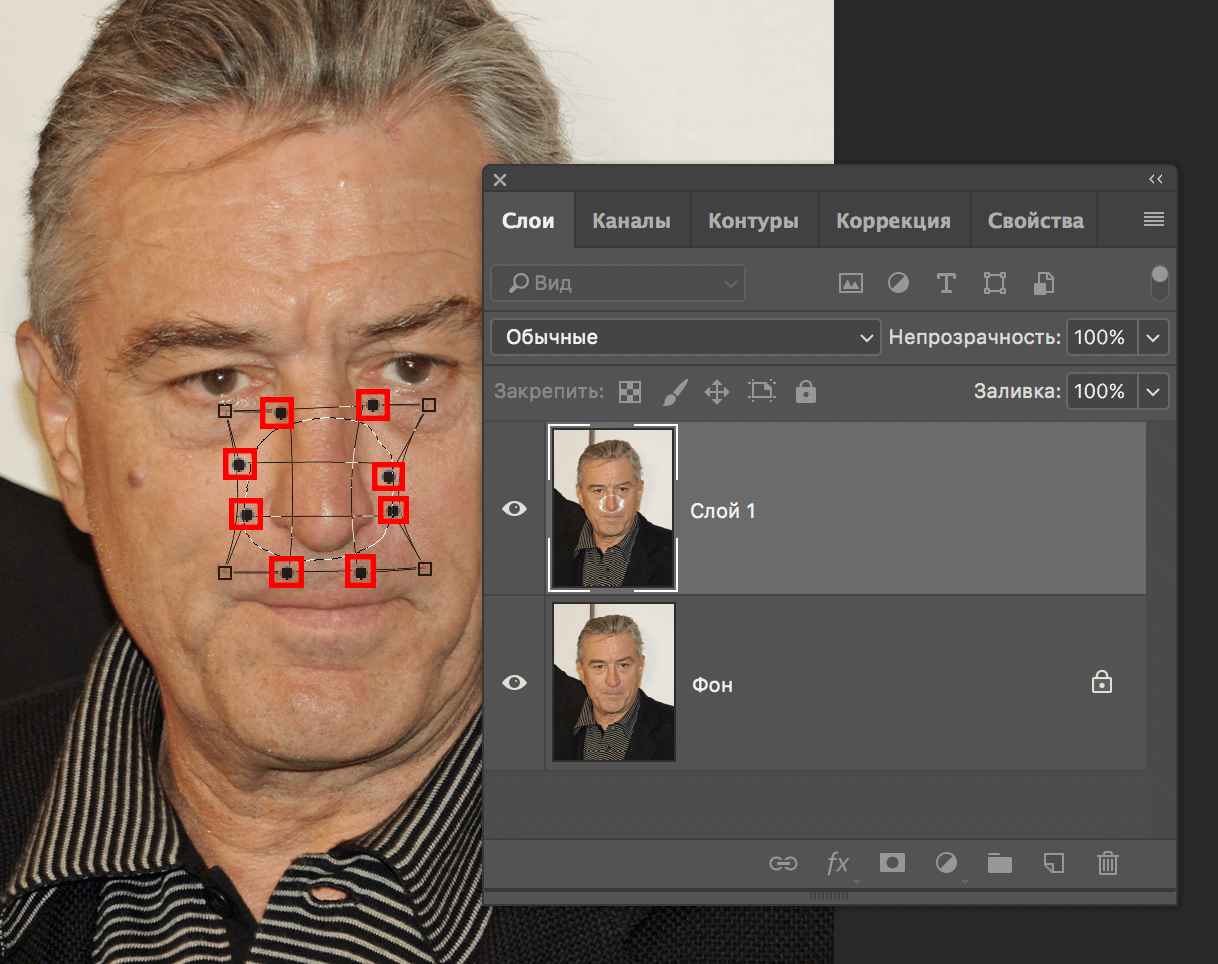
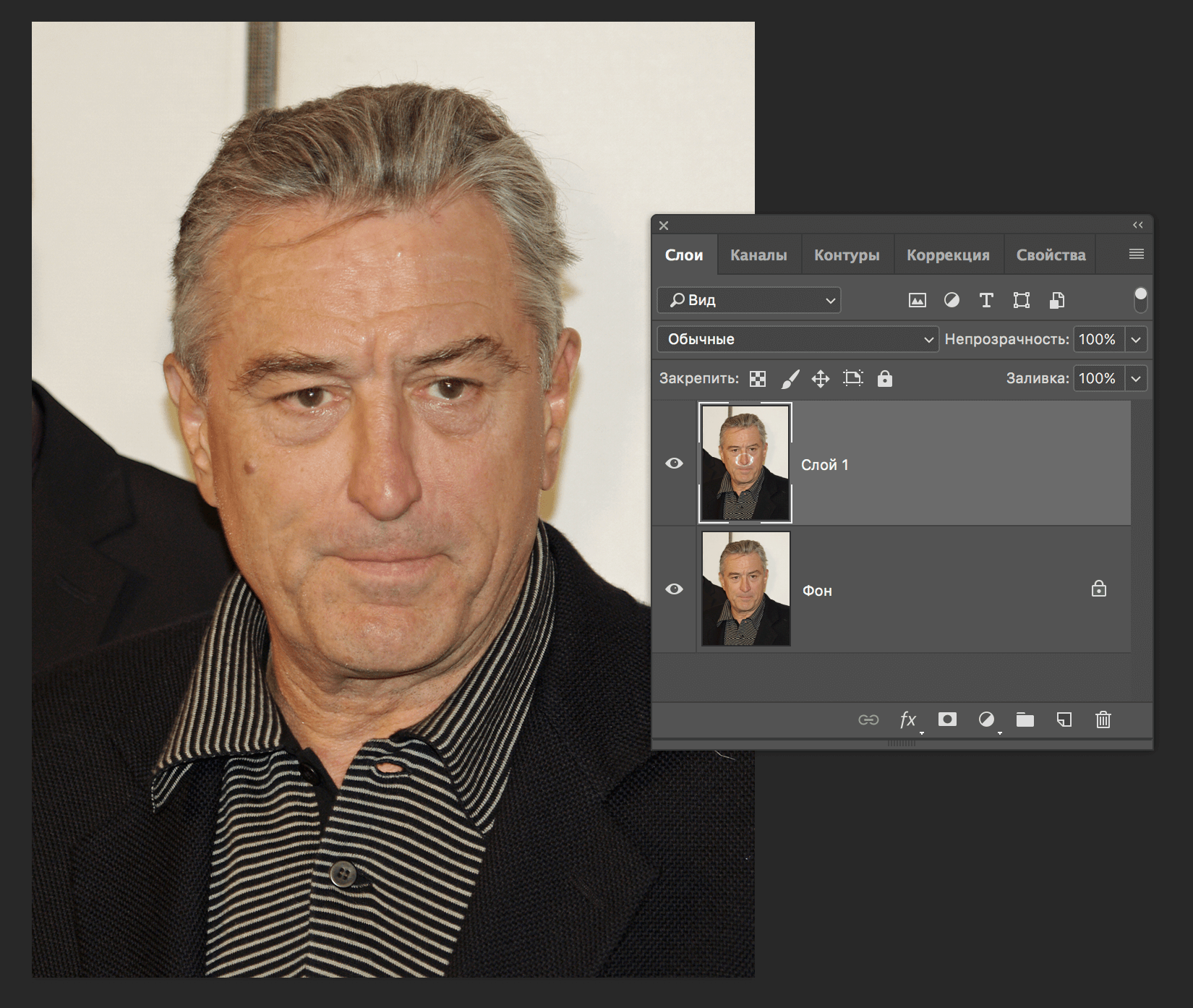
Да, можно сказать, что Роберту идет нос побольше, но суть урока не в том, кому идет, а кому нет. Дело в возможностях программы. “Едем” дальше.
Финальная обработка
Для того чтобы полностью скрыть следы границ необходимо выполнить следующие шаги.
- Зажимаем на клавиатуре CTRL+SHIFT+ALT+E, тем самым создав объединенную копию слоев.
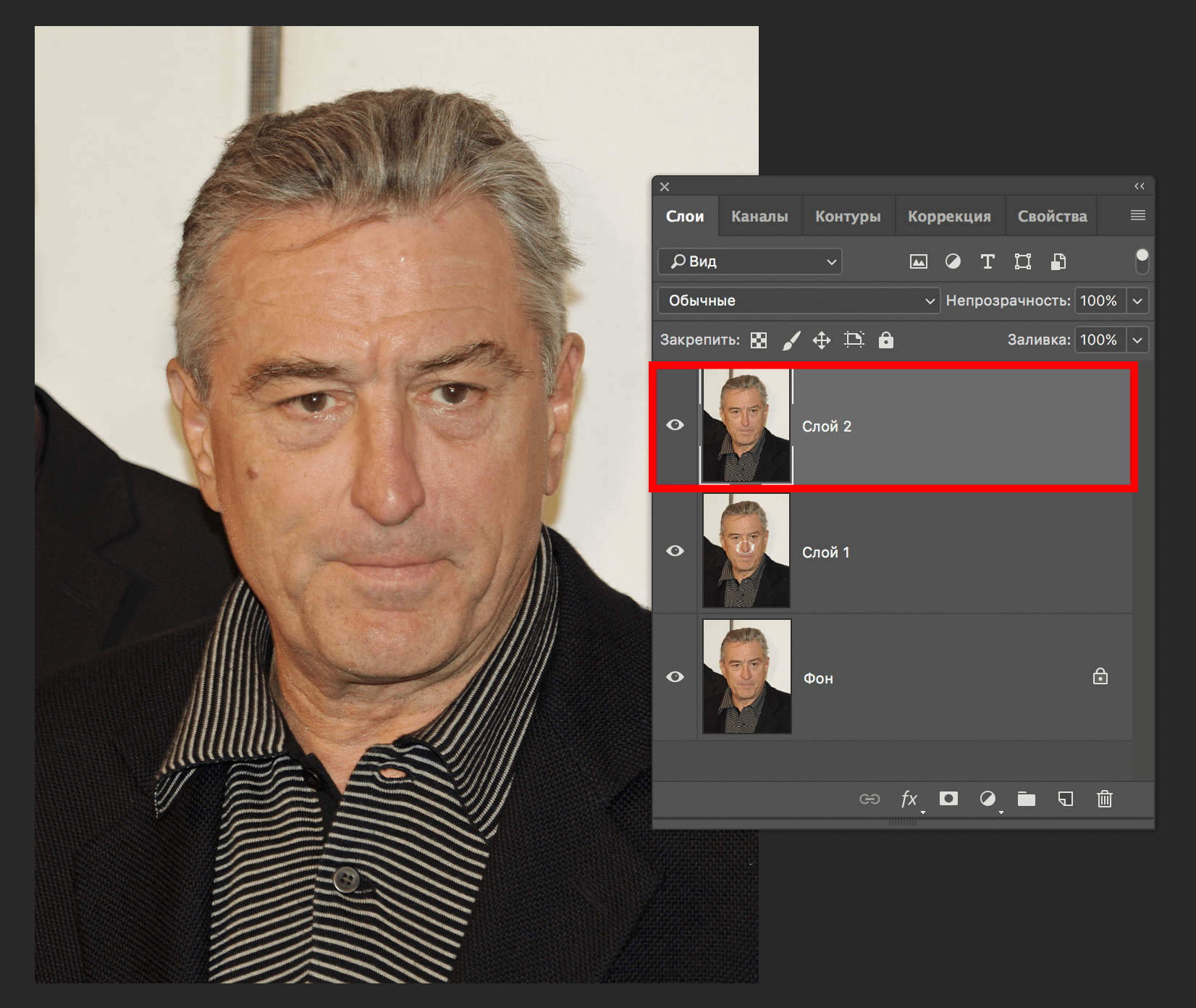
- Далее берем «Восстанавливающую кисть»
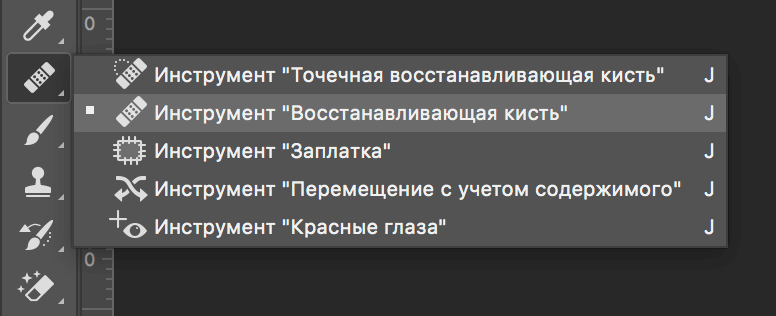 и, зажав на клавиатуре клавишу ALT, щелкаем мышью по месту возле видимой границы и после этого кликаем по самой границе. После, того, как все сделано, получаем отличный вариант фото, на котором и не заметны следы Фотошопа.
и, зажав на клавиатуре клавишу ALT, щелкаем мышью по месту возле видимой границы и после этого кликаем по самой границе. После, того, как все сделано, получаем отличный вариант фото, на котором и не заметны следы Фотошопа.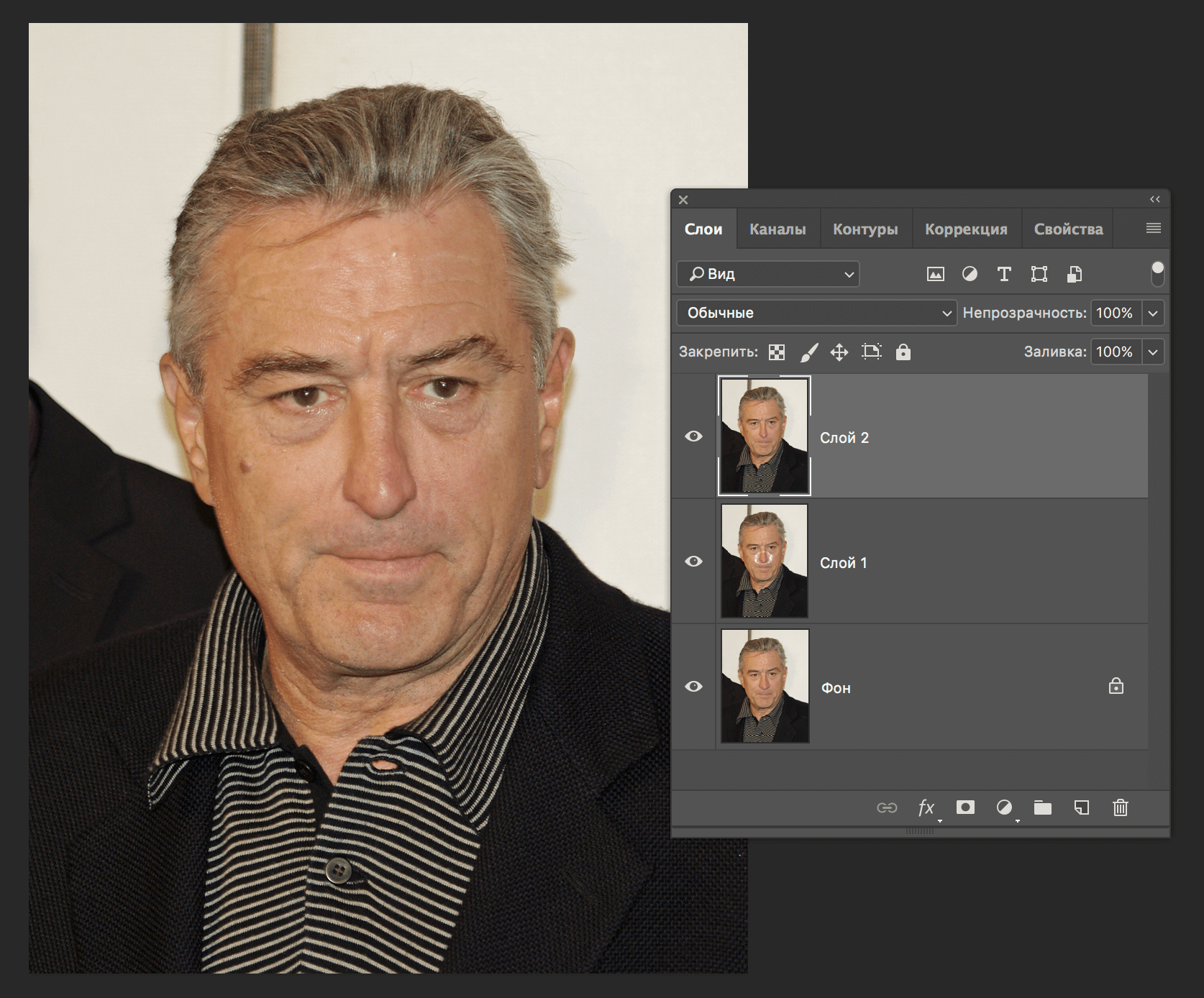
Важно! Подробнее о том, как работать с восстанавливающей кистью можно посмотреть в этом уроке: “Восстанавливающая кисть в Фотошопе: как пользоваться”.
А теперь давайте сравним первоначальное фото с нашим вариантом, где мы уменьшили нос актеру:

По точно такому же принципу можно изменять размер и деформировать другие объекты/элементы на изображении. На этом наш урок завершен, рекомендуем вам закрепить его на практике.









