Как сжать вордовский файл на компьютере
Чтобы сжать все выходные файлы в файл ZIP, нажмите значок « » справа, затем нажмите «Добавить в ZIP».
| Имя файла | Исходный размер файла | Размер выходного файла | Размер файла сжат | действия |
|---|
Сначала установите качество изображения и PPI (пиксели на дюйм). Значение качества изображения может составлять от 1 (низкое качество изображения и максимальное сжатие) до 100 (наилучшее качество, но наименее эффективное сжатие). Настройки не являются обязательными, вы можете закрыть раздел «Настройки», нажав «X» справа.
Вы можете перетащить несколько файлов Word в раздел «Добавить файлы». Имя расширения файла может быть .doc, .docx, .docm, .dotx, .dotm, .dot, .rtf, .odt, .ott, .fodt, .uot или .eml и т. Д. Каждый размер файла может быть до 40 МБ.
Пакетное сжатие автоматически запускается при загрузке файлов. Пожалуйста, будьте терпеливы, пока файлы загружаются или сжимаются.
Выходные файлы будут перечислены в разделе «Выходные файлы». Чтобы сжать все выходные файлы в файл ZIP, нажмите значок « » справа, затем нажмите «Добавить в ZIP». Вы можете щелкнуть правой кнопкой мыши на имени файла и нажать «Сохранить ссылку как . », чтобы сохранить файл. Выходные файлы будут автоматически удалены на нашем сервере через два часа, поэтому, пожалуйста, загрузите их на свой компьютер или сохраните их в онлайн-хранилищах, таких как Google Drive или Dropbox, как можно скорее.
Разблокировать файлы (при необходимости)
Вам может понадобиться разблокировать файлы Word, если ваша программа Microsoft Word не может их открыть. Чтобы разблокировать файл в Windows, щелкните файл правой кнопкой мыши и откройте «Свойства». На вкладке «Общие» в нижней части вы увидите кнопку «Разблокировать» или флажок рядом с «Безопасность: этот файл поступил с другого компьютера и может быть заблокирован для защиты этого компьютера». Нажмите на него, затем нажмите «Применить / ОК».
Эффективное сжатие Word-документов: 3 простых шага
- Начните с удаления из документа doc всех ненужных картинок. Каждое изображение на вес золота и жизненно необходимо? Окей, тогда всё равно попробуйте вырезать их, уменьшить посредством графического редактора и снова вставить в документ.
- Под рукой не оказалось исходников с картинками, а после CTRL + X (Вырезать) файлы не удаётся сохранить? Есть одна маленькая хитрость. Откройте документ с нужным изображением и выполните снимок экрана (скриншот). Для этого нужно нажать Prt Sc клавишу. Затем запустите Paint и нажмите CTRL + V (Вставить). Картинка появится на вашем экране. Остаётся только обрезать фон и сохранить её в JPEG .
- Когда doc документ не содержит никаких картинок, часто бывает достаточно просто сохранить его в формате docx . На вашем ПК должна быть установлена версия Microsoft Word 2007 или выше. Нажав «Сохранить как», укажите в поле Документ Word » и docx . Дело в том, что все doc файлы относятся к старому офисному пакету 97-2003. Они весят примерно в 4-5 раз больше.
Почему docx намного меньше doc ? Всё дело в том, что компания Microsoft тщательно проработала офисный пакет. И теперь новое расширение по сути представляет собой ZIP -файл.
Яркий пример эффективного сжатия изображения — картинка в формате BMP . Вордовский документ содержал несколько таких файлов. После сжатия и сохранения изображений в формате JPEG размер каждой уменьшился в 12-15 раз. А если изменить не только расширение, но и разрешение фото до нужного размера, вполне реально выиграть до 80% первоначального объёма.
Как уменьшить размер документа WORD — сжать ворд онлайн
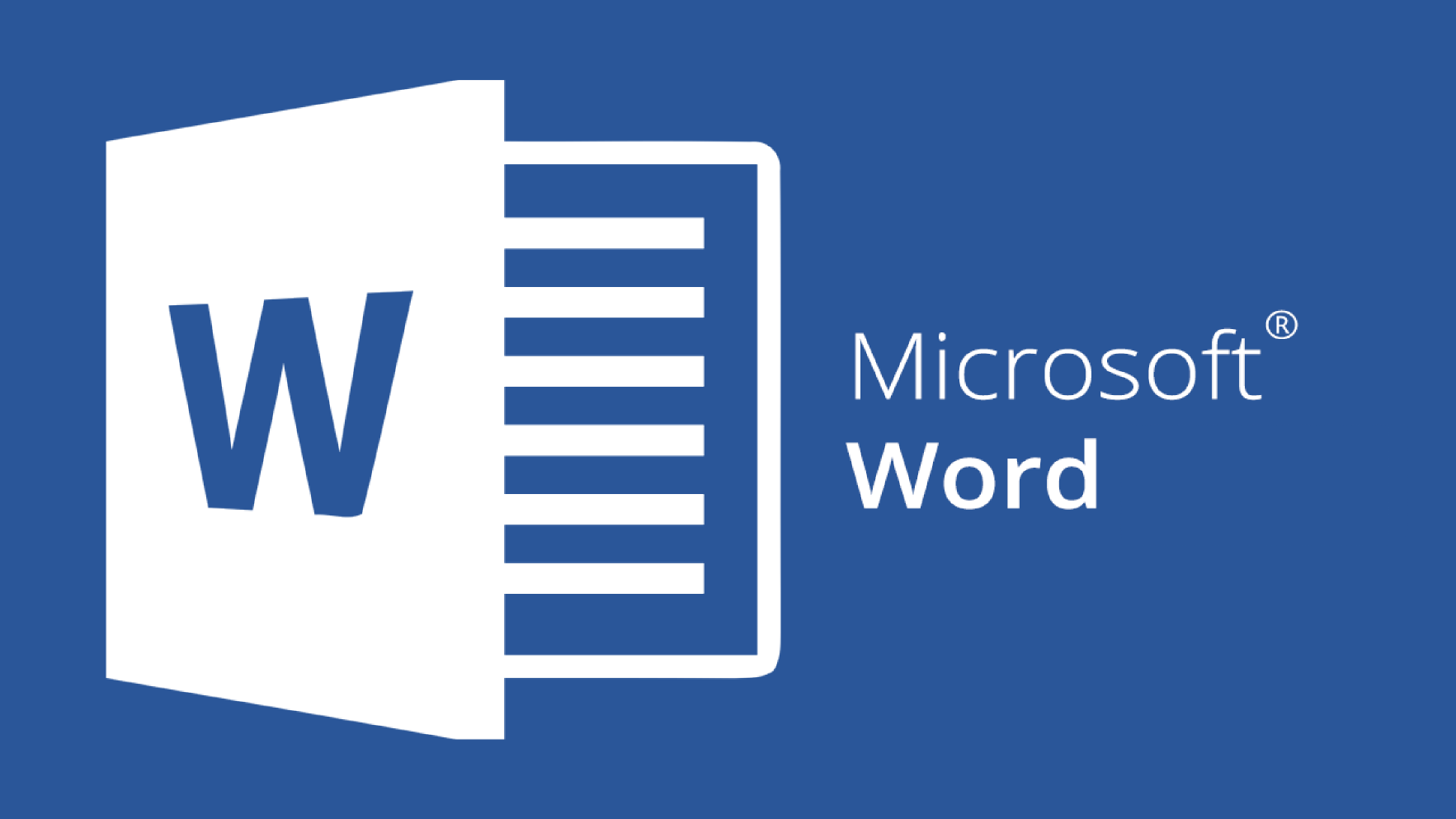
Обычно вордовские документы имеют незначительный размер, занимают мало места, легко помещаются на флешке и их без труда можно отправить по имейлу или сообщением. Но если в документ добавили большое количество графики, файл становится тяжёлым из-за большого веса встроенных изображений или фотографий.
Иногда для уменьшения веса достаточно сохранить DOC файл как DOCX (Файл → Сохранить как → Документ Word *.docx). Если ваша версия Microsoft Word не позволяет сделать это, тогда документ можно сжать онлайн. Последствия сжатия будут практически незаметны, а вы сможете быстро отправить файл ворд даже с небольшой скоростью интернета.
Сжимайте файлы Word
Сжимайте файлы Word онлайн бесплатно. Уменьшайте размер документов DOC/DOCX/DOCM, просто выберите файл Word и нажмите на кнопку «Загрузить».
Нравится этот сайт? Поделитесь ссылкой на него!
Зашифрованное соединение
Наш сайт использует защищенное соединение HTTPS (SSL), чтобы вы могли безопасно загружать свои файлы.
Сжимайте неограниченное количество файлов
Сжимайте столько файлов, сколько вам нужно. Нет никаких ограничений по количеству сжимаемых файлов.
Работает через браузер
Работает на любой платформе, имеющей браузер, в том числе на Windows, Mac, Linux, iOS, Android.
Не требует установки ПО
Вам не нужно устанавливать на компьютер дополнительное программное обеспечение, наш сервис на 100% основан на облачной технологии.
Загруженные файлы удаляются
Все загруженные и сжатые файлы автоматически удаляются с наших серверов через несколько часов.
Качество сохраняется
Мы делаем всё возможное, чтобы уменьшать размер файла без потери качества и ухудшения внешнего вида.
Без добавления водяного знака
Мы гарантируем вам, что не добавляем никакие водяные знаки на файлы, сжимаемые с помощью нашего сервиса.
100% бесплатно для всех
Вы можете использовать наш онлайн-инструмент для сжатия файлов бесплатно. Пожалуйста, расскажите о нашем сайте друзьям.

Статистика | Сегодня: 9,911 Файлы, 383.55GB | Всего: 9,753,350 Файлы, 403.73TB | С июля 2018 года
Сжатие рисунков в редакторе Word
Если вы хотите уменьшить размер файла Word с картинками, то проще всего воспользоваться встроенным в Word инструментом для сжатия рисунков. Для этого нужно выделить любую картинку в документе, перейти на вкладку « Формат рисунка » и нажать на кнопку « Сжать рисунки ».
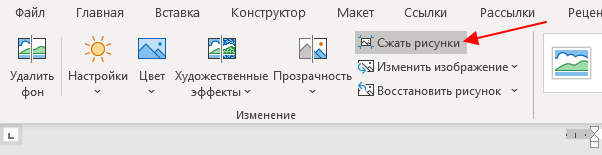
В результате отроется окно « Сжатие рисунков ». Здесь нужно снять флажок напротив опции « Применить только к этом рисунку », для того чтобы выбранные настройки применились ко всем картинкам в документе, и выбрать один из предложенных уровней разрешения.
Здесь можно выбрать из таких вариантов как: высокое качество (исходное разрешение картинок), HD (330 пикселей на дюйм), Печать (220 пикселей на дюйм), Веб-качество (150 пикселей на дюйм), электронная почта (96 пикселей на дюйм) и разрешение по умолчанию.
Для большинства документов будет вполне достаточно варианта « Печать (220 пикселей на дюйм) ». В этом случае вы получаете небольшой размер файла Word и картинки достойного качества. Если нужно более сильное сжатие, то можно выбрать вариант « Веб-качество », более сильное сжатие может привести к появлению заметных искажений.
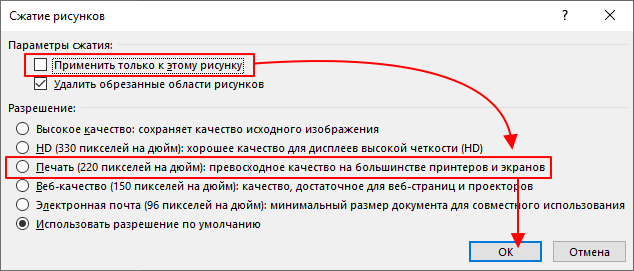
После выбора подходящего разрешения нужно закрыть окно «Сжатие рисунков» и сохранить документ Word. После этого размер файла должен уменьшиться.
Не вставлять шрифты
Внедренные шрифты используются для чтения и печати документа с помощью шрифтов, которые вы использовали для его написания, даже если у них нет этих шрифтов в своей системе. Тем не менее, встроенные шрифты увеличивают размер файла документа.
Перейдите в меню >параметры> сохранить.
В области Сохранить индивидуальность при сохранении этого документасделайте следующее:
Убедитесь, что не выбрано встраить шрифты в файл.
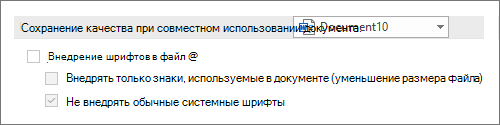
Если вы встраили шрифты, выберите Встраить только символы, используемые в документе (лучше всего для уменьшения размера файла) и Не встраить распространенные системные шрифты.









