
Можно ли улучшить переднюю или заднюю камеру в телефоне самсунг галакси, леново, meizu m3 note 3 pro, xiaomi redmi 4x, lg k10 2017 работающих на андроиде 6.0.
Такие вопросы мне задают чаще всего. Если в вашем смартфоне или планшете плохая камера, то кое-что улучшить можно.
В целом теперь функция камеры добавляется ко многим устройствам, начиная от мобильных телефонов.
Только чтобы сделать хорошее качество изображения, нужна зеркальная камера, хотя можно добиться действительно хороших результатов и в простой если применить правильные настройки.
Для начала стоит объяснить взаимосвязь между размером матрицы и качеством изображения и опровергнуть миф о количестве мегапикселов, которое довольно часто не является определяющим фактором качества при съемке.
Случается, что камера телефона с 2 Мп делает гораздо более высокое качество, чем у матрицы с 12Mpx.
Во — первых, чем больше мегапикселей, тем больше картинка, которую вы получите и чем лучше объектив, тем качество изображения будет лучше.
Другой проблемой является программное обеспечения для управления камерой, которое поставляется производителем и управляет всем этим.
Вы можете «усилить» программное обеспечение для получения лучшего качества изображения. Ознакомится с программами улучшающими качество встроенной камеры, можете прямо здесь.
Настройки для улучшения веб камеры в смартфоне или планшете

Для того, чтобы улучшить качество фотографий, сделанных на мобильный телефон, нужно иметь в виду несколько важных вопросов.
Освещение – старайтесь чтобы предметы были хорошо освещены — чем слабее освещение, тем больше «шума» будет видно на картинке, а если ваш телефон оснащен вспышкой LED, то ее хорошо включить.
Хотя встроенная вспышка не в состоянии осветить весь предмет, но всегда может немного помочь (светодиодные вспышки больше являются маркетинговым ходом, а не сильной импульсной лампой).
Контраст — этот параметр, следует рассмотреть при фотографировании в помещении, где освещение искусственное — благодаря ему сможете сохранить естественные цвета.
Цифровой зум — определенно избегайте использования этой опции, так как ничто не портит больше качество изображения, чем цифровой зум.
Стабилизация изображения — некоторые телефоны предлагают цифровую стабилизацию изображения, которой не стоит доверять безоговорочно.
Авто фокус – следует применять, когда есть проблема с резкостью при попытке захвата объектов.
ISO — шум в изображениях часто являются результатом чрезмерного использования параметров ISO, которые придают искусственный свет от слабого освещение — более высокие значения ISO могут сделать более четкие снимки при плохом освещении.
Улучшить камеру с помощью инженерного меню

Меня часто спрашивают – как улучшить камеру с помощью инженерного меню? Я вам расскажу, как в него войти, но на суперулучшение не рассчитывайте, да и не в каждом смартфоне удастся его запустить.
ПРИМЕЧАНИЕ: если ваш смартфон или планшет работает на чипсете Qualcomm, то инженерного меню может не оказаться, а вот на тех что используют процессор MediaTek будет наверняка.
Чтобы открыть инженерное меню, введите команду: *#*#3646633#*#*. Если этот код не подошел попробуйте другой: *#*#4636#*#* или *#15963#*.
ПРИМЕЧАНИЕ: на смартфоне Xiaomi нужно несколько раз подряд нажать на параметр «Версия ядра».
С помощью инженерного меню можно внести некоторые изменения и проверить датчики и выполнить тестирование компонентов.
Если код не сработал можете попробовать использовать приложения MobileUncle Tools или MTK Engineering – скачать можно на плей маркет.
После входа вас должна интересовать опция «Камера» — настройка различных параметров.
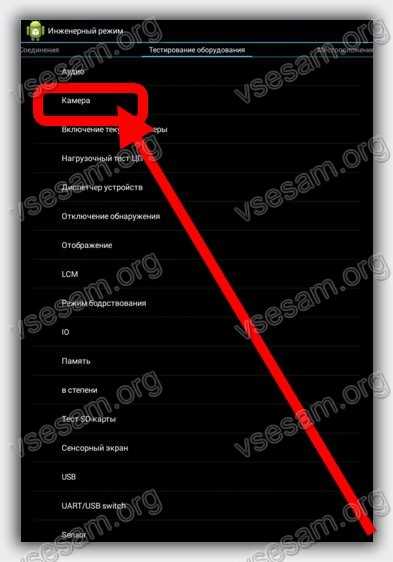
После перехода откроются настройки.
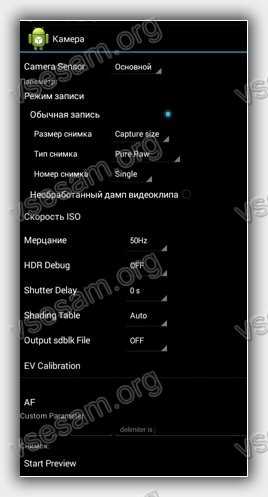
Инженерное меню предпочтительно для опытных пользователей и использовать его нужно очень осторожно, чтобы не натворить трагических «чудес».
Программы улучшающие снятое видео

Если у вас уже есть снятое видео, но плохого качества, то его также можно улучшить, используя компьютерные программы.
Программа Movavi Video Editor – мощный и в то же время простой видео редактор. При его использовании вам станут доступны следующие инструменты: обрезка краев видео, повороты, добавление аудио, эффекты, фильтры и другие
vReveal – отличный помощник если любите снимать видео с помощью своего телефона. Тогда, скорее всего получаете видео далекое от идеального.
У vReveal есть технология для повышения качества, чтобы улучшить качество видеофайлов и роликов.
Video Enhancer – эта программа способна увеличить разрешения видео. Вы сможете значительно улучшить качество фото или видео с помощью технологии Video Super Resolution.
С помощью технологии детализирования кадров, можно повышать разрешение до стандарта HD.
ПРИМЕЧАНИЕ: во всех программах есть недостаток – они платные, а достойных бесплатных аналогов мне найти не удалось. Успехов.
Как улучшить камеру на Андроиде — делаем профессиональные снимки обычным смартфоном
Функционал современных мобильных устройств на платформе Android уже давно перешагнул за рамки стандартного телефона (звонки/смс). Сегодня трудно представить смартфон без камеры, а качество и возможности многих встроенных модулей для съёмки порой превосходят параметры стандартных фотоаппаратов. Однако наличие даже самой «навороченной» встроенной камеры ещё не гарантирует качество снимка. Как улучшить камеру на Андроиде и как её настроить — поговорим об этом в сегодняшнем материале.

Как настроить камеру на Android вручную
С учётом огромного разнообразия условий съёмки на камеру, вполне возможно, что настройки фотомодуля, установленные производителем устройства не будут отвечать вашим потребностям. Конечно, если вы, дорогой читатель нашего блога, со смартфоном и настройкой его опций, что называется, на «ты», то, представленный ниже материал, возможно вам будет не интересен. А вот если вы только делаете первые шаги в этом направлении, надеюсь, эта информация будет для вас полезной.
С помощью системных настроек
Давайте разберёмся, каковы ключевые настройки камеры Андроид и их назначение.
Размер изображения (разрешение)
Этот параметр показывает число мегапикселей матрицы смартфона. Чем больше значение этой характеристики, тем более чётким и детализированным будет изображение на снимке. Однако для сохранения полученных фото или видео, сделанных в высоком разрешении, потребуется значительный объём памяти. Проблема может решаться выбором одного из облачных сервисов в качестве хранилища.

* Примечание : однако, не всё так однозначно с этим показателем. Дело в том, что хоть количество пикселей на матрице прямо влияет на разрешение итоговой картинки, но в данном случае, нужно учитывать физический размер самой матрицы — чем она меньше, тем более «шумной» будет картинка при том же количестве пикселей.
Качество изображения
В целях сбережения пространства во внутренней памяти устройства системой применяются специальные механизмы сжатия данных. Но следует учитывать, что большой уровень сжатия вызовет потерю чёткости изображения, в то время как выбор высокого качества опять же потребует большего количества места хранения.
Вспышка
Активация этой функции даёт возможность производить съёмку в тёмное время суток. Часто на устройствах она подключается автоматически после определения системой недостаточности освещения. Но не всегда качество картинки при этом будет хорошим. Поэтому использовать функцию «вспышка» рекомендовано только при необходимости.
Баланс белого
С помощью этой характеристики можно изменять оттенок цвета на снимке, получая более тёплый или холодный тон. Такая настройка будет актуальной, если съёмка ведётся в условиях искусственного освещения.
HDR
В данном случае перевод этой аббревиатуры с английского означает «высокий динамический диапазон». Это означает, что данная функция позволяет значительно улучшить качество картинки за счёт слияния в один нескольких снимков, выполненных с использованием различной цветопередачи и экспозиции.
Скорость затвора
Этот параметр может также называться «выдержка» или «апертура». От его величины зависит время, в течение которого затвор камеры будет оставаться открытым, пропуская свет на сенсорную матрицу. При меньших значениях этой характеристики снимки получаются более чёткими. Если есть необходимость выставлять более высокие параметры, то устройство должно быть закреплено на специальном штативе во избежание «смазанности» изображения.
ISO
Данная аббревиатура – название функции «оптимизация датчика изображений» (от англ. Image Sensor Optimization). Её регулирование позволяет управлять чувствительностью объектива к световому потоку. Чтобы не допустить появления «шумов» на фотоснимке, этот показатель рекомендовано повышать в условиях съёмки при сниженном освещении.
Оптическая стабилизация
Этот инструмент при помощи специального датчика помогает значительно уменьшить «смазывание» картинки, которое возможно при ведении съёмки с одновременным смещением объектива. Обычно эта функция применяется на флагманских устройствах.
Экспозиция
Этим термином называют количество света, поступающего извне за определённый период на светочувствительный фотоматериал. Перемещая ползунок на смартфоне в нужную сторону, можно добиться оптимального уровня освещённости изображения.
Это очень сжатая информация об основных инструментах камеры, которыми оснащены смартфоны и планшеты на платформе Android. Понятно, что, если вы хотите делать хорошие фото, то единственно верных значений быть не может, поскольку для каждого конкретного случая нужно использовать те параметры, которые будут соответствовать конкретным условиям съёмки.
Чтобы лучше разобраться как правильно выставлять настройки предлагаю посмотреть небольшой видеоролик:
Как улучшить камеру на Андроиде через инженерное меню
Что нужно знать в данном случае. Оптимизация камеры этим способом требует от пользователя определённого уровня знаний, поскольку придётся иметь дело с корневыми настройками камеры. И если вы испытываете сомнение, или хуже того, незнание, то должны понимать, что лучшее, что можно сделать в такой ситуации – минуя этот раздел, перейти к следующему пункту.
Если же моё предупреждение к вам не относится, то для входа в инженерное меню, в поле набора номера вводим следующую комбинацию символов: *#*#3646633#*#*. После ввода последнего символа EngineerMode должно открыться автоматически. Далее, свайпом влево перемещаемся в раздел Hardware Testing и переходим в пункт Camera.
Здесь можно настроить следующие функции:
- Параметры HDR (см. выше);
- Фокусировка;
- Изменить таблицу оттенков;
- Откалибровать вспышку;
- Выбрать сенсор самой камеры;
- Отрегулировать захват и срабатывание затвора, и многое другое.

Воспользоваться инженерным меню смогут только владельцы устройств не ниже второй версии на процессорах MediaTek. На других моделях хоть и может быть доступ через сервисные коды, но исключительно в информационных целях без возможности каких-либо манипуляций.
Кроме того, указанный выше код доступа считается универсальным, но он не может гарантированно обеспечить доступ к EngineerMode на Android-устройства всех производителей.
Совет : прежде чем приступить к изменению настроек можно сделать скриншот экрана с заводскими настройками или просто записать их значение, чтобы в случае неудачной попытки вернуть всё в исходное положение.
Подробнее о настройках камеры через инженерное меню смотрим видео (с 9.18 минуты):
Улучшаем качество камеры на Андроид с помощью стороннего ПО
Существенно расширить настройки камеры телефона или планшета Android помогут специальные приложения. Магазин Google Play предлагает довольно большую линейку таких программ, среди который каждый может подобрать софт под свои задачи и предпочтения. Я сейчас расскажу о двух таких инструментах, чтобы вы могли иметь представление о их работе.
HD Camera Pro – отличное приложение, ориентированное на детальную настройку камеры предваряющую съёмку. HD Camera порадует пользователя продуманным и удобным интерфейсом, который даёт возможность буквально одним «тапом» активировать или изменять предложенные опции.

Некоторые функции приложения:
- Несколько режимов съёмки (в том числе непрерывная съёмка);
- Возможность смены звука затвора;
- Настройки баланса белого, различных эффектов, качества снимка, ISO, цвета и т.д.;
- Вспышка;
- Возможность использования качельки громкости в качестве кнопки затвора;
- Настройка экспозиции;
- И многое другое.
*Примечание : приложение распространяется на платной основе (147 руб.), что избавляет от назойливой рекламы.
Open Camera – ещё один достойный инструмент для значительного улучшения возможностей камеры планшетов и смартфонов Андроид. Приложение абсолютно бесплатно, что никак не отражается на его довольно внушительном функционале. И, да! Рекламы тоже не будет.

Из особенностей можно акцентировать внимание на следующем:
- Установка вручную: фокусировка и её режим, экспозамер и настройка зон автофокуса;
- Выбор ISO, эффектов цвета, баланса белого, разрешений и качества снимков и др.;
- Наличие режимов HDR, а также DRO;
- Серийная съёмка с возможностью выбора интервала;
- Управление звуком затвора;
- Распознавание лиц;
- Блокировка и компенсация экспозиции;
- Дополнительные настройки для записи видео;
- Прочее.
Вообще, о том, как улучшить камеру на телефоне Андроид, можно бесконечно долго. Чего, к сожалению, формат нашего блога не предполагает. Поэтому, я постаралась максимально сжато заострить ваше внимание на особо значимых нюансах. Хочется верить, что написанный материал был информативен и не особо зануден для прочтения.
Улучшаем работу камеры Android
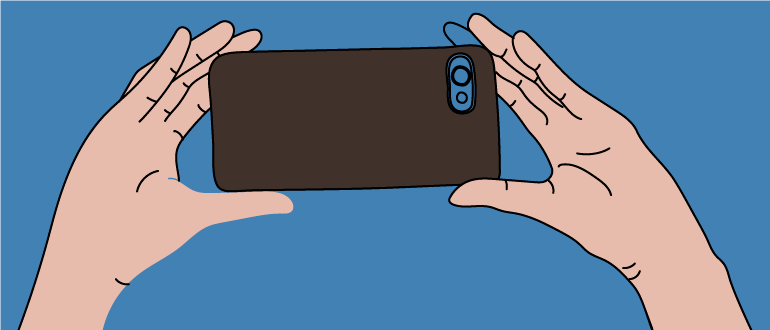
В последнее время камеры мобильных устройств стали настолько функциональными, что некоторые из них их уже можно сравнивать с фотоаппаратами средней ценовой категории. Трудно встретить на улице человека с «мыльницей» в руках, пытающегося выжать из нее мало-мальски приемлемую фотографию. Всю работу теперь выполняет камера смартфона в автоматическом режиме. Однако именно эта функция пока не позволяет делать снимки приличного качества, и вопрос, как улучшить камеру на телефоне Android, для многих доморощенных фотографов до сих пор актуален.
Современная камера смартфона
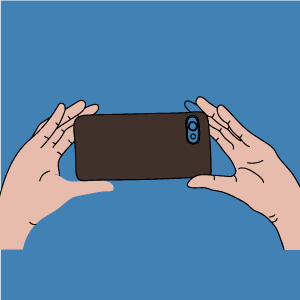
Камера современного гаджета обладает большим количеством настроек и позволяет создавать качественные фото и видео в различных условиях освещенности. Оптика таких устройств изготавливается лучшими мировыми производителями линз, а большой выбор режимов дает сравнительно неплохие возможности макро- и микросъемки.
С их помощью можно предварительно обрабатывать полученную картинку встроенными редакторами и сразу после съемки выкладывать в социальные сети. Обработка осуществляется программными средствами, которые быстро совершенствуются. Например, последние модели оснащаются режимом HDR+, снимки в котором характеризуются детализированными тонами.
Камеру мобильного телефона можно применять для удаленного видеонаблюдения, считывания QR-кодов, создания фотокопий документов. Без нее многие приложения невозможно использовать, не говоря уже об играх.
Однако пользователей часто ожидает разочарование, когда они замечают, что ухудшилось качество фото. Среди причин можно назвать следующие:
- заводской брак;
- неправильные настройки;
- ошибки в программе.
С браком проблема решается в мастерской, а вот с настройками нужно разбираться самостоятельно.
Правильно настраиваем камеру
Купив новомодный гаджет, любой из нас обращает внимание на функциональность камеры. Это один из приоритетных вопросов при выборе. Опций в настройках много, но разобраться с ними не так и трудно.
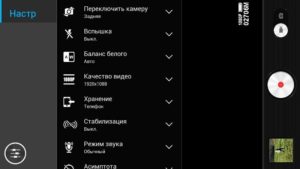
Важно уяснить основные моменты. В последующем материале мы объясним, как настроить камеру на телефоне Android, чтобы она соответствовала требованиям пользователя.
В первую очередь рекомендуем выполнить следующие операции:
- Проверить разрешение.
- Включить стабилизацию изображения.
- Настроить баланс белого.
- Отрегулировать экспозицию.
- Настроить цветопередачу.
Качество снимков будет сопоставимо с лучшими образцами, которые мы иногда встречаются в Instagram, при условии, что получится настроить фотоаппарат на Android правильно.
Проверка разрешения
Когда мы выбираем камеру (смартфон), в первую очередь обращаем на размер матрицы (количество пикселей). Это не совсем правильно, поскольку на качество изображения, кроме этого параметра, влияют апертура, возможности ПО и стабилизации. Чем выше разрешение, тем лучше будет смотреться фото на большом экране.
Чтобы получить снимок лучшего разрешения, в настройках необходимо установить максимально возможный параметр. Дело в том, что по умолчанию стоит среднее значение. Поэтому не будет лишним это проверить.

Рядом с параметрами всегда указывается размер конечного фото в мегабайтах. Если не нужен слишком качественный снимок или в памяти устройства маловато места, разрешение можно поставить меньше.
Включение стабилизации изображения
Мало хорошо настроить фотокамеру на Android. Чем менее подвижен смартфон в момент съемки, тем лучше получается результатный снимок. Малейшее колебание, вызванное дыханием или банальной дрожью рук, непременно приведет к смазыванию изображения. Приходится затаивать дыхание и как можно меньше давить на смартфон.
Это непросто, поэтому разработчики оснащают камеры двумя видами стабилизации:
- цифровой (на гаджетах среднего ценового диапазона);
- оптической (на топовых моделях).
Первой доверять стопроцентно не стоит. Если в настройках имеются опции автоспуска, голосового управления или управления жестами, следует ими воспользоваться. Особенно при плохой освещенности. Для большей уверенности рекомендуется установить камеру на неподвижную поверхность.
Вторая увеличивает выдержку и позволяет делать неплохие фото даже во время движения, но максимальный эффект достигается в режиме видео. Пользователь может просто включить/отключить опцию в настройках камеры. Никаких дополнительных действий не предполагается. О типе стабилизации, за редким исключением, не сообщается.
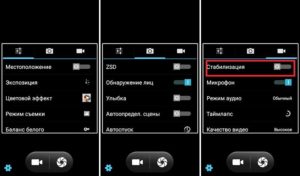
Настройка баланса белого
Эта функция способна корректировать цвет, добавляя теплые или холодные тона. Камера смартфона способна самостоятельно выбрать оптимальный баланс в зависимости от освещения. Однако при резкой смене освещенности автоматика не успевает отрабатывать, и ей приходится давать некоторое время на адаптацию.
Пользователь может сам установить наиболее подходящий вариант из предложенных в настройках режимов:
- «Авто»;
- «Естественное освещение»;
- «Солнечно»;
- «Облачно»;
- «Тень»;
- «Лампа накаливания»;
- «Флуоресцент».

Выбор вариантов может быть различным на разных моделях смартфонов, но смысл названий всегда понятен. Остается просто включить камеру, войти в настройки и выбрать режим, в наибольшей мере соответствующий текущему уровню освещенности. Можно это сделать так:
- Навести камеру на лист бумаги и оценить, насколько белым он выглядит на экране.
- Подобрать оптимальный баланс.
Перед съемкой нужно обратить внимание на расположение основного источника света. Если он будет за объектом съемки, снимок получится темным. Лучший вариант, когда свет падает из-за спины фотографа.
Регулировка экспозиции
Под экспозицией понимается количество света, которое попадает на линзу камеры. Фото может стать слишком светлым или темным, если параметр выбран неправильно.
Камера на Android с выдержкой в автоматическом режиме обычно в настройках имеет изменяемый цифровой параметр экспозиции в пределах от «-3» до «3» единиц. Если снимается темный объект на светлом фоне, устанавливается отрицательное значение и наоборот.
На экспозицию в автоматическом режиме съемки также влияет режим встроенного экспонометра. Как правило, функция в настройках называется «Экспозамер». Обычно доступен выбор из трех вариантов:
- точечный;
- центрально-взвешенный;
- матричный.

Первый хорош при фотографировании яркого объекта на темном фоне или темного объекта на ярком. Например, если съемка ведется против солнца. Второй позволяет улучшить качество фронтальной камеры на Android, когда яркости объекта и фона отличаются незначительно, либо объект занимает бо́льшую часть композиции. Третий оптимален в любой ситуации.
Настройка цветопередачи
К сожалению, регулировка цветопередачи на телефонной камере не используется. Цветовые эффекты не в счет. По сути, это фильтры, которые только сглаживают погрешности и добавляют стилизации. Есть еще возможность весьма условной настройки качества изображения.
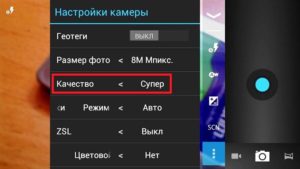
Пользователю доступны три варианта на выбор:
- наилучшее;
- отличное;
- обычное.
И на этом всё. То есть, кроме регулировки баланса белого и экспозиции других инструментов настройки света и цвета нет. Если результат не удовлетворяет, готовую фотографию придется корректировать в графическом редакторе.
Советы по улучшению работы камер на Android
Теперь конкретнее о том, как правильно пользоваться камерой на смартфоне Android. Аспектов много, но мы выделим основные рекомендации, позволяющие всегда получить лучший результат.
- Правильно используйте свет.
- Держите объектив в чистоте.
- Фокусируйте объекты.
- Избегайте использование зума.
- Используйте вспышку в редких случаях.
Рекомендуется использовать серийную съемку, если имеется такая возможность. Так можно легко выбрать самый удачный кадр.
Использование света
Как мы уже отметили, лучше, чтобы источник света был расположен за спиной фотографа. Если свет попадает в объектив, получить хороший снимок очень трудно.
Светочувствительность камер не так уж и велика, поэтому ей необходим хорошо освещенный объект. Чем слабее освещение, тем больше шумов на фотографии. Поэтому нужно по максимуму использовать правильную компоновку кадра. В темное время желательно пользоваться вспышкой.
Чистый объектив
Линза объектива всегда должна быть чистой. Перед съемкой ее можно протереть сухой мягкой тряпочкой. Это поможет избавиться от механических дефектов в кадре. Песок, пыль, следы от пальцев и разводы с грязью всегда будут видны.
Правильный фокус
На большинстве гаджетов используется только автоматический фокус, который работает не идеально ввиду небольшого фокусного расстояния. Когда не хватает резкости при захвате объекта съемки, следует максимально ограничить перемещения смартфона, точно навести камеру на объект и дать ему время для захвата.
Но на некоторых моделях можно встретить другие режимы:
- Бесконечность. Используется для съемки удаленных объектов и пейзажей;
- Гиперфокальный. Идеален для съемки через стекло, в движении, а также спортивных состязаний;
- Крупный план. Применим при фотографировании с расстояния до полуметра.
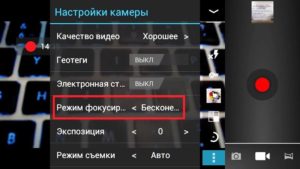
Эти режимы несколько расширяют возможности пользователя, хотя и не дают той свободы, которая характерна для настоящей камеры.
Влияние зума
Оптический зум на камерах смартфонов является еще большей редкостью. Это большая удача для доморощенного фотографа, и пользоваться опцией можно без ограничений. Цифровой зум, который есть в каждом гаджете, лишь портит изображение, порой довольно прилично искажая пропорции.
Если оптического нет, лучше приблизиться самому к объекту съемки, иначе хорошего кадра не получится. В крайнем случае картинку можно обрезать в редакторе – она станет визуально ближе. Улучшить камеру на телефоне Android в домашних условиях можно, приобретя накладную камеру.
Стоит ли часто пользоваться вспышкой
Ночью снимать без вспышки плохо. Если освещения недостаточно, фото получится мало различимым. Увлекаться этим делом не стоит, поэтому автоматический режим лучше отключить. Дело в том, что освещенности даже ночью с головой хватит, если речь не идет об абсолютной темноте.
Яркая вспышка в этом случае может оставить неприятный блик на полкадра. Когда есть сомнения в необходимости использования, рекомендуется для сравнения сделать пару кадров – со вспышкой и без.
Приложения, которые являются альтернативой камере
Как бы она ни была хороша, порой хочется обновить камеру. Причин для этого есть масса: скучный интерфейс, «глючное» ПО, недостаток функционала или что-то еще. К счастью, стандартное приложение можно дополнить. В Google Play можно подобрать вариант под любые требования.
Прокачка камеры: HD Camera
Приложение не поддерживает русский язык, но считается одним из лучших. Поддерживается устройствами с ОС Android 4.0 и новее. Эта камера с автофокусом, но поражает количеством расширенных настроек. Главной особенностью является красивый и удобный интерфейс с тремя темами оформления: золотой, розовой, синей.

Здесь реализованы настройка спуска и стабилизация, позволяющая делать снимки без заваливания горизонта и встроенного сканера QR-кодов.

Есть платная версия HD Camera Pro.
DSLR Camera: большой функционал со множеством настроек
Это камера для Android с ручным фокусом, и одно из лучших подобных приложений. Совместимо с гаджетами под ОС от версии 4.0 и выше. Есть платная версия.
Отличается от аналогов двухрежимной кнопкой спуска затвора, возможностью установки зоны фокуса в любом месте, выбора ISO, наглядной гистограммой, удобной сеткой построения кадра с тремя режимами и следящим фокусом.

Кроме того, есть возможность использовать клавиши регулировки громкости вместо кнопки затвора. Таким образом, замена стандартной камеры на эту, коренным образом преобразит фотографию.
Сделаем выводы
Не стоит забывать о таком параметре, как ISO (светочувствительность). В настройках камер смартфонов он тоже регулируется. Как правило, предлагается режим «Автомат» и несколько числовых значений (100, 200 и более) на выбор. Более высокое значение дает возможность получать снимки большей четкости при слабом освещении. При нормальном рекомендуется использовать пониженные значения, чтобы ограничить появление шумов и поднять резкость.
Мы рассказали, можно ли улучшить камеру на телефоне. Но также хочется порекомендовать не стесняться черно-белой фотографии, использования фильтров и плагинов. Только так можно добиться оригинальности, и этим прекрасно пользуются именитые профессионалы.
Советы по улучшению снимков с камеры Android-устройства

Способ 1: Съёмка на ручных настройках
Большинство пользователей полагаются на автоматические алгоритмы работы приложения камеры, но важно понимать, что они далеко не универсальны – например, сделать приемлемый ночной снимок на автоматике практически невозможно. К счастью, производители предоставляют возможность самостоятельной настройки режима фотографирования.

Режим ручной настройки, нередко называемый «Профессиональным», позволяет самостоятельно выбрать все параметры съёмки, начиная от данных экспозиции и заканчивая выдержкой. Таким образом можно добиться лучшего качества, чем в автоматическом режиме, но это требует от пользователя базовых знаний по теории фотографии.

Способ 2: Использование сторонних приложений
Бывает и так, что в телефоне установлены качественная оптика и хорошая матрица с большой площадью, но весь потенциал аппаратной части встроенное производителем решение раскрыть не может. В такой ситуации на помощь приходят сторонние разработчики: на рынке приложений для Android присутствуют десятки вариантов софта для фотокамеры, в том числе и способного работать с «железом» лучше, чем программный продукт от производителя.
Также нельзя забывать и о знаменитой Google Camera (сокращённо GCam). Официально данное приложение поддерживается только на смартфонах серий Pixel и Android One, но энтузиасты портировали их на большое множество других устройств. GCam известна в первую очередь продвинутыми алгоритмами обработки изображения, которые позволяют выжать максимум из мобильной камеры, поэтому если ваш телефон поддерживается, рекомендуем её установить и поэкспериментировать.

Способ 3: Съёмка в RAW-формате и последующая обработка
Знакомые с фотографией юзеры знают, что такое RAW – в данном контексте это сырая информация с матрицы, своего рода цифровой негатив, который обрабатывается встроенным в аппарат софтом. Последний нередко неправильно определяет полученные данные, из-за чего результат выходит хуже, чем мог бы быть. Во избежание подобной ситуации можно сохранить негатив и обработать (процесс называется «проявкой») в специальной программе, например, Adobe Lightroom.

Многие Android-смартфоны среднего и высокого сегментов поддерживают RAW, поэтому если вас не устраивает работа системного софта, можете переключиться на формат цифрового негатива. У данного метода есть и недостатки: RAW-данные занимают больше места, чем готовые снимки в JPG, плюс для грамотной их обработки требуются хотя бы базовое знакомство с теорией фотографии. Да и смартфоны с поддержкой такого формата встречаются не слишком часто.
Способ 4: Подбор правильного освещения
Правильное освещение является залогом качественного и детализированного снимка. Практически все современные камеры на смартфонах хорошо снимают при дневном свете, тогда как в сложных условиях (например, сумерки) нередко пасуют перед отдельными решениями. Следовательно, при плохом освещении лучше не снимать, поскольку результат скорее всего выйдет неудовлетворительным.
Другое дело – съёмка в помещении, на которую приходится львиная доля фото с телефона. Для фотосессии рекомендуется подбирать места с освещением, максимально близким к естественному, а также избегать флуоресцентных ламп – в их свете фотографии нередко отдают в зелёные тона. Не рекомендуется и злоупотреблять вспышкой – в условиях недостаточной освещённости она часто слишком высветляет изображение. Для более удачного кадра следует пользоваться софтбоксом или отражателем – подойдёт, например, обычная фольга достаточного размера.

Способ 5: Использование штатива
Нередко в современных телефонах можно найти функцию оптической стабилизации при съёмке, которая позволяет добиться лучших результатов при фотографировании с рук на длинной выдержке (например, для ночных фото). Однако и такой компонент тоже не панацея, поэтому если вам часто требуется использовать длинную экспозицию, лучше приобрести отдельный штатив – найти его не проблема, да и стоят они недорого.
Способ 6: Использование объективов
Производители Android-смартфонов в последние годы практикуют установку двух и более модулей камер для различных сценариев съёмки, однако немало устройств, в том числе и флагманских (например, Google Pixel с первого по третье поколения) по-прежнему довольствуются одним. На рынке уже давно присутствуют съёмные объективы для телефонов, которые выглядят приблизительно так:

К услугам пользователей макролинзы, «рыбий глаз», а у более дорогих образцов встречаются и телевики. Такая оптика способна кардинально улучшить качество снимков, поэтому можете приобрести её, если желаете использовать фотовозможности вашего смартфона по максимуму. Впрочем, чуда ждать не стоит – матрицы у телефонов всё-таки намного меньше, чем даже у любительских фотоаппаратов.
 Мы рады, что смогли помочь Вам в решении проблемы.
Мы рады, что смогли помочь Вам в решении проблемы.
Добавьте сайт Lumpics.ru в закладки и мы еще пригодимся вам.
Отблагодарите автора, поделитесь статьей в социальных сетях.
 Опишите, что у вас не получилось. Наши специалисты постараются ответить максимально быстро.
Опишите, что у вас не получилось. Наши специалисты постараются ответить максимально быстро.
3 проверенных приложения улучшающие камеру на андроид смартфоне или планшете
Вам не обязательно застревать со встроенным по умолчанию приложением для веб камеры, установленном на вашем телефоне.
Сегодня есть много интересных альтернатив. Каждый смартфон оснащен фабричными функциями, с помощью которых можно делать снимки. Большинство использует программы по умолчанию, не понимая, что есть много альтернатив.
Некоторые из этих программ предлагают множество интересных фильтров для улучшения цвета, в то время как другие позволяют вручную настроить многие параметры съемки.
Среди фотографических программ, есть много таких, что предназначены для конкретных типов изображений – с этим стоит считаться.
Все популярные приложения оснащены определенными характеристиками. Поэтому после рассмотрения возможностей различных программ, вы должны сделать выбор учитывая свои потребности.
ПРИМЕЧАНИЯ: все программы для скачивания найдете в магазине плей маркет и стразу можете установить на свой смартфон
Первое приложение для улучшения камеры андроид — HD Camera

Если вас интересует качество фото или видео, сделанные на андроиде, то первым делом рекомендую присмотреться к приложению — HD Camera.
После запуска увидите простой интерфейс, но при нажатии на область, отмеченную кругом появлятся параметры.
Комбинируя их, сможете значительно улучшить качество получаемых снимков. Выберите действительно необходимы вам параметры на момент сьемки.
Как пользоваться камерой на андроид в принципе, особых различий между фотокамерами в программе нет.
Такое же меню, такие же настройки, такой же функционал. Просто установите в качестве основной переднюю фотокамеру и фотографируйте себя любимого.
Что касается видеосъемки, то программа делает их в довольно хорошем качестве, хотя настроек видео режима и немного, но для нормальной работы хватит вполне.
Так как качество встроенной программы для веб камеры в андроид далеко от совершенства, то используя приложение HD Camera можете быть удивлены качеством полученных снимков.
Вторая программа для улучшения камеры андроид — Retrica
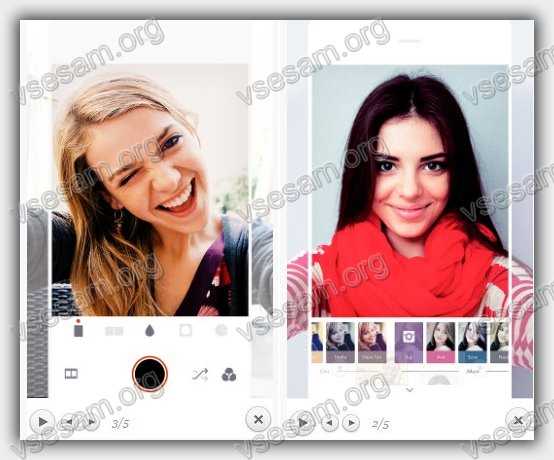
Retrica это приложение, которое позволяет делать снимки, используя широкий спектр фильтров, разделенных на категории.
Также можете выполнять различные коллажи, например, выбрать квадрат изображения, разделенный на четыре части.
Также найдете режим серийной съемки — создание анимации последовательных снимков. Кроме того, программа предлагает возможность обрабатывать изображения специально для последующего размещения на Instagram.
По умолчанию, на снимки, сделанные с помощью этого приложения, помещается водяной знак. Если вы не хотите его, то в параметрах можете отключить.
Третье приложение для улучшения камеры андроид — Open Camera
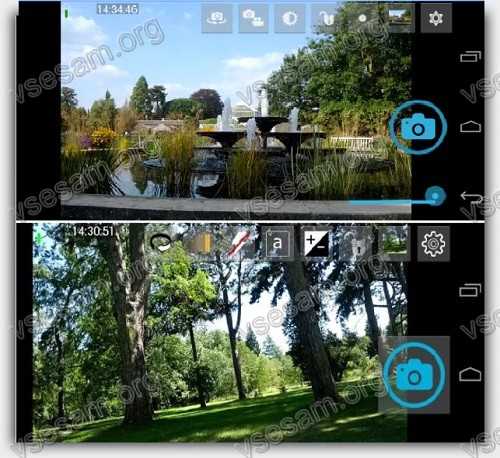
Open Camera полностью бесплатна и с открытым исходным кодом, а мы из опыта знаем, что такие приложения, как правило не очень хорошего качества, но здесь иначе.
Основные особенности этого приложения камеры включают в себя автоматическую стабилизацию изображения, различные режимы съемки (фокус, цветовые эффекты, баланс белого, ISO, распознавание лиц), видеозапись, таймер, автоматическое повторение изображений, голосовые команды, возможность назначать функции кнопок физической регулировки громкости, возможность зафиксировать ориентацию камеры, поддержка внешнего микрофона и это далеко не все.
Это действительно мощная программа, для работы с фотографиями и видео — предлагает практически все, чего можно желать от камеры.
Одним словом, это достойная альтернатива встроенному приложению для веб камеры андроид, к тому же без рекламы. Успехов.









