Почему на компьютере нет звука?
Почему нет звука на ПК? На этот вопрос нельзя дать однозначного ответа. Среди наиболее вероятных причин отсутствия звука на компьютере отметим следующие факторы:
- выключенное или неправильно выбранное устройство воспроизведения звука в настройках Windows;
- отключенная системная служба Windows Audio;
- неполадки в работе или отсутствие драйвера от аудиокарты.
В этой инструкции мы не будем рассматривать аппаратные причины отсутствия звука, т.е. выход из строя звуковой карты или неисправности в работе аудиосистемы (наушников, усилителя, колонок и т.д.).
Что такое ViPER4Windows?
Программы для улучшения качества звука, как правило, имеют очень плохую репутацию – дело в том, что чудес не бывает, и с помощью программного обеспечения мы вдруг не услышим на встроенной звуковой карте или наушниках от телефона то качество звука, которое приведет в восторг меломана. Тем не менее, это не означает, что для небольшого, но довольно значительного улучшения мы должны сразу брать кошелек – это можно сделать с помощью программы.
Одной из наилучших программ для улучшения качества звука, особенно для Android, является ViPER.Тем не менее, не все знают, что ViPER доступен также для компьютеров и ноутбуков с Windows.
Программное обеспечение ViPER используется с целью улучшить качество звука на различных устройствах и системах. Безусловно, самым популярным вариантом является ViPER4Android, то есть ViPER для Android. Это программное обеспечение является бесплатным для загрузки и пользуется очень большой популярностью, главным образом потому, что на самом деле дает положительные результаты – с ее помощью можно усилить басы, очищать звук, редактировать эквалайзером, включить выравнивание звука и т. д. Версия на Windows менее известная, но работает одинаково хорошо.
В отличие от программного обеспечения, предлагаемого производителем для наушников или звуковых карт, ViPER4Windows вводит эффекты, которые не накладываются искусственно на звук. Для правильной работы нужно установить программу вместе с драйверами.
Проигрыватель винила
При записи винила происходит следующее: звуковая волна преобразуется в электрический импульс и создаёт определённый «рисунок». Этот рисунок наносится на мастер-пластинку специальным станком. Получается матрица. И вот с этих матриц штампуются те «пласты», которые мы любим и знаем. Для воспроизведения происходит обратный процесс — проигрыватель считывает и с помощью фонокорректора, усилителя и акустики звук, который поступает нам в ушные раковины. Фонокорректор (предусилитель) — это такое устройство, которое преобразует и усиливает сигнал, отправляя его дальше к основному усилителю. По-простому сказать, без него будет очень-очень тихо и без басов.
На современном рынке моделей огромное количество. Сразу оговорюсь — проигрыватели времен СССР и ранее совершенно не подойдут для наших систем.

Основные моменты при выборе современного «вертака»:
- Вес. Современный проигрыватель должен весить не меньше 6-10 кг. Меньший вес — это моветон.
- Обязательная регулировка иглы и антискейтинга говорит о качественном аппарате.
- Возможность заменить картридж говорит только о достоинствах.
- Привод проигрывателя. Бывает три типа приводов. Прямой, пасиковый или ременной и роликовый. Прямые обычно используют диджеи. Истинные ценители отдают предпочтение ременному приводу. Роликовый используется редко.
Цена на проигрыватели винила начинается от 15 тысяч рублей. Цена на сами пластинки — от 1500 рублей. Но поверьте, это стоит того!
Шаг 3. Подключение передней панели
Звук может не работать, если не подключен кабель от передней панели корпуса к материнской плате в разъем.
Один раз мне попался корпус, где штекер звуковой шел не одним разъемом, а каждый проводок отдельно. И я сомневался куда какой подключать. Но после правильного подключения Front Panel звук на колонках появился.

Подключение звука к передней панели корпуса
Ниже схема подключения каждого провода к Front Panel Audio на материнской плате.

Схема подключения к Front Panel Audio на материнке
Если на переднюю панель корпуса звук выводить не планируете, то поставьте две перемычки, или соедините между собой контакты, как показано на рисунке ниже.

Вместо кабеля ставим перемычки на Front Panel
Итак, с аппаратной частью мы разобрались. Переходим к настройкам операционной системы.
Boom 3D
Boom 3D – это программа три в одном: аудио плеер, эквалайзер и усилитель (напрямую работает только в MacOS). Как и FxSound, после запуска создает виртуальное устройство вывода. По заверению разработчика может «выдавить» из любых стереонаушников профессиональный звук. Программа платная, лицензия стоит 3700 рублей, но есть бесплатный ознакомительный период на 30 дней.
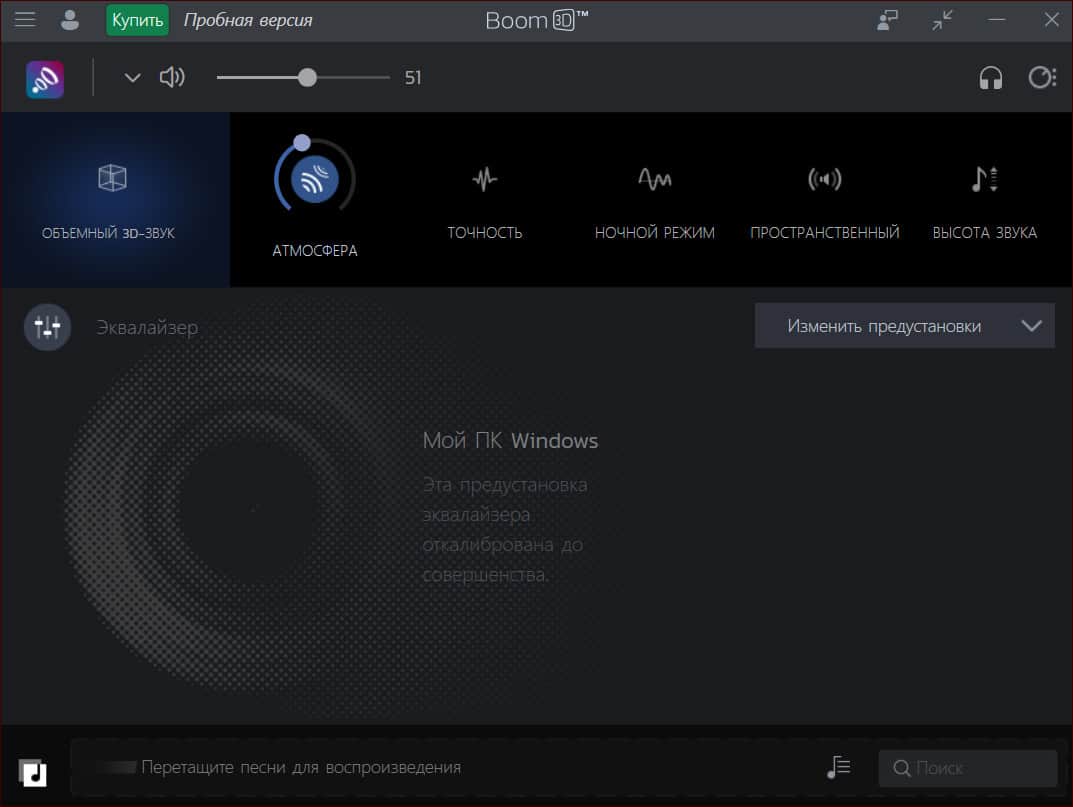
- грубая настройка эквалайзера;
- тонкая настройка эквалайзера;
- выбор предустановленных настроек для разного контента;
- усиление звука;
- выбор аудиоустройства, для которого применить настройки (каждое устройство вывода настраивается отдельно);
- настройка виртуальных 3d-эффектов звука.
Для увеличения громкости в Boom 3D на ОС Windows, откройте любой предустановленный эквалайзер и поднимите ползунки настройки частот повыше. Для этого выполните следившие действия:
- Активируйте эквалайзер.
- Поднимите все ползунки настройки часто пропорционально вверх.
- Добавьте уровень чувствительности.
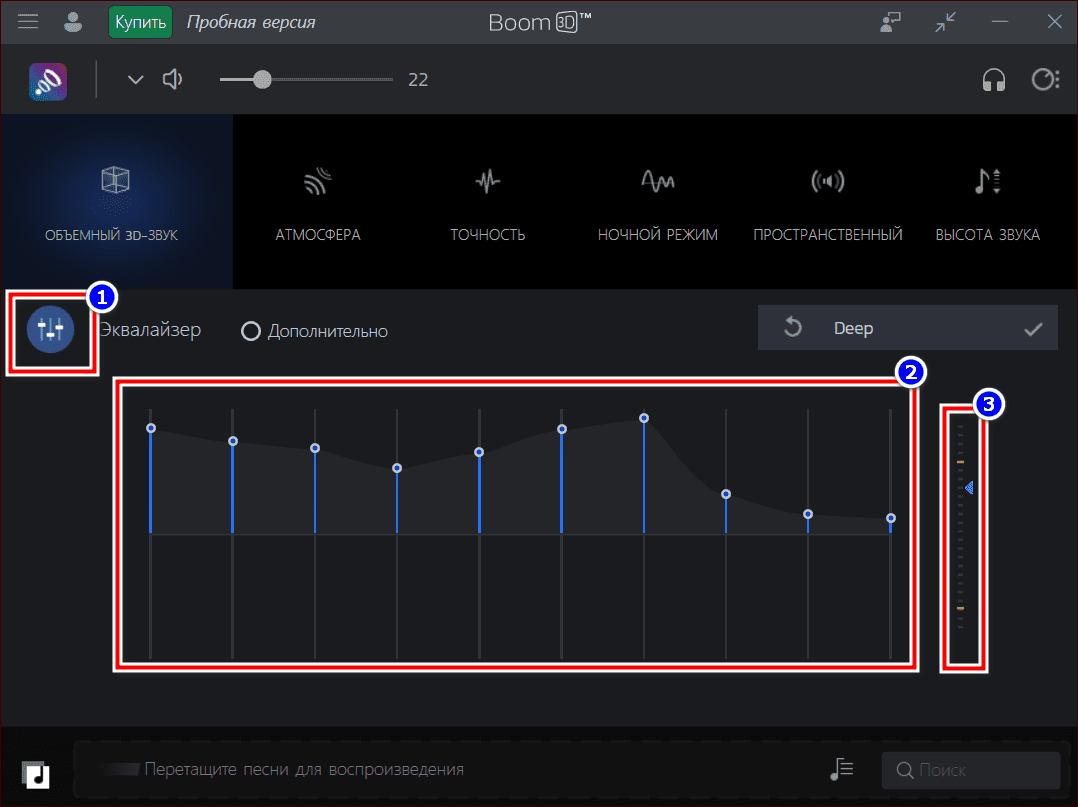
Ни для кого не секрет, что наушники и аудиосистема, способные воспроизводить качественный объемный звук, стоят довольно дорого. Основная «фишка» Boom 3D, в том, что программа позволяет добиться схожего эффекта на аппаратуре средне ценового сегмента.
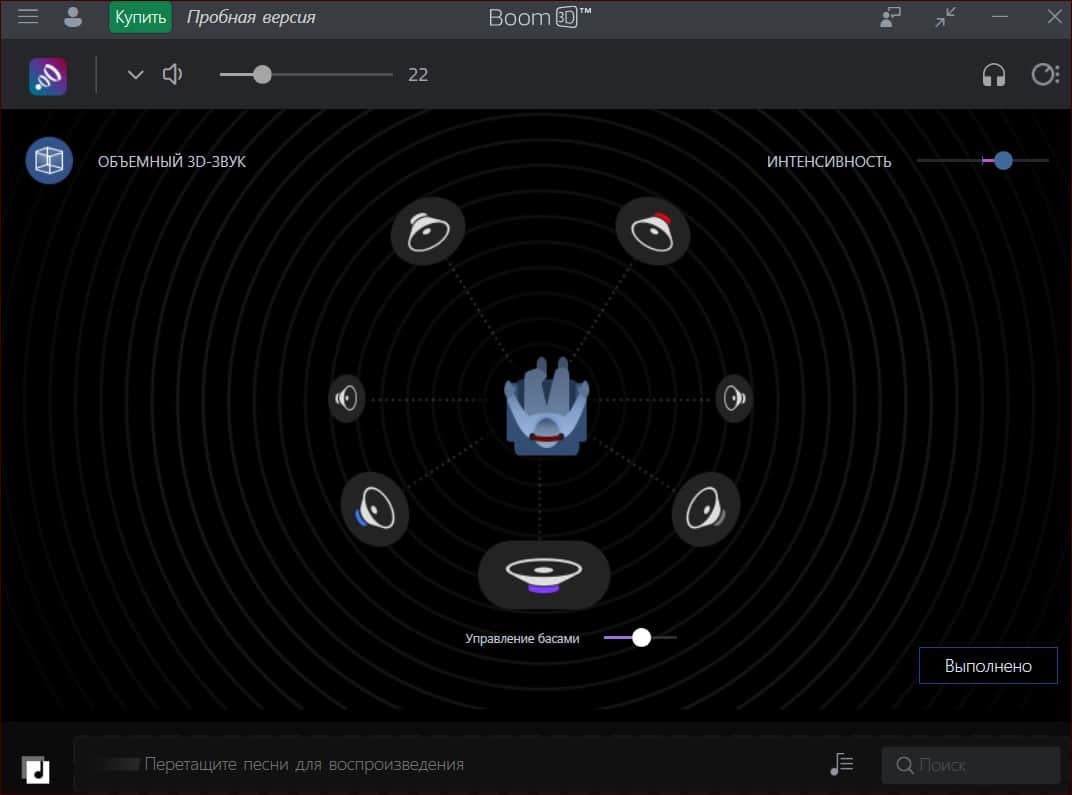
Как настроить звук, не работает звук, на компьютере Windows

Компьютер для чайников
Если на вашем компьютере возникли проблемы со звуком, то не нужно отчаиваться, возможно вам нужно просто заново настроить звук и тогда всё наладиться. Такое бывает иногда, что звук выпадает из-за несовместимых программ или прочих неполадок. Начать нужно с проверки на обнаружение неполадок со звуком. Если у вас отображается индикатор уровня громкости, в панели задач, в нижнем правом углу экрана, то нажмите правой кнопкой мыши по значку громкости (если значок громкости у вас не отображается, то далее мы рассмотрим этот вопрос то же). В открывшемся окне нажмите на значение — Обнаружить неполадки со звуком .

Далее, у вас начнётся проверка звука, поиск и обнаружение проблем.

Если у вас не выявится никаких проблем со звуком, то снова нажмите правой кнопкой мыши по значку громкости, в открывшемся окне нажмите на значение — Устройства воспроизведения .

Далее, в открывшемся окне нажмите правой кнопкой мыши по вкладке Динамики, в открывшемся окне нажмите на значение Проверка. После чего у вас должен прозвучать звуковой сигнал, значит звук работает, нажмите внизу на кнопку ОК. Теперь снова проверьте звук на своём компьютере, включите какую-нибудь музыку или видео запись.

Если звук всё равно не появился попробуйте тем же путём отключить, а потом снова включить звук. Попробуйте настроить динамики. Попробуйте просто перезагрузить компьютер, иногда после перезагрузки всё становится на свои места и проблема устраняется.
Теперь для тех, у кого в панели задач, в нижнем правом углу экрана, не отображается значок индикатора громкости. В нижнем левом углу экрана откройте меню пуск. В открывшемся окне нажмите на вкладку Все приложения (Windows 10).

В списке всех приложений, в самом низу, найдите и откройте вкладку Служебные — Windows . В открывшемся списке нажмите на вкладку — Панель управления .

Далее, у вас откроется Панель управления. В меню панели управления, нажмите на вкладку — Оборудование и звук .

Далее, на следующей странице нажмите на вкладку — Звук . В открывшемся окне нажмите правой кнопкой мыши по вкладке Динамики, в открывшемся окне нажмите на значение Проверка, должен прозвучать звуковой сигнал. Проделайте все выше описанные рекомендации.

После проверки звука, звук должен заработать. Проверьте так же в свойствах, нажмите внизу окна на кнопку — Свойства , в открывшемся окне проверьте, чтобы под заголовком Применение устройства, отображалось значение — Использовать это устройство (вкл.) .

Далее, в свойствах контроллера Realtek, нажмите на кнопку Свойства, в открывшемся окне, в поле Состояние устройства, должно отображаться — Устройство работает нормально .

Ещё одна возможная причина — отсутствует программа звуковой драйвер Realtek HD Audio . Скачать последнюю версию программы Realtek HD Audio вы можете бесплатно с сайта Бесплатные программы Ру. Скачайте программу и установите её на своём компьютере.

В данной записи рассмотрены самые основные причины и способы настройки и восстановления звука на компьютере Windows.











