
- Способ №1: штатные настройки
- Способ №2: аддоны
- Способ №3: CCleaner
- Способ №4: R-Wipe&Clean
- Способ №5: создание скрипта
- Способ №6: режим «Инкогнито»
- Удаление журнала посещения в мобильных устройствах
Журнал посещений в Яндексе, как и в других веб-обозревателях, является своеобразной книгой учёта всех ваших скитаний по глобальной сети. Что в поисковике запрашивали, какие сайты, страницы открывали и когда — всё это в веб-журнале есть.
Почему рекомендуется удаление истории посещений? Ну, прежде всего, избавиться от этой информации нужно, если она носит приватный характер. То есть никто не должен знать о том, какие веб-ресурсы открывали: ни вездесущие шпионские «жучки» сайтов, ни посторонние пользователи.
И вдобавок к этому — программная профилактика. В смысле того, что если сохранённые URL не удалять, они накапливаются и «захламляют» директорию браузера, да и дисковое пространство системного раздела, Диска C (в особенно запущенных случаях). А как известно, подобное замусоривание может и браузер, и операционную систему притормаживать.
В этой статье мы рассмотрим, как удалить журнал посещений в Яндекс различными способами. Благо, их достаточно много – можно и настройки задействовать, и стороннее ПО, и самому скрипт системный «смастерить» – так что наверняка вы выберете наиболее удобное для вас решение.
Забегая немного наперёд, считаем своим долгом предупредить: если способ очистки, с которым вы знакомитесь, покажется весьма сложным, попробуйте другой; а с этим, возможно, разберётесь немного позже.
Открывайте браузер Yandex. Мы начинаем «уборку» всеми доступными средствами.
Способ №1: штатные настройки
Разработчики Яндекс браузера интегрировали в него все необходимые функции для очистки журнала. Чтобы использовать их выполните следующее:
Для полной очистки всего журнала:
1. Щёлкните мышкой кнопку «меню» в правом верхнем углу окна веб-обозревателя.
2. Наведите курсор на пункт «История». В появившейся дополнительной панели нажмите одноимённую надпись – «История».

3. В правой части вкладки журнала кликните команду «Очистить историю». После этого действия сохранённые ссылки удалятся.

Внимание! И также для полной очистки можно использовать горячие клавиши – Ctrl + Shift + Del.
Для выборочного удаления записей:
1. При помощи меню перейдите на вкладку журнала (см. инструкцию по полной очистке).
2. Установите «галочки» возле ссылок, которые нужно убрать из истории.

3. Затем вверху списка записей кликните надпись «Удалить… ».
Альтернативный способ: в строке записи открыть меню (значок «треугольник») → в списке выбрать «Удалить из истории».

Совет! Если ссылок много и вы не можете найти то, что вам нужно, воспользуйтесь поисковой строкой (поле в правой части вкладки). Введите слово или словосочетание и нажмите клавишу «Enter», отобразятся все ссылки по указанному запросу (если есть таковые в журнале).

Способ №2: аддоны
Расширения, или аддоны, для очистки журнала тоже есть. Действуют они, так сказать, в обход штатной опции Яндекс: пользователю не нужно «лазать» по меню, чтобы привести в действие удаление записей в истории. Настроил как нужно аддон, нажал кнопку, и всё – чистота и порядок. В этом и есть преимущество этого решения.
Рассмотрим два расширения для браузера. Вы можете воспользоваться одним из них или же выбрать другие инструменты на офсайте аддонов для Яндекс.
Итак, перед тем как установить, откройте сайт расширений: меню браузера → Дополнения → Каталог…

eCleaner (Forget Button)
Универсальная «тёрочка». Избавляет браузер не только от истории посещений, но и от других временных файлов (куки, кэш, данные для автозаполнения форм и многое другое). В интерфейсе этого аддона ничего «заумного» нет, и опции на русский переводить особо не нужно. Всё интуитивно понятно и так.

По завершении инсталляции нажмите кнопку расширения в панели Яндекса и выполните настройки:
- в первом блоке панели «Forget the last» – временной период записей (какой давности сохранённые URL требуется удалить:– 2 часа, сутки, неделя и т. д.);
- во втором блоке – список элементов, которые нужно убрать; в нашем случае, чтобы стереть все записи в журнале, обязательно нужно поставить «галочку» в строке «History».
Задав параметры, выполните запуск очистки – нажмите в настроечном окне кнопку «Forget!».

History Cleaner
Не менее достойный аналог. Преимущественное отличие – русифицированное меню и настраиваемое избирательное удаление (какие URL удалять, а какие – нет).

Приводится в действие (удаление) нажатием кнопки аддона (появляется после установки). А для отстройки нужно по этой же кнопке кликнуть правой кнопкой и в открывшемся меню выбрать опцию «Настройки».

В окне с опциями можно установить фильтр очистки (по типу сайтов), а также – период сохранённой истории.

После установки параметров нажмите кнопку «Save» (в противном случае настройки не сохранятся).
Способ №3: CCleaner
Программа CCleaner прослыла квалифицированным «уборщиком» компьютера среди рядовых пользователей и специалистов по настройке ОС. Удаление ссылок журнала – одна из специализаций этой утилиты. Но применительно к Яндексу требует дополнительной подготовки, так как список элементов этого браузера в общей панели не отображается.
Примечание. Перед выполнением нижеследующей инструкции необходимо скачать и установить CCleaner на ПК (если такой программы в системе нет). Можно использовать и бесплатную версию утилиты.
Чтобы настроить удаление истории Yandex в программе CCleaner:
1. Перейдите: в раздел «Настройки» → в подраздел «Включения».

2. Кликните кнопку «Добавить».
3. Выберите в блоке «Включение» надстройку «Файл». Клацните «Обзор».

4. Укажите путь к файлу History в директории браузера:
«Имя учётной записи» → AppData → Local → Yandex → YandexBrowser → User Data → Default

5. Путь к файлу появится в строке настройки. Нажмите «ОК».

6. Выделите в блоке «Пользовательские файлы… » созданную запись и нажмите «Удалить выбранное… ».

Теперь, когда вы будете делать уборку всего системного раздела (Диска С) программой CCleaner, заодно при помощи этой опции сможете почистить и журнал браузера Яндекс, не открывая его.
Способ №4: R-Wipe&Clean
R-Wipe&Clean схожа по функциям с CCleaner. Оснащена множеством опций. И в ней практически аналогичным образом, как и в CCleaner, настраивается удаление журнала посещений. Целесообразно использовать, если вы выполняете или планируете выполнять профилактические очистки всего ПК при помощи этой программы. То есть наряду со штатными функциями R-Wipe&Clean вы можете использовать созданную функцию по удалению журнала Яндекс, не прибегая к сторонним программным средствам.
Внимание! Утилита платная, но даётся тестовый период для бесплатного использования в целях ознакомления.
Чтобы воспользоваться R-Wipe&Clean:
1. Перейдите на вкладку BarView, клацните раздел Wipe Lists.
2. Выберите «New List».

3. В соседней панели щёлкните «Add File… ».

4. Укажите путь к файлу History (см. инструкцию для CCleaner).

5. Чтобы удалить файл, в этой же панели, в нижней её части, щёлкните кнопку «Wipe and Delete».

Способ №5: создание скрипта
Внимание! Этот вариант очистки рекомендуется только для опытных пользователей.
На первый взгляд, может показаться, что способ этот нецелесообразный, неоправданно сложный. Зачем создавать скрипт, если в браузере и так есть функция очистки? Но всё-таки определённые достоинства в таком подходе есть:
- не нужно заходить постоянно в меню;
- запуск очистки выполняется одним кликом (если ярлык скрипта поместить на рабочий стол);
- операция выполняется при закрытом браузере.
Для создания скрипта понадобится:
1. Открыть системную программу «Блокнот».
2. Напечатать код, как изображено на скриншоте:

3. Сохранить файл с расширением .BAT.
4. Создать ярлык файла на рабочем столе.
Теперь, когда понадобится удалить историю, кликните ярлык созданного скрипта.
Способ №6: режим «Инкогнито»
Точнее будет сказать, что это не способ удаления ссылок в журнале, а способ, позволяющий отключать фиксирование URL в истории посещений. То есть браузер не будет сохранять в режиме «Инкогнито», адреса страниц, которые вы загружали.
Активация приватного режима выполняется так:
1. Откройте меню.
2. Выберите в меню «Режим инкогнито».

Откроется новое окно браузера. Иконка «очки» сигнализирует то, что включен режим «Инкогнито».

Удаление журнала посещения в мобильных устройствах
В мобильной версии Яндекса очистка истории выполняется немного по-другому. Рассмотрим пошагово стандартный способ удаления ссылок при помощи штатной опции:
На смартфоне:
- Тапните иконку «три точки» в панели веб-обозревателя.
- Перейдите в меню: Настройки → Очистить данные.
- Установите «птичку» в строке элемента «История».
- Нажмите кнопку «Очистить… ».

Для выборочной очистки: на вкладке журнала, на конкретной записи, удерживать палец до тех пор, пока не появится меню. И затем выбрать команду «Удалить».

На планшете:
1. Перейдите в настройки, затем откройте раздел «Конфиденциальность».

2. Выберите в перечне элементов «История». Нажмите «Очистить».
Внимание! Доступ к функции удаления журнала может выполняться по-разному в зависимости от модели мобильного девайса, версии браузера.
Вот и все способы для удаления записей в журнале посещений! Возьмите один или несколько способов на заметку. Гарантируем — обязательно пригодятся. Каждый из них имеет свои достоинства. Например, используя штатные настройки Яндекс, вам не придётся устанавливать программы и аддоны. А вот CCleaner выполнит удаление истории практически без вашего участия.
Очищайте журнал своевременно. Желательно выполнять эту операцию после каждой интернет-сессии. Безопасного веб-сёрфинга!
Как удалить историю посещения сайтов в Яндексе на компьютере
Яндекс — одна из распространненых поисковых систем, и следует всем узнать, как удалить историю посещения сайтов в Яндексе на компьютере. Принцип очищения журнала посещений не отличается, независимо какое устройство используется (ноутбук, компьютер или смартфон).
Зачем стирать историю посещения сайтов в Яндексе
Первой и самой распространённой причиной считается уменьшение занятого места на жёстком диске компьютера. Кэш и история посещения сайтов на компьютере или других устройствах создаёт временные файлы. Большое количество подобных файлов грузит операционную систему, из-за чего компьютер начинает работать медленнее стандартного режима.
Ещё одной весомой причиной может послужить желание пользователя скрыть от посторонних лиц, какие им посещались ресурсы. И поэтому история зачастую уничтожается.
Как очистить журнал посещений на компьютере
Используя Яндекс Браузер, пользователь может использовать два вида уничтожения данных. Для выполнения процедуры необходимо нажать на значок Инструменты, располагающийся в верхнем правом углу браузера. (Три горизонтальные полосочки).
Чтобы не выполнять перечень сложных манипуляций, и попасть в необходимый раздел, следует воспользоваться комбинацией двух клавиш CTRL + H. Нажав, на эти две кнопки одновременно, пользователь может попасть в раздел «История», где и будет расписано посещение сайтов в определённое время.
Рассмотрев правую часть экрана, можно увидеть надпись «Очистить». Нажав на эту кнопку, пользователь получает возможность быстро очищать информацию, занесённую в журнал просмотренных сайтов.
Этот способ полного удаления информации подходит далеко не всем пользователям. Именно поэтому имеется и другой метод, позволяющий эффективно удалять ненужные сведения. Ниже рассмотрен порядок действий для частичного удаления истории:
- В браузере нажать на инструменты, и воспользоваться комбинацией CTRL + H, чтобы попасть в раздел «Истории».
- Нажать «Удалить историю».
- Как откроется диалоговое окно, выбрать элементы подходящие для удаления.
- Подтвердить действия нажатием на кнопку «Очистить».
Подобное удаление подходит для людей, желающих спрятать сведения о посещении последних сайтов от посторонних лиц.
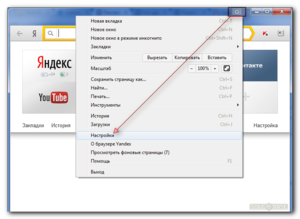
Как стереть историю в Яндексе на планшете Android
Убирать историю просмотров в Яндекс Браузере можно не только на компьютере, но и на планшете Android, и этот процесс не является затруднительным.
Открыв стартовую страницу браузера в правом углу необходимо найти кнопку «Панель инструментов», выглядящую как «Три вертикальные полоски» и нажать на неё. Откроется список, в котором следует выбрать «Настройки» и следующим шагом будет переход во вкладку «Конфиденциальность».
На последнем этапе следует нажать «Очистить данные», выбрав необходимую для очищения информацию, пользователь соглашается с тем, что она будет удалена, без возможности дальнейшего восстановления.
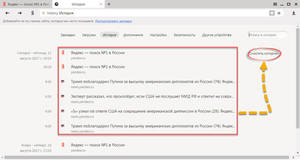
Удаление истории в Яндексе с помощью смартфона
Нередко пользователям приходится пользоваться ни компьютерами или ноутбуками, а именно смартфонами. В общении это один из лучших помощников. Исходя из этого возникает вопрос: — «Как очищать историю с помощью смартфона в Яндексе?».
Процесс очистка практически аналогичен выше перечисленным методам, и поэтому пользователи без помощи лишних специалистов смогут справиться с этим довольно лёгким процессом.
Ниже приведён инструктаж, позволяющий узнать, как удалять историю посещений в Яндексе:
- Следует отыскать значок в виде шестерёнки и нажать на него. Он подразумевает собой Настройки браузера.
- Когда откроется список опций, пользователю необходимо будет выбрать раздел, именуемый «Конфиденциальность».
- Следующим этапом будет посещения подраздела «Очистка данных». Здесь следует выбрать элементы, подходящие для полной ликвидации.
- Активировав очищение, система потребует полного согласия на уничтожение данных. Согласившись с этим, пользователь потеряет доступ к информации навсегда.
Чтобы в будущем больше не прибегать к подобным действиям, некоторые пользователи отключают возможность сохранения истории в браузере Яндекса.
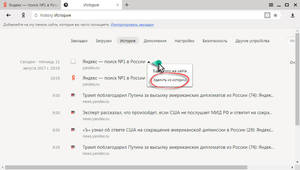
Для выполнения этой процедуры следует выполнить следующие шаги:
- Открыть раздел «Настройки».
- Перейти во вкладку «Конфиденциальность».
- Отыскать пункт «Не сохранять историю» и активировать его.
- Перезапустить браузер.
Однако, при выполнении этого действия имеются не слишком приятные последствия. Просмотренные сайты действительно не будут сохраняться, и при внезапном отключении браузера по неведомым причинам, пользователь не сможет быстро вернуться к просматриваемым веб-ресурсам. Восстановление утерянного сеанса, возможно, лишь при условии включения сохранения данных. Каждый пользователь сам вправе выбирать, как ему удобнее использовать Яндекс Браузер.
Видео
Посмотрите, как правильно удалить историю посещений сайтов в Яндексе на компьютере.
Как в Яндексе удалить историю
Пользователи интернета ежедневно просматривают миллионы ресурсов в поисках нужной информации и материалов. Чтобы вы могли быстро найти изученную ссылку на сайт или файл скачивания еще раз, хранится история посещений в яндексе, к которой вы сможете вернуться в нужный момент. Хронологический список при желании вы сможете стереть. Как в Яндексе удалить историю, подробно объяснит эта статья.
Как посмотреть историю в Яндекс браузере
Посещенные веб-сайты зачастую содержат данные, которые для пользователей важны. Закрыв браузер, люди начинают копаться в памяти и отправляются на поиски страницы, которую уже закрыли. Искать нужное во всемирной паутине – это долгий путь. Как найти побыстрее то, что требуется прямо сейчас? Чтобы просмотреть историю в Яндексе:
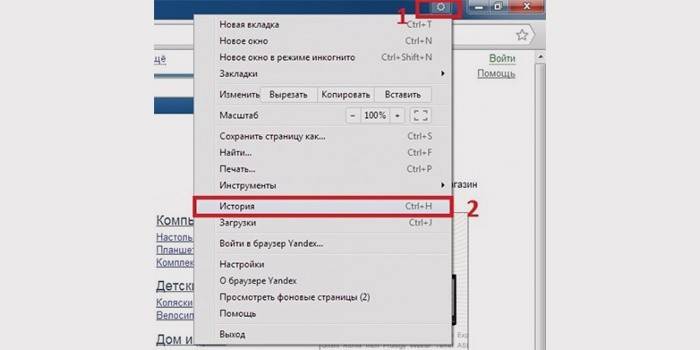
- Используйте сочетание клавиш Ctrl+H внутри уже открытой программы.
- Пройдите по следующим шагам:
- Откройте раздел «Настройки», нажав кнопку (правый верхний угол программы).
- Выберите кнопку «История».
- Перед вами – история просмотров в яндексе, в которой видно оглавления страниц, посещенных вами ранее.
Вы сможете изучить недавний перечень скачиваний: нажав сочетание клавиш Ctrl и J или нажатием «Настройки – Загрузки». Откройте новую вкладку (сочетание Ctrl+T; нажав «+» на панельной вкладке; нажатие правой клавиши мышки на открытой вкладке – выбор «Новая вкладка»), откроется новое табло. Покажется хронология посещения страниц и скачиваний. После нажатия кнопки «Загрузки» вы увидите как уже завершенные, так и актуальные загрузки.
Выбирая «Все загрузки», вы откроете для себя полный перечень полученных файлов в новой вкладке. Раздел «Недавно закрытые» содержит последние сайты, а функция «Вся история» представит полный перечень ранее обозреваемого материала. Статистика файлов закачки и журнал страничек удаляются при желании полностью или частично (за день, неделю, месяц, год, все время). Загрузки отменяются или приостанавливаются на время, а после возобновляются.
- Признаки дизентерии у взрослых — характер болезни. Проявление дизентерии у взрослых
- Котлеты в духовке — пошаговые рецепты с фото. Как приготовить вкусные диетические котлеты из фарша
- Дюфалак — инструкция по применению взрослым и детям
Как очистить историю просмотров с компьютера
Удаление данных нужно еще и на жестких дисках компьютера. Важно знать, как посмотреть историю в яндексе и изъять недавние точки обзора, но одновременно требуется стереть их с диска. Когда вы посещаете интернет-страницы, автоматически они кэшируются (сохраняются в кэше). Правила сохранения касаются и введенных паролей к аккаунтам. Чтобы запретить показ ранее просмотренных страниц повторно, следует стереть и кэш. Как удалить историю посещений на компьютере?
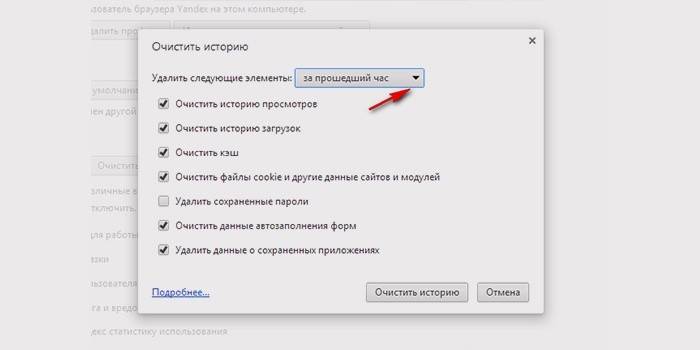
Кэш сохраняется на жестком диске компьютера, но его стереть можно и в веб-обозревателе:
- Зайти в раздел настроек браузера.
- Всплывет окно, где отмечается галочкой иконка «файлы, сохраненные в кэше».
- Нажать надпись «Удалить следующие элементы», определить период, который нужно подчистить, кликнуть кнопку очистки внизу открытого окошка.
- Всё! Записи запросов с компьютера сотрутся.
Все просмотры
Если вы не хотите, чтобы история браузера засорялась, и нет времени проводить поиски нужной ранее обозреваемой информации слишком долго, то удалите весь перечень просмотренных ресурсов полностью. Зайдите в пункт «История». Появляется кнопка «Очистить…». Выбираем промежуток времени, за который требуется очистка осмотров («за час», «сегодня», «сутки» и т.д.). Функция очень удобна тем, что вы сами выбираете рамки этого процесса. Одно нажатие кнопки «Очистить историю» – и история в яндекс браузере удалена.
Страницу поиска
Как удалить все просмотры за пару кликов мы уже узнали. Сейчас стоит ознакомиться с информацией по удалению отдельных ссылок на материалы. Случается, что убрать нужно только одну недавнюю вкладку. Как это сделать? Несложный алгоритм действий по удалению одного сайта предварительного поиска:
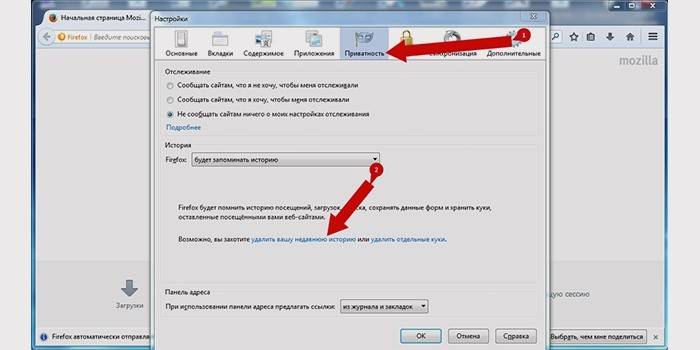
- Запускаем Yandex. Вверху справа находится маленькая «шестеренка» — это настройки. Нажимаем на эту кнопку.
- Появляется меню, внизу списка предложенных функций, выбираем нужную настройку.
- Раскрывается перечень адресов (посещаемых ресурсов). По одному отмечаете те строки, которые нужно убрать.
- Проверьте отмеченные иконки, удостоверьтесь правильности отбора ссылок и нажмите «Удалить». Никто не раскроет секреты ваших посещений сайтов.
Как удалить историю посещения сайтов на телефоне
Весь алгоритм, как очистить историю в яндексе на смартфоне, аналогичен удалению на компьютере или ноутбуке:

- Включить интернет-обозреватель на телефоне.
- Выбрать закладку, отмеченную шестеренкой. Появится перечень настроек.
- Найти «Конфиденциальность», подраздел «Очистить данные». Отмечаем галочкой нужный набор посещений и скачек, удаляем, нажав «Очистить данные». Меню телефона предложит вам подтвердить или отменить операцию. Если вы решили действительно полностью ликвидировать информацию – кликаете «Да».
Вы научились, как в Яндексе полностью удалить историю на телефоне. Есть и дополнительные опции этой функции: это пункты удаления списка последующих посещений и сохранения паролей. Если отметки журнала снять, то чистить заново его вам не придется. Опция имеет и свои плюсы и минусы: вам могут внезапно понадобиться адреса ресурсов, которые вы ранее смотрели.
- Учащенное мочеиспускание у женщин
- Как играть в шашки
- Как покрасить волосы в русый цвет
На планшете
Если вы решились убрать на своем планшете перечень изученных ранее страниц, войдите сначала в меню настроек, скрытое под маленьким значком шестеренки. Затем появится окно: нажимаем «Очистить историю». На планшете при желании получится ликвидировать всю историю вместе или каждую посещенную адресную строчку по одной. Хорошо думайте, прежде чем совершать это действие.
Как восстановить
Часто случается, что нужно восстановить ссылку на тот ресурс, который содержал нужную и важную информацию. Вы уже осмотрели весь интернет, а нужный адрес никак не удается найти? Сразу возникает вопрос, а получится ли восстановить потерянную информацию. Теоретически – процесс реален, а практически – он очень сложен и редко достижим. Поискать программу восстановления на просторах интернета – получится, а при помощи неё возобновить пройденные ресурсы – маловероятно. Восстановить вы сможете только удаленные различные файлы.
Видео как стереть историю в Яндексе на Андроиде
Современные мобильные андроид-устройства ничем не уступают по функциональности компьютерам и ноутбукам. Скачать на них интернет-обозреватель новой версии не составит труда. Иногда появляется вопрос, как в Яндексе быстро удалить историю на Андроиде, чтобы не засорять память ненужными материалами. Обучающий видеоролик представит весь подробный алгоритм действий по удалению записей из журнала интернет-посещений, раскроет нюансы того, как очистить яндекс. Вы научитесь просматривать ранее открытые сайты и убирать их из списка посещаемых.
Нашли в тексте ошибку? Выделите её, нажмите Ctrl + Enter и мы всё исправим!
Как удалить историю в Яндексе на компьютере и смартфоне
Приветствую всех! Каждый день пользователи интернета просматривают огромное количество страниц различных сайтов. Как правило, все браузеры по умолчанию, записывают адреса посещенных страниц в кэш. Это делается для того, чтобы пользователь в любой момент мог быстро найти ранее посещенную страницу. Если на компьютере под вашей учетной записью работает еще кто-то, то желательно очищать историю посещений. Так как другие пользователи могут получить доступ не только к посещенным вами сайтам, но и учетным данным зарегистрированных аккаунтов. В статье, мы с вами подробно рассмотрим, как удалить историю в Яндексе, но действия, описанные здесь подойдут и для других браузеров, так как смысл их работы и функций примерно схож.
- Как посмотреть историю в Яндексе?
- Как удалить историю в Яндексе на компьютере
- Как удалить историю в Яндексе на телефоне.
- Как восстановить удаленную историю в Яндексе
- Подведем итоги.
Как посмотреть историю в Яндексе?
Чтобы ответить на вопрос как удалить историю в Яндексе давайте изначально рассмотрим, где она хранится. Ведь бывают случаи, что удалив её полностью, мы можем потерять доступ к нужному сайту. Поэтому, мы с вами предварительно просмотрим список посещенных ресурсов и если там нет ничего важного, очистим его.
Все действия будем выполнять по шага:
- В окне Яндекс Браузера, жмем на кнопку меню (три параллельных черточки), находящуюся в правом верхнем углу;
- В выпадающем списке выбираем пункт «Настройки»;

- Откроется окно настроек браузера, в котором нас интересует вкладка «История»;

- В данной вкладке мы видим список всех посещенных ранее ресурсов, кликнув по адресу откроется его страница;
Как видите, в данном списке сохранены все ваши блуждания по просторам интернета. Если вы нашли для себя что-то важное, то можно открыть страницу и сделать закладку. Это в дальнейшем не заставит вас искать нужный сайт.
Если вам необходимо посмотреть хронологию всех загруженных файлов, то перейдите во вкладку «Загрузки».
Как удалить историю в Яндексе на компьютере
После того, как мы с вами нашли где хранится вся история посещений Яндекс Браузера предлагаю её очистить. Сделать это можно несколькими способами:
- Удалить только некоторые посещенные сайты;
- Очистить историю посещений полностью.
Для того, чтобы удалить конкретный адрес сайта или страницы, жмем на маленький треугольник в конце имени страницы и в появившемся окне выбираем «Удалить из истории». Таким образом можно удалить, только некоторые страницы. 
Если же вы хотите удалить весь список посещенных ресурсов, то жмем на кнопку «Очистить историю». 
Откроется новое окно, в котором сначала нужно указать за какой промежуток времени будем удалять записи. Доступны следующие варианты:
- За прошедший час;
- За прошедший день;
- За прошедшую неделю;
- За прошедшие 4 недели;
- За все время.

После того, как определились с промежутком времени, отмечаем какие данные будем удалять. Так как нас с вами интересует, как удалить историю в Яндексе, то отмечаем пункт «Историю просмотров» и «Историю загрузок». Также можно поставить галочку «Данные автозаполнения форм», для того, чтобы если пользователь попадет на страницу, где нужно ввести учетные данные, логин и пароль не отображались в полях авторизации.
В заключении, жмем кнопку «Очистить историю». После этого, все данные о посещенных вами сайтах удалятся, и другой пользователь начнет работу с чистого листа.
Для тех, кто не знает, что такое кэш и как его очистить читаем статью – Как почистить кэш браузера.
Как удалить историю в Яндексе на телефоне.
В предыдущем пункте мы с вами рассмотрели, как удалить историю в Яндексе на компьютере, сейчас же мы рассмотрим, как это сделать на смартфоне. Считаю, что для пользователей мобильных устройств так же пригодится данная информация, так как многие люди последнее время все чаще выходят в интернет с мобильных устройств.
- Открываем Яндекс браузер на смартфоне;
- Заходим в меню браузера, нажав на кнопку в виде трех точек, а далее выбираем пункт «Настройки»;
- Откроется список настроек мобильного браузера, в данном списке нас интересует пункт «Очистить данные»;
- Появится еще одно окно, в котором необходимо отметить галочками пункт «История», «Данные веб-страниц» и «Загрузки»;
- Нажать на кнопку «Очистить данные».

Таким образом, можно без труда удалить все историю посещений в Яндексе на мобильном устройстве, будь то это планшет, андроид смартфон или айфон.
Как восстановить удаленную историю в Яндексе
Если вы читаете данный пункт, то наверняка, хотите получить доступ к ранее найденному сайту, но не помните адрес, а история просмотров уже очищена. К сожалению, браузер не предусматривает возможности восстановления удаленной истории просмотров. Поэтому, как вариант попробовать восстановить утерянные данные, воспользовавшись способами, описанными в предыдущей моей статье – Как восстановить удаленные файлы и данные. Возможно, один из методов, вам поможет решить поставленную задачу.
Чтобы в дальнейшем, у вас не возникало подобных вопросов, рекомендую смотреть и сохранять нужные адреса сайтов перед очисткой истории. Ведь очень часто бывает сложно найти нужную информацию повторно.
Подведем итоги.
Сегодня мы с вами рассмотрели, как удалить историю в Яндексе. Очень часто необходимо это сделать, если в вашем браузере работают другие пользователи. Ведь иногда конфиденциальность информации играет очень важную роль. И чтобы вашу информацию не могли использовать другие пользователи, вовремя удаляйте всю историю просмотров.
Как удалить историю посещения сайтов в Яндексе на компьютере
Яндекс — одна из распространненых поисковых систем, и следует всем узнать, как удалить историю посещения сайтов в Яндексе на компьютере. Принцип очищения журнала посещений не отличается, независимо какое устройство используется (ноутбук, компьютер или смартфон).
Зачем стирать историю посещения сайтов в Яндексе
Первой и самой распространённой причиной считается уменьшение занятого места на жёстком диске компьютера. Кэш и история посещения сайтов на компьютере или других устройствах создаёт временные файлы. Большое количество подобных файлов грузит операционную систему, из-за чего компьютер начинает работать медленнее стандартного режима.
Ещё одной весомой причиной может послужить желание пользователя скрыть от посторонних лиц, какие им посещались ресурсы. И поэтому история зачастую уничтожается.
Как очистить журнал посещений на компьютере
Используя Яндекс Браузер, пользователь может использовать два вида уничтожения данных. Для выполнения процедуры необходимо нажать на значок Инструменты, располагающийся в верхнем правом углу браузера. (Три горизонтальные полосочки).
Чтобы не выполнять перечень сложных манипуляций, и попасть в необходимый раздел, следует воспользоваться комбинацией двух клавиш CTRL + H. Нажав, на эти две кнопки одновременно, пользователь может попасть в раздел «История», где и будет расписано посещение сайтов в определённое время.
Рассмотрев правую часть экрана, можно увидеть надпись «Очистить». Нажав на эту кнопку, пользователь получает возможность быстро очищать информацию, занесённую в журнал просмотренных сайтов.
Этот способ полного удаления информации подходит далеко не всем пользователям. Именно поэтому имеется и другой метод, позволяющий эффективно удалять ненужные сведения. Ниже рассмотрен порядок действий для частичного удаления истории:
- В браузере нажать на инструменты, и воспользоваться комбинацией CTRL + H, чтобы попасть в раздел «Истории».
- Нажать «Удалить историю».
- Как откроется диалоговое окно, выбрать элементы подходящие для удаления.
- Подтвердить действия нажатием на кнопку «Очистить».
Подобное удаление подходит для людей, желающих спрятать сведения о посещении последних сайтов от посторонних лиц.
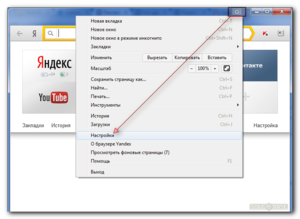
Как стереть историю в Яндексе на планшете Android
Убирать историю просмотров в Яндекс Браузере можно не только на компьютере, но и на планшете Android, и этот процесс не является затруднительным.
Открыв стартовую страницу браузера в правом углу необходимо найти кнопку «Панель инструментов», выглядящую как «Три вертикальные полоски» и нажать на неё. Откроется список, в котором следует выбрать «Настройки» и следующим шагом будет переход во вкладку «Конфиденциальность».
На последнем этапе следует нажать «Очистить данные», выбрав необходимую для очищения информацию, пользователь соглашается с тем, что она будет удалена, без возможности дальнейшего восстановления.
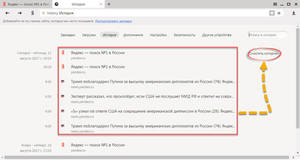
Удаление истории в Яндексе с помощью смартфона
Нередко пользователям приходится пользоваться ни компьютерами или ноутбуками, а именно смартфонами. В общении это один из лучших помощников. Исходя из этого возникает вопрос: — «Как очищать историю с помощью смартфона в Яндексе?».
Процесс очистка практически аналогичен выше перечисленным методам, и поэтому пользователи без помощи лишних специалистов смогут справиться с этим довольно лёгким процессом.
Ниже приведён инструктаж, позволяющий узнать, как удалять историю посещений в Яндексе:
- Следует отыскать значок в виде шестерёнки и нажать на него. Он подразумевает собой Настройки браузера.
- Когда откроется список опций, пользователю необходимо будет выбрать раздел, именуемый «Конфиденциальность».
- Следующим этапом будет посещения подраздела «Очистка данных». Здесь следует выбрать элементы, подходящие для полной ликвидации.
- Активировав очищение, система потребует полного согласия на уничтожение данных. Согласившись с этим, пользователь потеряет доступ к информации навсегда.
Чтобы в будущем больше не прибегать к подобным действиям, некоторые пользователи отключают возможность сохранения истории в браузере Яндекса.
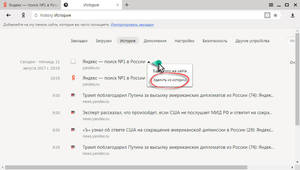
Для выполнения этой процедуры следует выполнить следующие шаги:
- Открыть раздел «Настройки».
- Перейти во вкладку «Конфиденциальность».
- Отыскать пункт «Не сохранять историю» и активировать его.
- Перезапустить браузер.
Однако, при выполнении этого действия имеются не слишком приятные последствия. Просмотренные сайты действительно не будут сохраняться, и при внезапном отключении браузера по неведомым причинам, пользователь не сможет быстро вернуться к просматриваемым веб-ресурсам. Восстановление утерянного сеанса, возможно, лишь при условии включения сохранения данных. Каждый пользователь сам вправе выбирать, как ему удобнее использовать Яндекс Браузер.
Видео
Посмотрите, как правильно удалить историю посещений сайтов в Яндексе на компьютере.











