Автор: rf-webmaestro · Опубликовано 09.05.2019 · Обновлено 09.05.2019
У многих неопытных пользователей возникает проблема с использованием двух операционных систем. Кто-то забыл очистить жесткий диск и установил вторую копию, другие подключили второй жесткий диск, на котором уже была ОС. Из-за этого компьютер при включении постоянно предоставляет выбор одной из двух систем. Сегодня мы разберемся, как удалить второй «Виндовс» 7 с компьютера.
Убираем выбор Windows при включении
Сначала необходимо избавиться от меню, которое появляется при включении компьютера. В нем отображается список из двух Windows, где вы можете выбрать с помощью клавиатуры один вариант.
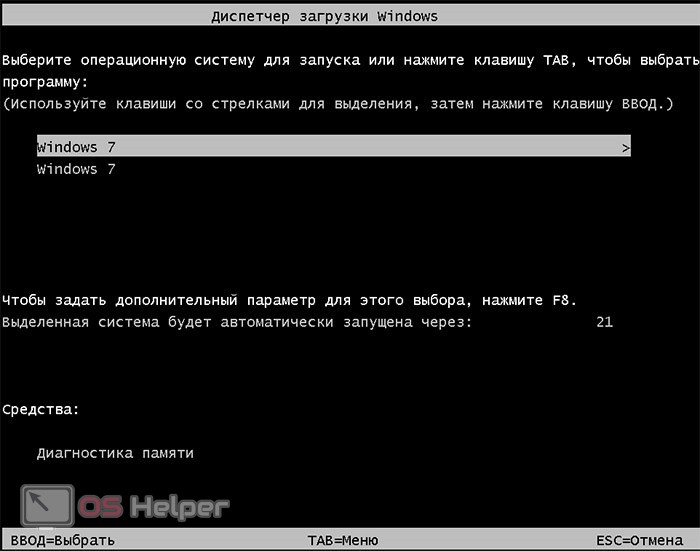
В некоторых случаях ОС имеют одинаковое название, но одна из них повреждена и не запускается. Из-за этого пользователь тратит еще больше времени на включение компьютера.
Чтобы убрать данный экран, сделайте следующее:
- Запустите приложение «Выполнить» через комбинацию Win + R .
- Введите команду msconfig , которая запускает штатную утилиту «Конфигурация системы».
- Теперь перейдите ко вкладке «Загрузка». Здесь представлен список из всех операционных систем на компьютере. Сначала вам нужно выделить текущую ОС и нажать кнопку «Использовать по умолчанию».
- Затем выделить Windows 7, которую нужно отключить, и нажать на кнопку «Удалить».
- Для успешного применения настроек перезагрузите компьютер по предложению утилиты.
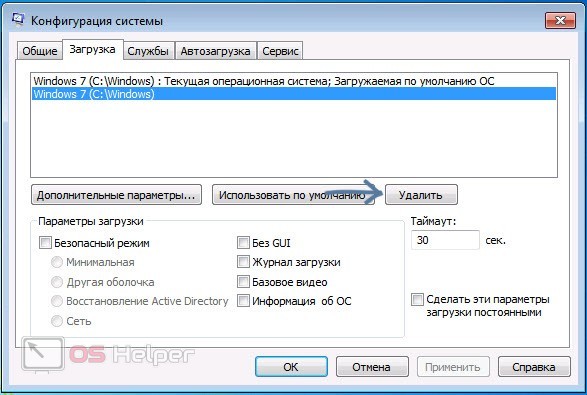
Удаляем вторую ОС
Теперь при включении компьютера окно с выбором операционной системы не будет вас беспокоить. Однако файлы Windows 7 по-прежнему находятся на жестком диске и только занимают место. Разберемся, что делать дальше.
Если отключенная система находится на отдельном диске или разделе винчестера, то его можно просто отформатировать следующим способом:
- Откройте окно проводника и кликните ПКМ по разделу с файлами второй Windows.
- В меню выберите действие «Форматировать».
- В открывшемся окне оставьте все параметры по умолчанию и введите новую метку тома. Затем кликните на «Начать».
- После завершения процедуры вам будет доступен абсолютно пустой диск.
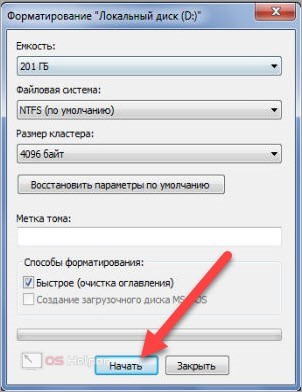
А теперь рассмотрим вариант для тех, у кого обе операционные системы установлены на одном разделе. В таком случае активная ОС располагается по умолчанию в папке Windows. А файлы старой версии при установке были отправлены в Windows.old. Вам необходимо удалить именно эту папку:
- Откройте проводник и через дополнительное меню зайдите в свойства системного диска.
- Во вкладке «Общие» нажмите на «Очистка диска».
- Чтобы открыть расширенный режим, выберите вариант «Очистить системные файлы».
- В списке компонентов для удаления необходимо обязательно установить галочку возле пункта «Предыдущие установки Windows».
- Запустите процедуру очистки и подождите, пока она закончится. Длительность операции зависит от объема лишних данных, которые будут стерты.
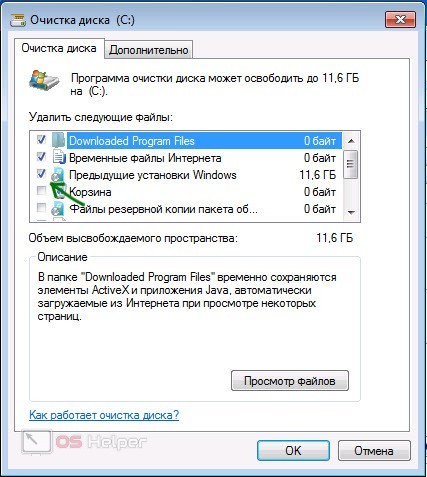
Удаление через «Управление дисками»
Также существует еще один вариант, помимо форматирования диска. Для этого вам понадобится штатное средство Windows:
- Откройте панель управления через Пуск.
- Теперь перейдите к разделу «Администрирование».
- С помощью списка средств откройте «Управление дисками».
- Через список с данными разделов или с помощью схематического изображения внизу окна выберите диск с лишней ОС.
- Чтобы удалить раздел с рабочей Windows, его нужно сделать неактивным через контекстное меню.
- Затем через то же меню выберите действие «Удалить том».
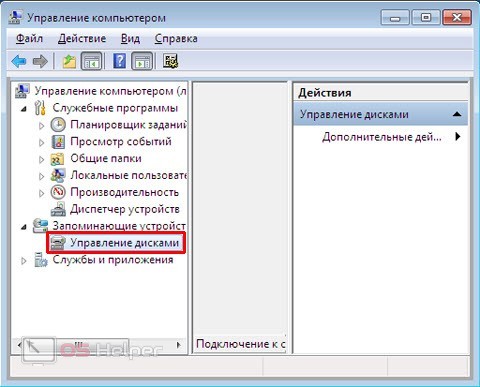
Также вы можете избавиться от второй Windows 7 с использованием загрузочного диска. В процессе установки операционной системы можно очистить разделы, а затем просто отменить процедуру инсталляции и перезагрузить ПК.
Видеоинструкция
Если вам не хватило сведений или описания из инструкции, то обязательно посмотрите данный ролик.
Заключение
Итак, мы разобрались в том, как удалять второй «Виндовс» 7 с персональных компьютеров. Данное руководство пригодится вам, если вы хотите избавиться от лишней или поврежденной операционной системы. Обязательно пишите в комментариях ваши вопросы и описывайте проблемы, а мы постараемся как можно быстрее ответить каждому читателю!
Как удалить второй Windows с компьютера?
Насущный вопрос для многих, как удалить второй Windows с компьютера. Об его наличии свидетельствует окно выбора операционки в момент запуска компьютера. Когда используется только одна система, другую лучше убрать и освободить место.
Компьютер может содержать 2 и более ОС, выбор из доступных производится перед запуском. Довольно часто содержание несколько систем, особенно на одном логическом диске, провоцирует проблемы, так компьютер может тормозить, иногда наблюдаются проблемы с профилями пользователей. В общем стабильность такой ОС значительно меньше, чем одиночная установка Windows.
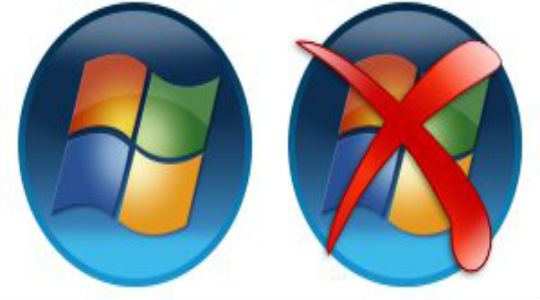
Как удалить вторую систему Windows?
Ключевой, заложенный производителем способ, как удалить вторую Windows 7 или 8 – это применить специальный инструмент, расположенный в конфигурации системы. Таким образом будет убран выбор при включении ПК, то есть загрузочная запись стерта, хотя личные данные все ещё останутся.
- Нажмите Win + R и внесите слово msconfig, затем Enter;
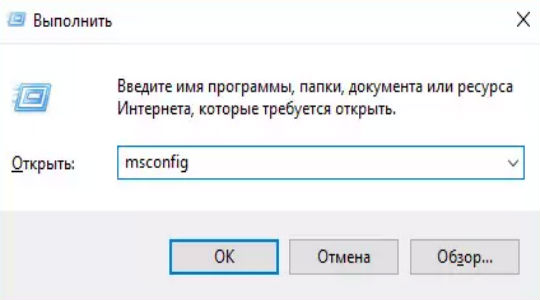
- Перейдите во вкладку «Загрузка»;
- Среди перечисленных систем выделите ту, которая должна остаться и клик на «Использовать по умолчанию»;
- Выделите ненужную систему и клик на «Удалить»;
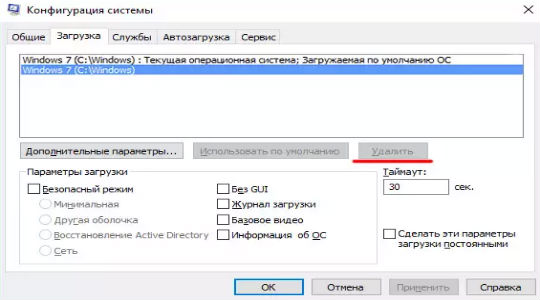
- Компьютер следует перезапустить.
После повторного включения возможность выбрать другую ОС исчезнет. Если проблема только в неудобстве выбора системы, то следует указать минимальное время ожидания, тогда система сама будет выбирать версию по умолчанию. Настроить данную функцию можно, если перейти:
- ПКМ на «Компьютер» и «Свойства»;
- Клик по ссылке «Дополнительные параметры»;
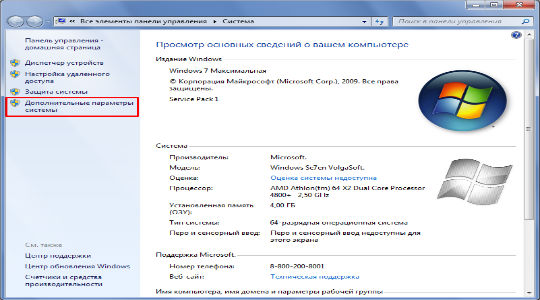
- В графе «Загрузка» нажмите на «Параметры»;
- Выбираем стандартную Windows и задаём время для выбора около 3 сек.
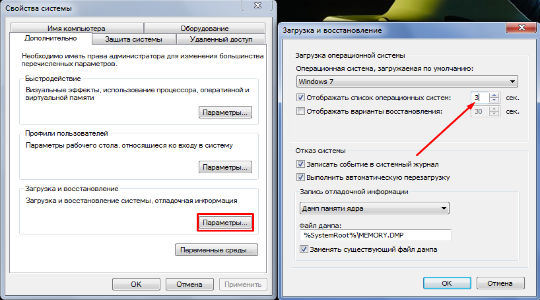
Как удалить вторую операционную систему Windows полностью?
В предыдущем варианте мы только устранили возможность запуска ОС, но вопрос, как удалить вторую Windows с компьютера не до конца разобран, так как остались все файлы системы. Теперь необходимо очистить систему, чтобы высвободит много свободного места.
Чтобы отформатировать диск необходимо предварительно убедиться в том, что выбран целевой раздел. Его структура идентична системному диску, здесь также содержатся базовые папки Windows, Program Files и т.д. Обычно под основную систему зарезервирована буква C, соответственно другой идентификатор будет у второй ОС.
- Клик на Пуск, затем «Компьютер»;
- ПКМ по целевому разделу и клик на «Форматировать»;
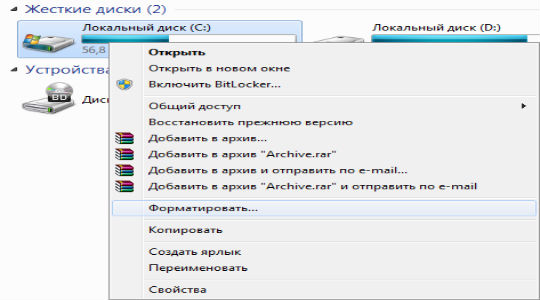
- Если особой нужды нет, то параметры оставить стандартными.
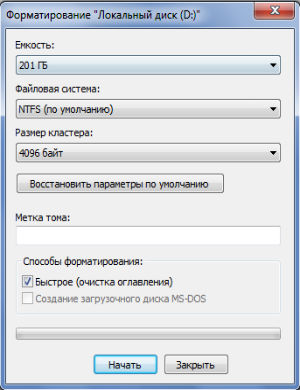
Как удалить вторую Windows 10?
Удалить вторую операционную систему Windows 7, 8, 10 можно при помощи раздела «Управление дисками». Принцип остаётся неизменным, следует очистить остатки деятельности ОС и вернуть высвобожденную память в активное состояние.
- Нажмите на Пуск и «Панель управления»;
- Клик по плитке «Администрирование»;
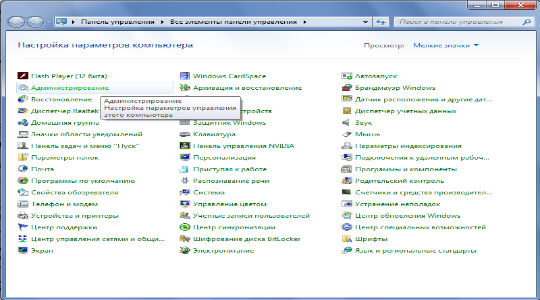
- Теперь следует выбрать «Управление компьютером»;
- Среди перечня в левой стороне находится элемент «Управление дисками»;
- ПКМ по разделу, который содержит ненужную Windows;
- Выберите «Сделать раздел неактивным»;
- Снова ПКМ и «Удалить том».
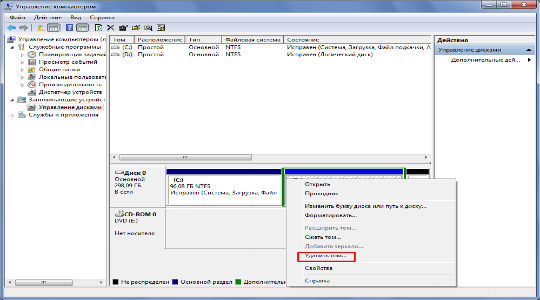
Теперь раздел полностью удален, а оставшееся после тома место останется нераспределенным. Таким образом использовать его пока что нельзя. Для получения доступа к месту необходимо сформировать том, делается это нажатием правой кнопки по нераспределенному пространству и выбрать «Создать простой том».
После присвоения буквы логического диска, на него можно записывать необходимую информацию без каких-либо ограничений.
Следует знать, если деинсталлировать основную Windows, с ней удалится и mbr. Эта запись необходима для запуска ОС и её потребуется перезаписать. Процесс переноса mbr раздела уже описывался ранее, поэтому рассматриваться подробно не будет. Отметим только, что вам необходимо иметь установочный носитель с системой. Затем запустившись с него выберите «Восстановление системы», вероятно, автоматически будет найдена и устранена проблема, иначе придется вручную переносить запись.
Иногда возникает необходимость полученное пространство не просто сформировать в том, а добавить к другому разделу. Увы, но эта процедура, в рамках стандартных средств Windows обязательно затронет информацию, то есть диск будет отформатирован. Зато, если использовать сторонние программы такая возможность присутствует. Хорошим примером профильного приложения является AOMEI Partition Assistant. Программа также способна перемещать свободное место между уже сформированными томами без утраты данных.
На этом удаление второй Windows закончено, а после зачистки следов, она останется только в воспоминаниях. Точно таким же образом можно удалить неограниченное количество систем.
Удаление второй операционной системы в Windows
Сейчас мы разберемся, как удалить вторую систему, если на одном компьютере установлено несколько операционных систем Windows. Некоторые пользователи устанавливают на один ПК две или более операционные системы.
По разным причинам, пользователю необходимо иметь несколько разных систем на одном компьютере: для запуска специфического или устаревшего программного обеспечения, которое не работает в более новой версии Windows, для тестирования новой системы или программ и т. д. С течением времени ситуация может поменяться.
- Как удалить вторую операционную систему Windows из загрузки
- Как удалить вторую операционную систему с компьютера полностью
- Выводы статьи
- Как удалить вторую операционную систему (видео)
В подавляющем большинстве случаев, на один компьютер устанавливают две операционные системы Windows, в различных вариантах. Обычно, системы установлены на разных разделах одного жесткого диска, или на разных жестких дисках, если на данном ПК имеется несколько жестких дисков.
Наступает момент, когда использование второй системы становится неактуальным, например, пользователю понадобилось место на диске, занимаемое другой Windows, или в использовании второй ОС больше нет необходимости. Поэтому у пользователей возникают вопросы, как удалить вторую операционную систему с компьютера.
Нужно сделать это правильно, не повредив при удалении основную систему, которая продолжит работать. В статье вы найдете инструкции о том, как удалить вторую систему Windows, оставив на компьютере одну ОС.
Процесс удаления второй операционной системы Windows проходит в два этапа:
- На первом этапе нужно удалить из загрузки вторую систему.
- Затем необходимо удалить файлы удаленной операционной системы из соответствующего раздела жесткого диска или с другого жесткого диска.
На примере из этой статьи, на одном компьютере установлены две операционные системы: Windows 7 и Windows 10. Нам нужно удалить одну из этих ОС, пусть это будет Windows 7. Описанные действия с разными версиями Windows проводятся аналогичным образом.
Как удалить вторую операционную систему Windows из загрузки
Сначала удалим из загрузки вторую операционную систему, для того чтобы убрать эту ОС из загрузки, и из окна выбора систем, отображающемся при включении или перезагрузки компьютера. Для этого необходимо войти в настройки конфигурации системы.
Выполните следующие действия:
- Нажмите одновременно на сочетание клавиш клавиатуры «Win» + «R».
- Запустится диалоговое окно «Выполнить».
- В поле «Открыть:» введите команду: «msconfig» (без кавычек).
- Нажмите на клавишу «Enter».

- Откроется окно «Конфигурация системы», в котором нужно открыть вкладку «Загрузка».
- Здесь находится список установленных операционных систем на компьютере. Выделите ОС, которую нужно удалить из загрузки, а затем нажмите на кнопку «Удалить».

- В списке загружаемых ОС осталась только одна текущая операционная система.
- Нажмите на кнопку «ОК» для применения выполненных настроек.

- В окне «Настройка системы» появится предупреждение о необходимости выполнить перезагрузку компьютера. Нажмите на кнопку «Перезагрузка».

После перезагрузки, на ПК запустится Windows, оставшаяся в параметрах загрузки. Исчезнет окно выбора для запуска операционной системы, с помощью которого пользователь выбирал, какую ОС нужно запустить после включения или перезагрузки компьютера.
- Установка Windows 7 второй системой к Windows 10 на GPT диск в UEFI
Как удалить вторую операционную систему с компьютера полностью
Вторая операционная система была удалена из загрузки, но на компьютере остались файлы удаленной Windows, которые занимают значительное место на диске (разделе диска). Нам необходимо удалить ненужные данные из раздела, в котором была установлена вторая операционная система.
Проще всего это выполнить через форматирование диска из оснастки «Управление дисками».
- Нажмите на клавиши «Win» + «R»
- В окне «Выполнить» введите команду: «diskmgmt.msc» (без кавычек), нажмите на кнопку «ОК».
- Откроется окно «Управление дисками».
Другой вариант: в Windows 10 щелкните правой кнопкой мыши по меню «Пуск», в контекстном меню выберите «Управление дисками».
- Кликните по диску с удаленной операционной системой, в открывшемся контекстном меню выберите «Форматировать…».
В нашем случае, у диска есть метка «Windows 7», поэтому мы не перепутаем диски. Если метки нет, ориентируйтесь по размеру диска (раздела диска), на котором была установлена вторая система.

- В окне «Форматирование Буква_Диска:» нажмите на кнопку «ОК». Здесь можно поменять метку тома, или сделайте это позже.

- В окне с предупреждением написано, что форматирование уничтожит все файлы на этом томе. Нажмите на кнопку «ОК».

- Закройте окно инструмента «Управление дисками».
Откройте Проводник для того, чтобы убедиться, что все данные второй операционной системы были удалены.

Удаление второй операционной системы завершено.
Если вы не изменили метку тома при форматировании раздела, можно переименовать раздел диска в Проводнике.
- Щелкните правой кнопкой мыши по диску.
- В контекстном меню выберите «Переименовать».
- Назовите диск по своему усмотрению, например, «Локальный диск», «vellisa», «data» или т. п.
Теперь ничто не будет напоминать вам о том, что на этом ПК работали две разные операционные системы Windows.
Выводы статьи
Если на одном компьютере были установлены две операционные системы Windows разных версий, со временем может понадобиться освободить место на жестком диске, занимаемое одной из систем. Пользователь может удалить одну из ОС со своего ПК. Сначала ненужная система удаляется из загрузки, а затем пользователь удаляет оставшиеся данные с помощью выполнения форматирования диска.
Как удалить второй Windows 7 с компьютера
Автор: rf-webmaestro · Опубликовано 09.05.2019 · Обновлено 09.05.2019
У многих неопытных пользователей возникает проблема с использованием двух операционных систем. Кто-то забыл очистить жесткий диск и установил вторую копию, другие подключили второй жесткий диск, на котором уже была ОС. Из-за этого компьютер при включении постоянно предоставляет выбор одной из двух систем. Сегодня мы разберемся, как удалить второй «Виндовс» 7 с компьютера.
Убираем выбор Windows при включении
Сначала необходимо избавиться от меню, которое появляется при включении компьютера. В нем отображается список из двух Windows, где вы можете выбрать с помощью клавиатуры один вариант.
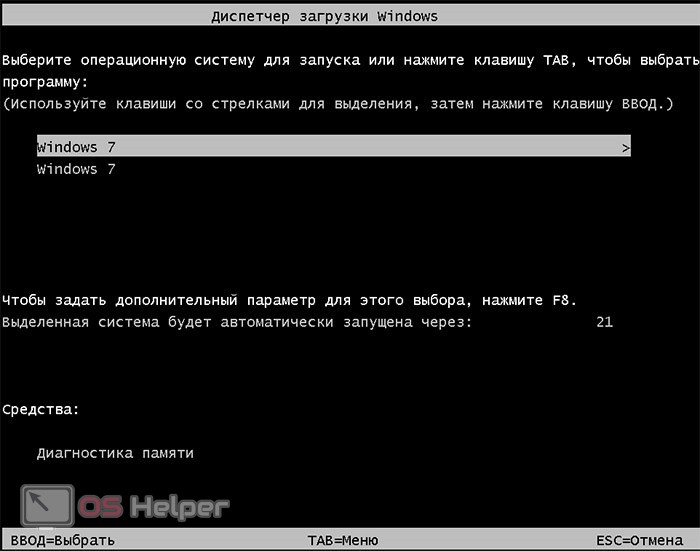
В некоторых случаях ОС имеют одинаковое название, но одна из них повреждена и не запускается. Из-за этого пользователь тратит еще больше времени на включение компьютера.
Чтобы убрать данный экран, сделайте следующее:
- Запустите приложение «Выполнить» через комбинацию Win + R .
- Введите команду msconfig , которая запускает штатную утилиту «Конфигурация системы».
- Теперь перейдите ко вкладке «Загрузка». Здесь представлен список из всех операционных систем на компьютере. Сначала вам нужно выделить текущую ОС и нажать кнопку «Использовать по умолчанию».
- Затем выделить Windows 7, которую нужно отключить, и нажать на кнопку «Удалить».
- Для успешного применения настроек перезагрузите компьютер по предложению утилиты.
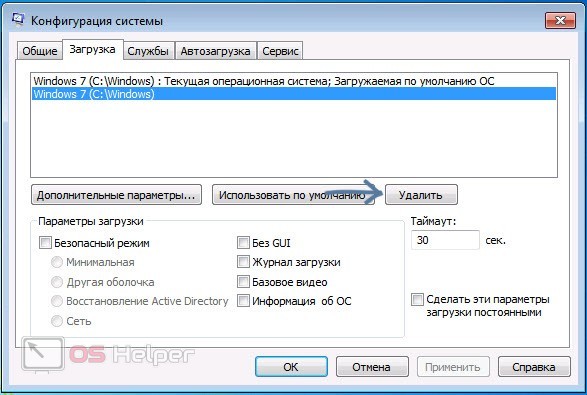
Удаляем вторую ОС
Теперь при включении компьютера окно с выбором операционной системы не будет вас беспокоить. Однако файлы Windows 7 по-прежнему находятся на жестком диске и только занимают место. Разберемся, что делать дальше.
Если отключенная система находится на отдельном диске или разделе винчестера, то его можно просто отформатировать следующим способом:
- Откройте окно проводника и кликните ПКМ по разделу с файлами второй Windows.
- В меню выберите действие «Форматировать».
- В открывшемся окне оставьте все параметры по умолчанию и введите новую метку тома. Затем кликните на «Начать».
- После завершения процедуры вам будет доступен абсолютно пустой диск.
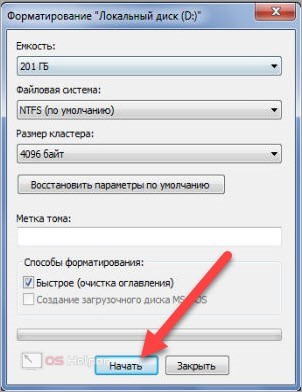
А теперь рассмотрим вариант для тех, у кого обе операционные системы установлены на одном разделе. В таком случае активная ОС располагается по умолчанию в папке Windows. А файлы старой версии при установке были отправлены в Windows.old. Вам необходимо удалить именно эту папку:
- Откройте проводник и через дополнительное меню зайдите в свойства системного диска.
- Во вкладке «Общие» нажмите на «Очистка диска».
- Чтобы открыть расширенный режим, выберите вариант «Очистить системные файлы».
- В списке компонентов для удаления необходимо обязательно установить галочку возле пункта «Предыдущие установки Windows».
- Запустите процедуру очистки и подождите, пока она закончится. Длительность операции зависит от объема лишних данных, которые будут стерты.
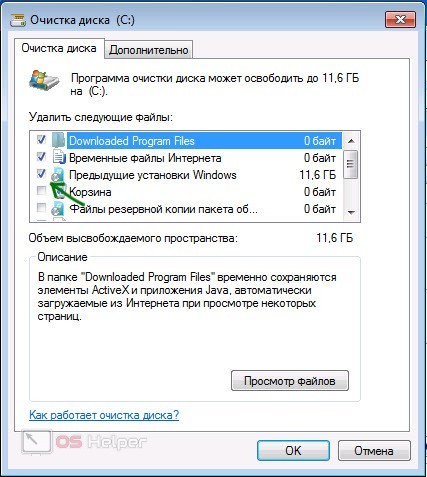
Удаление через «Управление дисками»
Также существует еще один вариант, помимо форматирования диска. Для этого вам понадобится штатное средство Windows:
- Откройте панель управления через Пуск.
- Теперь перейдите к разделу «Администрирование».
- С помощью списка средств откройте «Управление дисками».
- Через список с данными разделов или с помощью схематического изображения внизу окна выберите диск с лишней ОС.
- Чтобы удалить раздел с рабочей Windows, его нужно сделать неактивным через контекстное меню.
- Затем через то же меню выберите действие «Удалить том».
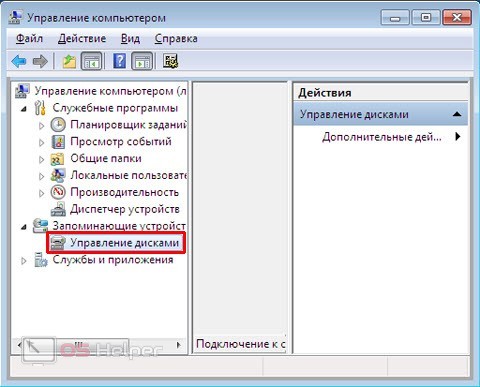
Также вы можете избавиться от второй Windows 7 с использованием загрузочного диска. В процессе установки операционной системы можно очистить разделы, а затем просто отменить процедуру инсталляции и перезагрузить ПК.
Видеоинструкция
Если вам не хватило сведений или описания из инструкции, то обязательно посмотрите данный ролик.
Заключение
Итак, мы разобрались в том, как удалять второй «Виндовс» 7 с персональных компьютеров. Данное руководство пригодится вам, если вы хотите избавиться от лишней или поврежденной операционной системы. Обязательно пишите в комментариях ваши вопросы и описывайте проблемы, а мы постараемся как можно быстрее ответить каждому читателю!
Как с компьютера с ОС Windows 10 можно удалить вторую операционную систему

Пользователям нужно знать, как удалить вторую, более старую операционную систему с компьютера после установки нового Windows 10. Ведь несколько ОС на одном ПК всегда конфликтуют друг с другом. Новому Виндовсу может не хватать места на жестком диске или оперативной памяти. Лучше старую операционку деинсталлировать, то есть убрать из меню загрузки и из хранилища.
Редактирование загрузчика
Деинсталляцию второго Виндовса всегда начинают с редактирования меню загрузки. Вначале очищают экран от лишней строчки. Потом переходят в хранилище, то есть на disk, где хранится вторая ОС, и делают очистку. Убрать лишний Виндовс можно несколькими способами.

В меню загрузки на экран каждый раз выводится список всех ОС, доступных для запуска. Правда, экранный загрузчик поддается редактированию. Настройка параметров экрана выполняется пользователем на правах администратора.
Как отредактировать меню в окне загрузчика:
- запустить компьютер;
- в момент отображения на экране списка доступных операционок выбрать «Изменить значения по умолчанию…» (в самом низу дисплея);

- кликнуть на опцию «Выбрать ОС по умолчанию» и указать нужную систему.
После выполнения этого действия на экране в момент загрузки будет отображаться обновленный Виндовс, который запустится по умолчанию. Однако нужно еще удалить старую операционку.
Как убрать лишнюю ОС с помощью конфигурации:
- одновременно нажать на «Win + R»;
- в консоли «Выполнить» написать символы «msconfig»;

- в окошке утилиты открыть вкладку «Загрузка»;

- выбрать лишнюю операционку и кликнуть на «Удалить»;

- выбрать новый Виндовс, который будет использоваться по умолчанию;

- кликнуть на «Ok» и выполнить перезагрузку ПК.
Как отредактировать меню с помощью утилиты EasyBCD:
- скачать на ПК EasyBCD;

- запустить программу;

- отыскать раздел «Редактировать меню…»;

- выбрать старую операционку из списка, отметить галочкой и кликнуть на «Удалить»;

- «Сохранить» изменения.
Как выполнить редактирование загрузчика из командной строки:
- запустить консоль на правах администратора;

- написать команду «bcdedit»;
- появится «Диспетчер загрузки…»;

- отыскать раздел «displayorder» с кодами всех ОС;

- написать символы «bcdedit /delete» и указать код подлежащей удалению системы;

- лишняя операционка уберется одновременно из меню и хранилища;
- если написать «bcdedit /displayorder <код>/remove», то лишний Виндовс уберется только из меню загрузки.

Удаление второй системы с диска
Старую операционную систему можно удалить из хранилища, то есть с диска, если новый Windows уже установлен и нормально функционирует на компьютере. Пользователи ПК могут воспользоваться одним из вариантов деинсталляции. Метод форматирования (полной очистки) разрешается использовать, если второй Виндовс не находится на диске, на котором установлены важные программы.

Форматирование накопителя
Как полностью стереть остатки Виндовса форматированием жесткого диска (если старая ОС не установлена на disk С):
- зайти в «Мой компьютер»;

- отыскать жесткий disk, на котором находится вторая операционка, подлежащая удалению;
- с помощью правой кнопки мышки вызвать всплывающее окно «Форматировать»;

- указать файловую систему(NTFS), размер кластера (стандартный), способ форматирования (быстрый);

- кликнуть на кнопку «Начать»;
- очистится выбранный диск от всего содержимого.
Ручное удаление
Как удалить второй Виндовс вручную:
- открыть на диске раздел, где находится старая система, подлежащая удалению;
- отметить папки с файлами выбранного Виндовса;
- обычно удаляются «Program Files», «Program Data», «Windows», «Пользователи»;

- подтвердить намерение безвозвратно удалить выбранные объекты.
Как убрать вторую ОС через панель управления:
- кликнуть на «Пуск»;

- в «Настройках» отыскать «Панель управления»;

- выбрать «Установка и удаление программ»;

- в открывшемся списке отыскать старый Виндовс, подлежащий удалению;

- удалить лишнюю ОС.
Что делать, если остаточные файлы не удаляются
В процессе деинсталляции старой ОС некоторые папки с данными могут остаться. Убрать их бывает непросто. Система может выдать ошибку и сообщить, что у пользователя нет необходимых прав доступа. Проблему с удалением старых файлов можно решить двумя способами.
Замена владельца папки
Как убрать остатки лишних данных, если система выдает ошибку про отсутствие прав доступа:
- зайти в командную консоль на администраторских правах;

- указать путь к проблемной старой ОС (takeown /f «*путь к файлу» /r /d y);

- указать наименование собственной учетной записи (icacls «C:» /grant *имя пользователя*:F /t /c /l /q);

- выполнить перезагрузку ПК, если ошибка не пропала, написать в консоли символы: icacls *диск*: /setintegritylevel m.

Удаление файлов как данных для отката системы
Как убрать остатки файлов от второй операционки с помощью «Свойств» и «Очистки диска» (кроме С):
- войти в жесткий диск, где находятся не удалившиеся старые данные;
- создать новую папку под названием «Windows.old»;

- переместить в новый каталог остатки старого Виндовса;

- перейти в «Мой компьютер»;

- выбрать disk, где находится «Windows.old»;
- кликнуть правой кнопкой мыши;
- во всплывающем окне отыскать «Свойства»;

- в новом всплывающем окошке открыть «Общие»;
- кликнуть на кнопку «Очистка диска»;

- дополнительно кликнуть на «Очистить системные файлы»;

- в новом всплывающем окошке отыскать «Предыдущие установки Windows»;

- кликнуть на «Ok» и очистить disk.
Каждый пользователь, выполняя несложные действия, может убрать лишнюю операционку с ПК. Обычно удаляют старый Виндовс с компьютеров с малым объемом памяти. На новых ПК вторая ОС не вызывает никаких неудобств.









