Убираем вирусы с флешки
Сегодня мы расскажем о том, как убрать вирус с флешки. Одна из главных причин возникновения проблем в работе данного устройства – вирусные программы. Они могут изрядно подпортить настроение пользователю, так как при попадании на накопитель серьёзно нарушают его функционирование.
Хотя вирусы – не единственная причина, которая может вести к появлению неполадок в работе флешки, при возникновении проблем первым делом стоит проверить её на их наличие. А в случае обнаружения – удалить.
Как удалить вирус с компьютера вручную без дополнительных инструментов
Некоторое время назад совсем недавно со мной произошла неприятная история. Для сферы программирования мне нужно было найти некое видео, объясняющее что делать в ситуации, которая у меня сложилась. Как обычно, я начал розыск по торрент трекерам в поисках заветного материала. На одном из них я скачал файл .exe, который надо было запустить, и он запишет в загрузки файл, для последующего открытия в программе торрент-клиент. Вообще я, как и любая антивирусная утилита, очень отрицательно относимся к такому роду документов, и если нет выхода, то запускаю их на виртуальной машине. Но из-за того, что очень большой промежуток времени (где-то более года) мне не попадался такой вид вредоносных файлов моя бдительность притупилась, и я имел неосторожность запустить данную программу на своей рабочей машине. Антивирус соответственно был отключён, т.к. со старта ругается на такие файлы. Помимо торрента программа занесла мне на компьютер вирус, причём ВНИМАНИЕ, данный вирус не определялся никакой антивирусной программой как вредоносный. Но нет худа без добра, во время борьбы с этой злокачественной опухолью для компьютера я научился некоторым новым вещам. Таким, как обнаружить и удалить вирус в компьютере вручную, про это и хочу поведать вам в данной статье.
В тот момент, когда я заходил на компьютер из-под учётной записи Microsoft, фактически сразу выскакивала командная строка (вот обнаглели прям не стесняясь), на которой появлялась линия загрузки. Вирус устанавливал ненужный софт, и ещё что-то скачивал из инета, жаль, что я не догадался запечатлеть данное событие на скриншот, по той причине, что тогда меня ещё не посетила мысль написать статью на эту тему. Все же некоторые моменты я смог сфотографировать, а то что не смог, постараюсь описать на словах. После того как полоса загрузки на командной строке доходила до конца то Cmd исчезала и появлялось окно, как вот, типа, от имени администратора появляется, на котором было написано, что некое «ООО GROMKO» хочет установить свои обновления в систему. Не будь я бывалым в этом деле то наверняка нажал бы на «ДА», без лишних сомнений.
Я копнул немного глубже и обнаружил что помимо мнимых обновлений данный вирус ещё хочет дополнительно установить свои сертификаты безопасности, которые признавались ОС и антивирусом как нормальные, то есть не вредоносные. А когда вся эта байда заканчивалась, в процессе которого я всё время отказывал в установке того или иного компонента, в браузере начинали выскакивать страницы с рекламой. Даже если браузер был закрыт, то вредоносная программа открывала его сама. Но как только всё закрывалось больше ничего не беспокоило до следующего входа в систему (может быть перезагрузка, или включение выключение тоже). А со следующим входом всё начиналось по новой. Конечно я был в замешательстве, антивирус словить не может и выскакивает всё это дело только при довольно деликатных условиях. Думал я, думал, как изловить эту заразу, Windows переустанавливать не хотелось, да и откат не сильно помог бы потому что, после последней точки восстановления я установил несколько вещей для переустановки которых нужно было бы потратить некоторое время. Вскоре я таки додумался до некого решения.
Если вы попали в такую, либо, похожую ситуацию всё можно решить встроенными средствами операционной системы. Первое что требуется это отследить какой именно файл запускает этот процесс, поэтому во время запуска вредоносного кода нужно быстро открыть «Диспетчер задач» и перейти во вкладку «Подробности». Там, в первых рядах можно будет увидеть какие процессы и у каких программ работают в эту минуту. Просто следует немного присмотреться и вы сразу увидите отличие плохого от нормальных процессов запущенных программ. В моём случае он имел название 5990957.exe. Взгляните на скриншот ниже сразу заметно отличие не так ли?
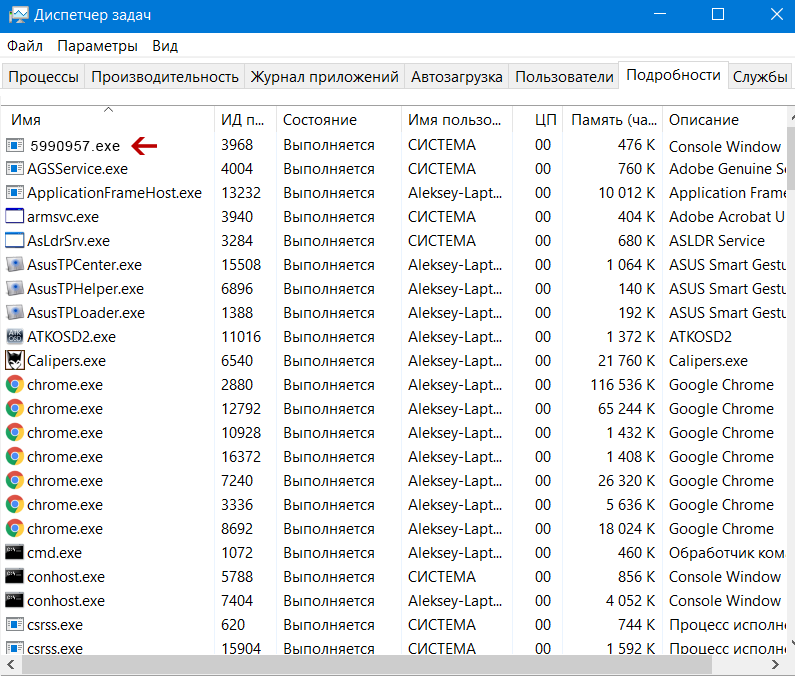
Этот скриншот я создал с помощью Фотошопа по причине, описанной выше (тогда не думал, что буду писать статью на эту тему), но, точно так, выглядело у меня на компьютере, на самом деле, когда всё произошло. После того как будет обнаружен вредитель, потребуется найти его месторасположение. Поэтому надо нажать правой кнопкой мышки на самом процессе и в появившемся списке выбрать строку «Открыть расположение файла».
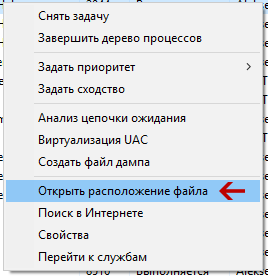
После того как система переведёт вас в папку с файлом в моём случае это была системная директория «C:WindowsSysWOW64» (о ужас), нужно его удалить вручную, то есть кликнуть на нём правой кнопкой мышки и выбрать строку «Удалить». Часть проблемы была решена был удалён сам вирус, но при входе в систему у меня всё ещё открывались окна браузера с рекламой.
Был удалён вредоносный файл, который запускал командную строку и все свои функции в ней, то есть, загрузка с интернета неких файлов и сертификатов безопасности, а также, вызов окна с помощью которого пользователь должен был дать своё разрешение на установку, а ещё создание некоторых задач если их там нет, в планировщике заданий Windows. Следующим шагом потребуется удалить последствия вредоносной работы программы. Как вы уже, наверное, догадались нужно будет выполнить некие действия в Планировщике задач Windows.
Как мне было понятно, что нужно идти именно в планировщик задач. Сначала, я тщательно проверил папку в которой находилась вредоносная утилита (она была удалена в предыдущем абзаце), на предмет файлов, имеющих непонятные названия, а затем просканировал её антивирусом. После чего хорошенько просмотрел запущенные процессы программ, которые могут иметь непохожие на других имена в двух вкладках диспетчера задач «Процессы» и «Подробности». В моём случае ничего не нашлось, но если вы найдёте ещё что-нибудь, то проделайте процедуру, описанную выше. Только будьте осторожны чтобы не удалить того чего не надо. Напоследок я запустил антивирус на полное сканирование всей операционной системы. Затем, просто подумал логически о том, что если ничего нет и всё ещё открываются окна браузера с рекламой, а выскакивают они только при определённых обстоятельствах то это может быть «Планировщик заданий». Если вы испытываете трудности с планировщиком заданий, то на сайте pcompstart есть статья которая может вам помочь называется она «Все о Планировщике заданий Windows». Как только я открыл окно планировщика заданий, то в глаза сразу бросились строки имеющие опять-таки непонятные названия.
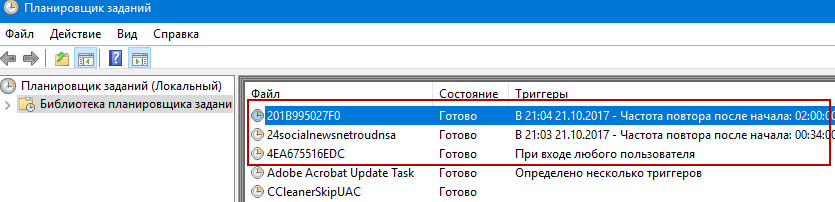
Кликнув два раза на первой строке и после того как открылось окно я перешёл во вкладку «Действия», для того чтобы просмотреть что данная задача делает. Как я и догадывался это были те остатки, от вируса которые мне мешали. Две задачи запускали командную строку, а третья открывала окно браузера соответственно при стечении определённых обстоятельств. Та что открывала браузер находится посередине, на втором скриншоте. Также вы можете увидеть, что в строке «Программа или сценарий» прописан браузер Google Chrome, а в поле «Добавить аргументы» прописан адрес (URL страницы) по которому открывалось окно с рекламой.
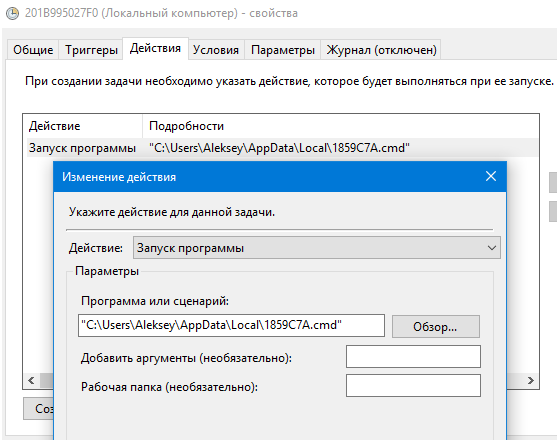
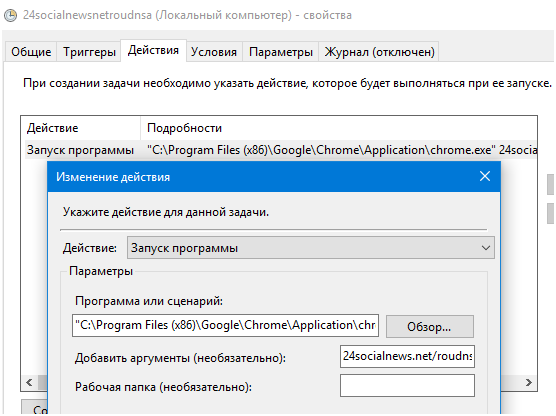
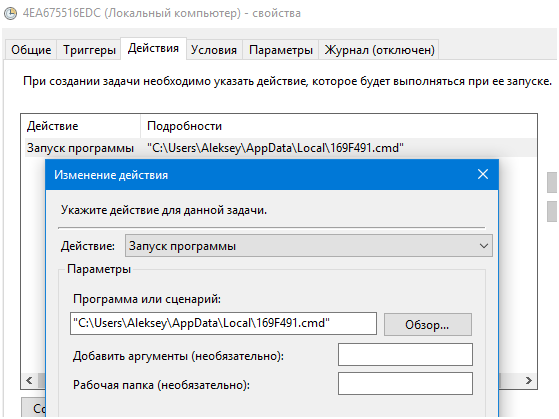
Дело остаётся за малым надо просто их удалить. Поэтому следует кликнуть на каждой из них правой кнопкой мышки и из появившегося контекстного меню выбрать опцию «Удалить».
До того, как был открыт «Планировщик заданий» я проверил ещё службы на наличие вредоносного программного обеспечения. Также в службах существовала строка, которая мне не понравилась. Вы можете увидеть её на скриншотах ниже.
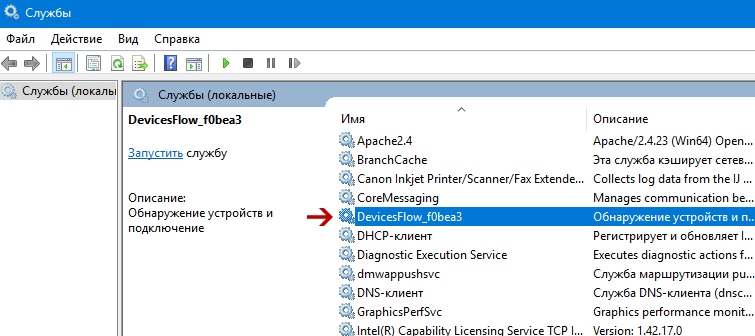
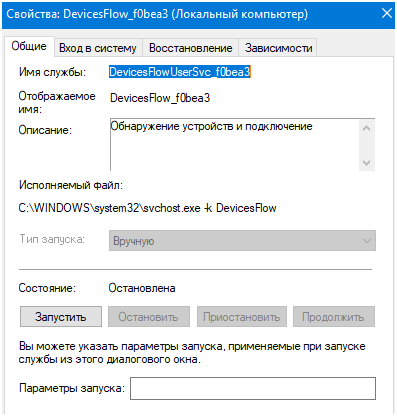
Службы я оставил напоследок, но после того как я провёл все процедуры, про которые писал выше то она исчезла. На следующем скриншоте показан файл вируса уже у меня в корзине на рабочем столе.
Вот, так, не прибегая к дополнительным инструментам, я научился тому, как удалить все вирусы с компьютера windows. Если у вас появятся вопросы, то лучше всего пишите на email сайта pcompstart или заполните и отправьте форму со страницы «Контакты». Также вы можете оставить комментарий, и когда у меня появится время я обязательно отвечу.
Удаляем вирусы с помощью программы Malwarebytes
Данное вредительское ПО, копирует папочки с файлами и после этого, прячет их. Далее, своими клонами подменяет папки оригиналы. Вредитель является комбинацией вируса трояна с червём. Угроза находится в том, что пользователь производит запуск данного трояна всякий раз, как только кликнул по зараженному файлу с папочкой.
Когда вы запустите данный троян, он начинает копировать себя, тем самым всё больше распространяясь по вашему компьютеру. Кроме этого, частенько устанавливает вредоносную программу шпион, которая ищет ваши данные о пластиковых карточках, паролях и прочей личной информации, которая сохранена на вашем ПК.
Вредитель, который преобразует флешки со съёмными носителями в ярлыки
Данный вредитель является чистым трояном, скрывающим почти все внешние накопители, которые подключены к ПК и подменяет их на ярлыки данных приборов. Всякий раз, как только вы нажмёте на данный ярлык, вы вновь произведёте запуск данного трояна. После этого, вирус начнет поиск на этом ПК данные о финансах и отошлет эту информацию злоумышленникам.
Используйте онлайн-сканер для обнаружения вируса на компьютере
VirusTotal

VirusTotal — это бесплатный сервис, который сканирует подозрительные файлы и URL-адреса, тем самым облегчает обнаружение вирусов, червей, троянов и всех видов вредоносных программ.
1. Перейдите на сайт www.virustotal.com со своего основного браузера.
2. Теперь вам нужно отсканировать подозрительные файлы на компьютере. Обратите внимание, что максимальный размер файла — 128 МБ.
3. Также Virustotal позволяет сканировать определенные URL-адреса и даже целые сайты. Для этого вам просто нужно ввести адрес сайта в строке «URL».
Metadefender

Metadefender является одним из самых популярных приложений и платформ для обнаружения вирусов. Сервис позволяет выбрать файл размером до 140 МБ.
1. Перейдите на веб-сайт Metadefender Online Scanner со своего веб-браузера.
2. Дальше выберите файл, который может быть заражен вирусом.

Если файл, который вы выбрали, действительно содержит вирус или вредоносное ПО, сервис предоставит детальный отчет об угрозе.
Kaspersky VirusDesk

Kaspersky VirusDesk проверяет файлы так же, как антивирусная программа «Лаборатории Касперского». Более того, онлайн сервис использует ту же антивирусную базу, что и полноценный антивирус на компьютере. Kaspersky VirusDesk уведомляет вас об известных угрозах и отображает подробную информацию о них. Тем не менее, онлайн-сервис не лечит файлы.
Kaspersky VirusDesk может сканировать файлы размером до 50 МБ. Если вы хотите отсканировать несколько файлов, объедините их в .zip-файл.
1. Сначала перейдите на сайт Kaspersky Virus Desk с вашего компьютера.
2. Вы увидите экран, на который можно перетащить файлы или вставить ссылку для сканирования. Затем нажмите кнопку «Сканировать».
3. Обычно сканирование занимает менее двух минут. Подождите, пока процесс будет завершен.
4. После этого вы увидите экран, как на изображении ниже. Если Kaspersky VirusDesk обнаружит вредоносное ПО или вирус, он даст вам знать.
Теперь вы знаете, как удалить вирус с компьютера без антивируса. С помощью специальных онлайн сервисов вы можете обнаружить вредоносные программы, а командная строка поможет удалить вирус.
Как удалить вирус с компьютера
Примечание: Друзья, данная статья подходит для операционных систем Windows 8, Windows 7 и Windows ХР. Так же ещё информация для Вас: — Если вы заразили свой компьютер вирусом, то можете сразу проверить его бесплатными антивирусными утилитами Kaspersky Virus Removal Tool или Dr.Web CureIt, в большинстве случаев это должно помочь. Ещё у нас есть целый раздел, который постоянно пополняется новыми статьями, обязательно зайдите сюда — Все статьи на тему удаления вирусов и баннеров здесь.
Такие же проблемы, попались мне несколько дней назад, попросил меня одноклассник установить ему пару бесплатных программ и антивирусник ESET NOD32, который приобрел на оф. сайте. Кроме NOD32, мы установили бесплатную программу контролирующую автозагрузку-AnVir Task Manager, ещё создали на всякий случай образ системы и диск восстановления, поблагодарил он меня, на том и расстались.
Через день, мой знакомый звонит обеспокоенный и говорит. Слушай старик, дочке в интернете на почту письмо пришло, мы его открыли, там вроде открытка, с днём рождения поздравляют, хотя день рождения уже прошёл давно, кроме открытки ещё был файл, мы и нажали на него, тут же AnVir Task Manager вывел окно, в котором сказал, что какая-то программа со странным названием и значком системного файла, хочет пройти в автозагрузку,
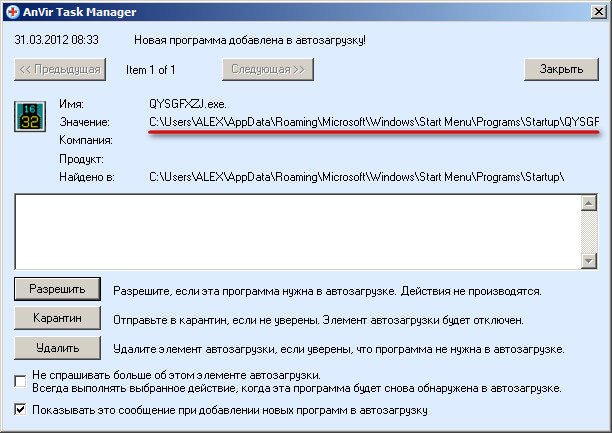
мы разрешили и началось, антивирусник постоянно ругается и выводит грозное предупреждение — Очистка невозможна, при этом компьютер сильно зависает и мы его аварийно выключили, ты наверно с таким встречался, помоги чем можешь.
Приезжаю я к ним, первая мысль была — баннер вымогатель схватили, включаю компьютер, а там вот что.
NOD32 выводит поочерёдности два окна, в которых предупреждает, что в оперативной памяти находится вредоносный процесс, очистка невозможна! исходящий из папки Автозагрузки (Startup).
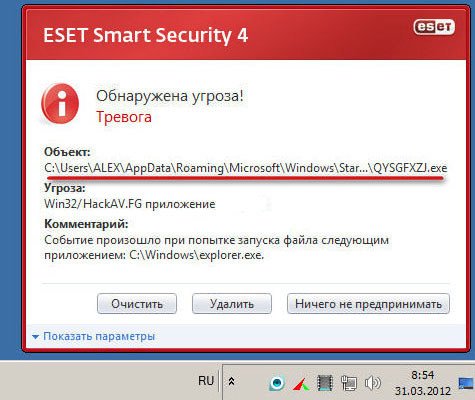
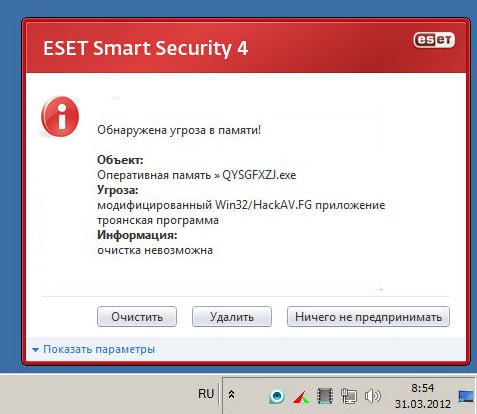
В Windows 7 папка автозагрузки находится по адресу:
C:UsersИмя пользователяAppDataRoamingMicrosoftWindowsStart MenuProgramsStartup .
Кстати в Windows XP папка автозагрузки расположена почти также:
C:Documents and SettingsАдминистраторГлавное менюПрограммыАвтозагрузка
AnVir Task Manager показывает загрузку процессора 93%.
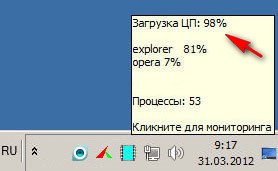
Захожу в окно Автозагрузка, программы AnVir Task Manager и вижу уже прописанный в автозагрузке файл с названием QYSGFXZJ.exe, вирус однако.
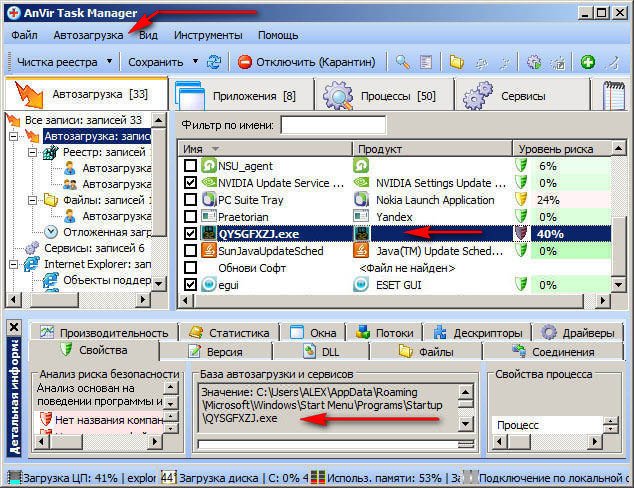
Иду в папку Автозагрузка: Пуск->Все программы->Автозагрузка

Или по другому папка Автозагрузка расположена по адресу:
C:Users Имя пользователяAppDataRoamingMicrosoftWindowsStart MenuProgramsStartup.
И вот он наш вирусный файл, пытаюсь его удалить, конечно неудачно, ведь он сейчас важным делом занят.
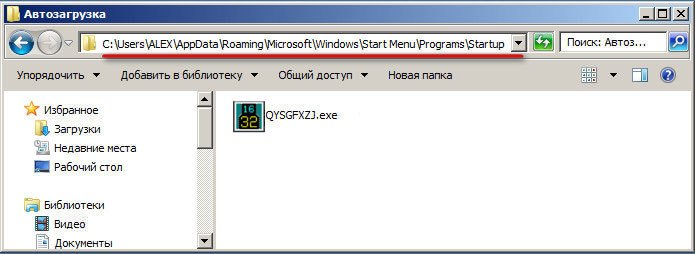
Первое, что нужно сделать в таких случаях, это запустить Восстановление системы и попробовать откатиться с помощью ранее созданной точки восстановления назад. Пытаюсь запустить восстановление системы и в течении очень долгого времени ничего не происходит.
Кстати, вирус иногда наделает делов в групповых политиках и вам не удастся запустить восстановление системы при таком сообщении » Восстановление системы отключено групповой политикой «.
Тогда нужно зайти в Групповые политики Пуск-Выполнить-gpedit.msc. ОК

Открывается Групповая политика, здесь нам нужно выбрать Конфигурация компьютера-Административные шаблоны-Система-Восстановление системы- Если щёлкнуть два раза левой кнопкой на пункте Отключить восстановление системы,
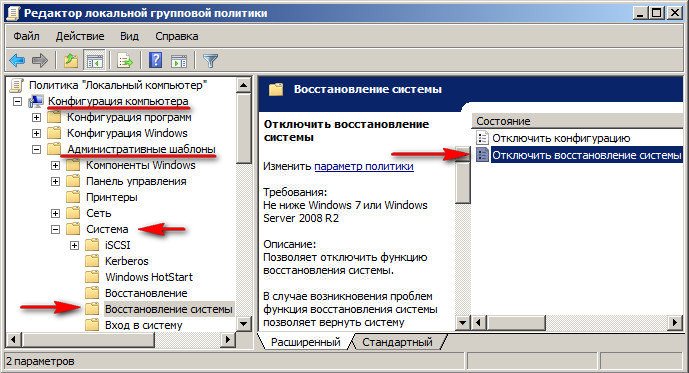
должно появиться такое окно, для нормальной работы восстановления системы, в нём вы должны отметить пункт «Не задан» или «Отключен». Всё вступит в силу после перезагрузки. Так же вам нужно знать, что в версиях Windows Home нет Групповой политики.
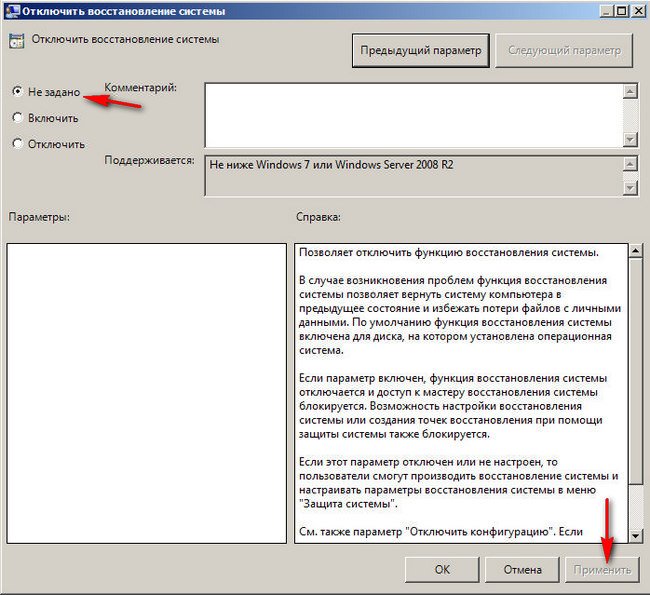
Запустить восстановление системы мне так и не удалось и я решил перегрузить компьютер и зайти в безопасный режим. В Безопасном режиме можно опять попытаться удалить данный файл из автозагрузки, в большинстве случаев вам это удастся.

Но у меня ничего не получается, видимо случай особый и вредоносный файл не удаляется. Тогда идём в реестр, а именно смотрим ветку:
HKEY_LOCAL_MACHINESOFTWAREMicrosoft WindowsCurrentVersionRun.
HKEY_LOCAL_MACHINESOFTWAREMicrosoft WindowsCurrentVersionRunOnce
В Windows 7 и Windows XP, для всех пользователей, программы запускаемые при входе в систему оставляют свои ключи в этих ветках, но в основном в первой Run. Все незнакомые ключи нужно удалить, но только незнакомые, в моём случае в автозагрузке присутствует ключ антивирусной программы NOD32 — egui.exe, его удалять ненужно:
«C:Program FilesESETESET Smart Securityegui.exe» /hide /waitservice
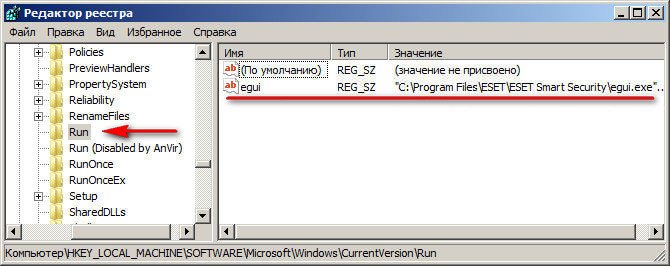
Ещё надо пройти Пуск->Выполнить->msconfig->Автозагрузка и убрать галочки со всех неизвестных программ. Здесь тоже ничего подозрительного нет.

Так же удалить все незнакомые файлы в корне диска (С:), если вы увидите там файлы с таким же названием QYSGFXZJ или похожими, попробуйте удалить их. В корне (С:) у нас кстати непонятная папка QYSGFXZJ. Пытаюсь удалить-удаляется.
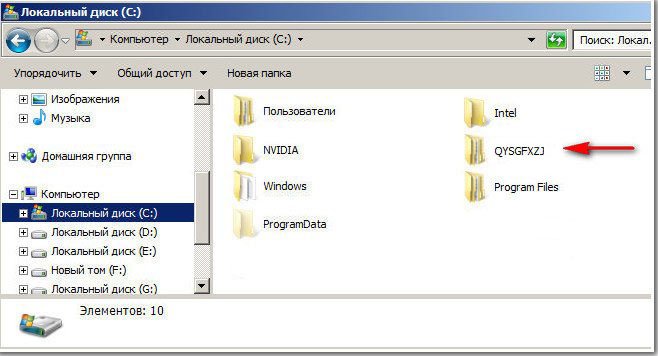
Итак, как удалить вирус с компьютера , если даже в безопасном режиме, нам это не удалось или к примеру вы не смогли по каким-то причинам войти в безопасный режим? Бывает в Безопасный режим вы войдёте, но там вас ждёт сюрприз – к примеру не работает мышь.
Если в безопасный режим войти вам не удастся, то вы можете воспользоваться очень простым и проверенным советом из другой нашей статьи Как проверить компьютер на вирусы бесплатно, с помощью диска восстановления ESET NOD32 или Dr.Web. Кстати данные диски можно использовать в качестве Live CD. Или у вас уже есть Live CD, попытайтесь загрузиться с него и проделать то же самое, что и в безопасном режиме – зайти в папку Автозагрузка и удалить вредоносный файл, Работая в Live CD, вы можете запустить с флешки антивирусный сканер, к примеру Dr.Web CureIt .
Лично я, когда встречаю подобную проблему в Windows ХР, (про Windows 7 информация ниже), даже иногда не захожу в безопасный режим, а использую по старинке совершенное оружие -профессиональный инструмент системного администратора ERD Commander 5.0.
- Примечание: все возможности диска восстановления ERD Commander 5.0. описаны в нашей статье ERD Commander. С помощью него можно восстанавливать систему, править реестр, изменять забытый пароль и другое. Для современных компьютеров и ноутбуков, ERD Commander 5.0 нужен с интегрированными SATA драйверами. Давайте загрузимся с него и посмотрим как всё произойдёт.
Перезагружаемся и заходим в BIOS, там выставляем загрузку с дисковода. Загружаемся с диска ERD Commander 5.0. Выбираем первый вариант подключение к Windows ХР, то есть мы с вами сможем работать к примеру непосредственно с реестром нашей заражённой системы.
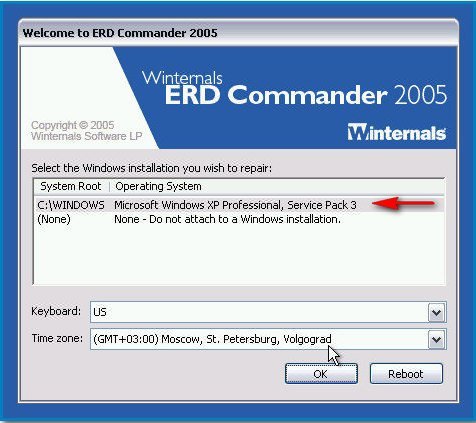
Обычный Live CD, такой возможности вам не даст. Кстати если выбрать второй вариант (None), то ERD Commander будет работать без подключении к системе, то есть как простой Live CD и тогда многие возможности ERD, такие как восстановление системы, просмотр объектов автозапуска, журнала событий системы и др. вам будет не доступен. Но даже из него иногда получается извлечь пользу.
Не много не привычный с начала рабочий стол, но это не страшно, ещё раз скажу, что описание всех инструментов ERD, есть в нашей статье ERD Commander.
Идём сразу в Административный инструмент Autoruns.
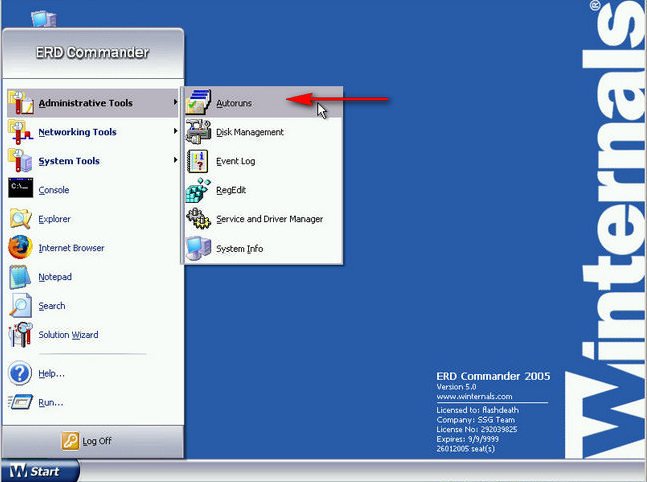
Смотрим в пункте System, а так же Администратор и вот пожалуйста наш вирус, уж здесь мы его точно удалим.
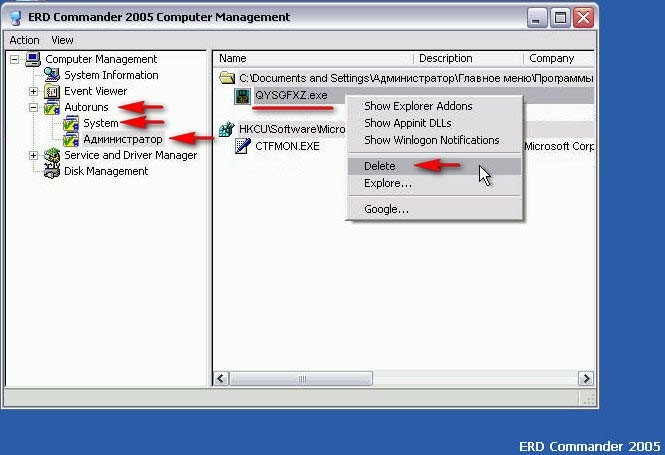
Delete — удаляем процесс из автозапуска и всё, наш вирус удалён.
Explorer – даёт возможность перейти к файлу процесса.
Затем ещё раз проверяем папку автозагрузка и там уже ничего нет.
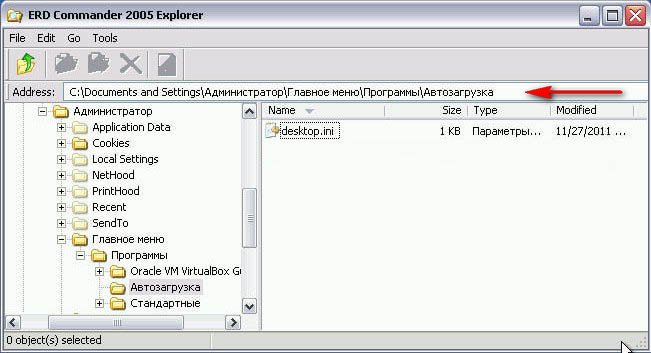
C:Documents and SettingsАдминистраторГлавное менюПрограммыАвтозагрузка
Заходим на всякий случай в корневую папку диска (С:), там ничего подозрительного нет.
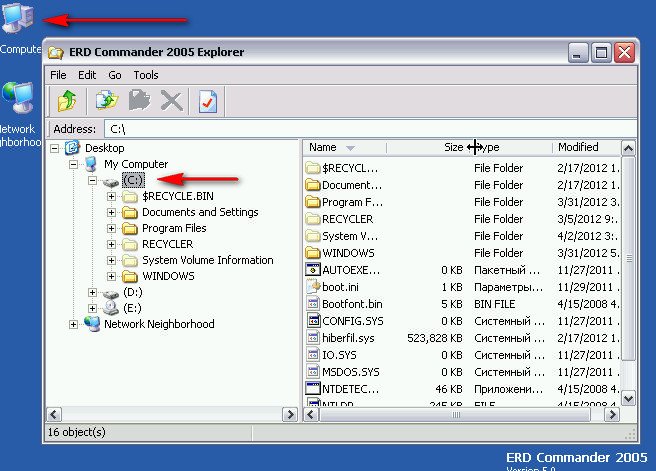
Не поленимся зайти в реестр и посмотреть какие программы оставили свои ключи в автозагрузке:
HKEY_LOCAL_MACHINESOFTWAREMicrosoftWindowsCurrentVersionRun.
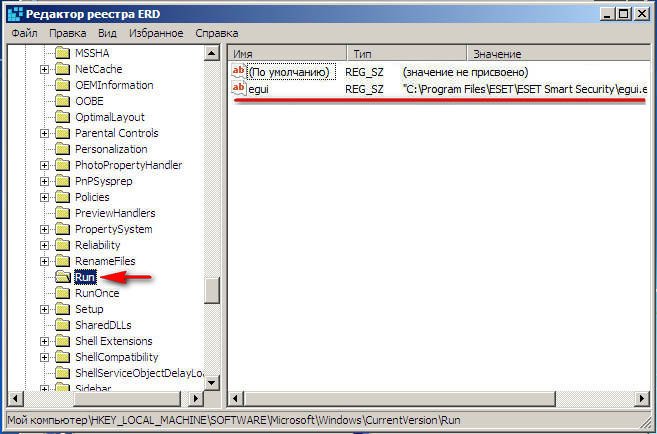
Ну вот мы и удалили вирус из Windows ХР, после нормальной загрузки, стоит проверить весь компьютер на присутствие вирусов.
А как быть с Windows 7 — можете спросить вы, если мы в этой операционной системе схватим вирус и не сможем удалить его в безопасном режиме. Во первых вы можете воспользоваться дисками спасения (ссылка на статью выше). Во вторых использовать простой Live CD или как я профессиональный инструмент –диск восстановления Microsoft Diagnostic and Recovery Toolset. Полная информация как применять данный инструмент, к примеру при удалении баннера- вымогателя выложена в статье «Как удалить баннер». Здесь же скажу, что это такой же инструмент как и ERD Commander, только создан он в первую очередь для Windows 7. При помощи него так же можно восстанавливать систему, изменять реестр, проводить операции с жёстким диском, изменять забытый пароль и многое другое.
Загружаемся с данного диска MS DaRT 6.5. наш компьютер.

Назначить буквы дискам так же как на целевой системе- Да, так лучше работать.


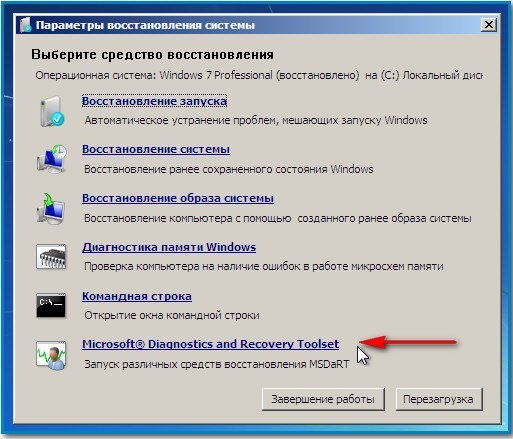
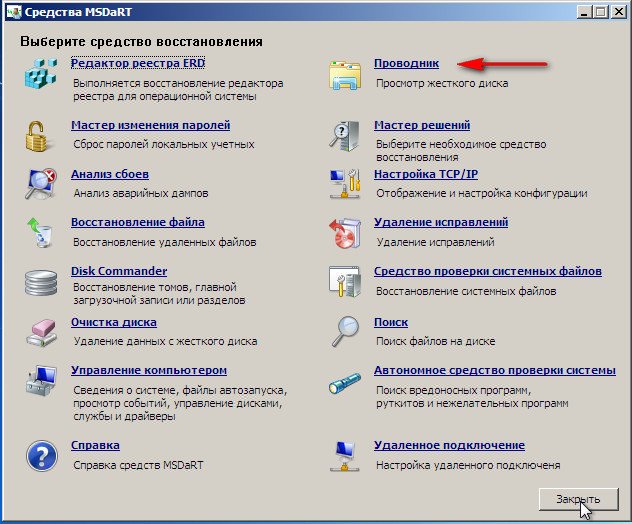
Идём сразу в папку Автозагрузка:
C:Users Имя пользователяAppDataRoamingMicrosoftWindowsStart MenuProgramsStartup. Удаляем наш вирус.
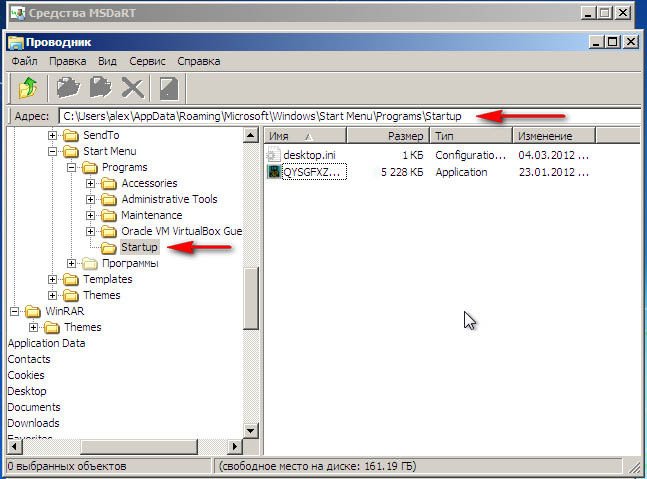
Проверяем реестр HKEY_LOCAL_MACHINESOFTWAREMicrosoftWindowsCurrentVersionRun.
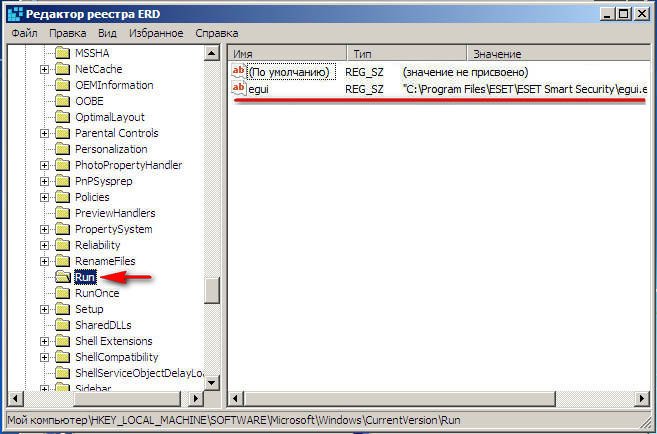
Удаляем всё подозрительное из корня диска (С:), перезагружаемся и проверяем весь компьютер на вирусы.
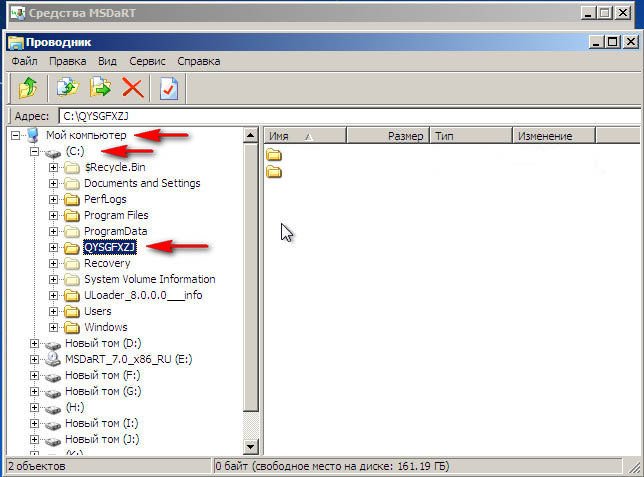
Ну и самое последнее. После удаления вируса в Windows XP, у вас возможно не будет функционировать интернет, это происходит из-за нарушений, которые вносит вирус в сетевые параметры. Помочь здесь сможет иногда переустановка драйверов сетевой карты или в большинстве случаев, испробованная много раз утилита WinSockFix , которая как раз эти параметры исправляет. Скачать её можно на оф. странице программы http://www.winsockfix.nl
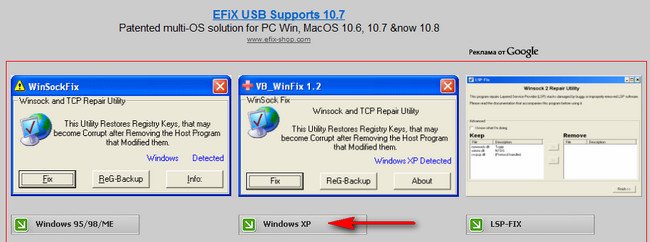
Запускайте утилиту и нажимайте кнопку Fix и всё.
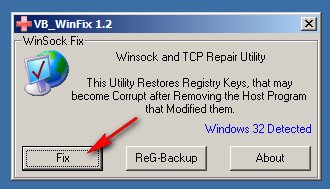
Кнопка ReG-Backup V перед операцией, может сделать вам резервную копию ключей реестра.











