
Рано или поздно наступает момент, когда пользователю нужно удалить свою операционную систему. Причиной этому может быть то, что она начала лагать или морально устарел и требуется поставить более новую ОС, которая отвечает последним веяниям. Давайте разберемся, как с помощью различных методов можно удалить Windows 7 c ПК.
Способы удаления
Выбор конкретного способа удаления в первую очередь зависит от того, сколько операционных систем установлено на вашем ПК: одна или больше. В первом случае для того, чтобы добиться поставленной цели, лучше всего использовать форматирование раздела, на котором установлена система. Во втором можно применить внутренний инструмент Виндовс под названием «Конфигурация системы» для удаления другой ОС. Далее мы подробно рассмотрим, как снести систему обоими вышеуказанными способами.
Способ 1: Форматирование раздела
Способ с применением форматирование раздела хорош тем, что позволяет удалить старую операционную систему без остатка. Это гарантирует, что при установке новой ОС старые баги в неё не вернутся. В то же время нужно помнить, что при использовании данного метода будет уничтожена вся информация, которая находится в форматируемом томе, а поэтому при необходимости важные файлы нужно перенести на другой носитель.
-
Удаление Виндовс 7 путем форматирования можно произвести при помощи установочной флешки или диска. Но прежде нужно настроить BIOS так, чтобы загрузка производилась именно с нужного устройства. Для этого перезагрузите ПК и при повторном включении сразу же после акустического сигнала зажмите кнопку перехода в БИОС. У разных компьютеров она может отличаться (чаще всего Del или F2), но её название вы сможете увидеть внизу экрана при загрузке системы.

После того как будет открыт интерфейс BIOS, необходимо переместиться в раздел, где производится выбор загрузочного устройства. Чаще всего в составе своего наименования этот раздел имеет слово «Boot», но возможны и другие варианты.


После этого компьютер перезагрузится и запустится уже с того загрузочного носителя, на котором установлен дистрибутив Виндовс. Прежде всего, откроется окно, где нужно выбрать язык, раскладку клавиатуры и формат времени. Установите оптимальные для себя параметры и жмите «Далее».

В следующем окне жмите на кнопку «Установить».

Далее открывается окно с лицензионным соглашением. Если вы просто желаете удалить Виндовс 7 без последующей установки данной операционной системы, то ознакомление с ним необязательно. Просто установите отметку в чекбокс и нажимайте «Далее».


Далее откроется оболочка, где нужно выделить раздел HDD с той ОС, которую требуется удалить. Напротив названия этого тома обязательно должен стоять параметр «Система» в столбце «Тип». Щелкайте по надписи «Настройка диска».

В открывшемся окне настройки снова выделяйте этот же раздел и жмите по надписи «Форматировать».

Откроется диалоговое окошко, где будет представлена информация о том, что все данные, которые содержит выбранный раздел, будут безвозвратно удалены. Вам следует подтвердить свои действия, кликнув «OK».
Способ 2: «Конфигурация системы»
Удалить Виндовс 7 можно также при помощи такого встроенного инструмента, как «Конфигурация системы». Правда, нужно учесть, что этот способ подойдет только в том случае, если на вашем ПК установлено несколько ОС. При этом та система, которую вы хотите удалить, не должна быть в данный момент активна. То есть обязательно необходимо произвести запуск компьютера из-под другой ОС, иначе ничего не выйдет.
-
Щелкайте «Пуск» и переходите в «Панель управления».

Далее заходите в область «Система и безопасность».


В перечне утилит отыщите название «Конфигурация системы» и щелкните по нему.

Запустить этот инструмент можно также через окно «Выполнить». Наберите Win+R и вбейте команду в открывшееся поле:
Затем нажимайте «OK».

Откроется окно «Конфигурации системы». Перемещайтесь в раздел «Загрузка» путем щелчка по соответствующей вкладке.

Запустится окно со списком установленных операционных систем на данном ПК. Требуется выделить ту ОС, которую вы хотите удалить, а потом последовательно нажать кнопки «Удалить», «Применить» и «OK». Следует заметить, что ту систему, с помощью которой вы работаете в данный момент с компьютером, снести не получится, так как соответствующая кнопка не будет активной.

После этого откроется диалоговое окошко, в котором будет предложение о перезапуске системы. Закройте все активные документы и приложения, а затем нажмите «Перезагрузка».
Выбор конкретного способа удаления Виндовс 7 зависит в первую очередь от того, сколько операционных систем установлено на вашем ПК. Если ОС только одна, то проще всего удалить её при помощи установочного диска. Если же их несколько, существует ещё более простой вариант деинсталляции, который предполагает использование системного инструмента «Конфигурация системы».
 Мы рады, что смогли помочь Вам в решении проблемы.
Мы рады, что смогли помочь Вам в решении проблемы.
Добавьте сайт Lumpics.ru в закладки и мы еще пригодимся вам.
Отблагодарите автора, поделитесь статьей в социальных сетях.
 Опишите, что у вас не получилось. Наши специалисты постараются ответить максимально быстро.
Опишите, что у вас не получилось. Наши специалисты постараются ответить максимально быстро.
Как полностью удалить аккаунт Fortnite с компьютера Windows

Подсказки по Fortnite: играй на легке
- Удаление с компьютера
- Закрытие лаунчера и исключение из автозагрузки
- Создание точки восстановления
- Настройка расширенных прав
- 2 способа удаления
- Проверка файловой системы на наличие скрытых объектов
- Очистка реестра после деинсталляции
- Удаление аккаунта в Fortnite
Fortnite — популярный симулятор выживания с режимом battle royale — может надоесть, как и любая другая игра. Тогда геймер задумывается, как удалить Фортнайт, чтобы на ПК не осталось скрытых файлов. Деинсталлировать приложение также приходится при необходимости переместить файлы игры в другую папку или исправить некоторые ошибки.
.jpg)
Удаление с компьютера
Фортнайт можно убрать с компьютера средствами Windows, с помощью деинсталлятора или сторонних программ.
До удаления нужно закрыть лаунчер, исключить игру из автозагрузки и создать бэкап на случай возникновения ошибок.
По завершении деинсталляции следует проверить наличие скрытых файлов и очистить реестр.
Закрытие лаунчера и исключение из автозагрузки
ПО не удалится полностью, если будет задействовано в активных процессах.
Поэтому сначала нужно закрыть лаунчер Epic Games и очистить процессы:
- Открыть «Диспетчер задач» любым удобным способом:
- нажать на клавиатуре Win + R и ввести в окно «Выполнить» комбинацию taskmgr;
- нажать Ctrl + Alt + Del и выбрать «Диспетчер задач»;
- Во вкладке «Процессы» щелкнуть правой кнопкой манипулятора (ПКМ) по лаунчеру и «Снять задачу».
.jpg)
Как исключить лаунчер из автозагрузки:
- перейти во вкладку «Автозагрузка» в «Диспетчере»;
- нажать ПКМ по лаунчеру и «Отключить»;
- в окне «Выполнить» (открывается комбинацией клавиш Win + R) ввести команду msconfig;
- перейти во вкладку «Службы» и выбрать пункт «Не отображать службы Microsoft»;
- найти в обновившемся перечне Epic Games и нажать «Отключить».
В «Виндовс» 7 / 8 / 10 процесс аналогичный.
Можно запретить запуск ПО в автоматическом режиме через сторонние утилиты, например Autorun Organizer, Autoruns, Sysinternals Suite, Windows в Startup Delayer и др.
Создание точки восстановления
Бэкап позволит откатить изменения, если в процессе возникнут ошибки.
Пошаговая инструкция по созданию бэкапа:
- найти меню «Система» («Панель управления» — «Система и ее обслуживание»);
- во вкладке «Защита системы» перейти к пункту «Создать»;
- ввести описание файла бэкапа и нажать «Создать».

Чтобы откатить систему, нужно перейти в «Панель управления» — «Система и ее обслуживание» — «Архивация и восстановление» и выбрать пункт «Восстановить мои файлы». Найти файл бэкапа можно, кликнув по «Обзору папок».
Настройка расширенных прав
Если используется гостевая учетная запись Windows, то при удалении игры могут появиться ошибки.
Получить расширенные права можно так:
- Windows 10: найти в меню «Пуск» Windows PowerShell;
- Windows 8 / 7: нажать Win + R и ввести cmd;
- в PowerShell (в 10-ой версии «Виндовс») или «Командной строке» (8 / 7 Windows) ввести «net user Администратор/active:yes» и нажать Enter;
- перезапустить компьютер.
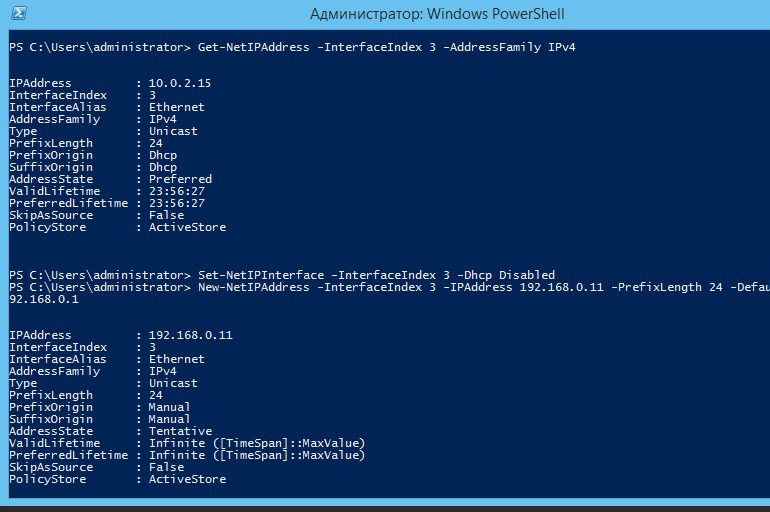
После удаления игры нужно запустить PowerShell или «Командную строку» и установить для параметра «net user Администратор/active:yes» значение no вместо yes.
2 способа удаления
Удалить Fortnite можно средствами Windows или через деинсталлятор в папке с игрой.
Удаление через систему происходит так:
- нажать «Пуск», перейти к пункту «Приложения» — «Установка и удаление»;
- найти в списке программ Epic Games Launcher и выбрать «Удалить»;
- в окне «Мастер деинсталляции» поставить галочку возле «Удаление компонентов Fortnite»;
- следовать указаниям «Мастера деинсталляции» (нажимать «Далее» — «Готово»);
- перезагрузить ПК.

Удалить все файлы игры можно вручную:
- перейти в директорию, куда установлены элементы ПО (в папку Games на диске С);
- найти файл Uninstaller.exe и дважды кликнуть по нему левой кнопкой манипулятора (ЛКМ);
- следовать подсказкам «Мастера деинсталляции»;
- после удаления ПО перезагрузить компьютер.
Проверка файловой системы на наличие скрытых объектов
Проверить наличие скрытых объектов, связанных с игрой и лаунчером, можно через программы Revo Uninstaller, CCleaner и др.
Очистить систему с помощью CCleaner можно следующим образом:
- открыть вкладку «Очистка» — «Приложения» — «Анализ»;
- дождаться окончания проверки и нажать «Очистка».

Очистка реестра после деинсталляции
Записи нужно оптимизировать после установки и удаления программ, потому что такие действия вносят большое количество изменений в реестр.
Но очищать реестр самостоятельно не рекомендуется в связи с разветвленностью и сложной структурой.
Лучше воспользоваться специальными утилитами: CCleaner, Registry Recycler, Auslogics Registry Cleaner, Wise Registry Cleaner, EasyCleaner, Reg Organizer и др.
Удаление аккаунта в Fortnite
После деинсталляции лаунчера игрок может заново скачать ПО и продолжить играть после входа с данными своей учетной записи. Удаление аккаунта в Фортнайте отменить невозможно. После завершения этого процесса навсегда удаляются связанные с учетной записью покупки, игровой прогресс и предметы.
Как полностью закрыть учетку в Фортнайте:
- войти в Epic Games;
- перейти на страницу «Общие настройки»;
- найти раздел «Удалить учетную запись» — «Запрос на удаление учетной записи»;
- ввести код безопасности (он будет отправлен на электронную почту, привязанную к аккаунту Epic Games);
- нажать «Подтвердить запрос на удаление»;
- выбрать вариант, который наиболее точно описывает причину удаления, — «Продолжить».
Через 15 секунд после совершения этих действий учетная запись будет отключена, а через 14 дней полностью удалится.
Вместо удаления доступно временное отключение учетной записи Epic Games через службу поддержки. Аккаунт можно снова включить в любой момент.
Как удалить Windows 10 и 7 полностью с компьютера
Как удалить Windows 10, 7 или 8 полностью с компьютера? Удалить файлы Виндовс достаточно легко, для этого есть множество способов, о которых мы поговорим далее.
- Как удалить Windows 10, 7, 8 и XP | Избавляемся от системы
- Загрузочная флешка или диск
- Конфигурация системы
- LiveCD
- Полная очистка жёсткого диска и удаление винды 7 – 10 | CMD
Странный вопрос, тем не менее он существует, и многие пользователи его задают. Я уже писал множество статей по установке Windows, написал даже про Vista и Windows 2000 – системы, устаревшие, и ими никто не пользуется. Windows XP сдала позиции. Windows 7 и 8 уже перестают поддерживать, что скажется на их безопасности, но ими еще пользуется очень большое количество людей, хотя десятка понемногу набирает лидерство.
Перед этим я хочу поделиться ссылками на способы установки Windows, там очень много полезной информации. Вы ведь удаляете Windows, потому что хотите установить новую?
- Как установить Windows XP на компьютер или ноутбук
- Переустанавливаем Windows 7 без потери данных
- Установка Windows 7 с флешки
- Чистая установка Windows 8.1. Как выполнить
- Чистая установка Windows 10
- Как сделать загрузочную флешку Windows 10
Как удалить Windows 10 и 7 | Избавляемся от системы
Некоторые думают, что, удалив папку Windows и Program Files они избавились от винды. Нет уж, здесь такое не прокатит. Это всё равно что удалить папку с программой и посчитать, что она удалена, а на самом деле в системе осталась куча мусора, который потом сложно будет вывести.
Нормальное удаление ненужной Windows заключается именно в форматировании системного диска. К сожалению, отформатировав диск стандартным способом, то есть из папки «Этот компьютер» нажатием правой кнопкой мыши по диску и выбора пункта «Форматировать» ничего не выйдет. Вы действительно почистите диск, но приведете систему как бы в изначальное состояние, то есть удаляться программы и все компоненты, не связанные с системой. Система при этом останется.
Как полностью удалить Виндовс с загрузочной флешки / диска
При установке Windows мы всегда пользуемся диском или загрузочной флешкой, куда записали образ системы. Когда мы переходим непосредственно к установке нашему взору открывается окошко с разделами и дисками. Выбираете системный диск и форматируете его, а потом устанавливаете на него систему. Таким образом вы удалили Windows 10 и поставили Виндовс 7 или наоборот.

Если у вас больше одной системы на компьютере, но расположены они на разных дисках или разделах (так и надо делать, а не устанавливать несколько систем на один раздел), то вы просто избавляетесь от одной системы путем форматирования диска с помощью загрузочной флешки или диска, либо из другой системы при помощи утилиты «Управление дисками».
Вы попросту нажимаете по нужному разделу правой кнопкой мыши и выбираете пункт «Удалить том» или «Форматировать». Конечно, если том вам уже не нужен, надо его объединить с другим разделом.

Удаление 1 из 2 систем с помощью Конфигурации системы
Второй способ удаления одной из нескольких установленных систем является утилита «Конфигурация системы». Откройте окно «Выполнить» с помощью клавиш Win+R и введите команду:
Далее переходим на вкладку «Загрузка», где должны отображаться установленные системы Windows. Во-первых, установите тот Windows, которым вы пользуетесь по умолчанию. Выделите его мышкой и нажмите кнопку «Использовать по умолчанию».

Дальше выбираем систему, которую хотим удалить и нажимаем соответствующую кнопку. После чего применяем изменения.
Должно появится окошко с просьбой о перезагрузке ПК. Обязательно перезагружаемся, чтобы система удалилась.
Как удалить Виндовс XP 7 8.1 или 10 с помощью LiveCD
По LiveCD я подразумеваю какой-то образ программы, работающей с дисками. Предлагаю воспользоваться дистрибутивом GParted LiveCD. Его можно загрузить с официального сайта и записать на флешку, например, утилитой Rufus. После того, как вы это сделаете, загрузитесь с накопителя.
Появится окошко, где нужно выбрать самый первый вариант – GParted Live (Default setting).

Теперь нужно отформатировать системный диск. Тут главное не ошибиться, так как название накопителей обозначены непривычным для простых пользователей способом. Для начала нужно ориентироваться на объём раздела и файловую систему – в Windows всегда NTFS или FAT.

Щелкаете по нужному разделу правой кнопкой мышки и выбираете пункт «Format to», выбрав файловую систему NTFS.

Полная очистка жёсткого диска и удаление винды 7 – 10 | CMD
Здесь я рассмотрю вариант, полной очистки жёсткого диска, после чего все разделы именно этого диска удаляться вместе с файлами и диск соберется воедино. Имейте в виду, что способом этот используется только в случае, если ваши файлы уже перенесены на другой носитель, либо для вас не имеют особой ценности.
Загружаемся с загрузочной флешки или диска и доходим до окна, где производятся манипуляции с дисками и разделами.
Нажимаем клавиши Shift+F10, чтобы появилась командная строка, а потом выполняем следующие команды. Будьте очень внимательны.
- diskpart – утилита для работы с дисками;
- list disk – отображение дисков
- select disk 3 – выбор нужного диска. Будьте очень внимательны, смотрите на объём общего диска, например, 512 Гб, или 931 Гб. Не раздел, а диск;
- clean – полная очистка диска.

Вот собственно и всё, вы полностью почистили диск, вместе с разделами. Теперь вы знаете, как удалить Windows 10, 7, 8 и любую другую систему, и их файлы. Все способы эффективны и хотя бы один из них сработает.
Удаление второй операционной системы в Windows
Сейчас мы разберемся, как удалить вторую систему, если на одном компьютере установлено несколько операционных систем Windows. Некоторые пользователи устанавливают на один ПК две или более операционные системы.
По разным причинам, пользователю необходимо иметь несколько разных систем на одном компьютере: для запуска специфического или устаревшего программного обеспечения, которое не работает в более новой версии Windows, для тестирования новой системы или программ и т. д. С течением времени ситуация может поменяться.
- Как удалить вторую операционную систему Windows из загрузки
- Как удалить вторую операционную систему с компьютера полностью
- Выводы статьи
- Как удалить вторую операционную систему (видео)
В подавляющем большинстве случаев, на один компьютер устанавливают две операционные системы Windows, в различных вариантах. Обычно, системы установлены на разных разделах одного жесткого диска, или на разных жестких дисках, если на данном ПК имеется несколько жестких дисков.
Наступает момент, когда использование второй системы становится неактуальным, например, пользователю понадобилось место на диске, занимаемое другой Windows, или в использовании второй ОС больше нет необходимости. Поэтому у пользователей возникают вопросы, как удалить вторую операционную систему с компьютера.
Нужно сделать это правильно, не повредив при удалении основную систему, которая продолжит работать. В статье вы найдете инструкции о том, как удалить вторую систему Windows, оставив на компьютере одну ОС.
Процесс удаления второй операционной системы Windows проходит в два этапа:
- На первом этапе нужно удалить из загрузки вторую систему.
- Затем необходимо удалить файлы удаленной операционной системы из соответствующего раздела жесткого диска или с другого жесткого диска.
На примере из этой статьи, на одном компьютере установлены две операционные системы: Windows 7 и Windows 10. Нам нужно удалить одну из этих ОС, пусть это будет Windows 7. Описанные действия с разными версиями Windows проводятся аналогичным образом.
Как удалить вторую операционную систему Windows из загрузки
Сначала удалим из загрузки вторую операционную систему, для того чтобы убрать эту ОС из загрузки, и из окна выбора систем, отображающемся при включении или перезагрузки компьютера. Для этого необходимо войти в настройки конфигурации системы.
Выполните следующие действия:
- Нажмите одновременно на сочетание клавиш клавиатуры «Win» + «R».
- Запустится диалоговое окно «Выполнить».
- В поле «Открыть:» введите команду: «msconfig» (без кавычек).
- Нажмите на клавишу «Enter».

- Откроется окно «Конфигурация системы», в котором нужно открыть вкладку «Загрузка».
- Здесь находится список установленных операционных систем на компьютере. Выделите ОС, которую нужно удалить из загрузки, а затем нажмите на кнопку «Удалить».

- В списке загружаемых ОС осталась только одна текущая операционная система.
- Нажмите на кнопку «ОК» для применения выполненных настроек.

- В окне «Настройка системы» появится предупреждение о необходимости выполнить перезагрузку компьютера. Нажмите на кнопку «Перезагрузка».

После перезагрузки, на ПК запустится Windows, оставшаяся в параметрах загрузки. Исчезнет окно выбора для запуска операционной системы, с помощью которого пользователь выбирал, какую ОС нужно запустить после включения или перезагрузки компьютера.
- Установка Windows 7 второй системой к Windows 10 на GPT диск в UEFI
Как удалить вторую операционную систему с компьютера полностью
Вторая операционная система была удалена из загрузки, но на компьютере остались файлы удаленной Windows, которые занимают значительное место на диске (разделе диска). Нам необходимо удалить ненужные данные из раздела, в котором была установлена вторая операционная система.
Проще всего это выполнить через форматирование диска из оснастки «Управление дисками».
- Нажмите на клавиши «Win» + «R»
- В окне «Выполнить» введите команду: «diskmgmt.msc» (без кавычек), нажмите на кнопку «ОК».
- Откроется окно «Управление дисками».
Другой вариант: в Windows 10 щелкните правой кнопкой мыши по меню «Пуск», в контекстном меню выберите «Управление дисками».
- Кликните по диску с удаленной операционной системой, в открывшемся контекстном меню выберите «Форматировать…».
В нашем случае, у диска есть метка «Windows 7», поэтому мы не перепутаем диски. Если метки нет, ориентируйтесь по размеру диска (раздела диска), на котором была установлена вторая система.

- В окне «Форматирование Буква_Диска:» нажмите на кнопку «ОК». Здесь можно поменять метку тома, или сделайте это позже.

- В окне с предупреждением написано, что форматирование уничтожит все файлы на этом томе. Нажмите на кнопку «ОК».

- Закройте окно инструмента «Управление дисками».
Откройте Проводник для того, чтобы убедиться, что все данные второй операционной системы были удалены.

Удаление второй операционной системы завершено.
Если вы не изменили метку тома при форматировании раздела, можно переименовать раздел диска в Проводнике.
- Щелкните правой кнопкой мыши по диску.
- В контекстном меню выберите «Переименовать».
- Назовите диск по своему усмотрению, например, «Локальный диск», «vellisa», «data» или т. п.
Теперь ничто не будет напоминать вам о том, что на этом ПК работали две разные операционные системы Windows.
Выводы статьи
Если на одном компьютере были установлены две операционные системы Windows разных версий, со временем может понадобиться освободить место на жестком диске, занимаемое одной из систем. Пользователь может удалить одну из ОС со своего ПК. Сначала ненужная система удаляется из загрузки, а затем пользователь удаляет оставшиеся данные с помощью выполнения форматирования диска.
Как удалить Opera

В процессе очистки системы можно столкнуться с таким вопросом, как удалить Opera? На практике, в процессе деинсталляции данной утилиты нет ничего сложного, и справиться с этим сможет абсолютно каждый пользователь. Однако, несмотря на простоту процедуры, многие умудряются допустить ряд ошибок. Именно по этой причине, здесь, предстоит наглядно рассмотреть, как удалить браузер Опера с компьютера или ноутбука полностью, включая все системные папки.

Пошаговая инструкция по удалению браузера Опера с ПК
Чтобы полностью удалить эту программу со своего устройства. Придется придерживаться соответствующего порядка действий. На практике, эта операция несколько отличается в зависимости от операционной системы, из-за чего, потребуется разобрать два ключевых момента, а именно:
- Удаление программы и компонентов с ОС Виндовс 10.
- Деинсталляция утилиты с OC Windows 7.
Суть самой процедуры и в том и другом случае схожа, однако, присутствуют некоторые отличительные особенности, из-за чего каждый отдельный пункт предстоит рассмотреть детально, чтобы впоследствии, пользователи не допускали ошибок, а кроме того иных ненужных действий.
Важно! Перед деинсталляцией этого обозревателя, рекомендуется проверить свое железо на вирусы, чтобы в процессе удаления ни что не помешало выполнить все необходимые действия.
Для Windows 10
Разумеется, вы можете произвести очистку персонального компьютера или ноутбука при помощи вспомогательных файловых менеджеров, однако это не всегда доступно для рядового пользователя. Как правило, для деинсталляционного процесса, требуется открыть меню «Пуск», после чего выбрать «Программы и компоненты». Здесь предстоит отыскать системный файл программы, обеспечивающей доступ к интернету. На завершающем этапе остается только нажать на соответствующую опцию, и подтвердить внесение изменений в систему. После окончания процедуры, рекомендуется перезагрузить систему.
Для Windows 7
Что касается этой более старой операционной системы, то процедура очистки памяти от интернет-обозревателя выглядит несколько иначе. Вам потребуется открыть раздел «Пуск», а после отыскать папку с соответствующей программой. Здесь будет расположен ярлык для удаления. Его требуется запустить, а после подтвердить предстоящее внесение изменений в ОС. По завершению манипуляций, вам также следует перезагрузить компьютер или ноутбук, чтобы не допустить появления сбоев или ошибок при последующей работе.
Возможные трудности и ошибки при удалении браузера: Почему Опера не удаляется
Стоит отметить, что пользователи могут столкнуться с проблемой, когда обозреватель не удаляется указанными ранее методами. На практике, подобное происходит по следующим причинам:
- По прописанному адресу отсутствует системная папка.
- Файлы обозревателя были повреждены.
- На компьютере или ноутбуке присутствуют вирусы.
Чтобы избавиться от этой проблемы, предстоит очистить систему с помощью антивируса, а кроме того попробовать ручное удаление всех компонентов браузера через жесткий диск, куда установлена ОС.
Важно! После окончания деинсталляции, вам также следует полностью стереть все папки, которые могли сохраниться в памяти устройства.
В настоящее время далеко не все пользователи пребывают в глубоком восторге от интернет-обозревателя Опера. Многие напротив стараются его сразу стереть, чтобы пользоваться иной версией программы такой, как Firefox. На практике, можно осуществить процедуру любыми простыми методами, однако, наиболее действенный способ, это прямой запуск деинсталляционного файла из папки утилиты от имени администратора.












