Можно ли удалить Стим и не потерять игры?
Переустановка программ на компьютера – нормальная практика. Причин может быть множество. Глюки в процессе работы программы, зависание десктопного приложения после ввода логина и пароля при авторизации, проблемы с библиотекой, очистка дискового пространства и множество других. Но как быть, если на момент возникновения необходимости переустановки программы пользователь Steam любовно «обжил» свой аккаунт и накопил много игрового «добра», не потеряется ли оно во время переустановки? В этой статье я расскажу о том, как удалить Стим без удаления игр.
Эта тема волнует многих пользователей Стима, но ответ очевиден: если всё сделать в соответствии с данной инструкцией, то никакой опасности остаться ни с чем не существует. Всё нажитое «богатство» игрока не пострадает и переедет в новый «домик», и игрок сможет запустить процесс игры с того места, где остановился до поломки программы.
Тем не менее, снос программы и её повторная установка считается крайней мерой. Для начала нужно попытаться решить возникшие проблемы, поискав решения в Интернете, расспросив других владельцев аккаунтов в Стим. Но если предложенные меры не помогли исправить ситуацию, то всё-таки нужно переустановить Steam. Но обо всём по порядку.
Способ 1
Предупреждение: убедитесь, что в папке, в которую установлен Steam, нет других файлов, так как все они будут автоматически удалены. Если установка клиента производилась в нестандартную директорию, к примеру, не в C:Program Files (x86)Steam, а в C:Program Files (x86), в которой находятся папки и файлы других программ, воспользуйтесь ручным удалением, описанным в способе 3. Если Steam был установлен в отдельную папку – читайте дальше.
Воспользуйтесь стандартным средством удаления программ Windows. Перед этим закройте Steam, кликнув по нему правой кнопкой мыши в области уведомлений панели задач (справа внизу рабочего стола, где часы) и выбрав команду выход.

Затем нажмите сочетание клавиш Win (кнопка с эмблемой Windows на клавиатуре) + R. В открывшемся окне под названием «Выполнить» введите слово control и нажмите «ОК».

В панели управления переключите вид на значение «Категория». Найдите раздел Программы и нажмите на ссылку «удаление программы».

В списке программ найдите Steam. Чтобы это было проще сделать, отсортируйте список по столбцу «имя» или дате установки. Выберите строку с клиентом Steam и нажмите на кнопку «Удалить» на верхней панели.

В открывшемся окне деинсталлятора снова нажмите кнопку «Удалить».

После удаления в последнем окне нажмите кнопку «Закрыть».

Встроенный деактиватор
Есть второй ответ на вопрос, как правильно удалить Стим – можно воспользоваться деинсталлятором, который лежит в основной директории. Сначала открываем папку программы (посмотреть путь можно через «Свойства» — «Ярлык» — «Рабочая папка»).
Рекомендуем выделить папку «steamapps» и переместить ее в другую директорию – так вы сохраните установленные игры.

Теперь пробуем удалить Стим с ноутбука или десктопа:
- Ищите на экране иконку «uninstall.exe» ;

- Действуйте по инструкции на экране;
- По завершении перезагрузите компьютер.
Элементарно! Несколько слов о возможной проблеме. Некоторые пользователи сталкиваются с невозможностью деинсталлировать приложение – значит, файлы клиента были повреждены. Как удалить Steam в таком случае?
- Откройте официальный сайт и заново установите программу – кнопка загрузки на верхней панели справа;
- Теперь вернитесь к первому способу и деинсталлируйте клиент по инструкции.
Готово! Обсудили автоматические способы деинсталляции – не будем забывать о ручном варианте.
Как удалить Стим
Если все интересующие программы уже установлены, то Steam можно удалить. При этом установленные файлы останутся, а количество памяти на локальном диске увеличится. Удалить Steam с компьютера полностью можно двумя способами.
Стандартный

Данный способ выполняется при помощи панели управления. Для начала рекомендуется выйти из программы. Далее перейти в панель управления, которая расположена с правой стороны меню «Пуск». В Windows 8 и 10 можно использовать поиск по системе.

Под иконкой «Программы» нужно кликнуть «Удаление программы». Затем в списке всех приложений выбрать Стим и удалить его. При появлении окна установщика требуется отвечать «далее» до полного удаления всех документов, относящихся к Steam.
Удаление вручную

Чтобы выполнить эту операцию вручную, необходимо самостоятельно удалить папки и очистить реестр. В данном способе также первоначально нужно выйти из программы. После нужно найти папку расположения Steam и удалить содержимое.

Затем необходимо очистить корзину и перейти к очистке реестра. Чтобы войти в реестр, нажмите сочетание клавиш Win+R и введите в появившемся окне regedit.

Выберете «Файл» в панели управления, затем нажмите «Экспорт». Так создается копия реестра для дальнейшего восстановления системы, в случае ошибочных действий. Ее необходимо сохранить в появившемся окне.
Дальше нужно открыть ветку в левой части окна. Она определяется разрядностью ПК:
- для x64: HKEY_LOCAL_MACHINESOFTWAREWow6432NodeValve;
- для x86: HKEY_LOCAL_MACHINESOFTWAREValve.

Удаляем в списке папку с названием «Valve».

Затем, после выбора HKEY_CURRENT_USERSoftwareValveSteam, нужно удалить папку «Steam».
Если выполнить удаление не получается, значит, используется первый способ удаления. Иногда стандартное удаление выдает ошибки. Поэтому можно повторить удаление вторым способом. Он займет чуть больше времени, но будет эффективней.
Используя вышеупомянутые способы, удаление и перезагрузка Стим пройдет легко и быстро. Главное не забывать копировать папку «steamapps» для сохранения программ.
Удаление аккаунта
Если вы хотите удалить не только клиент Steam, но и аккаунт, то вам придется воспользоваться помощью Службы поддержки. Для этого перейдите в службу поддержки Steam и заполните специальную форму, в которой укажите на английском языке, подтверждающие данные вашего аккаунта (ключи игр, если они есть, последние четыре цифры номера кредитной карты и т.д.) и сообщение, где должно быть указано, что вы хотите удалить аккаунт Steam. Спустя некоторое время вам должно прийти письмо на электронную почту от Valve.

Заявка на удаление аккаунта
Первые привычные приемы удаления
Программа имеет своё родное дополнительное приложение удаления — Uninstall. Ставится оно в общую папку софта в главном меню. Таким образом, открываем по «Пуску» главное меню, заходим во «Все программы» и далее в папку «Steam» (возможно, сначала Valve, а в ней Steam; тогда нам нужна всё-таки Valve — наименование фирмы-разработчика и вдохновителя всей этой игровой мании).
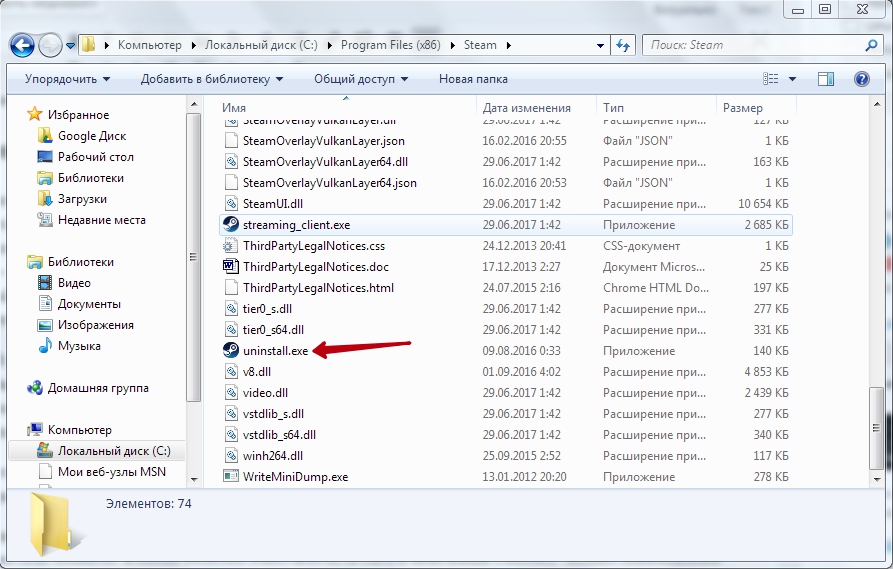
Здесь запускаем Uninstall, соглашаемся с удалением всего и … остаёмся без программы, что и было нашей целью, но и без игры, что совсем и не нужно было.
Второй приём деинсталляции этой игровой площадки сродни первому — уже средствами операционной системы. Снова открываем главное меню. Но теперь идём в Панель управления и в «Установку и удаление программ» (на некоторых версиях ОС — просто «Удаление программ»). В предлагаемом в окне списке находим Steam и нажимаем на кнопку «Удалить».
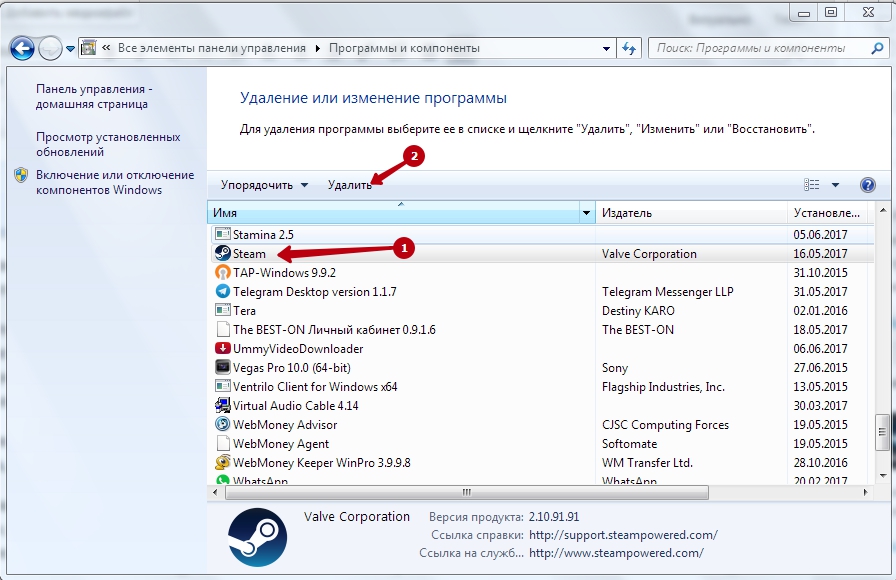
Снова соглашаемся с потерей всего. Заметьте, сколько при этом освобождается на диске места — прилично! Да, игры занимают и немало, уже одно это двигает вперёд.
СОВЕТ. Такие автоматические приёмы удаления успешно решают свою задачу, но работают не всегда чисто, иногда на диске (как правило, в папке Program Files) всегда остаётся ненужный «мусор», только занимающий место. По крайней мере, его нужно проверить в «Проводнике», и если он есть, то удалить уже «вручную», просто удалив в корзину. Только после этого и можно будет сказать, что такая задача, как удалить Steam, решена.
Стандартные средства удаления давно проверены и используются повсеместно. Но есть один маленький нюанс, когда эти средства и не работают — когда приложение было повреждено и его автоматическое удаление невозможно. При этом на экране появляется соответствующее сообщение. В этом случае возможны два пути:
- Или переставлять программу, чтобы её потом уже удалить «легально»;
- Или удалять вручную, через «Проводник», но сколько при этом может остаться «мусора»!
Шаг 2
В панели управления переключите вид на «Категории», и перейдите по ссылке «Удаление программы».

Найдите в списке программ Steam, но пока не нажимайте кнопку «Удалить», а сначала внимательно прочтите предупреждение ниже.

Внимание! Деинсталлятор в Steam очень коварный. Он не предлагает сохранить (не удалять) игры и сейвы от них, и даже не предупреждает, что менее чем через минуту все прохождения исчезнут с компьютера навсегда. И еще, если в одной папке с клиентом лежат файлы, к нему не относящиеся, они тоже будут удалены за компанию! Обязательно проверьте перед удалением папку C:Program Files (x86)Steam, нет ли в ней левых (важных) файлов. Также, сделайте резервную копию игр, если не хотите удалять их вместе со Steam.
Итак, предупреждение вы прочитали, знаете как происходит деинсталляция, жмите кнопку «Удалить».

P.S. Steam должен быть отключен перед удалением. Откройте трэй и выполните выход из программы, если она там висит.
Смотрите также






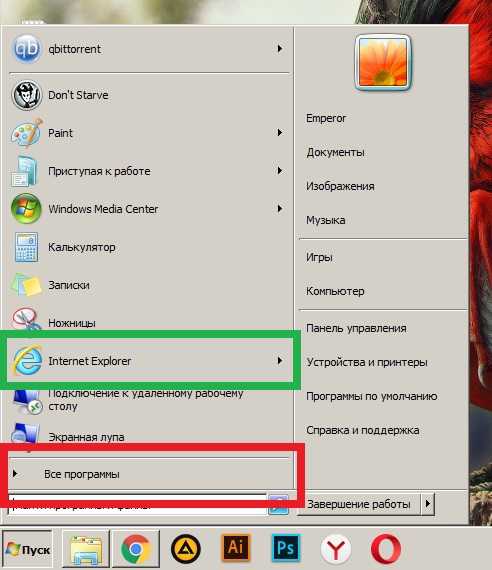
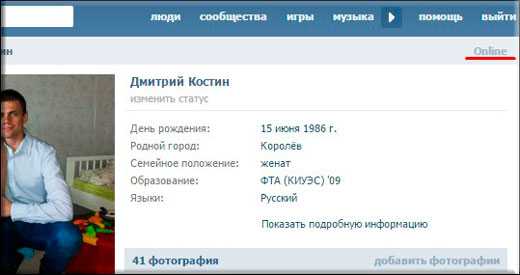
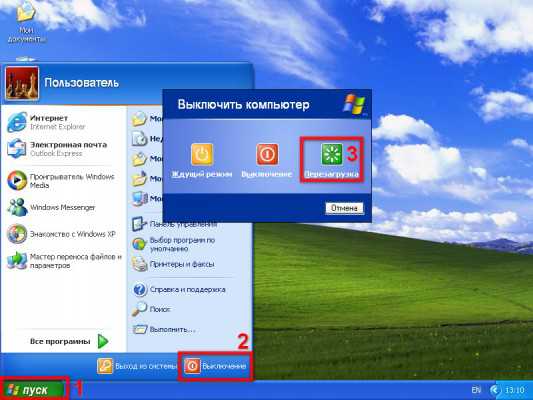


Copyright (c) HTFI. Копирование информации разрешено, при условии указания активных ссылок на источники.












