Как разблокировать ноутбук, если забыл пароль?
Отфильтровав советы, которые могут привести к полному зависанию ноутбука, следует выбрать наиболее подходящий путь. Не удаляйте файлы SAM, иначе ноутбук может вообще не включиться. Произойдет системная ошибка, ноутбук потребует перезагрузки, но все будет повторяться по замкнутому кругу. Тут обычные способы разблокировки не помогут.
Далее следует определить путь действий, как разблокировать ноутбук, если вы забыли пароль. Утерянный пароль можно восстановить или взломать. В первом случае вам придется войти в систему в безопасном режиме, а во втором вам придется использовать специальное программное обеспечение.
Удалить пароли в Chrome
Откройте Chrome и в адресную строку браузера скопируйте и вставьте путь chrome://settings/passwords . Вас перекинет сразу к параметрам и будет предложен список сайтов, где сохранились ваши пароли.
- Нажмите напротив определенного сайта на горизонтальное троеточие и выберите «удалить«.
- Если вы хотите, чтобы браузер Chrome больше не сохранял ваши пароли и логины, то просто выключите «Предлагать сохранение паролей«.
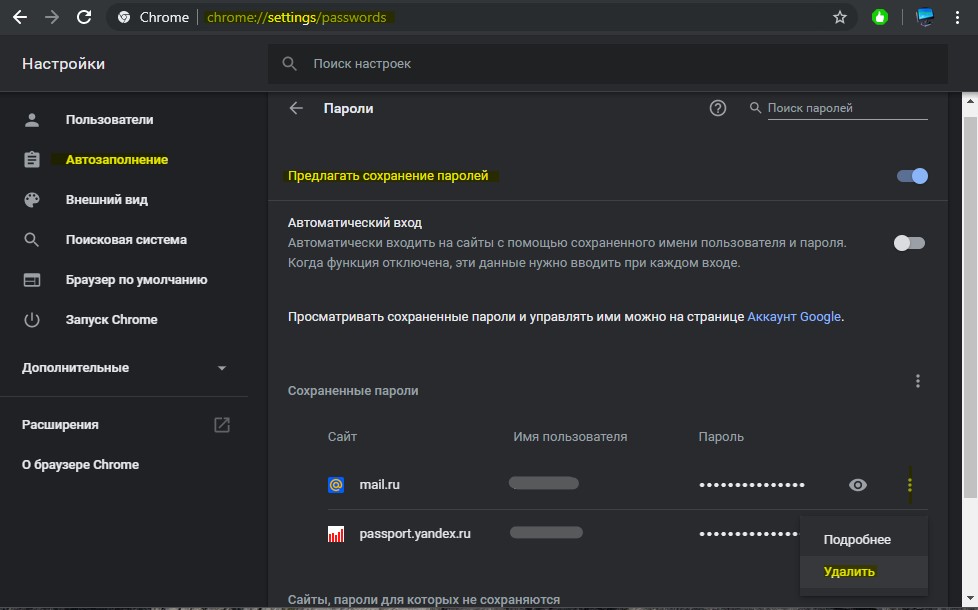
Создание флешки для мгновенного сброса пароля от определенной учетной записи
Если не хотите повторения ситуации с забытым паролем, лучше сделать дискету для его сброса. Под дискетой будем подразумевать флешку, ведь использование дискет и дисков в последние годы не актуально.
Вследствие этого, мастер сформирует загрузочный диск, необходимый для разблокировки учетной записи, пароль от которой был утрачен.

Теперь, если по какой-то причине не сможете войти в Windows 7, нажмите кнопку Сбросить пароль , вставьте созданный диск или флешку и выполняйте инструкции. которые сводятся к нажатию кнопки Далее .
После переустановки системы, изменения пароля или создания новой учетной записи, диск для сброса пароля придется создать заново.
Зная, как сбросить пароль администратора Windows 7 и имея флешку с файлом-ключом, забытый пароль уже не станет проблемой.
Как сбросить пароль с помощью стороннего ПО
Часто ручное восстановление забытого пароля в Windows занимает или слишком много времени или не приводит к долгожданным результатам – ноутбук остается заблокированным, а авторизация заканчивается ошибкой. Исправить ситуацию поможет программа Ophcrack – софтверный инструмент, в полуавтоматическом режиме подбирающий конфиденциальную информацию и справляющийся с защитой на ПК с Windows, Linux и даже MacOS.

«Взламывать» систему через Ophcrack разработчики предлагают после загрузки ноутбука или компьютера с помощью графического интерфейса. Понадобится вкладка «Load» на панели быстрого доступа сверху, а затем пункт контекстного меню «Local SAM with samdump2» – собирающий информацию о каждом профиле, добавленном в Windows, Linux или MacOS. Дальше останется нажать на кнопку «Crack» и подождать, пока «Ophcrack» не найдет информацию о защитных комбинациях.

Альтернативный вариант действий – загрузить версию Live CD, которая пригодится на стадии загрузки ноутбука или компьютера (на случай, если через гостевой профиль авторизация недоступна). Для восстановления из-под системы понадобится пустой CD или DVD-диск, или USB-накопитель, а также сервис «Rufus», с легкостью записывающий информацию на сменные носители. Как действовать дальше – зависит от типа BIOS или UEFI: в некоторых случаях придется выбирать, с чего грузиться ОС, но чаще возможность переключиться на нужный накопитель появляется автоматически.

Последний шаг – выбрать пункт «Ophcrack Graphic Mode-Automati». Через секунду на экране появится стандартный графический интерфейс и список обнаруженных учетных записей. В том числе и об «Администраторе». Рядом появится хэш-сумма, информация о типе выбранной защиты и ячейки с паролем, которые могут пустовать, пока не выбран сценарий «Crack» или ранее проводилась процедура «Delete».
Сброс пароля Windows 10 без диска и программ
Проще всего сбросить пароль учетной записи следующим образом, описанным ниже. Однако учтите, что ВСЕ ДАННЫЕ БУДУТ УДАЛЕНЫ! ПК вернется полностью в заводское состояние, как будто Windows 10 установили только что.
-
Включаем компьютер и на этапе авторизации нажимаем на иконку выключения в правом нижнем углу экрана





После этого Windows сбросит все настройки, в том числе и пароль локальной учетной записи.
Создание загрузочного диска / флешки с программой Reset Windows Password и её запуск
Программу вы можете скачать по ссылке:
После того как программа скачается необходимо записать её на диск или флешку. Инструкция по записи программы в виде файла ISO на CD/DVD диск находится вот здесь, а по записи программы в ISO на флешку — вот здесь.
Поскольку современные ноутбуки можно частенько встретить без дисковода для чтения дисков, то, думаю, большинству подойдёт способ записи программы на флешку, тем более она есть, пожалуй, у каждого владельца компьютера.
После того как вы запишите программу на диск или флешку, её необходимо запустить. Для этого следует перезагрузить компьютер и настроить ваш BIOS, чтобы компьютер грузился не как обычно с жёсткого диска, а с записанной флешки или CD/DVD диска.
В отдельной статье я давал инструкцию по настройке BIOS на загрузку компьютера с диска или флешки, прочтите её если испытываете трудности с загрузкой программы:
У каждого компьютера может быть своя особенность настройки загрузки с определённого устройства, поэтому чётких рекомендаций дать не получится. Но статья по ссылке выше должна помочь большинству.
Когда программа начнёт запускаться, вы увидите окно, похожее на загрузку обычной Windows 7:

Способ 2. С использованием сторонних утилит
Offline NT Password Editor
Если первый способ подразумевал использование стандартных возможностей Windows, то второй предлагает воспользоваться сторонними утилитами, позволяющими произвести сброс пароля администратора Windows 7. Одной из наиболее приемлемых является Offline NT Password Editor, которая позволяет получить полный доступ к системному разделу ОС. Можно как убрать или поменять пароль, так и активировать учётную запись администратора. В утилите не представлен графический интерфейс, но тем не менее разобраться с ней совсем не сложно. Каждый этап пронумерован и указано, что вам требуется сделать. Итак, какие шаги нужно выполнить для сброса пароля с помощью этой утилиты?
- На другом компьютере или ноутбуке перейдите на сайт разработчика, в разделе Bootdisk пролистайте до надписи Download и загрузите необходимую вам версию. Имя файла состоит из цифр и букв. Если вы хотите создать загрузочный диск, качайте файл, в названии которого присутствует cd, если же вы будете пользоваться флешкой, то usb.
- Если пользуетесь диском, запишите скачанный образ через программу записи, а если флешкой, то выполните следующие манипуляции:
- Скопируйте содержимое архива на флешку, не создавая никаких дополнительных файлов.
- Разверните командную строку от имени администратора.
- Воспользуйтесь командой f:syslinux.exe -ma f:, где вместо f напишите букву, под которой определяется флешка в проводнике Windows. Если не выдаёт никакой ошибки, значит, всё записалось, как положено.
- Вставьте ваш внешний носитель в компьютер, в BIOS выставьте его в качестве первого при загрузке, включите компьютер. Вместо окна приветствия Windows должен запуститься интерфейс утилиты.

Разобраться в приложении не составит труда
Шаг 1
Первым делом нужно выбрать раздел жёсткого диска, на который установлена ОС Windows. Программа предоставляет список разделов диска с указанием их размера, на который вам и следует ориентироваться. Если помнить, что обычно система устанавливается на диск C, который меньше диска D в несколько раз, ошибиться будет довольно сложно. Введите цифры с номером раздела и нажмите кнопку Enter.
Шаг 2
Далее, нужно указать путь к файлам реестра. Программа предлагает путь по умолчанию, согласитесь с ним и нажмите Enter.
После этого утилита запрашивает, какую часть реестра нужно загрузить. Выберите 1 — Password reset [sam system security], нажмите соответствующую цифру и подтвердите кнопкой Enter.
Шаг 3
Изменение или сброс пароля путём редактирования пользовательских данных в реестре. В утилите будет запущено chntpw Main Interactive Menu, в котором сразу же выбран пункт 1 — Edit user data and passwords. Подтвердите выбор нажатием кнопки Enter. Если же вам нужно изменить пароль, выберите 2 — Edit (set new) user password.
В открывшемся меню chntpw Edit User Info & Passwords отображаются все аккаунты компьютера, с их кодовым обозначением в шестнадцатеричной системе счисления (столбик RID). Нас интересует учётная запись администратора, чаще всего она отображается первой в списке и выбирается по умолчанию. Если имя аккаунта отображается английскими буквами, напечатайте его в поле ввода под таблицей, если же русскими, то воспользуйтесь информацией из колонки RID. Запись в поле ввода будет в формате 0xABCD, где вместо ABCD нужно поставить значение из таблицы. Выбор подтверждается кнопкой Enter.
Далее отображается User Edit Menu со списком действий, которые можно выполнять с учётной записью администратора. Выберите 1 — Clear (blank) user password и подтвердите кнопкой Enter. Программа должна сообщить об успешном сбросе пароля.
Шаг 4
Сохранение внесённых изменений (Step Four: Writing back changes). Последовательно нажмите ! и q для выхода из предыдущих меню, после чего утилита предложит сохранить изменения, выдав запрос «About to write file(s) back! Do it?». Введите y, а на следующий запрос впечатайте n.
Для перезагрузки введите команду reboot или нажмите на маленькую кнопку на системном блоке компьютера. Система запустит вас без запроса пароля. Установить его вы сможете самостоятельно в меню управления учётными записями.
ERD Commander
Ещё одна довольно продвинутая утилита для сброса пароля администратора Windows. Для начала потребуется на рабочем компьютере создать загрузочную флешку с утилитой. Для этого:
- Подготовьте флешку объёмом не менее 1 Гбайта, а также скачайте следующие четыре файла: HPUSBDISK.zip, Ghost32.exe, Grub4dos.zip, файл образа ERD Commander в формате gho.
- Вставьте флешку в компьютер, после чего запустите HPUSBdisk.exe, в окошке Device выберите ваш накопитель, File system отметьте как FAT32, после чего кликните кнопку Start. Флешка будет отформатирована, поэтому позаботьтесь о том, чтобы куда-нибудь сохранить хранящуюся на ней важную информацию.
- Распакуйте архив Grub4dos.zip и запустите grubinst_gui.exe, после чего в поле Disk выберите флешку и в самом низу кликните кнопку Install. В случае успешного завершения процедуры вы должны увидеть сообщение следующего содержания: «The Mbr/bs has been successfully installed. Press to continue…». Теперь можно смело переходить к следующему этапу.
- Запустите Ghost32.exe — нажмите Ok — Local — Disk — From Image, после чего укажите файл ERD.gho и кликните по нему мышкой.
- В открывшемся окне выберите флешку, нажмите Ok — Ok — Yes и дождитесь, пока загрузочная флешка не будет до конца создана. Обычно на это уходит 10–15 минут.

После загрузки появится окно выбора целевой операционной системы Windows
Теперь вам предстоит работа с загрузочной флешкой ERD Commander. Вот что нужно сделать:
- Подключив флешку к компьютеру, через BIOS настройте приоритет загрузки так, чтобы флешка была первой, и включите ПК.
- Выберите вашу версию Windows. Если вы перепутаете разрядность системы, то ничего страшного, просто на следующем этапе утилита выдаст ошибку и вы сможете повторить процедуру сначала.
- Дождавшись загрузки, выберите установленную операционную систему, нажмите Далее — Microsoft Diagnostics — Мастер изменения паролей.
- Вы увидите окошко со списком пользователей и полями для ввода пароля. Выберите учётную запись администратора, запишите новый пароль и подтвердите его.
- Вытащите флешку с USB-разъёма, загрузитесь в обычном режиме и воспользуйтесь новым паролем.
Примечание! Узнать пароль таким способом у вас не получится, только удалить или установить новый!
Способ 3. Подмена системных файлов
Наверняка вы слышали о функции залипания клавиш. Достаточно 5 раз быстро нажать кнопку Shift, как выйдет окошко с запросом на активацию режима. За неё отвечает файл sethc.exe, расположенный в системном разделе Windows. Интересно, что активировать его можно даже в окне ввода пароля при запуске Windows. Но поскольку ситуация такова, что пользователь забыл его, нам нужно заменить его на файл cmd.exe, отвечающий за открытие командной строки. Как это сделать?
- Загрузитесь с внешнего носителя Windows, в окне инсталляции нажмите Восстановление системы — Командная строка.
- Последовательно примените такие команды:
- copy c:windowssystem32sethc.exe c: — чтобы создать резервную копию утилиты sethc.exe.
- copy c:windowssystem32cmd.exe c:windowssystem32sethc.exe — чтобы заменить файл sethc.exe на cmd.exe.
- Выполните перезагрузку компьютера в обычном режиме.
- Когда появится окно пароля, пять раз нажмите кнопку Shift, после чего откроется командная строка.
- Чтобы поменять пароль, напечатайте команду net user логин пароль, после чего ещё раз перезагрузитесь и теперь вы точно сможете попасть в систему.

Используйте команду net user и перезагрузите компьютер
Примечание! Узнать пароль таким способом вы не сможете, только удалить!
Убираем пароль с Windows 7 без установочного носителя
Если скачать диск сброса паролей на Windows 7 у вас не получается, то можно воспользоваться одним из предложенных ниже способов. Оба предполагают решение проблемы при помощи системных утилит. Для этого вам не потребуется скачивать диск для сброса пароля Windows 7 или полный образ системы. Однако рекомендуется чётко следовать инструкциям, так как оба способа подразумевают работу с интерфейсом «Консоли».
Не нужно пытаться сделать сброс пароля на Windows 7 с помощью стороннего ПО, так как это повлечь за собой определённые проблемы.
Как сбросить пароль на вход Windows 10
Сброс пароля Windows 10 с помощью включения встроенной учетной записи администратора
Помимо вашей учетной записи в операционной системе Windows 10 существует запись встроенного Администратора. Но по умолчанию она отключена, и вы не видите ее в списке выбора. Суть данного способа сброса пароля заключается в том, чтобы включить встроенную учетную запись Администратора, войти с помощью нее в операционную систему и изменить пароль вашей учетной записи.
Расскажем, как это сделать!
Нам понадобится загрузочный диск или флешка с дистрибутивом Windows 10 любой версии.
Первым делом вставьте диск или флешку в компьютер и загрузитесь с нее (показать подсказку / открыть статью полностью) .
После загрузки перед вами появится экран языковых настроек Windows 10. Нажмите в нем кнопку Далее.

Окно языковых настроек Windows 10
В следующем окне щелчком левой кнопки мыши выберите Восстановление системы.

Окно установки Windows 10
Далее на экране восстановления щелчком левой кнопки мыши выберите пункт Поиск и устранение неисправностей.

Поиск и устранение неисправностей в Windows 10
На следующем экране выберите пункт Дополнительные параметры

Дополнительные параметры в Windows 10
Затем кликните по пункту Командная строка экрана дополнительных параметров

Запуск командной строки Windows 10
На экране вашего монитора должна запуститься Командная строка.

Командная строка Windows 10
Теперь необходимо запустить редактор реестра. Для этого в командной строке введите команду regedit и нажмите Enter. Перед вами откроется окно редактора реестра Windows 10.

Редактор реестра Windows 10
В нем щелчком левой кнопки мыши выделите раздел HKEY_LOCAL_MACHINE (он должен подсветиться синим)

Выделение раздела HKEY_LOCAL_MACHINE
Потом нам нужно загрузить куст реестра нашей операционной системы Windows 10. Для этого нажмите Файл->Загрузить куст

Загрузка куста реестра Windows 10
В открывшемся окне выберите файл SAM для загрузки. Для этого перейдите в каталог Этот компьютер->Локальный диск (D:)->Windows->System32->Config и там щелчком левой кнопки мыши выберите файл SAM, а затем нажмите кнопку Открыть.
Примечание: возможно локальный диск, на котором установлена операционная система будет назваться иначе. Выберите тот, в корневом каталоге которого есть папка Windows.
После этого необходимо ввести имя раздела для загрузки куста реестра. В поле Имя раздела введите любое название (в нашем примере – это 11111) и нажмите ОК.

Ввод имени раздела для загрузки куста реестра
Далее перейдем в раздел 000001F4 нашего загруженного куста. Для этого разверните, нажатием по стрелочке напротив названия вышестоящие разделы HKEY_LOCAL_MACHINE->11111->SAM->Domains->Account->Users->000001F4.

Переход в раздел 000001F4
Откройте параметр F в правом столбике открывшегося раздела, дважды нажав на него левой кнопкой мыши.

Выбор параметра F
В появившемся окне редактирования параметра найдите строку 0038 и в ней двойным щелчком левой кнопки мыши выделите значение 11

Окно редактирования параметра F
Вместо значения 11 с помощью клавиатуры введите число 10 и нажмите ОК.

Изменение значения параметра F
Будьте осторожны! Ничего о кроме этого значения не меняйте!
Далее закройте нужно выгрузить куст реестра, загруженный нами ранее. Для этого щелчком левой кнопки мыши выделите созданный нами раздел реестра (в нашем случае это 11111) и нажмите Файл->Выгрузить куст.

Выгрузка куста реестра в Windows 10
В окне подтверждения выгрузки куста нажмите Да

Окно подтверждения выгрузки куста реестра
Потом закройте все окна нажатием на крестик в правом верхнем углу каждого и на экране выбора действия нажмите Продолжить.

Выбор действия продолжить в Windows 10
Ваш компьютер перезагрузиться и после загрузки операционной системы на экране приветствия Windows 10 в левом нижнем углу вы увидите еще одно пользователя — Администратор. Для входа щелкните по ней левой кнопкой мыши.

Учетная запись встроенного администратора в Windows 10
После настройки параметров учетной записи вы попадете на рабочий стол. Ваших файлов на нем не будет, так как это учетная запись Администратора. Теперь давайте изменим пароль для вашей учетной записи.
Зайдите в Панель управления Windows 10, щелкнув правой кнопкой мыши по кнопке Пуск в левом нижнем углу и в появившемся контекстном меню левой кнопкой мыши выберите пункт Панель управления.

Запуск панели управления в Windows 10
В открывшемся окне панели управления выберите пункт Изменение типа учётной записи.

Изменение типа учетной записи
Затем в окне выбора пользователя, учетную запись которого вы хотите изменить, щелчком левой кнопки мыши выберите своего.

Выбор учетной записи пользователя
В следующем окне нажмите пункт Изменить пароль.

Внесение изменений в учетную запись
В окне изменения пароль для вашей учетной записи заполните Новый пароль и Подтверждение. По желанию можете ввести подсказку для пароля в соответствующее поле. После заполнения нажмите кнопку Сменить пароль.

Изменение пароля в Windows 10
Затем зайдите под вашей учетной записью с новым паролем. Для этого нажмите левой кнопкой мыши по значку Пуск и в появившемся меню щелкните по значку Администратор. В раскрывшемся списке выберите своего пользователя (в нашем случае это User).

Смена пользователя в Windows 10
Введите вновь созданный пароль для пользователя и нажмите Enter или на стрелочку.
Примечание: при завышении работы может появиться предупреждение о том, что кото-то другой все еще использует этот компьютер. Нажмите Все равно выключить и в следующий раз этого сообщения уже не будет.

Предупреждения об использовании компьютера в Windows 10
Сброс пароля Windows 10 с помощью подмены файлов
Как известно, на экране приветствия Windows 10 если, например, нажать быстро клавишу SHIFT не менее 5 раз, то запустится программа залипания клавиш и на экране монитора появиться вот такое окно

Залипание клавиш Windows 10
Этот вариант заключается во временной подмене файла программы залипания клавиш программой запуска командной строки. После наших действий мы получим запуск командной строки с правами администратора системы вместо программы залипания клавиш на экране приветствия и затем с помощью специальной команды сбросим пароль от нашей учетной записи.
Первым делом нужно из режима восстановления Windows 10 запустить командную строку. Как это сделать описано в предыдущем варианте.
Потом нужно скопировать оригинальный файл программы залипания клавиш sethc.exe на локальный диск. Это необходимо для того, чтобы затем вернуть его не потерять и после сброса пароля в Windows 10 вернуть на место. Для этого выполните команду:
copy d:windowssystem32sethc.exe d:
где локальный диск D – это диск на котором установлена операционная система.

Копирование оригинального файла sethc в Windows 10
Затем замените файл sethc.exe на файл cmd.exe, выполнив команду:
copy d:windowssystem32cmd.exe d:windowssystem32sethc.exe
В строке предупреждения о замене файла нажать Y и потом Enter

Замена файла sethc на cmd в Windows 10
Потом закрываете на крестик в правом верхнем углу командную строку и на странице выбора действия нажимаете Продолжить.

Выбор действия продолжить в Windows 10
Ваш компьютер будет перезагружен. Дождитесь его полной загрузки и на экране приветствия быстро нажмите клавишу SHIFT не менее 5 раз. У вас появиться окно командной строки. В нем введите команду
и нажмите Enter на клавиатуре. В нашем примере имя пользователя User, а новый пароль 12345.

Команда net user в Windows 10
После этого можете заходить под вашей учетной записью с новым паролем.
Не забудьте вернуть оригинальный файл sethc.exe на место. Для этого скопируйте его с локального диска (C:) и вставьте в директорию C:WindowsSystem32.
Примечание: если вы заметили, то название локального диска поменялось с D на С. Это связано с отображением локальных дисков в самой операционной системе и в средствах восстановления Windows.
Сброс пароля Windows 10 без загрузочного диска
Если у вас нет возможности загрузить компьютер с диска или флешки с дистрибутивом Windows 10, то можно использовать этот вариант сброса пароля. Суть его заключается как и в предыдущих способах в доступе к средствам восстановления Windows 10, но по средствам некорректного завершения работы вашего компьютера.
Важно! Этот способ является крайним методом сброса пароля в Windows 10 и может привести к невозможности запуска операционной системы или повреждению жесткого диска. Используйте его, когда другие способы не помогли.
Для запуска автоматического восстановления Windows 10 нам необходимо включить компьютер и на моменте загрузки операционной системы, когда появится синий флажок, выключить кабель питания от системного блока, тем самым эмулируя некорректное завершение работы.

Флажок Windows 10
Затем включите компьютер и при загрузке вы должны увидеть надпись Подготовка автоматического восстановления

Подготовка автоматического восстановления Windows 10
По окончанию диагностики Windows 10 будет показ экран автоматического восстановления. Нажмите в нем на кнопку Дополнительные параметры

Экран автоматического восстановления в Windows 10
Затем появится уже знакомая по другим способам страница выбора действия

Окно выбора действия в Windows 10
Теперь вы можете использовать любой из способов описанных выше для сброса пароля в Windows 10.
Теперь вы знаете как сбросить пароль на вход в Windows! Здесь не рассмотрены способы сброса пароля с помощью сторонних программ, так как по-нашему мнению — это довольно сложно для новичка и требует дополнительного программного обеспечения. Но если интересно, задавайте вопросы на форуме или в комментариях, и мы обязательно расскажем об этом. Удачи в ваших начинаниях!












