Как удалить удаленную программу с компьютера полностью?
Многие пользователи Windows ошибочно полагают, что удаление папки с установленной в ней программой или ярлыка с рабочего стола приводит к ее деинсталляции. Если программа была просто распакована в какую-нибудь папку из архива, удаление этой папки в некоторых редких случаях еще может считаться деинсталляцией. Однако если программа была запущена, скорее всего, она уже «наследила» на компьютере — создала файлы на диске, добавила записи в реестр, включила себя в список автозагрузки и т.д. Удаление ярлыка с рабочего стола и вовсе никак не влияет на приложение — оно как было установленным на компьютере, так и останется.
Допустим следующую ситуацию:
- Пользователь открыл в «Проводнике» папку, куда ранее была установлена программа (например, «Program Files» на диске «C:», куда обычно устанавливаются программы), и удалил каталог с названием приложения.
- После этого при очередном включении компьютера на рабочий стол выводится окно с какой-либо ошибкой («Файл не найден», «Переустановите программу» и т.п.) или программа и вовсе запустилась вновь.
Дело в том, что при установке программы ее файлы могут помещаться не только в указанную пользователем или заданную по умолчанию системой папку, но и в другие места на жестком диске. В этом случае удаление папки с установленным приложением приведет только к частичному стиранию с диска его файлов. Все записи в системном реестре, сделанные программой, никуда не денутся. Если приложение запускалось при старте компьютера (было помещено в список автозагрузки Windows), система будет пытаться запустить его вновь, из-за чего на экране будут появляться различные ошибки.
Это был пример неправильного удаления программы. Теперь рассмотрим, как это сделать правильно.
Удаление программ в Windows 10
Если вы задаетесь вопросом, как удалить windows 10 с компьютера, то в этой теме стоит разобраться в каждом случае отдельно. Если сравнивать Windows 10 c более ранними ОС, то можно заметить, что в плане удаления программ система не так сильно изменилась. Появился только новый вариант интерфейса деинсталлятора. Также система стала обладать более быстрым способом удаления и изменения программ. Обо всем этом сможете узнать, изучив данную заметку.
Для того чтобы удалить приложение на виндовс 10, можно воспользоваться специализированным пунктом панели управления, который имеет название «Программы и компоненты».
Как открыть это приложение? Где находится данная функция? Пункт располагается в том же месте, что и раньше.
Способ первый. В первую очередь находим панель управления. Далее откройте ее. Сделать это можно с помощью нажатия правой кнопкой мышки по иконке «Пуск». Выбираем панель управления.

В разделе под названием «Программы» кликнуть по пункту «Удаление программы».

Для того чтобы полностью удалить программу с компьютера выделите его, а после нажмите левой кнопкой мыши по надписи «Удалить», которая находится в верхней части экрана.

Второй способ. Как удалить программу из списка установленных? Ранее мы уже рассмотрели, каким образом запускается деинсталлятор программ, но есть еще один метод туда попасть. Способ представляет собой быстрое открытие задачи «Программы и компоненты»:
Требуется одновременно зажать две клавиши Win + R , либо нажимаем правой кнопкой мыши по значку Пуск . И выбираем пункт Программы и компоненты

Стоит заметить, что большинство сторонних программ, найденных системой, можно удалить с помощью нажатия правой кнопкой мыши по ярлыку приложения в меню Пуск , а далее необходимо только выбрать вкладку Удалить .

Используя данный метод, можно с легкостью зайти в список установленных приложений на персональный компьютер, а также удалить необходимую прогу.
❶ Классическое удаление программы через панель управления
В ? панели управления Windows необходимо перейти по адресу: Программы Программы и компоненты .
Далее нужно найти и выделить искомую программу, затем нажать кнопку «удалить» (в идеале запустится установщик и за несколько шагов программа будет удалена).

Панель управления — программы — программы и компоненты
(Автору вопроса это не поможет, но в рамках статьи рекомендую начать разбираться с вопросом именно с этого шага).
Кстати, в Windows 10 можно удалять приложения через параметры системы (чтобы их открыть — нажмите сочетание клавиш Win+i). См. скриншот ниже. ?

Windows 10 — приложения — приложения и возможности
Почему не удаляется программа через панель управления: причины
Причины, по которым система не хочет удалять приложение через панель управления, могут быть самыми разными. Начиная от банального повреждения файлов самой программы и заканчивая проникновением на компьютер вредоносного ПО. Выделим самые популярные из них:
Повреждение файлов программы
- Чаще всего такая проблема встречается при удалении какой-нибудь игры, скаченной из интернета. Дело в том, что большинство предлагаемых на торрент-трекерах игр являются переделанными любителями версиями лицензионных или пиратских игр. Как правило, их создатели заменяют стандартную программу установки игры на свою и не заботятся о добавлении в сборку программы удаления.
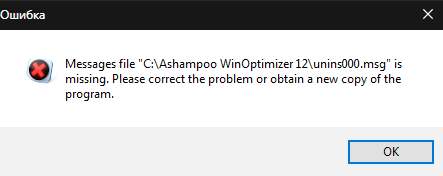
Изображение 2. Ошибка при удалении повреждённой программы.
Активная программа
- Очень часто причиной, по которой не удаётся удалить программу через панель управления, служит банальная невнимательность пользователя. Дело в том, что в операционной системе Windows стоит блокировка на удаление активных программ. Предварительно нужно завершить запущенные процессы через «Диспетчер задач» и только потом переходить к удалению.

Изображение 3. Ошибка при удалении активной программы.
Вирусное программное обеспечение
- Любой компьютер с выходом в интернет подвержен заражению вирусами, которые можно подхватить, просто гуляя по разнообразным сайтам. Чтобы по максимуму обезопасить себя от вредоносных программ, пользователи устанавливают антивирусы и расширения для браузеров, блокирующие рекламу. Однако даже такие меры не всегда срабатывают.
- Очень часто в процессе установки какого-либо софта, пользователям предлагают установить дополнительное программное обеспечение, на подобии тулбаров и других дополнений для браузеров. Данное ПО можно отнести к категории вирусов, так как оно очень навязчивое и избавиться от него бывает крайне сложно.
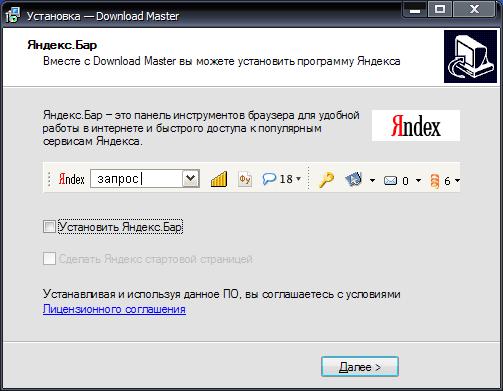
Изображение 4. Предложение установить навязчивое программное обеспечение.
Удалить программу с компьютера в Windows PowerShell
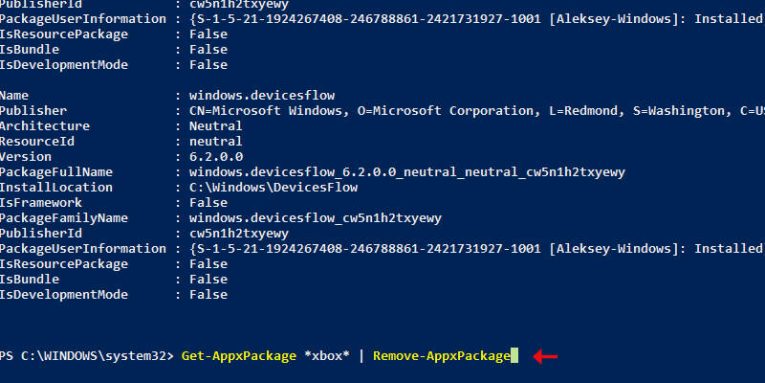
Windows 10 отличается большим количеством встроенных компонентов. Если вы не нашли в стандартных меню какую-либо утилиту, то необходимо воспользоваться Windows PowerShell. Этот компонент позволяет избавиться даже от стандартных программ, которые могут быть вам неудобны. Воспользоваться этой возможностью системы можно, если вы будете действовать по инструкции:
- В поисковой строке меню «Пуск» введите запрос PowerShell.
- Щелкните по верхнему варианту в выдаче правой кнопкой мыши. В меню выберите пункт «Запустить от имени администратора».
- Введите команду: Get-AppxPackage | Select Name, PackageFullName . Нажмите Enter.
- Обратите внимание на столбец PackageFullName, в нем вы сможете найти нужную программу.
- Для удаления программы введите команду Get-AppxPackage ИМЯ_ПРИЛОЖЕНИЯ |Remove-AppxPackage –package , где имя приложени прописано точно также, как в столбце выдачи.
- Нажмите Enter.
Не стоит ждать никаких оповещений о работе программы, полное удаление программ в Windows 10 в этом случае будет проведено незаметно. Эта возможность хороша тем, что с ее помощью можно удалить даже приложения, купленные или скачанные из магазина Windows.
Удаление встроенных приложений Windows 10
Для удаления встроенных утилит в Windows 10 рекомендуется скачать программу O&O AppBuster с нашего сайта.
Запустите утилиту и укажите те приложения, которые вы хотите удалить, и нажмите на кнопку Remove в правом верхнем углу экрана:

При выборе Current User встроенные приложения будут удалены только для текущей учетной записи, а при указании All Users – для всех пользователей (требуется учетная запись Администратора):

Если вы не настроили функцию создания точек восстановления, то на экране появится окно с предупреждением:

Для ее настройки откройте правой кнопкой мыши меню Пуск → Панель управления → Система и безопасность:

Откройте меню Безопасность и обслуживание:

Выберете опцию Восстановление:

Пункт Настройка восстановления системы:

Во вкладке Защита системы выберете диск, на котором установлена операционная система, и нажмите на кнопку Настроить:

В Параметрах восстановления установите значение Включить защиту системы:

Вернитесь в программу O&O AppBuster и снова попробуйте удалить встроенные приложения. Вам автоматически предложат создать точку восстановления. Нажмите Yes для выполнения этого действия:

В случае успешного удаления приложений на экране появится короткое сообщение:

Учтите, что системные приложения со статусом Unremovable, недоступны для удаления в O&O AppBuster.
Что нельзя удалять с компьютера
При удалении программ вообще нужно быть осторожным. Удалять с компьютера можно только те приложения, назначение которых пользователь понимает. Сомнение всегда следует трактовать в сторону оставления. Категорически нельзя трогать системные папки Windows, ProgramData, Program Files, Users («Пользователи» в русской версии), Boot, данные которых используются для нормальной работы всех установленных в Windows программ. Часть таких папок скрыта именно по этой причине.

С компьютера нельзя удалять также программную платформу Microsoft.Net Framework, необходимую для работы многих других программ.
Автор статьи: Аркадий Георгиевич Мовсесян. Преподаватель курсов компьютерной грамотности.












