Программы для корректного удаления ПО с компьютера
Деинсталлятор для Windows – это специальная программ для установки и удаления программ на компьютере. Почти постоянно мы сталкиваемся с тем, что после удаления любой программы, после неё остаётся большое количество остаточных файлов и записей в системном реестре Windows. Всё это со временем имеет тенденцию накапливаться, что приводит к замедлению работы всей системы (захламление жёсткого диска и реестра) и частому возникновению системных ошибок (отсутствие DLL и других библиотек, которые могли находиться в автозагрузке). Представленные здесь программы призваны отслеживать все места, куда копируются файлы и какие ветки реестра видоизменяются в момент установки. Далее, когда пользователь принял решение избавиться от ненужной ненужную программу, утилита скрупулёзно деинсталлирует софт, вычищая все папки с остаточными файлами такого ПО. Таким образом, ПО для установки и удаления программ является востребованным и полезным инструментарием, так как является более продвинутым и удобным решением по сравнению со штатным средством, предлагаемым в ОС Windows.
Revo Uninstaller – это комплекс системных утилит для настройки и восстановления Windows-компьютера, включающий в себя множество приложений, предназначенных, в то числе и для полной очистки компьютера.
IObit Uninstaller представляет собой актуальную на сегодняшний день утилиту для корректного удаления других ненужных программ. Все мы знаем, что при установке любого ПО в реестре Windows, а также во.
Не всегда установка новой программы, компьютерной игры или вспомогательных утилит проходит гладко и без ошибок. Не редко в процессе установки необходимого софта с помощью стандартных приложений ОС.
Вероятно, каждый из нас сталкивался с различными проблемами в процессе удаления установленного программного обеспечения. .
Частые процедуры установки и удаления программ могут привести не только к засорению жесткого диска, но и системного реестра операционной системы Windows.
Любой пользователь, вероятней всего, сталкивался с ситуацией, когда одна или несколько программ, установленных на вашем компьютере или ноутбуке, не удаляются.
Удаление через «Программы и компоненты»
Ниже вы можете наблюдать один из способов в слайдах. Прокрутите его. Вы сможете не читая текст понять, как решить свою проблему. Это моё недавное нововведение на блоге. Долго же я над ним пыхтел…




Если вышеуказанный способ вам не помог и ПО не удаляется, то давайте разберёмся со всем этим по другому. Следуйте советам ниже:
- Узнайте название утилиты, которую вы хотите удалить;
- Зайдите в «Мой компьютер» и в меню поиска (в верхнем правом углу окна) введите название удаляемого программного обеспечения;
- Через некоторое время windows отыщет папку, в которой установлена сама программа. Правда папок может быть несколько. Нужно найти необходимую;
- После того как вы попали в необходимую папку найдите файл uninstall.exe или unins000.exe — это файлы удаления программы. Кликаем на найденный файл 2 раза ЛКМ.
- Запускается утилита похожая на установщик. Только это не установщик, а деинсталлятор. Просто соглашаемся с тем, что нам сообщают. После завершения — программа будет удалена.
Если вы автоматически выпали из папки, в которой находилось установленное ПО — значит деинсталлятор удалил и саму папку. И вы теперь на деррикторию выше.
Если же вы остались в папке и плюс ко всему файлы удаляемой программы пропали — то программа удалилась, но папка в которой она находилась осталась. Советуюю её вам удалить, чтобы не мешалась лишний раз.
Для удаления пустой папки выйдите на деррикторию выше. Затем нажмите Del . Папка переместится в корзину.
После удаления утилиты возможно останутся ненужные данные в реестре windows. Для того, чтобы их вычистить из реестра, советую скачать и воспользоваться специальной программой Ccleaner
Как удалить программу, если её нет в удалении программ
Некоторые программы, будучи установленными на компьютер, не «сообщают» операционной системе о своем присутствии и не отображаются в меню «установка и удаление программ» («программы и компоненты» для Windows Vista и Windows 7). Конечно, это вовсе не означает, что их нельзя удалить.

- Как удалить программу, если её нет в удалении программ
- Как удалить программу с компьютера, если она не удаляется
- Как удалить программу, если она не удаляется через панель управления
Прежде всего проверьте, есть ли в папке программы файл под названием «uninstall.exe» или же его ярлык в меню программ. Если таковой файл имеется, то его исполнение, в большинстве случаев, надежно удаляет ненужную программу с вашего компьютера.
Если папка программы не содержит такого файла, то есть возможность деинсталляции не предусмотрена разработчиком, то программу можно удалить вручную, выполнив следующие пункты.
Через Диспетчер задач остановите процесс удаляемой программы, если она запущена. Диспетчер задач вызывается через нажатие CTRL+ALT+DEL (в Windows Vista и 7 надо из появившегося меню выбрать пункт «Диспетчер задач»).
Удалите папку программы (как правило, располагается в папке Program Files или Program Files x86), а также, если необходимо, ее настройки и файлы из папки пользователя и папки Program Data.
Удалите все упоминания программы из реестра. Записи проще всего искать в программе редактирования реестра при помощи встроенной функции поиска.
Другие способы удаления проблемных приложений
Когда программу не получается удалить и её нет в списке установленных, то правильнее поступить следующим образом. Скачиваем из интернета установочный файл этой программы и запускаем его. В ходе инсталляции некоторые программы могут определить, что ранее были установлены на компьютере и предложат из дальнейших действий вариант удаления.
Если не получается правильно удалить подобным способом, лучше использовать утилиты сторонних разработчиков, например, Add Remove Plus или Revo Uninstaller.
ШАГ 1. УДАЛЕНИЕ ПРОГРАММ В WINDOWS 7
Нажмите кнопку «Пуск» и перейдите в «Панель управления». Далее выберите вид Просмотр: «Категория» и зайдите в блок «Удаление программы». В нем представлен полный список приложений, установленных на вашем ПК. Найдите необходимую программу и откройте окно «Удаление или изменение программы» одним (или двойным, в зависимости от настроек) кликом мыши. Дождитесь окончания процесса удаления, а затем перейдите к шагу номер 3.
Интерфейс этой версии несколько отличается от предыдущей, поэтому у некоторых пользователей возникает вопрос: как удалить программы с компьютера в Windows 8? На самом деле все просто! Кликните по кнопке «Пуск» правой кнопкой мыши. Перед вами появится окно с различными вариантами действий. Выберите пункт «Панель управления», а затем перейдите в раздел «Программы» («Удаление программы»). Выберите из списка необходимое приложение и нажмите кнопку «Удалить». Затем перейдите к следующему шагу данной инструкции.
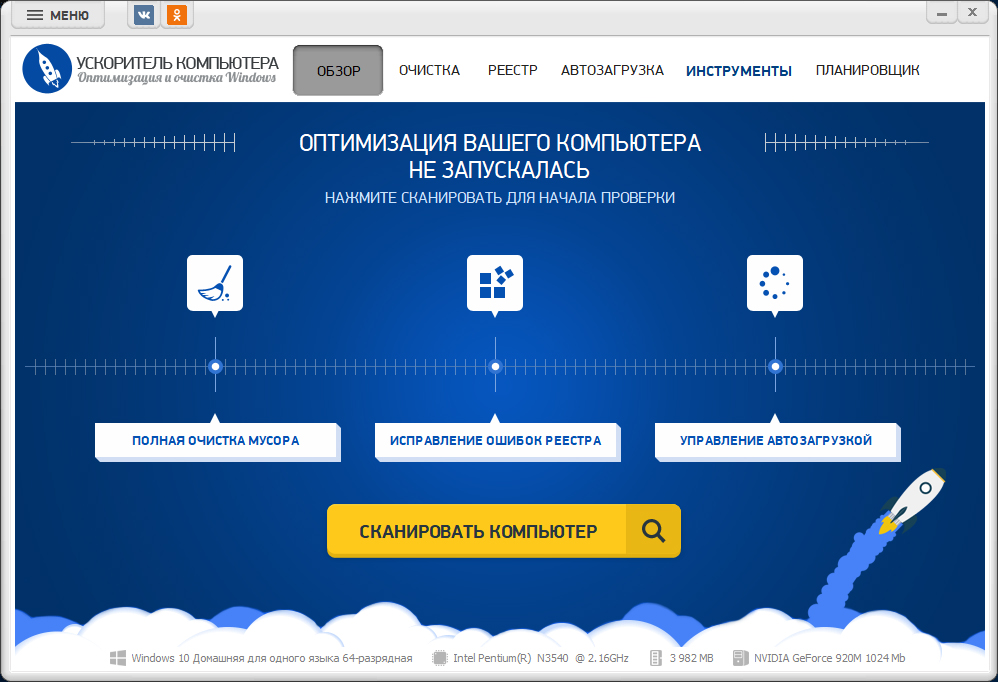
Удалить ненужные программы в Ускорителе Компьютера гораздо проще
Полное удаление программ, в т.ч. невидимых
Несмотря на то, что встроенный менеджер Windows деинсталлирует программы как положено, в системе могут оставаться следы в виде файлов и папок на диске, а также записи в реестре. С точки зрения порядка на компьютере, это не имеет никакого значения, но если повторная установка программы (может быть другой версии) или драйвера (драйвер это тоже программа!) приводит к ошибкам, то стоит пристальнее отнестись к удалению старой версии.
Для этого существует специальные приложения, рассмотрим самое известное Revo Uninstaller. Эта программа может показать программы, которых не видно в стандартном менеджере.
Перейдите на официальный сайт и скачайте бесплатную версию программы:
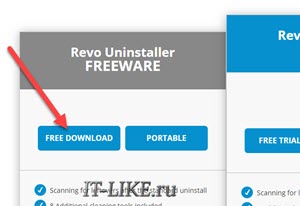
Запустим Revo Uninstaller и сделаем небольшую настройку: зайдите в меню «Настройки -> Деинсталлятор» и снимите галку «Создавать точку восстановления системы перед деинсталляцией» . Это намного ускорит удаление ненужных программ, но точка восстановления сама создавать не будет. Впрочем, при стандартном удалении этого тоже не происходит, да и не нужно.
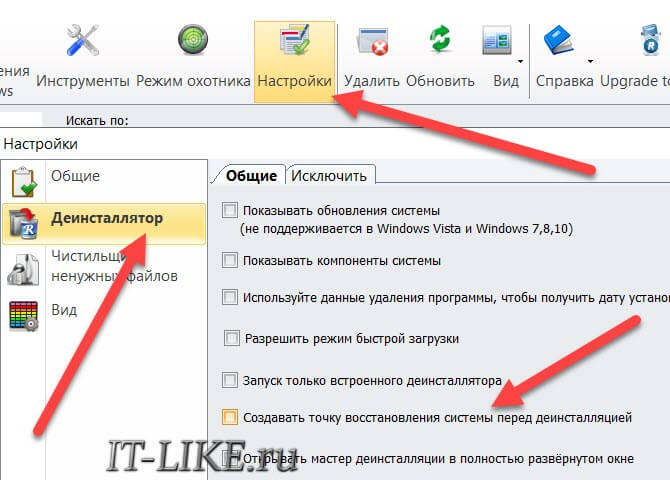
Для запуска полного удаления два раза кликаем по программе в списке и следуем мастеру.
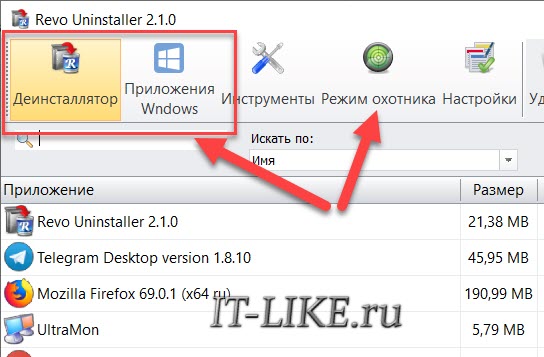
Когда процесс завершится, можно выбрать тип сканирования компьютера на вычищение остатков программы:
- Безопасный – самый быстрый;
- Умеренный – по умолчанию, оставляем его;
- Продвинутый – если выбираете этот способ, то галочку создания точки восстановления лучше не снимать. Если что-то пойдёт не так, вы сможете вернуть систему к прежнему состоянию.
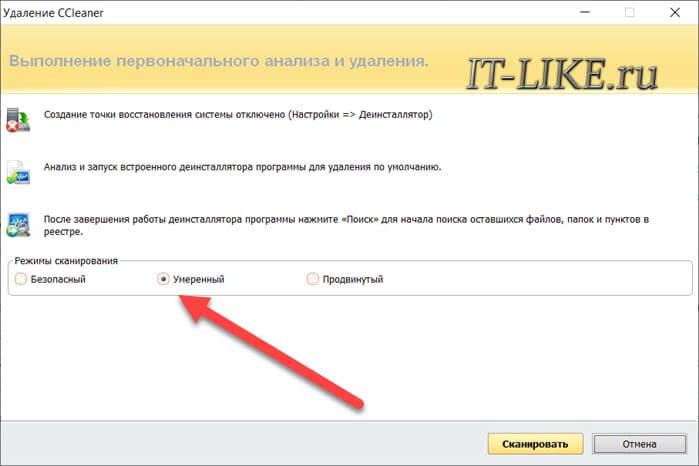
По окончанию сканирования отображается отчёт с остаточными файлами и ветками реестра, проверяем и нажимаем «Удалить» :
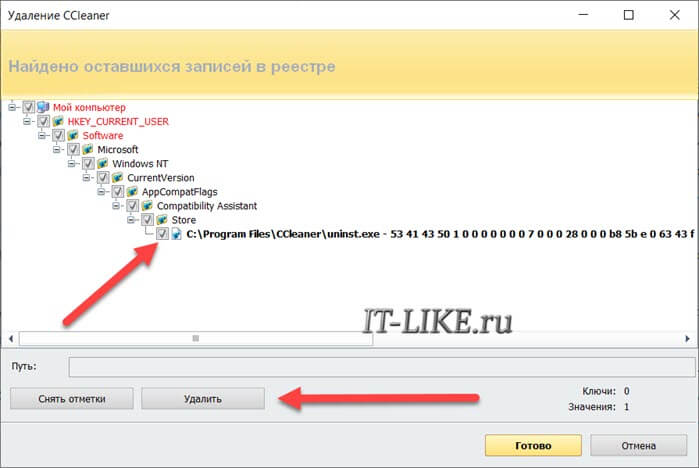
Чтобы почистить ноутбук от приложений из магазина Microsoft, перейдите на вкладку «Приложения Windows» .
Есть ярлык, как удалить эту программу?
В программе Revo Uninstaller есть крутая фишка «Режим охотника» . Активируйте и режим, и на рабочем столе появится мишень. Мишень можно перенести мышкой на ярлык любой программы, и если она определится как удаляемая, то вы увидите варианты действий, выберите «Деинсталлировать» :
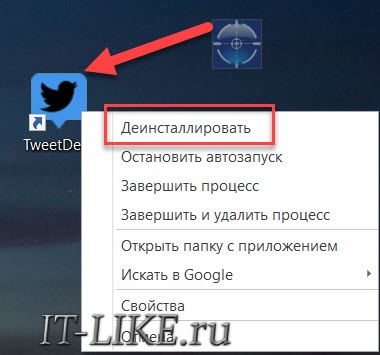
Если же программа не определится, то вы увидите сообщение о невозможности ничего сделать. Чтобы выйти из режима охотника нажмите по мишени правой кнопкой -> «Выход» .
Geek Uninstaller
Ещё одна утилита, не требующая установки:
Запускается прямо из zip-архива, не требует настроек. Просто выберите программу из списка и кликните два раза. После удаления софта стандартным мастером, начнётся процедура сканирования на следы частей программы, проверьте результат и нажмите «Удалить» .
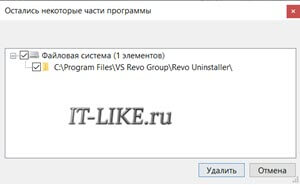
Бывают ситуации, когда стандартный мастер зависает или просто не работает, тогда можно включить «Принудительное удаление» в меню «Действия» . Вы не будете отвечать на вопросы, Geek Uninstaller просто удалит все файлы и элементы реестра Windows от этой программы.
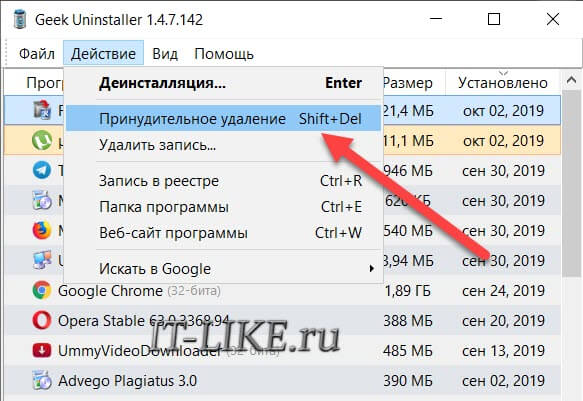
Чтобы избавиться от приложений из Магазина, переключите режим работы в меню «Вид -> Программы из Windows Store» .












