Как удалить программу в windows 10 если её нет в удалении программ
Всем привет дорогие пользователи интернета! Я Алексей — создатель данного сайта.
- Удаление через «Программы и компоненты»
- Удаление стандартными средствами windows 10
- Удаление программы с помощью Ccleaner
- C помощью Ashampoo Uninstaller 8
- C помощью Revo Uninstaller Pro
Сегодня речь пойдет о том как удалить программу в windows 10 если её нет в удалении программ! Что это значит? Это значит, что стандартными методами windows удалить программу не получится. Все из-за того, что её невозможно найти в списке менеджера удаления программ. Наверняка завсе время использования системы windows вы побывали вот в таком окне.
Внимание! Вначале я предоставлю самый быстрый способ решения проблемы для того, чтобы Вы не утомлялись чтением. Можете переходить к данному пункту.
Почему не удаляется программа через панель управления: причины
Причины, по которым система не хочет удалять приложение через панель управления, могут быть самыми разными. Начиная от банального повреждения файлов самой программы и заканчивая проникновением на компьютер вредоносного ПО. Выделим самые популярные из них:
Повреждение файлов программы
- Чаще всего такая проблема встречается при удалении какой-нибудь игры, скаченной из интернета. Дело в том, что большинство предлагаемых на торрент-трекерах игр являются переделанными любителями версиями лицензионных или пиратских игр. Как правило, их создатели заменяют стандартную программу установки игры на свою и не заботятся о добавлении в сборку программы удаления.
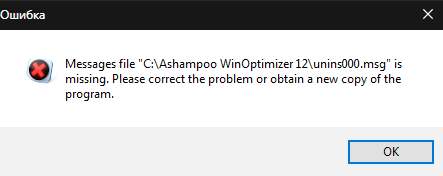
Изображение 2. Ошибка при удалении повреждённой программы.
Активная программа
- Очень часто причиной, по которой не удаётся удалить программу через панель управления, служит банальная невнимательность пользователя. Дело в том, что в операционной системе Windows стоит блокировка на удаление активных программ. Предварительно нужно завершить запущенные процессы через «Диспетчер задач» и только потом переходить к удалению.

Изображение 3. Ошибка при удалении активной программы.
Вирусное программное обеспечение
- Любой компьютер с выходом в интернет подвержен заражению вирусами, которые можно подхватить, просто гуляя по разнообразным сайтам. Чтобы по максимуму обезопасить себя от вредоносных программ, пользователи устанавливают антивирусы и расширения для браузеров, блокирующие рекламу. Однако даже такие меры не всегда срабатывают.
- Очень часто в процессе установки какого-либо софта, пользователям предлагают установить дополнительное программное обеспечение, на подобии тулбаров и других дополнений для браузеров. Данное ПО можно отнести к категории вирусов, так как оно очень навязчивое и избавиться от него бывает крайне сложно.
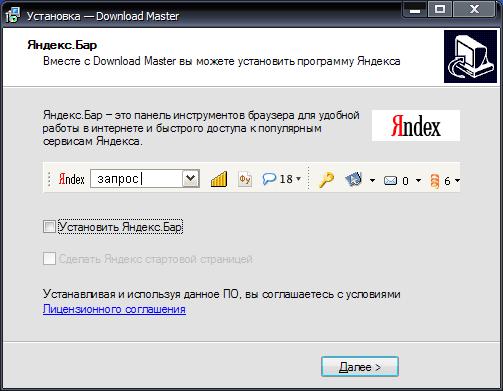
Изображение 4. Предложение установить навязчивое программное обеспечение.
Не могу удалить программу с компьютера пишет что открыта в другой программе
УДАЛЕНИЕ НЕ УДАЛЯЕМЫХ ПРОГРАММ
К сожалению, большинство разработчиков программного обеспечения ведут себя, как наши любители отдыха на природе, которые придут на красивую лужайку, загадят все вокруг и убираются восвояси «забыв» навести порядок за собой. А после них – хоть потоп. Так и с большинством программ, разработанных практически любой компанией. Сначала преподносится реклама о необычайных возможностях этих программ, а когда человек убеждается, что это очередная туфта, не всегда предоставляются инструменты для их удаления. А если вы все же удалили ненужные программы, то после их удаления они оставляют на компьютере такой след, что компьютер начинает работать неустойчиво. Так что же делать с не полностью удаленными или не удаляемыми программами?
У меня есть привычка тестировать некоторые программы на одном из своих компьютеров. Дело в том, что в интернете часто встречаются программы, в описании которых говорится об их полезных свойствах и, естественно, прежде, чем ставить их на все компьютеры и интенсивно использовать, а также рекомендовать другим пользователям ПК, я стараюсь их протестировать по мере возможности. Поэтому вопрос полного удаления следов ненужных или вредоносных программ передо мной стоит очень остро. А почему желательно удалять лишние программы со своего ПК, я писал ранее во многих своих статьях. Во-первых, чем больше программ установлено на компьютере, тем он медленнее работает. Во-вторых, нередко вы устанавливаете так называемые «левые» программы, которые могут содержать вирусы, если сами не являются вирусами.
В своей статье «Как второй раз получить возможность испытать пробную версию программы (Удаление антивируса Avast internet security)» я уже немного писал о том, как удалять лишние программы со своего ПК. Но этого совсем недостаточно. Поэтому предлагаю статью, посвященную теме удаления программ, в том числе и «не удаляемых».

Первый и основной способ (из общепринятых) – это воспользоваться программой-деинсталлятором, которая часто придается в комплекте с программой, которую вы хотите удалить. Эти программы-деинсталляторы появляются (но не обязательно) на вашем ПК сразу после установки самих программ. Посмотрим на примере программы ESET Smart security. Разработчик этой программы любезно предоставляет программу, которая предназначена для ее удаления. На вашем компьютере может не быть этой программы (ESET Smart security), но зато, наверняка есть другая, которая тоже имеет программу-деинсталлятор. Для того, чтобы ее найти, нажмите кнопку «Пуск» в нижней левой части вашего экрана. Затем в открывшемся меню (см. Рис.1) выберите «Все программы» (см.1 Рис.1). В новом окне выберите папку с любой программой, разработанной не компанией Microsoft (те обычно не дают пользователям такого инструмента). В моем случае это папка «ESET» (см.1 Рис.2). У себя можете выбрать другую папку. В папке «ESET» откройте папку «ESET Smart security» (см.2 Рис.2), и найдите программу «Удалить» (см.3 Рис.2).

Для разных программ программы-деинсталляторы могут иметь разные названия, но чаще всего они называются либо «Удалить», либо «Деинсталлировать», либо «Uninstall». Запустив программу-деинсталлятор, вы, как правило, удалите ненужную программу со своего компьютера (вместе с вложенными в нее папками файлами и другими программами). Но, к сожалению, как я уже говорил выше, скорее всего, не полностью. Убедиться в этом вы сможете, проверив наличие папки ненужной программы в папке «Program Files» на системном диске (скорее всего, это локальный диск «С»). При этом все файлы, в том числе и установочные, добросовестно сохранятся в этой папке, и вы, скорее всего, при наличии определенной сноровки сможете вновь запустить эту программу.
Второй способ (пожалуй, даже более распространенный, чем первый) – это удаление программ с помощью встроенной в операционную систему утилиты «Удаление программ». Его целесообразно применять, когда нет программы-деинсталлятора (не все разработчики программ пекутся о пользователях ПК). Для того, чтобы запустить «Удаление программ», нажмите кнопку «Пуск» и в открывшемся меню выберите «Панель управления» (см.2 Рис.1).

В новом окне Рис.3 выберите «Удаление программ» (см.1 Рис.3).

В окне Рис.4 из списка установленных программ (см.1 Рис.4) выберите ту, которую планируете удалить (в качестве примера см.2 Рис.4). Нажмите на ней правой кнопкой мыши и в появившемся контекстном меню (см.3 Рис.4) выберите команду «Удалить» или «Изменить», в зависимости от вашего контекстного меню. В моем примере контекстное меню состоит только из одной команды «Удалить», но в зависимости от удаляемой программы, контекстное меню, вызванное нажатием правой кнопки мыши, может быть различным, и может не содержать команды удалить, как это происходит с программой «ESET». В таком случае выберите команду «Изменить». В новых окнах настойчиво жмите кнопку «Удалить» (там она обязательно будет) и действуйте согласно подсказок. В качестве примера вы можете посмотреть процесс удаления антивирусной программы «Avast», который описан в статье «Как второй раз получить возможность испытать пробную версию программы (Удаление антивируса Avast internet security)».
К сожалению, при удалении программ вторым способом следы удаленных программ практически всегда остаются в компьютере. Почему-то разработчик Windows компания Microsoft не очень печется о качественной работе утилиты «Удаление программ». Возможно, этим они защищаются от повторной установки их пробных продуктов, иначе полная очистка компьютера от следов пробных программ позволит их повторно использовать. А это им, по-видимому, не нравится. В любом случае, и первый и второй вариант удаления программ – не очень надежный способ избавления от ненужных программных продуктов, особенно если вы тестируете различные программы или часто ставите и сносите программы со своего ПК. Поэтому, чтобы полностью избавиться от удаленной программы после ее удаления первым или вторым способом, вам необходимо удалить оставшуюся папку от этой программы на системном диске в папке «Program Files», и затем очистить от нее реестр. Как это делается, описано в статьях «Удаление следов Avast из реестра» и «Очистка реестра от следов программ с помощью Registar Regeistry manager».
В случае, если вы устанавливаете программу на короткое время (на несколько дней, до месяца) и затем планируете ее удалить, вам лучше всего воспользоваться функцией «Восстановление системы», т.е. перед установкой программы создать точку восстановления, а после того, как она (программа) станет вам не нужна, восстановить компьютер по этой точке восстановления. Как это делать описано в статье «Восстановление операционной системы». Но учтите, что точки восстановления на компьютере хранятся не вечно, и со временем они удаляются. Они также удаляются при выполнении дефрагментации системного диска и при некоторых других манипуляциях с ним. Если вы планируете дольше использовать программу, подлежащую дальнейшему удалению, вы также можете создать архив образа системы и затем им воспользоваться. Как это делается описано в статье «Восстановление компьютера из архива образа системы».
Но, к сожалению, не всегда удается воспользоваться возможностью восстановления компьютера в прежнее состояние. Либо точка восстановления исчезла, либо забыли создать резервную копию или точку восстановления, а удаленные программы влияют на работу вашего ПК. В качестве примера – следы пробных программ, оставленные в вашем реестре, не позволяют повторно ими воспользоваться. Или же ранее установленные и затем удаленные программы приводят к неустойчивой работе компьютера. А если вы имели неосторожность установить «левую» программу, которая содержит вирус, может случиться такое, что вы вообще не сможете удалить программу ни первым, ни вторым способом. Может быть так, что программа, которую вы собираетесь удалить, даже не видна в окне «Программы и компоненты» Панели управления (см. Рис.4), а программа-деинсталлятор нерабочая, или же ее вообще нет. В таком случае можно воспользоваться программами-деинсталляторами сторонних разработчиков. Бесплатных вариантов программ деинсталляторов довольно-таки много, а некоторые из платных вариантов имеют тестовые варианты, которые вы также с успехом можете использовать.
К бесплатным программам деинсталляторам относятся такие программы как «Revo Uninstaller», «MyUninstaller», «ZSoft Uninstaller» и многие другие. Их вы можете скачать с официальных сайтов разработчиков этих программ. У бесплатной программы «Revo Uninstaller» есть платная альтернатива «Revo Uninstaller Pro», которую вы можете бесплатно использовать в течение 30 дней. И ту и другую программу вы можете скачать с официального сайта разработчика «revouninstaller.com». Для случаев, когда невозможно удалить программу обычными методами, программа «Revo Uninstaller Pro» подходит как нельзя лучше. Кстати, эта программа адаптирована под русский язык. После того, как вы ее скачаете и установите на компьютере, запустите ее, дважды щелкнув по иконке программы на рабочем столе. У вас откроется окно Рис.5.

В окне Рис.5 в поле со списком программ (см.1 Рис.5) выберите ту, которую планируете удалить. После этого у вас активируются кнопки «Удалить» (см.2 Рис.5) и «Быстрое удаление» (см.3 Рис.5). Лучше пользоваться кнопкой «Удалить». Дальше вы действуете в соответствии с открывающимися окнами. Я не буду описывать этот вариант, т.к. он абсолютно интуитивно понятен.
В окне Рис.5 отображаются те же программы, которые видны и в окне «Программы и компоненты» (см. Рис.4). А что делать, если программа не отображается в окнах Рис.4 и Рис.5, но вы четко знаете, что она установлена на вашем ПК? Есть пиктограмма такой программы на рабочем столе. Программа есть в перечне программ окна «Все программы», который вы можете лицезреть, нажав «Все программы» (см.1 Рис.1). И эта программа присутствует в одноименной папке, которая расположена в папке «Program Files» на системном диске. Но эту папку вы тоже не можете удалить обычными способами. Исправить подобную ситуацию вам поможет, опять же, программа «Revo Uninstaller Pro». Для этого запустите ваш компьютер в безопасном режиме, т.е. при работающем компьютере включите перезагрузку и с периодичностью два нажатия в секунду нажимайте клавишу «F8» на клавиатуре компьютера. После того, как компьютер загрузится, выберите «Безопасный режим» и нажмите кнопку «Enter». На экране у вас отобразится справка по работе в безопасном режиме. Ее вы можете закрыть, т.к. несмотря на то, что рабочий стол вашего ПК будет выглядеть несколько необычно, работа на компьютере в безопасном режиме почти ничем не отличается от обычной.

Откройте системный диск (обычно это локальный диск «С»). Найдите на системном диске в папке «Program Files» папку программы, которую вы хотите удалить. Я, к примеру, взял файл «SkyMonk» (см.1 Рис.6). Существуют различные мнения об этой программе. Кто-то говорит, что она безвредна, кто-то утверждает, что это вирус. В любом случае с помощью нее распространяется много рекламы, и лично я ей не пользуюсь. Нажмите на ней (на папке) правой кнопкой мыши. У вас откроется контекстное меню, в котором выберите «Удалить с помощью Revo Uninstaller Pro» (см.1 Рис.7).


В новом окне Рис.8 вы можете выбрать режим удаления (см.1 Рис.8), либо довериться программе и просто нажать кнопку «Далее» (см.2 Рис.8). После чего начнется сканирование вашего компьютера для обнаружения оставшихся элементов удаляемой программы (см. Рис.9). В окне Рис.9 вам ничего не надо делать, программа сделает все за вас.

Если папка не удаляется обычным способом, и в реестре компьютера находятся следы удаляемой программы, программа найдет эти следы, и у вас откроется окно, подобное Рис.10, но только с файлами реестра. У меня не удаляемой программы и не удаляемой папки на момент написания статьи – нет, а есть только не удаленные папки, оставшиеся от удаленных ранее программ. Причем, реестр от следов программы «SkyMonk» тоже был очищен, поэтому в результате поиска я получил сразу окно Рис.10, в котором отображаются найденные файлы и папки. Чтобы полностью избавиться от следов программы, которая вас раздражает, нажмите кнопку «Выбрать все» (см.1 Рис.10). В результате ваших действий слева от обнаруженных файлов и папок (а если у вас будет окно с ключами реестра, то слева от найденных ключей реестра) появятся галочки (см.2 Рис.10), которых у меня нет, т.к. я на момент создания снимка экрана еще не нажал кнопку «Выбрать все». После этого смело жмите кнопку удалить. На всякий случай программа-деинсталлятор запросит подтверждения вашего желания про удаление файлов. Вы должны будете нажать кнопку «ОК». Как я уже сказал выше, снимка экрана, когда программа «Revo Uninstaller Pro» обнаруживает ключи реестра, у меня нет, т.к. на момент написания статьи не удаляемой программы на моем ПК не оказалось.

Установка сомнительных программ или известных программ, но полученных из ненадежных источников, может привести к тому, что файлы этих программ интегрируются в системные файлы и модифицируют их. Это может привести к краху других программ или даже всей системы. С другой стороны, удаление модифицированных ключей реестра и поврежденных системных файлов тоже может привести к такому же результату. Поэтому, чистку компьютера от следов удаленных программ и принудительное удаление не удаляемых программ с помощью «Revo Uninstaller Pro» (или с помощью других платных, или бесплатных программ деинсталляторов) делайте постепенно по одной – две программы. И прежде, чем производить удаление (чистку) обязательно создавайте точку восстановления, как это описано в статье «Восстановление операционной системы». А после того, как выполните все удаления и чистку, желательно проверить системные файлы. Как это делать описано в статье «Как ускорить работу своего компьютера»
Если вы увлекаетесь тестированием программ, будьте готовы к тому, что вам рано или поздно, но все равно придется переустанавливать вашу операционную систему.
Ручное удаление неправильно удаленной программы
Под «ручным» понимается удаление всех остаточных файлов программы и записей о ней в системном реестре с предварительным их самостоятельным поиском на компьютере. Т.е. задача заключается в следующем:
- Найти и удалить файлы и папки удаляемой программы с жесткого диска.
- Найти и удалить записи в системном реестре.
Для выполнения обоих этих задач потребуется учетная запись администратора Windows, иначе система не позволит делать что-либо с папками и файлами на системном диске.
Удаление файлов и папок программы. Первым делом в настройках «Проводника» Windows следует включить отображение скрытых файлов и папок (либо можно воспользоваться любым менеджером файлов, например, Total Commander ):
- Откройте «Панель управления» описанным во второй части статьи способом.
- Переключите режим просмотра в состояние «Мелкие значки».
- Кликните по элементу «Параметры Проводника»:

- Во вновь открывшемся окошке перейдите во вкладку «Вид». Снимите галочку с пункта «Скрывать защищенные системные файлы» и переведите переключатель в блоке «Скрытые файлы и папки» в состояние «Показывать скрытые файлы и папки».

Теперь можно будет просматривать скрытые ранее папки и файлы на системном диске. Обычно приложения хранят свои данные в каталогах (не считая «Program Files») «Program Data» и «AppData»:
- Папка «Program Data» находится в корневом каталоге системного диска (там же, где и «Program Files»).
- Перейдите в нее, найдите папку с названием удаляемой программы (также могут носить название разработчика приложения) и вручную удалите ее.

- Независимо от того, удалили ли вы папку на предыдущем шаге или нет, перейдите в каталог «Пользователи» на диске «C:».
- Откройте папку с названием имени пользователя вашей учетной записи Windows. Если вы не знаете имени пользователя, откройте «Панель управления» и перейдите в раздел «Изменение учетной записи» (находится в категории «Учетные записи пользователей»):


- Перейдя в пользовательский каталог, проверьте, нет ли в нем папки с названием удаляемой программы (или ее разработчика). Если есть — удалите.
- Далее откройте папку «AppData».

- В ней вы увидите еще 3 папки — «Local», «LocalLow» и «Roaming».
- Ваша задача — поочередно перейти в каждую из этих папок и удалить в них любые «упоминания» (папки и, возможно, файлы) удаляемой программы.
Очистка реестра. Наверняка вы встречали в интернете утилиты, предназначенные для очистки системного реестра от мусора в автоматическом режиме. Но с такими утилитами неудобно работать, когда речь идет об удалении следов какой-либо определенной программы. Поэтому эту задачу лучше выполнить вручную. Это займет какое-то время, однако так вы не удалите ничего лишнего (кстати, программы для чистки реестра не лишены этого недостатка).
- Нажмите комбинацию клавиш «Win + R», впишите в окно «Выполнить» команду regedit и нажмите «ОК».

- Запустится системное приложение «Редактор реестра».

- Нажмите на клавиатуре комбинацию клавиш «CTRL + F». Откроется небольшое окно поиска. Впишите в него название программы и кликните «Найти далее».

- Через несколько секунд в левой части окна «Редактора реестра» раскроется тот раздел реестра, в котором была обнаружена искомая запись. Если в названии самого раздела присутствует название программы — выделите его мышкой и нажмите «Delete» на клавиатуре для удаления.

- Если в имени раздела отсутствует название программы, не рекомендуем удалять его полностью. Просто выделите его мышкой. В правой части окна редактора отобразятся записи реестра. Та запись, в которой присутствует название программы (в полях «Имя» или «Значение») будет выделена автоматически. Удалите только эти записи, остальные оставьте. Например:

- В данном конкретном случае искомая фраза «dropbox» присутствует в поле «Имя». Удаляем данную запись.

- Для продолжения поиска с места остановки нажмите клавишу «F3». Приложение продолжит поиск искомой фразы.
Удаляйте из реестра все записи о программе данным способом, пока не останется ни одной. После завершения процедуры перезагрузите компьютер.
Остались вопросы, предложения или замечания? Свяжитесь с нами и задайте вопрос.











