Автор: w10w · Опубликовано 19.03.2018 · Обновлено 19.03.2018
Где в Windows 10 находится установка и удаление программ
Пункт панели управления «Установка и удаление программ» или, точнее «Программы и компоненты», находится в Windows 10 там же, где и раньше.
- Откройте панель управления (для этого можно кликнуть правой кнопкой мыши по кнопке «Пуск» и выбрать нужный пункт меню.
- Если в поле «Просмотр» справа вверху установлено «Категория», то в разделе «Программы» откройте «Удаление программы».

- Если в поле просмотр установлено «Значки», то откройте пункт «Программы и компоненты», чтобы получить доступ к списку установленных на компьютере программ и их удалению.

Для того, чтобы удалить какую-то из программ, просто выберите ее в списке и нажмите кнопку «Удалить» в верхней строке, в результате этого будет запущен предусмотренный разработчиком ПО деинсталлятор и, вероятнее всего, программа будет удалена правильно.

Важно примечание: в Windows 10 очень хорошо работает поиск из панели задач, и если вы вдруг не знаете, где находится тот или иной элемент в системе, просто начните набирать его название в поле поиска, с большой вероятностью, вы его найдете.

Удаление программ через «Параметры» Windows 10
В новой ОС, помимо панели управления для изменения параметров служит новое приложение «Параметры», запустить которое можно, нажав «Пуск» — «Параметры». Помимо прочего, оно позволяет и удалять программы, установленные на компьютере.
Для того чтобы удалить программу или приложение Windows 10 с помощью параметров, выполните следующие действия:
- Откройте «Параметры» и зайдите в раздел «Система» — «Приложения и возможности».
- Выберите в списке программу, которую нужно удалить и нажмите соответствующую кнопку.

- Если удаляется приложение магазина Windows 10, вам просто нужно будет подтвердить удаление. Если удаляется классическая программа (приложение для рабочего стола), то будет запущен ее официальный деинсталлятор.
Как видите, новый вариант интерфейса удаления программ Windows 10 с компьютера достаточно прост, удобен и работоспособен.
Самый быстрый способ открыть «Программы и компоненты»
Ну и обещанный новый быстрый способ открыть раздел удаления программ в «Программы и компоненты» панели управления. Таких способов даже два:
- Правый клик по кнопке «Пуск» (или клавиши Win+X) и выбор верхнего пункта меню.

- Просто откройте меню «Пуск» кликните правой кнопкой мыши по любой программе (кроме приложений магазина Windows 10) и выберите «Удалить».

Во втором случае та программа, по которой вы кликали, удалена не будет, но сразу будет открыт список установленного ПО на компьютере, из которого вы уже сможете произвести удаление любого элемента.
Дополнительная информация
Многие устанавливаемые программы создают в разделе «Все приложения» меню Пуск свою папку, в которой, помимо ярлыка для запуска, имеется и ярлык для удаления программы. Также обычно можно найти файл uninstall.exe (иногда название может слегка отличаться, например, uninst.exe и т.п.) в папке с программой, именно этот файл запускает удаление.

Чтобы удалить приложение из магазина Windows 10, вы можете просто кликнуть по нему в списке приложений меню Пуск или по его плитке на начальном экране правой кнопкой мыши и выбрать пункт «Удалить».
С удалением некоторых программ, таких как антивирусы иногда могут быть проблемы при использовании стандартных средств и требуется использовать специальные утилиты удаления с официальных сайтов. Также, для более полной очистки компьютера при удалении, многие используют специальные утилиты — деинсталляторы.
И последнее: может оказаться, что программы, которую вы хотите удалить в Windows 10 просто нет в списке приложений, однако она есть на компьютере. Это может означать следующее:
- Это portable-программа, т.е. она не требует установки на компьютер и просто запускается без предварительного процесса инсталляции, а удалить ее можно как обычный файл.
- Это вредоносная или нежелательная программа.
Как удалить ненужные программы и приложения с компьютера или ноутбука с Windows 10?
Привет! Продолжаем оптимизировать Windows 10. При всей ее современности и красивом оформлении в нее добавлена масса совершенно ненужных программ / приложений. Значительная часть их никогда не будет использоваться, разработчики их придумали чтобы как можно в большей степени ориентировать пользователя на свою ОС.
А мы привыкли пользоваться теми программами, которые уже есть. Встроенные разработчиками Windows 10 приложения к тому же передают дополнительную информацию в сеть и едят ресурсы компьютера. Попутно сегодня расскажу и о том — как удалять ненужные программы которые мы ставим сами, чистить от них компьютер при возникновении проблем с их удалением.
Большинство старых устройств уже плохо справляются с «десяткой» и удаление лишних программ с ноутбука или компа несколько увеличивает производительность и быстродействие.
Автоматическое удаление ненужных программ с ноутбука или компьютера с виндовс 10
Настоящие профессионалы используют Powershell и командную строку вводя нужные команды через консоль. Пользователям можно обойтись готовыми программами, которые по сути делают тоже самое. Достичь результата много проще. Одна из таких Win 10 Tweaker 14.4.
Запускаете программу нужной разрядности, принимаете лицензионное соглашение ПРАВОЙ кнопкой мыши. После старта программы настраиваем полезные виджеты и подсказки.
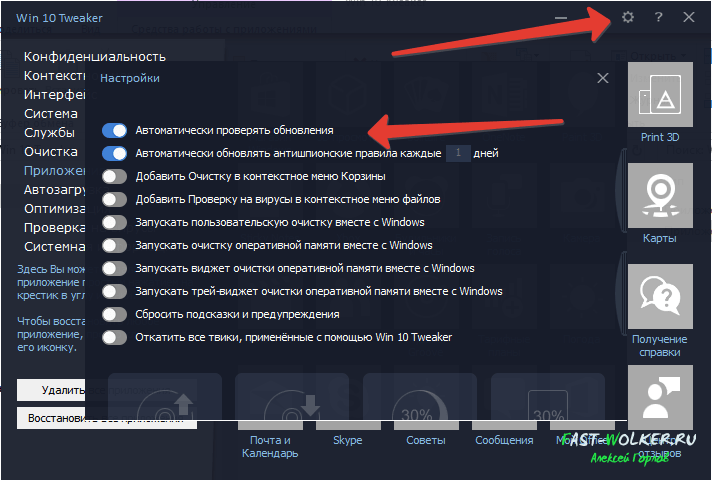
Переходим в раздел «Приложения» и справа видим то, что программа посчитала лишним. Можно выборочно удалять ненужное приложение либо скопом все, автоматически.
Для того, чтобы удалить по отдельности нужно выделить каждое, а если хотите удалить всё, то нажимаем на кнопку «Удалить все приложения».
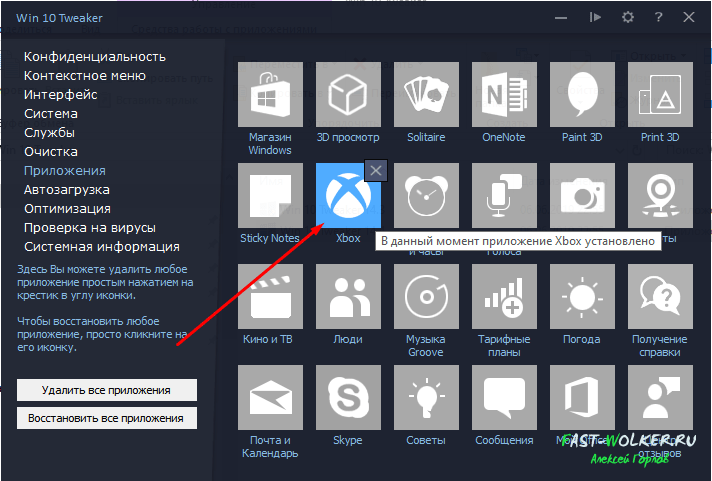
Твикер позволяет восстановить удаленные приложения, нажав на соответствующую кнопку. Вы получили гибкий инструмент для управления системой. Выражаю благодарность автору за такое интересное решение!
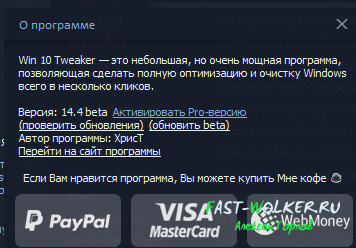
Платная версия вполне доступна по цене на сайте программы. Рекомендую!
Есть бесплатное приложение, которое выполняет ту же задачу, но оно на английском языке. AppBuster умеет находить, удалять и восстанавливать «лишние приложения»
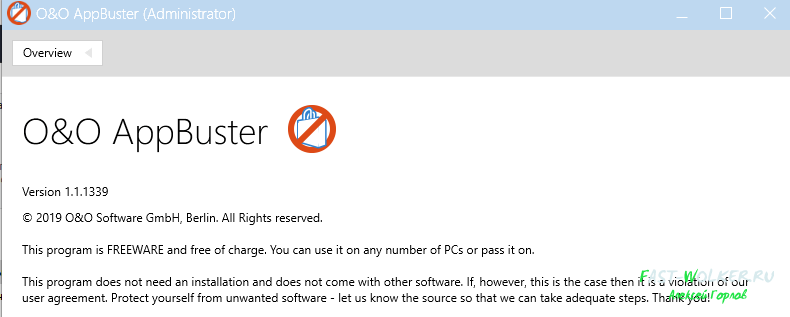
Чтобы гарантировать себя от неприятностей перед началом любых действий создаем точку восстановления системы. Этот инструмент есть в обеих программах:
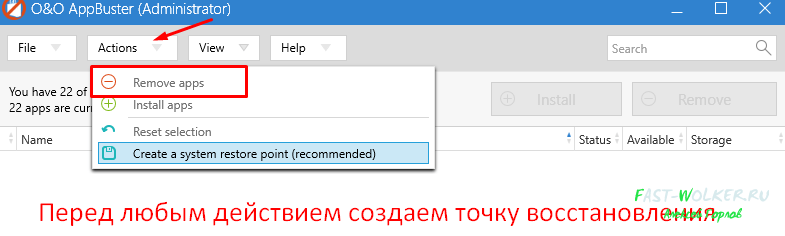
Затем идем в меню «Actions«, и выбираем «Удалить приложения«(Remote Apss) либо «Установить приложение» (Install apps). Программы хорошо работают на официальных сборках Windows 10 — проверено.
Как удалить программу в Windows 10 если она не удаляется?
После того, как расправились с приложениями продолжаем удалять программы. Самостоятельно очищать компьютер от ненужных программ принято через «Удаление программ» в «Панели управления». Оценку производим визуально, находим в списке и удаляем.
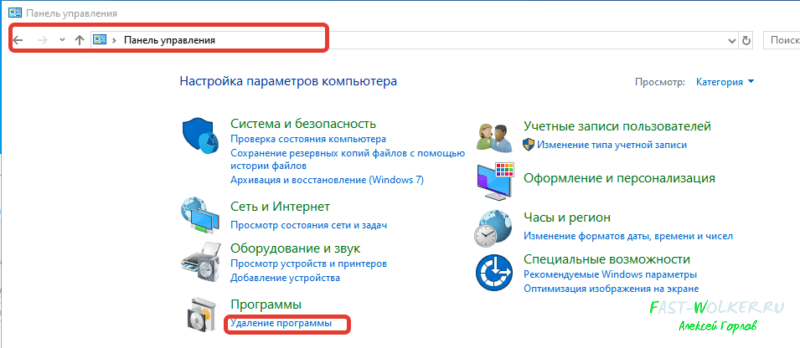
Однако, в запущенных случаях, (когда компьютером долго никто не занимался) программа через эту оснастку не удаляется, потому что возникает различные ошибки при попытке. Что делать в этом случае?
Попробуем удалить программу из папки в которую она установления. Настраиваем показ скрытых файлов папок; в списке удаляемых программ, («Панель управления»- «Программы и компоненты» — «Удаление програм» находим ненужную программу, нажимаем, чтобы узнать путь, куда она установлена.
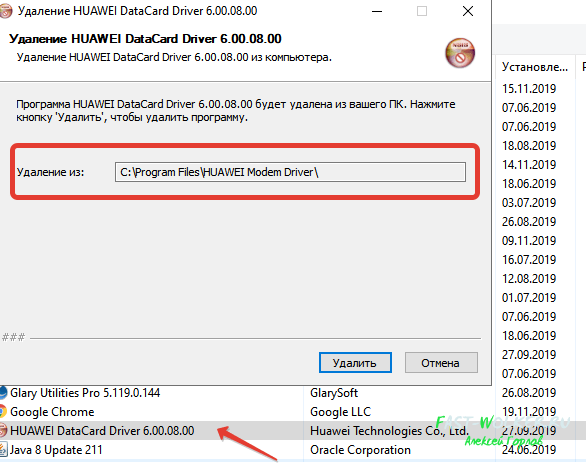
Далее, открываем в проводнике папку с программой. Почти всегда там можно найти файл, который отвечает за удаление приложения из компьютера; почти всегда он называется uninstall:
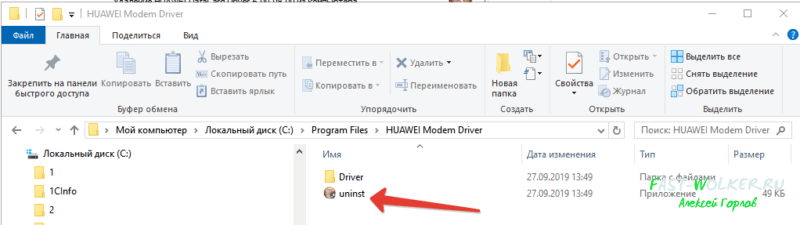
Дергаем его; если он не поврежден — программа благополучно удалится. Если не удаляется — удаляем саму папку с программой из Program Files. При необходимости убиваем процессы в панели задач и читаем далее — удаление еще не завершено до конца.
Как удалить программу в Windows 10 если ее нет в установке-удалении программ?
Тут уже не обойтись без сторонних программ. Я рассказывал уже про GlaryUtilites; многие знакомы с бесплатной ССLeaner. А Revo Uninstaler как раз предназначена для очистки компьютера от любых мусорных программ, в том числе которые имеют проблемы с удалением.
Даже если ее нет в «установке/удалении програм» RevoUninstaler позволит Вам увидеть ее в своем списке. Так и происходит, когда программа удалена из Program Files вручную или в при различных сбоях системы.
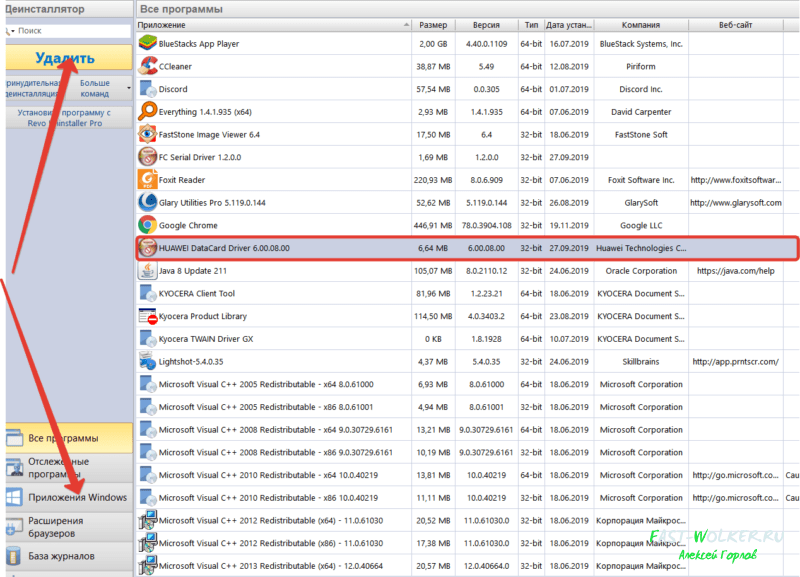
Утилита так же умеет корректно удалять уже упоминавшиеся ненужные приложения в Windows 10. Если Вам не нужно ничего кроме удаления программ — можете смело качать эту программу.
Отдельный случай — программы антивирусы, с которыми иногда трудно справится. Для подобных программ существуют специальные программы деинсталляторы, которые начисто удаляют все следы присутствия антивируса в системе. Подробно я об этом рассказывал в статье «Как удалить Аваст если он не удаляется«. Пока!
Как удалить программу на Windows 10
В рамках данной статьи мы разберем вопрос об удалении программ или игр в Windows 10.
На самом деле этот процесс практически ничем не отличается от удаления программ в более ранних версиях Виндовс (например, 7 и 8.1). Мы рассмотрим несколько вариантов удаления:
- через «Параметры»
- через «Панель управления»
- и при помощи специальных программ.
Удаление программы через «Параметры» в Windows 10
Наверное, это самый простой и удобный способ.
- Для начала откройте меню «Пуск»
- Нажмите на шестеренку «Параметры»:

- В открывшемся окне выберите пункт «Приложения»:

Откроется окно в котором будут показаны все установленные в системе программы и игры. Нажмите на ту программу, которую хотите удалить.
 Сразу же начнется процесс деинсталяции программы, по завершению которого программа удалится с вашего компьютера.
Сразу же начнется процесс деинсталяции программы, по завершению которого программа удалится с вашего компьютера.
У этого способа есть один минус — от удаленной программы у нас на компьютере останется «мусор» в виде пустых папок, временных файлов и записей в системном реестре. Конечно, это не критично — компьютер будет работать как обычно. Просто со временем такого «мусора» может поднакопиться и привести к замедленной работе ПК. Избежать таких остатков можно используя специальные программы, но об этом чуть ниже (в последнем разделе).
Удаление через Панель управления Windows
- Откройте окно поиска (нажмите на лупу);

- Введите «Панель управления», найдется 1 элемент, откройте его;

- Откроется окно со всеми элементами панели управления. Найдите и нажмите Просмотр (Мелкие значки).

- Переключите просмотр в вид «Категории»;
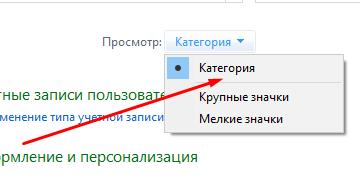
-
- Теперь можно смело нажимать на раздел «Удаление программы»;

- Раскроется полный список установленных приложений;
- Выберите нужное приложение и щелкните правой кнопки мышки;

- Нажмите «удалить».
Начнется удаление программы или игры. По его удалению вы навсегда избавитесь от ненужной программы.
В этом случае так же останутся «лишки», как и в первом случае. Для полного избавления от программ в Windows 10 читаем далее…
Удаление при помощи специализированных программ
В наше время существует огромное количество приложений, которые позволяют легко и полностью удалить любую программу или игру с компьютера. Есть как платные версии, так и бесплатные аналоги. Мы же разберем самый лучший вариант из таких «удалялок».
IObit Uninstaller
Замечательный деинстоллятор от известной компании IObit (создатели Driver Boster а). Имеет современный, удобный и стильный интерфейс. Обладает самым необходимым функционалом для удаления программ на Windows 10. Может не только удалить саму программу или игру, но так же полностью очистить следы от нее (оставшиеся записи в реестре, остатки файлов и папок). Этим вы полностью удалите ненужный софт с компьютера.
Еще стоит отметить наличие русского языка в IObit Installer — это большой плюс для понимания возможностей программы. Как уже говорилось выше, интерфейс у приложения очень простой. Плюс вы сможете без труда определить какая программа или игра занимает больше места или когда была установлена.
Для удаления программ при помощи IObit Uninstaller вам понадобится:
- Скачать и установить деинсталлятор (ссылка на него будет внизу статьи).
- Запустить его;
- Сразу же в первом окне вам будет опубликован полный список установленных программ в Виндовс.

- Выберите приложение галочкой, которое хотите удалить;

- Нажмите кнопку «Деинсталлировать»;

- В следующем окне необходимо отметить галочкой «Автоматически удалять остаточные файлы»

- Начнется необратимый процесс полного удаления программы. По его завершению удалится сама программа и все ее следы.

Важно отметить то, что рядовому пользователю вполне хватит Free версии программы IObit Uninstaller. Покупать Pro лицензию или искать ключ нет необходимости.
На этом стоит закончить наш рассказ. Теперь проблем и вопросов по удалению программ в Windows 10 не будет возникать. Все это делается элементарно и просто!
Как удалить программу в Windows 10 — 9 способов
Удаление программ в Windows 10 — процесс деинсталляции программного обеспечения, с которым сталкиваются почти все пользователи операционной системы на своих компьютерах. Большинству пользователей приходится удалять с ПК ненужные программы от сторонних производителей или предустановленные приложения Windows 10.
Причины для удаления программ могут быть самыми разными: например, приложение установлено на компьютере изначально, но им не пользуются, из-за нехватки места на системном диске, из-за чрезмерного потребления ресурсов ПК, из-за неудовлетворительной работы и т. п. Поэтому пользователю необходимо удалить ненужный софт со своего компьютера.
- Как удалить программу с компьютера Windows 10 из приложения «Параметры» — 1 способ
- Как удалить ненужные программы Windows 10 из раздела «Приложения и возможности» — 2 способ
- Удаление программы из меню «Пуск» в Windows 10 — 3 способ
- Удаление программы при помощи «Панели управления» — 4 способ
- Удаление приложения из папки программы — 5 способ
- Удаление программы в командной строке — 6 способ
- Удаляем программы через Windows PowerShell — 7 способ
- Как удалить лишние программы в Windows 10 в CCleaner — 8 способ
- Удаление программы при помощи программы-деинсталлятора
- Выводы статьи
Часть встроенных приложений Windows 10 и программы из Магазина Microsoft (Microsoft Store) удаляются довольно просто, без каких-либо дополнительных действий. Другую часть предустановленных приложений Windows можно удалить только при помощи специально написанных скриптов или сторонних утилит.
Удаление программ, созданных сторонними производителями, с компьютера Windows 10, обычно, проходит следующим образом: системное средство запускает на компьютере специальное приложение — деинсталлятор от разработчика удаляемого программного обеспечения, который выполняет деинсталляцию (удаление) программы с компьютера.
Специализированные программы сторонних производителей выполняют удаление приложений более тщательно, чем при использовании системного средства Windows. Часто после деинсталляции программы на компьютере остается немало следов от удаленного приложения: различные файлы, папки, библиотеки и т. п.
Программа-деинсталлятор удаляет ненужную программу, сканирует операционную систему Windows, находит остатки удаленного софта, а затем выполняет очистку ПК от оставшихся следов. Этим способом производится наиболее полная очистка системы от оставшегося мусора.
В этом руководстве вы найдете инструкции о том, как удалить программу в Windows 10 разными способами:
- из параметров Windows 10;
- использование инструмента «Приложения и компоненты»;
- удаление программы из меню «Пуск»;
- из командной строки;
- с помощью Windows PowerShell;
- из программы для оптимизации компьютера;
- при помощи программы — деинсталлятора.
Сначала давайте разберемся, где находится удаление программ в Windows 10. Пользователь может открыть системный инструмент для удаления программ через приложение «Параметры» или «Панель управления». Другие способы подразумевают использование команд или помощь сторонних приложений.
Как удалить программу с компьютера Windows 10 из приложения «Параметры» — 1 способ
Сейчас мы проведем удаление ненужных программ Windows 10 средствами операционной системы.
Выполните следующие действия:
- Войдите в меню «Пуск».
- Запустите приложение «Параметры».
- Войдите в «Приложения».
- В разделе «Приложения и возможности» находится список всех программ, установленных на компьютере. Щелкните левой кнопкой мыши по программе, которую нужно удалить с ПК.
- Под именем программы откроются дополнительные кнопки. Нажмите на кнопку «Удалить».

- На компьютере запустится процесс удаления ненужного приложения. Для выполнения деинсталляции предустановленного приложения Windows 10 потребуется подтвердить действие, а при удалении стороннего софта, запустится деинсталлятор от официального разработчика удаляемого приложения.
Отсюда можно удалить некоторые приложения Windows, для других предустановленных приложений кнопка удаления будет неактивной. Эти встроенные приложения можно удалить другими способами.
- Как удалить ненужные приложения Windows 10 — 5 способов
- Оптимизация Windows 10 для ускорения работы ПК
Как удалить ненужные программы Windows 10 из раздела «Приложения и возможности» — 2 способ
Этот способ идентичен предыдущему, отличается только способ доступа к разделу удаления программ.
- Кликните правой кнопкой мыши по меню «Пуск».
- В открывшемся меню правой кнопки мыши выберите пункт «Приложения и возможности».

- Далее выберите, а затем удалите программу методом, описанных в предыдущем способе.
Удаление программы из меню «Пуск» в Windows 10 — 3 способ
В операционной системе Windows имеется способ для быстрого удаления программ, без использования приложения «Параметры» или инструментов в Панели управления.
Пройдите следующие шаги:
- Кликните левой кнопкой по меню «Пуск».
- Найдите ненужное приложение в списке программ.
- Щелкните по нему правой кнопкой мыши, в контекстном меню выберите «Удалить».

В некоторых случаях, у программы в меню «Пуск» имеется папка, в котором находится официальный деинсталлятор этого приложения. Необходимо открыть папку программы, а затем нажать на файл деинсталлятора. У этого файла будут подобные названия: «Uninstall» или «Деинсталлировать ХХХ».

Удаление программы при помощи «Панели управления» — 4 способ
Средство удаления программ Windows 10 можно запустить из Панели управления операционной системы.
- Запустите Панель управления одним из удобных способов.
- В окне «Программы и компоненты» откроется раздел «Удаление или изменение программы», в нашем случае, Windows
- Щелкните по ненужному приложению правой кнопкой мыши, а в контекстном меню нажмите «Удалить». Другой способ: выделите программу, а затем нажмите на кнопку «Удалить», расположенную на панели выше списка программ.

Удаление приложения из папки программы — 5 способ
Это более сложный вариант удаления программы для случаев, когда по каким-то причинам приложение не отображается в списке программ. Мы воспользуемся встроенным деинсталлятором программы, который запустим из папки с установленной программой.
Прежде всего нам потребуется найти ненужное приложение в системной папке, которая находится, обычно, на Локальном диске «C:»:
- Откройте системный диск в Проводнике.
- В зависимости от разрядности удаляемой программы, войдите в папку «Program Files» или «Program Files (x86)».
- Найдите программу, откройте папку с программой.
- Щелкните два раза левой кнопкой мыши по файлу «Uninstall», для запуска Мастера деинсталляции данного приложения.

При удалении программ в командной строке или в Windows PowerShell, в консоли отображаются только приложения, установленные с помощью установщика Windows. Не все программы используют для установки на ПК установочные пакеты «.msi», поэтому список программ, доступных для удаления этими способами там будет неполный.
Удаление программы в командной строке — 6 способ
Сейчас мы попробуем удалить программу через командную строку Windows 10:
- Запустите командную строку от имени администратора.
- В окне интерпретатора командной строки введите команду, а затем нажмите на клавишу «Enter»:
Эта команда показывает список установленных программ на компьютере.

Для удаления приложения нам понадобится название программы из столбца «Name» в окне командной строки.
- Введите команду для удаления программы:
В этой команде «XXX» — имя программы, отображаемое в окне интерпретатора командной строки на английском или на русском языках. Параметр «/nointeractive» отменяет ввод дополнительных диалогов, для запуска удаления приложения сразу.
Например, для удаления голосового помощника Алисы, я ввел следующую команду:

Удаляем программы через Windows PowerShell — 7 способ
Аналогично командной строке, удалить ненужную программу можно при помощи системного средства Windows PowerShell. Предустановленные приложения Windows 10 удаляются при помощи других команд.
Необходимо сделать следующее:
- Запустите Windows PowerShell от имени администратора.
- В окне «Администратор: Windows PowerShell» выполните команду для отображения списка установленных программ:

- Для удаления программы, выполните команду:
В этой команде: «XXX» — имя программы в столбце «name». Вместо «XXX» введите имя удаляемой программы.
Как удалить лишние программы в Windows 10 в CCleaner — 8 способ
Функция удаления программ имеется в программах для оптимизации операционной системы Windows. Сейчас мы удалим ненужную программу при помощи бесплатной программы CCleaner.
В окне программы CCleaner нужно сделать следующее:
- Войдите во вкладку «Инструменты».
- В разделе «Удаление программ» выделите ненужную программу, а затем нажмите на кнопку «Деинсталляция».

Удаление программы при помощи программы-деинсталлятора
Специализированные программы для деинсталляции ненужных приложений с компьютера удаляют не только сами программы, но и остатки этих программ, оставшиеся в операционной системе. Это более продвинутая деинсталляция, чем стандартная функция удаления программ Windows.
На моем сайте имеется много статей про использование подобных программ.
- Лучшие деинсталляторы — программы для удаления программ
На примере программы Uninstall Tool я покажу процесс удаления приложения с компьютера в обычном режиме:
- В окне программы Uninstall Tool кликните правой кнопкой мыши по ненужной программе, а в контекстном меню выберите «Деинсталляция…».

- Согласитесь с удалением программы, Uninstall Tool запустит деинсталлятор удаляемого приложения.
- Далее «Мастер Удаления» сканирует систему на наличие оставшихся следов от удаленной программы.

- Удалите с компьютера найденные файлы.
Выводы статьи
Для удаления программ в Windows 10, пользователь может воспользоваться несколькими способами: удалить ненужное приложение стандартным средством Windows или деинсталлировать программу при помощи стороннего программного обеспечения. Запуск встроенного средства системы осуществляется разными способами, также имеется много стороннего софта для удаления программ с ПК.
Антивирусная прав ДА! TM
Кругозор без горизонтов
Чтобы получить доступ к сервисам проекта, войдите на сайт через аккаунт. Если у вас еще нет аккаунта, его можно создать.

- добавить в избранное

Удаление приложений в Windows 10
До эпохи Windows 10 удалять программы из системы было весьма просто – достаточно было открыть Панель управления, перейти в раздел Программы и компоненты (способ перехода зависел от вида Панели управления, но в любом случае был несложен), выбрать ненужную программу и нажать на Удалить. Ничего сложного. Конечно, оставались еще всевозможные утилиты, которые нужно было удалять «руками», но не о них речь – такие утилиты есть и сейчас.
Но простота и единство подхода – это не для Windows 10. К Панели управления добавилось новое приложение Параметры, запустить которое можно, нажав Пуск → Параметры. А в нем – раздел Приложения, в котором, в свою очередь, необходимо выбрать Приложения и возможности. Тут тоже можно удалить приложения.
Здесь надо оговориться, что если ранее ОС Windows поставлялась практически без встроенных приложений (набор встроенных программ по сути ограничивался «Пасьянсом», «Сапером», «Блокнотом» и простейшим графическим редактором), то теперь, в составе Windows 10, наблюдается целый выводок Metro-приложений. 3D Builder, Xbox, «Карты», «Погода», OneNote, «Новости», «Спорт», «Финансы», «Почта»… Мало того, что подавляющее большинство их никому не нужно, а функционал крайне ограничен, так они постоянно пытаются подменить установленные пользователем приложения, вынуждая снова и снова назначать расширения для открытия файлов. Возникло это из желания Microsoft завоевать рынок смартфонов и планшетов. Но на планшете эти приложения выглядят отвратно. Скажем, клавиатура перекрывает все окно почтового клиента, делая невозможным его использование. Также мало кому нужен браузер Edge, доля которого на рынке крайне мала (и который даже не умеет сохранять открытые сайты локально), Skype Click to Call, QuickTime…
Большая часть этих приложений доступна в Параметрах, но при попытке их удаления появляется предупреждение о невозможности выполнить операцию. Стандартным способом удалить системные приложения не получится.
Правда, с выходом Windows 10 (версия 1903) список доступных для удаления программ несколько расширился. Если раньше можно было удалять Solitaire, My Office и Skype, то теперь к ним добавились, например, такие «нужные» приложения как 3D Viewer, Музыка Groove, Почта и Paint 3D.
Естественно, все это можно удалить с помощью специальных утилит типа AppBuster, Geek Uninstaller, CCleaner, Destroy Windows 10 Spying, W10Privacy и т. п., но если немного постараться, то можно обойтись и без них. Для этого подходит Windows PowerShell.
Кликаем Пуск → Поиск. В командной строке набираем PowerShell. В результатах поиска выбираем Windows PowerShell (классическое приложение). Запускать его нужно от имени администратора.
В открывшемся окне набираем Get-AppxPackage или Get-AppxPackage -AllUsers (различие между вариантами, думается, очевидно). Эта команда отображает все установленные встроенные приложения:
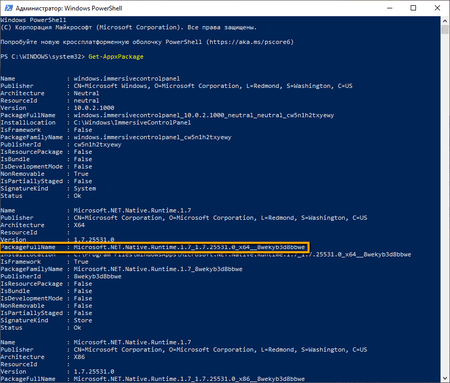
Прокручиваем список и ищем нужное (точнее, ненужное) приложение. А в информации о нем – значение параметра PackageFullName. Копируем это значение (выделяем значение PackageFullName и копируем его, нажав на правую кнопку мыши) и набираем в командной строке команду Remove-AppxPackage , а после нее – скопированное значение параметра PackageFullName.

Если использовать параметр –Confirm, то производится запрос на подтверждение действия. Без этого параметра удаление приложения происходит без подтверждения Remove-AppxPackage Microsoft.BingNews_4.4.200.0_x86__8wekyb3d8bbwe -Confirm
Вывод команды Get-AppxPackage можно перенаправить в тектовый файл или файл HTML. Cоответствующие команды:
Get-AppxPackage | Set-Content «$Env:userprofileDesktopAllApps.txt»
Get-AppxPackage | ConvertTo-Html | Set-Content «$Env:userprofileDesktopAllApps.html»
В результате выполнения этой команды на Рабочем столе будет создан текстовый файл AllApps.txt со списком полных имен пакетов установленных приложений.
В команде Get-AppxPackage можно указывать интересующую маску приложения и перенаправлять результат в команду удаления. В результате можно выполнить удаление в одно действие.
| Приложение | |
|---|---|
| 3D Builder | Get-AppxPackage *3d* | Remove-AppxPackage |
| Xbox | Get-AppxPackage *xbox* | Remove-AppxPackage |
| Будильник | Get-AppxPackage *alarms* | Remove-AppxPackage |
| Деньги, Спорт, Новости | Get-AppxPackage *bing* | Remove-AppxPackage |
| Запись голоса | Get-AppxPackage *soundrec* | Remove-AppxPackage |
| Камера | Get-AppxPackage *camera* | Remove-AppxPackage |
| Карты | Get-AppxPackage *maps* | Remove-AppxPackage |
| Музыка Groove | Get-AppxPackage *zune* | Remove-AppxPackage |
| Пасьянсы Solitaire | Get-AppxPackage *solit* | Remove-AppxPackage |
| Почта и Календарь | Get-AppxPackage *communi* | Remove-AppxPackage |
| Телефон | Get-AppxPackage *phone* | Remove-AppxPackage |
| Фотографии | Get-AppxPackage *photo* | Remove-AppxPackage |
Для удаления всех приложений Магазина Windows используется команда:
Get-AppxPackage -AllUsers | Remove-AppxPackage
При удалении всех приложений сам Магазин также будет удален, и вы не сможете установить другие приложения из Магазина Windows (хотя, с другой стороны, кому это нужно?).
Описанные действия предназначены для удаления приложений у текущих пользователей. Также рекомендуется внести запрет установки приложений для пользователей, которых вы захотите создать в будущем:
Get-AppxProvisionedPackage –online | where-object <$_.packagename –like "*3dbuilder*">| Remove-AppxProvisionedPackage –online
Если в дальнейшем вы захотите вернуть весь пакет предустановленных программ, то сделать это можно командой:
Get-AppXPackage | Foreach
Dr.Web рекомендует
Удаление встроенных средств операционной системы может быть опасно. Поэтому перед этой операцией рекомендуется создать резервную копию системы.
Получайте Dr.Web-ки за участие в проекте
Каждая активность = 1 Dr.Web-ка



Чтобы получать награды надо войти на страницу выпуска через аккаунт на сайте «Доктор Веб» (или создать аккаунт). Аккаунт должен быть связан с вашим аккаунтом в социальной сети. Видео о связывании аккаунта.
Нам важно ваше мнение
10 Dr.Web-ок за комментарий в день выхода выпуска или 1 Dr.Web-ка в любой другой день. Комментарии публикуются автоматически и постмодерируются. Правила комментирования новостей «Доктор Веб».
Чтобы оставить комментарий, нужно зайти через свой аккаунт на сайте «Доктор Веб». Если аккаунта еще нет, его можно создать.
Комментарии пользователей
Slava90
08:35:00 2020-06-02
GREEN 
08:16:00 2020-04-08
Sergey
10:55:26 2020-03-21
robot
10:28:53 2019-09-26
Lia00 
03:45:39 2019-09-26
Sasha50 
01:30:55 2019-09-26
razgen 
23:15:10 2019-09-25
Шалтай Александр Болтай 
22:35:09 2019-09-25
Toma
21:00:06 2019-09-25
Lenba
20:43:16 2019-09-25
I46
20:37:47 2019-09-25
orw_mikle
20:37:25 2019-09-25
anatol
20:31:29 2019-09-25
Masha
20:30:02 2019-09-25
Zserg
20:02:04 2019-09-25
Dmur
19:50:14 2019-09-25
I23
19:38:36 2019-09-25
matt1954
19:21:57 2019-09-25
EvgenyZ
18:59:20 2019-09-25
Татьяна
17:59:56 2019-09-25
DoctorW
15:55:09 2019-09-25
Пaвeл 
14:59:03 2019-09-25
L1t1um
14:39:39 2019-09-25
achemolganskiy
14:36:47 2019-09-25
Serg07
14:18:25 2019-09-25
Неуёмный Обыватель 
13:04:12 2019-09-25
Morpheus 
12:34:14 2019-09-25
Xamanaptr
11:57:09 2019-09-25
Tanya086
11:52:01 2019-09-25
Саня
11:48:27 2019-09-25
Alexander 
11:32:44 2019-09-25
Интересный выпуск, информативный. Скопировал и сохранил. Конкретные и чёткие инструкции, примеры и варианты. Могут и помочь, но поспешность может привести к плачевным результатам. Во время внимательного чтения статьи фоном звучали две мысли, первая, строки стихов Юрий Левитанского:
«Каждый выбирает по себе.
Щит и латы, посох и заплаты,
Меру окончательной расплаты
Каждый выбирает по себе».
Вторая мысль, — один из принципов Гиппократа, старейший принцип медицинской этики, — «Не навреди» (primum non nocere).
Эти две мысли как бы объединяются заключением Dr.Web в рекомендации: «Удаление встроенных средств операционной системы может быть опасно». Спасибо за статью.
lexa9135
11:32:01 2019-09-25
Денисенко Павел Андреевич
11:31:05 2019-09-25
Roman
10:45:55 2019-09-25
Геральт 
10:37:08 2019-09-25
GREEN 
10:26:09 2019-09-25
vinnetou
10:02:22 2019-09-25
maestro431
09:07:18 2019-09-25
Vlad X
07:46:14 2019-09-25
ka_s
07:17:04 2019-09-25
vkor
07:15:19 2019-09-25
kozinka.ru 
07:13:23 2019-09-25
Lex
07:09:15 2019-09-25
cruise
05:50:36 2019-09-25
Korney
05:40:00 2019-09-25
tigra 
03:42:20 2019-09-25
tigra 
03:29:31 2019-09-25













