Как скрыть папку объемные объекты в windows 10 в моем компьютере
В Windows10 как и в предыдущих ОС Windows (XP, 7, 8) не все папки доступны взору пользователя, некоторые из них скрыты. Сделано это не случайно, Windows скрывает от вас системные папки, где хранятся важные для операционной системы файлы, что бы вы случайно не удалили их и тем самым не сделали свой компьютер нерабочим. Но бываю случаи, когда вам необходимо увидеть скрытые папки (для удаления лишнего хлама, очистки компьютера от действий вируса и т.д.). Для этого необходимо сделать эти папки видимыми, об этом и пойдет речь в данной статье как сделать видимыми скрытые папки в Windows10.
Внимание. Отнеситесь серьезно к содержимому скрытых папок, поскольку от них зависит работа вашего компьютера/ ноутбука.
Для начала поясню, бывает два вида скрытых файлов или папок:
1) Скрытые файлы и папки. Это папки в свойствах которых выбран атрибут H — hidden (скрытый). При желании вы сами можете скрыть любую папку выставив этот атрибут в свойствах папки или файла. Иногда вирусы способны так скрываться от вас.
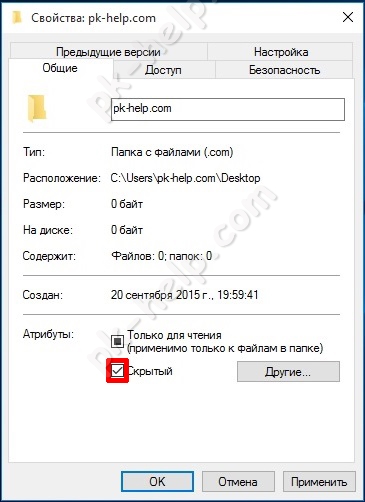
2) Системные файлы и папки. В свойствах которых добавлен атрибут S — system (системный). Это файлы и папки, которые критичны для работы операционной системы и простое открытие скрытых папок не даст вам возможность увидеть защищенные системные файлы.
В этой статье я рассмотрю два способа отобразить скрытые папки Windows 10:
1) С помощью вкладки Вид;
2) Используя меню Параметры проводника.
Как правильно удалить папки из расположения Этот компьютер
В Windows 10 для отображения или скрытия этих папок используется параметр реестра ThisPCPolicy, который содержится в разделе реестра, содержащем описание и настройки отображения служебных папок:
HKEY_LOCAL_MACHINESOFTWAREMicrosoftWindowsCurrentVersionExplorerFolderDescriptions\PropertyBag
где CLSID – идентификатор определенной папки
Параметр ThisPCPolicy может иметь два значения: Show – для отображения папки, и Hide – для ее скрытия.
Как убрать «Папки» из «Этот компьютер» в Windows 10
Сегодня будет совсем коротенькая статья о том, как убрать «Папки» из раздела проводника «Этот компьютер» в Windows 10. Естественно, что полезна она будет только тем пользователям, которым эти папки там не нужны.
Так получилось, что пока я жарился в отпуске на пляже одной далёкой замечательной страны, корпорация Microsoft выпустила мощное обновление для Windows 10 и при первом же запуске (после отдыха) мой ноутбук его благополучно подхватил.
Когда-то давно я уже убирал шесть лишних для себя папок из раздела проводника «Этот компьютер» — теперь они снова там восстановились, бессмысленно занимая место в окне файлового менеджера…
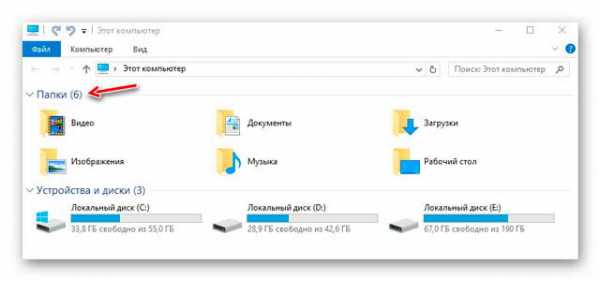
Постоянные мои читатели знают, что я терпеть не могу в своём любимом компьютере чего-то лишнего и отвлекающего (кучи ярлыков на рабочем столе, дополнительные «полезные» панели в браузере и тому подобные вещи). Вот и сейчас я избавлюсь, буквально одним кликом, от этих папок показав Вам, как это легко делается.
Для того, чтобы убрать «Папки» из «Этот компьютер» в Windows 10 нужно удалить несколько ключей в реестре операционной системы. Уже вижу, как затряслись руки у некоторых неопытных пользователей — не переживайте, мы это сделаем запустив от имени администратора всего-лишь один волшебный reg-файл, который можно скачать по ссылке, что в конце статьи.
Разархивировав скачанный файл Вы увидите две папки…
Вам нужна та, в названии которой указана разрядность Вашей системы. У меня 64-битная операционка установлена, поэтому открываю правую папку…
Как видите, можно удалять папки из раздела «Этот компьютер» по отдельности, а можно и все вместе, одним кликом. Также, есть reg-файл для восстановления всех изменений реестра.
Смело тыкаю правой кнопкой мыши по нужному reg-файлу и в выпавшем контекстном меню жму на «Запуск от имени администратора» …
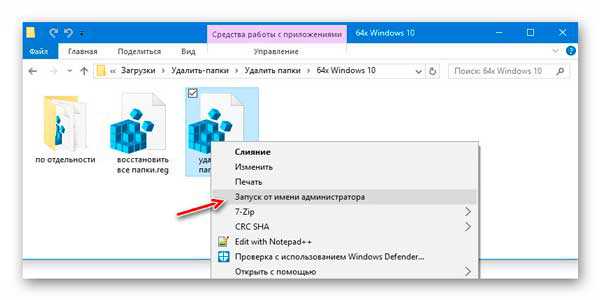
Появившееся окошко с предупреждением может заставить слабонервных, беременных и детей в панике нажать на кнопку «Нет», выключить компьютер и спрятаться под кровать…
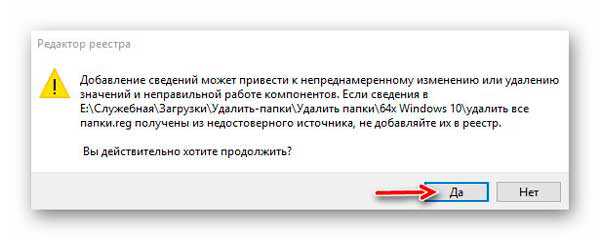
А вот смелые и уверенные пользователи компьютера жмут «Да», убеждаются, что нужные изменения в реестр внесены…
…и радуются тому, что лишних папок в проводнике теперь у них нет…
Да, вот так просто и даже без перезагрузки компьютера.
Скачать волшебный reg-файл
Размер архива всего 18 кб. Конечно же, вирусов нет.
Кстати, если случайно запустите reg-файл не той разрядности, что нужно — компьютер не взорвётся и всё будет хорошо, просто папки не удалятся и всё.
Теперь Вы знаете как убрать «Папки» из «Этот компьютер» в Windows 10. Если Вы не намерены на этом останавливаться, то Вас заинтересует и эта моя статья. Также рекомендую почитать о переносе служебных папок с системного диска.
До новых полезных компьютерных программ и советов.
С уважением, Сергей Трофимов (не певец)
Понравилась статья? Поделитесь ею с друзьями в социальных сетях.
Автор статьи не программист! Все ссылки взяты с официальных сайтов производителей этих программ! Любые претензии — к ним!
Как сделать невидимую папку?
В целом, этот способ тоже может пригодиться, если же Вы не хотите разбираться с атрибутами. Для этого выберите нужную папку и в выпадающем меню выберите пункт «Переименовать». После этого удерживайте клавишу Alt и введите число 255, затем отпустите Alt и нажмите Enter. Потом выберите опцию «Свойства» и на вкладке «Настройки» выберите кнопку «Сменить значок».
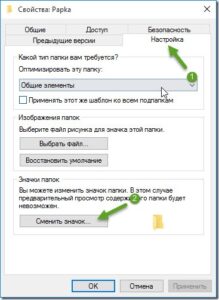
В новом диалоговом окне выберите невидимый значок и для установления изменений нажимайте ОК.
Как сделать папку невидимой через раздел Параметров?
Сделанный один каталог или несколько папок скрыть полностью с помощью данного способа не удастся. Папки будут видимыми, однако их можно будет убрать из меню Пуск. Способ, как создать подобную скрытую директорию в меню Пуск следующий:
- Жмём «Пуск», «Параметры», «Персонализация». Находим пункт «Выберите, какие папки будут отображаться в меню «Пуск»».
- Выбираем папки, которые будут отображаться в меню и какие стоит убрать.
- Сохраняем результат.
Теперь можно поместить папку в любую другую, чтобы скрыть её от других пользователей ПК.
Заключение
Мы разобрались как показать скрытые файлы в Windows 10. Методов много, но все они относительно просты благодаря контекстному меню, которое доступно в любое время в верхнем меню проводника.

Иногда, для совершения той или иной операции со скрытыми файлами системы, нам необходимо зайти найти их в заданной директории. Но чтобы можно было показать скрытые файлы и папки в windows 7, нужно сделать несколько простых.
Очень часто ОС Windows 10 перестает работать в самый неподходящий момент. Не стоит паниковать и сразу вызывать мастера на дом, ведь причины неработоспособности системы могут быть самые.

Заходите вы, значит в скайп, и программа вам предлагает обновиться до новой версии. Вы соглашаетесь, но тут резко загрузка обновления прерывается и у вас в голове возникает вполне логичный вопрос «как обновить скайп вручную?». Рассмотрим.











