Как удалить неудаляемую папку в Windows 10
Если какой-либо процесс, программы или системы заложен в файле или словами по проще файл или папка используются в системе, то их удалить в настоящее время не получится. Пользователь при попытке удаления папки будет получать сообщение невозможно удалить папку или файл. Такие папки пользователи называют неудаляемые. На сколько это точное описание таких папок или файлом мы разберемся дальше.
Данная статья описываются различные методы, о том как удалить неудаляемую папку в Windows 10, которая не удаляется в нормальном режиме. Зачастую пользователю достаточно попробовать удалить папку после перезагрузки компьютера, так как все сторонние процессы будут просто отключены. Дополнительно рекомендуем ознакомится с пунктом как пользоваться программой Unlocker.
Как удалить папку, которая не удаляется
Если элемент занят каким-то процессом, это можно проверить. Для этого нужно нажать сочетание ctrl-alt-del и перейти в “Диспетчер задач”. Возможно, какой-то из файлов используется видеоплеером или торрент-клиентом. В списке процессов можно увидеть и подвисшие, и давно забытые запущенные программы. Там же лишние процессы можно отключить.
Если путь до элемента или его название включает слишком много символов, выходом будет его перемещение в корень (например, папку с рабочего стола можно переместить на диск C). Если же заблокировано и перемещение, можно временно переименовать папки-родители, в которых лежит неудаляемый объект. Например, “Рабочий стол” переименовать в “XXX”. Слишком длинный или включающий запрещенные символы путь является частой причиной неудаляемых объектов на флешке или внешнем жестком диске.
Чтобы удалить папку, которая не удаляется, можно использовать следующие способы. Один из них точно сработает.
1: перезапустите компьютер
Универсальным способом решения всех проблем является перезагрузка. Если элемент уже удален, но это не отображается, если какие-то процессы с элементом остались незавершенными, перезапуск компьютера поможет при удалении неудаляющейся папки.
2: воспользуйтесь архиватором
Независимо от того, является ли объект большим, его упаковка с помощью архиватора позволяет еще и удалить его. Архиватор не только сжимает содержимое. Если при архивировании поставить галочку “удалить файлы после сжатия”, он возьмет на себя удаление.
В упакованном виде неудаляемая папка становится другим объектом с другим путем к нему, поэтому не сопротивляется удалению.

3: удалите папку через учетную запись администратора
В случае, если для директории установлен особый режим, ее можно удалить от имени администратора. В некоторых случаях для этого потребуется зайти заново в качестве администратора и ввести пароль, если он есть.
Чтобы предоставить текущему пользователю права администратора, необходимо:
- Зайти в меню Пуск (или в нижнем ряду клавиатуры нажать клавишу Windows, на которой нарисовано окно).
- Перейти в “Параметры”.
- Зайти в “Учетные записи пользователей”.
- Выбрать нужного пользователя.
- Сменить его тип на “Администратор”.
Чтобы удалить директорию через командную строку, необходимо выполнить два действия:
- запустить командную строку с правами администратора;
- ввести команду: rm/q [путь до элемента]. Например: rm/s C:/Program%Files/Desktop/neudalyaemaya-papka.
В этом случае удаленные папки устраняются сразу, без использования корзины.
4: проверьте систему на вирусы
Заражение элементов может приводить к тому, что они задействуются во вредоносных процессах скрытым образом. Кроме того, сами вирусы часто представляют собой скрытые файлы. В случае непонятного поведения имеет смысл запустить антивирус и пробить эту причину.
Если на компьютере не установлен антивирус, а элемент не большой и не приватный, можно воспользоваться онлайн-версией антивируса, переместив объект на проверяющий сайт.

5: проверьте, чтобы внутри папки не было заблокированных файлов
Некоторые файлы имеют в свойствах установленную галочку “только чтение”. Это означает, что они защищены от изменения, переименования и удаления.
Чтобы удалить папку, если она не удаляется из-за заблокированных файлов, нужно:
- Щелкнуть по файлу правой кнопкой.
- В самом низу выбрать “Свойства”.
- В нижнем отделе окна убрать галочки “Только чтение” и “Скрытый”.
- В случае необходимости поставить галочку напротив слова “Разблокировать”.
Тем же способом можно удалить защищенную папку.
Чтобы удалить скрытую папку, нужно:
- Перейти в проводник.
- В верхней части щелкнуть “Вид”.
- Зайти в “Параметры”.
- В окошке с параметрами папок в конце длинного списка переставить указатель на “Показывать скрытые файлы, папки и диски”.
После того, как скрытые элементы будут проверены, рекомендуется вернуть прежнее значение.
6: воспользуйтесь сторонним менеджером файлов
Наиболее популярным менеджером файлов считается Total Commander. Эта многофункциональная программа, которая выступает альтернативой проводнику, дает пользователю больше возможностей при работе с файлами и контейнерами. Это не только удаление, перемещение и копирование, но и, например, поиск одинаковых файлов и папок по размеру с последующим удалением дубликатов.

7: удалите папку в безопасном режиме
При загрузке в безопасном режиме многие функции системы, в которых может быть занят файл, не подгружаются. Файлы при запуске в этом режиме находятся в пассивном состоянии.
Чтобы в безопасном режиме удалить неудаляемые папки в Windows 10 или другой версии, нужно:
- Нажать сочетание клавиш R + Windows (нижний ряд, кнопка с иконкой окошка).
- Ввести в строку msconfig.
- В открывшемся окне “Конфигурация системы” выбрать вкладку “Загрузка”.
- Поставить галочку напротив варианта “Безопасный режим”.
- Нажать “Применить”, “Ок” и по предложению системы перезагрузить компьютер.
После окончания операции по удалению папки необходимо вернуть все настройки к исходным.
Попасть в “Безопасный режим” можно альтернативным способом, если в самом начале загрузки компьютера быстро и несколько раз нажать F8 (нужно успеть за секунды). Появится список, в котором будет такой вариант загрузки системы.
Если ни один из этих способов не помог, можно воспользоваться программами-помощниками для удаления файлов.
Файл занят другим процессом или программой
Иногда невозможно удалить файл или папку, так как они блокированы другой программой. Закройте программу, в которой открыт данный файл и повторите операцию удаления. Возможно, вы не видите окна никакой открытой программы тогда нужно посмотреть запущенные процессы в «Диспетчере задач» и завершить блокирующий процесс.
Открыть «Диспетчер задач» можно нажав комбинацию клавиш Ctrl + Shift + Esc или щелкнуть правой кнопкой мыши на свободном месте панели задач и выбрать в контекстном меню «Запустить диспетчер задач». Если вы не можете найти блокирующую программу или процесс, то можно просто перезагрузить компьютер.
Краткая инструкция по использованию приложения Unlocker
Как только Вы скачали программу осталось только ее установить и запустить. На первый взгляд покажется, что ничего не произошло, но это не так. Для использования программы просто наведите на файл или папку, нажмите правой кнопкой мыши и в выпадающем списке действий выберите программу Unlocker.

Перед вами появится окно выбора действия, осталось только решить, что именно Вы хотите сделать. Удалить файл или папку, перенести или переименовать объект. Программа автоматически завершит все процессы, которые будут препятствовать выполнению поставленной задачи.

Как удалить файл, если он открыт в другой программе
Вероятно, у всех пользователей компьютерных устройств хотя бы раз в жизни возникала проблема с удалением файла по причине того, что он открыт в другой программе. Если установлено около сотни различных программ, утилит и приложений, отыскать интересующий объект было бы тяжело. Но, к счастью, разработано немало эффективных методов, упрощающих ситуацию. Нужно подробно рассмотреть каждый из них и остановить свой выбор на оптимальном варианте.

Как удалить файл, если он открыт в другой программе
Почему файл не удаляется — основные причины
Совет! Удаление ненужных файлов

на компьютере рекомендуется выполнять систематически, поскольку эта процедура помогает освободить пространство и повысить быстродействие операционной системы.
Но иногда при попытке удалить определенный файл появляется системное сообщение о том, что данное действие невозможно.

При попытке удалить определенный файл появляется системное сообщение
Среди главных причин:
- фактическое использование объекта другим программным обеспечением;
- использование объекта (файла либо всей папки) операционной системой;
- возникновение системной ошибки;
- наличие повреждений в файле;
- заражение системы вредоносными объектами или вирусами.
Простой универсальный метод удаления

Универсальный метод удаления
Независимо от причины, в первую очередь, следует использовать самый простой и доступный способ, являющийся универсальным. Он подразумевает выполнение следующих действий:
- Закрыть все активные и свернутые окна программ.
- Перезагрузить ПК. В результате этого будут автоматически закрыты все программы, в том числе, и те, которые работают в фоновом режиме. К тому же, при некоторых сбоях обычная перезагрузка полностью нормализует работу системы.
- Выполнить загрузку в безопасном режиме. Как известно, для определенных программ настроена автозагрузка ― следовательно, они способны открывать файлы еще до того, как пользователь сможет выполнить какие-либо действия. При входе в безопасный режим большинство программ не запускается, а значит, не происходит открытие файлов.
- Выполнить внеплановое антивирусное сканирование компьютера. Эта процедура окажется полезной, если доступ к определенным файлам был заблокирован в результате заражения вирусом.

Закрываем активные и свернутые окна программ
В большинстве случаев этого достаточно, чтобы работа система восстановилась, а ненужные файлы могли быть удалены без проблем. Но если это не помогло, следует воспользоваться другими специфическими возможностями.
Посредством встроенных функций
Легко избавиться от ненужного объекта, задействованного в другой программе, можно, применяя встроенные функции операционной системы. Каждый вариант следует рассмотреть подробно.
В «Диспетчере задач»
Шаг 1. Для его запуска нужно нажать правой кнопкой мыши на «Панель задач» и выбрать в открывшемся меню «Диспетчер задач».

Нажимаем правой кнопкой мыши на «Панель задач» и выбираем «Диспетчер задач»
Шаг 2. Далее нужно выполнить действия:
-
В окошке «Приложения» отыскать интересующий объект и перейти к функции «Снять задачу».

В окошке «Приложения» выбираем интересующий объект и переходим к функции «Снять задачу»
Через меню «Управление компьютером»
- Открыть меню «Управление компьютером». Самый простой и быстрый способ ― кликнуть правой кнопкой мышки по значку «Пуск», а затем выбрать соответствующий вариант из представленного меню, кликнув по нему левой кнопкой.

Кликаем правой кнопкой мышки по значку «Пуск» и выбираем пункт «Управление компьютером»

Открываем пункт «Дополнительные действия» и выбираем опцию отключения открытых файлов
После этого опять повторить попытку удаления объекта.
В безопасном режиме
Запуск системы в безопасном режиме позволит расправиться с файлом, который не удаляется ни одним из доступных способов. Сразу после включения компьютера нужно нажать на клавиатуре на F8, а затем среди вариантов выбрать строку «Безопасный режим». Как только система загрузится, нужно удалить файл как обычно. Все должно пройти успешно.

Выбираем строку «Безопасный режим»
Лучшие утилиты
Существует несколько простых утилит, используя которые, можно справиться с неудаляемыми файлами и папками в считанные минуты ― даже открытыми в «System». Если же произошло ошибочное удаление, файлы легко восстанавливаются из корзины.
Unlocker
Unlocker представляет собой миниатюрную программу, способную с легкостью выполнять полный спектр действий с файлами, находящимися под блокировкой. Использовать ее сможет даже неопытный новичок.

- Установить программу на персональный компьютер или ноутбук. Либо воспользоваться портативной версией утилиты, не требующей установки.
- На экране устройства запустить «Проводник».
- Выбрать файл, подлежащий удалению, кликнуть по нему правой кнопкой, а затем левой кнопкой выбрать пункт «Unlocker».

Выбираем файл, подлежащий удалению, кликаем по нему правой кнопкой, а затем левой кнопкой выбираем пункт «Unlocker»
LockHunter
Одной из достойных альтернатив популярной утилиты Unlocker является LockHunter. Интегрируемая в «Проводнике», она позволяет избавляться от любых проблематичных файлов.

Шаг 1. Открыв «Проводник», нужно найти файл, который будет удаляться.
Шаг 2. Правой кнопкой мыши кликнуть по файлу и выбрать из меню пункт «What is locking this file» (в дословном переводе означает «Что блокирует этот файл»).

Правой кнопкой мыши кликаем по файлу и выбираем из меню пункт «What is locking this file»
Шаг 3. Сразу же отобразятся все приложения, отвечающие за блокировку объекта.
Шаг 4. Далее потребуется воспользоваться кнопками, расположенными в нижней части окошка:
- «Unlock It» ― разблокировать;
- «Delete It» ― удалить;
- «Other» ― открыть дополнительные опции;
- «Exit» ― выйти из приложения.
Меню дополнительных опций содержит в себе следующие варианты:
- «Delete At Next System Restart» ― удалить после следующей перезагрузки системы;
- «Unlock & Rename» ― разблокировать и переименовать;
- «Unlock & Copy» ― разблокировать и сделать копию;
- «Terminate Locking Process» ― завершить процесс блокировки;
- а также «Delete Locking Process From Disk» ― удалить процесс блокировки с жесткого диска.
Видео — Как удалить файл, если он открыт в другой программе
Быстро избавиться от файлов, используемых различными программами, можно с помощью встроенных функций ПК, а также специализированных многофункциональных утилит.
Не правильное удаление файлов Windows 10

- Пытаться удалять файлы, которые используются в процессах операционной системы Windows 10. Вполне логично, что доступ к таким файлам строго отслеживается ядром системы и удаление таких файлов НЕВОЗМОЖНО!
- Пытаться удалять файлы, которые используются в запущенных программах и приложениях. Удаление таких файлов также запрещено системой! («принудительно» удалив файл, последует цепочка по завершению работы, всех приложений, где использовался этот файл.)
Перед удалением системных файлов, необходимо убедиться в безопасности удаления таких файлов. Удаление файлов необходимых для работы Windows приведёт к полному краху системы. Советуем сделать резервную копию Windows 10.
Для удаление системных файлов, необходимо обладать правами администратора. Такие права позволяют осуществлять контроль над файловой системой на уровне администратор и нести ответственность за удаление большинства файлов Windows 10 .
Как проверить права администратора на Windows 10

Меню ПУСК и Изменить параметры уч. записи

Под именем вашей учётной записи должна быть надпись Администратор
Если первый вариант удаления файлов не помог, тогда следующие варианты подойдут для удаления остатков (мусора) не правильно удалённых программ или приложений. Применяя эти методы, можно удалить не удаляемый файл без перезагрузки системы.
Через командную строку
Был такой случай, что файл не хотел удаляться никаким из способов. Размер был 0 байт, название написано русскими буквами (не поддерживается в старых версиях MS-DOS), стоял атрибут Read-only и атрибут А (только чтение и пополнение содержимого). Помогла командная строка.
- Откройте командную строку с правами администратора. Пуск — Все программы — Командная строка — клик правой кнопкой — запустить от имени администратора.
- Переходим в каталог, где сидит зависший файл с помощью команды cd полный_путь_к_папке . Например: cd C:%username%UsersDownloads .
- Переносим все остальные файлы из папки в другое место, чтобы не удалились.
- В командной строке набираем команду erase /a /f /r /s . Флаг /a — удалит файл даже журнального типа (с атрибутом А), флаг /f — полное стирание, вне зависимости от атрибута, флаг /r — удаление, даже если стоит атрибут только для чтения, /s — удаление в подпапках.

На этом пока всё. Если знаете более простые и действенные способы, напишите их в комментариях. Какой способ помог вам?
Второй способ: архивация
Почти у всех пользователей Windows на компьютере установлен архиватор «WinRar». Эта программа позволяет создавать и распаковывать архивы разных форматов. Если архиватор не установлен – загрузите его на свой ПК.
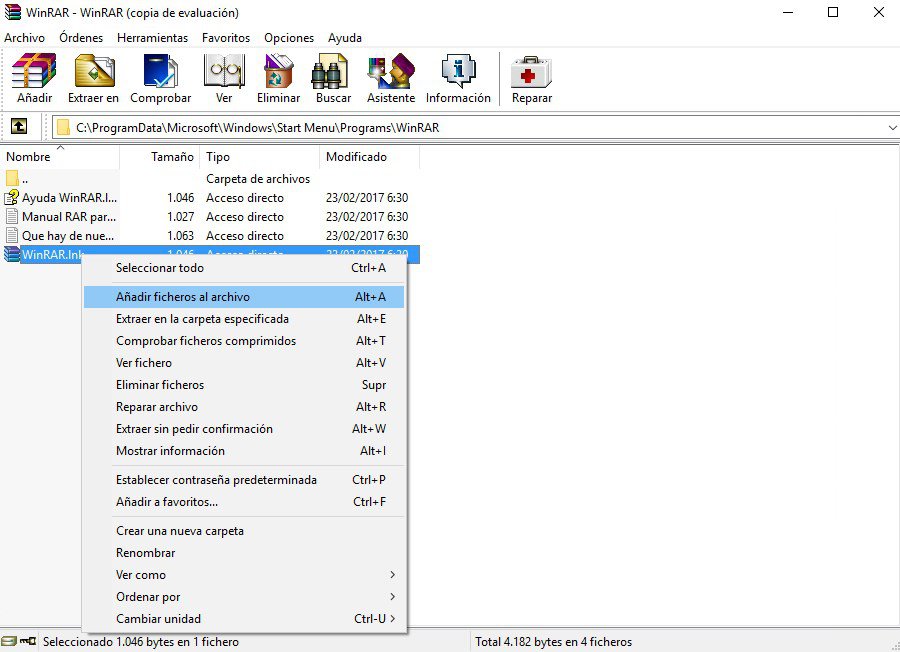
Далее нажимаете на нужную папку правой кнопкой мыши и выбираете «Добавить в архив». Во вкладке «Общее» нужно поставить галочку на графе «Удалить файлы после упаковки» и нажать «Ок». Если после таких действий папка удалилась, Вам останется только поместить архивную папку в «Корзину».
Как удалить неудаляемую папку в Windows 10
Если какой-либо процесс, программы или системы заложен в файле или словами по проще файл или папка используются в системе, то их удалить в настоящее время не получится. Пользователь при попытке удаления папки будет получать сообщение невозможно удалить папку или файл. Такие папки пользователи называют неудаляемые. На сколько это точное описание таких папок или файлом мы разберемся дальше.
Данная статья описываются различные методы, о том как удалить неудаляемую папку в Windows 10, которая не удаляется в нормальном режиме. Зачастую пользователю достаточно попробовать удалить папку после перезагрузки компьютера, так как все сторонние процессы будут просто отключены. Дополнительно рекомендуем ознакомится с пунктом как пользоваться программой Unlocker.
Удаление неудаляемых папок Windows 10
Перезагрузка компьютера
Windows 10 по-прежнему очень неустойчива. И иногда, все, что Вам нужно сделать, это перезагрузить компьютер lдля исправления проблемы. Много людей сообщили, что они не могли открыть меню пуск, но после перезагрузки компьютера все начинало работать отлично. Но если перезагрузка компьютера не решила эту проблему, Вы можете попробовать одно из следующих решений.

Удалить папку с поддержкой командной строки
Вы также можете попробовать удалить папку, которая не удаляется с поддержкой командной строки. Использование командной строки для удаления иногда более эффективно, и Вы обязательно должны это попробовать. Вот что вам нужно сделать, чтобы удалить определенную папку с поддержкой командной строки:
- Откройте окно командной строки (Win+R, введите следующую команду: cmd, нажмите клавишу Enter или кнопку OK). Или же воспользуйтесь любым другим способом для запуска командной строки от имени администратора в Windows 10.

- Удалите папку, используя команду rmdir. Предположим что папка не удаляется на локальном диске D: и она называется windd.ru, тогда в командной строке нужно ввести следующее:
Отключение процесса explorer.exe
Если удалить неудаляемую папку все еще невозможно, то оставьте окно командной строки открытым на рабочем столе, откройте диспетчер задач нажав сочетание клавиш Ctrl+Shift+Esc, и отключите explorer.exe Диспетчер задач → Подробности → explorer.exe → Снять задачу.

Весьма схожее решение мы использовали в процессе самостоятельного перезапуска проводника в Windows 10. Далее не боимся и уверенно нажимаем на кнопку Завершить процесс.

Ваш рабочий стол будет пустым, за исключением уже открытых окон. Теперь попробуйте удалить папку с помощью команды rmdir, как описано в предыдущем способе.
После этого нужно обратно запустить Проводник. Для этого откройте диспетчер задач нажав Ctrl+Shift+Esc, выберете Файл, далее Запустить новую задачу.

В окне создание задачи в поле ввода Открыть: введите следующую команду: explorer и нажмите ОК. Смотрите также другие полезные команды выполнить в Windows 10.

Как пользоваться Unlocker
Вы также можете попробовать некоторое программное обеспечение сторонних производителей для удаления папок и файлов, например Unlocker. Это свободное программное обеспечение от компании Cedrick Collomb.
Несмотря на свои миниатюрные размеры (менее 1 Мб), способен удалить самые капризные файлы. Оперативно распознает и устраняет причины невозможности удаления. Unlocker легко управлять: интегрирован в контекстное меню и удаляет выбранный элемент в один клик.
И так, чтобы удалить папку которая не удаляется, сначала нужно:
- Загрузить и установить утилиту Unlocker на свой компьютер.
- Далее на папке, которая не удаляется вызываем контекстное меню (правая кнопка мыши), и выбираем из списка Unlocker (как ниже на скриншоте).
- Теперь в открывшемся окошек выбираем пункт со списка действий Удалить и нажимаем ОК.
- После определения проблемного процесса папка или файл будут удалены. Вам остается в окне под названием Готово нажать кнопку на ОК.
О возможностях программы слышали многие, а от как пользоваться Unlocker известно далеко не всем. А на самом деле процесс удаления неудаляемой папки с помощью утилиты Unlocker является самым простым. Даже для самостоятельного перезапуска проводника нужно больше времени. Программа самостоятельно отключает процесс, который блокирует удаление, и после того папка без проблем удаляется.
Сейчас существует действительно множество способов удаления неудаляемых файлов. Мы же собрали только лучшие, которые работают не только в Windows 10, но и в предыдущих версиях операционной системы. В большинстве случаев пользователю достаточно просто перезагрузить компьютер. Во всех остальных ситуациях поможет утилита Unlocker.












