
Предварительное клонирование канала
Начнем с клонирования имеющегося канала, позволяющего перенести все его настройки, включая ограничения и различные параметры ролей. Это пригодится в том случае, если уже существующий канал удаляется ради избавления от огромного количества накопившихся сообщений. Клонирование такого канала возможно только в программе Discord на компьютере, а весь процесс выглядит следующим образом:
-
Запустите приложение и через панель слева перейдите к серверу, где расположен необходимый для клонирования канал. Учтите, что предварительно вы должны авторизоваться под именем той учетной записи, которая имеет доступ к полному администрированию.

Щелкните правой кнопкой мыши по целевому каналу. Это может быть текстовый или голосовой вариант — в любом случае копирование производится по одинаковому принципу. Для голосовых каналов это даже более предпочтительно, поскольку обычно им присваивается большее количество особенных правил.


Задайте для него новое название, которое потом можно будет изменить, и ознакомьтесь предупреждением о том, что канал будет создан с теми же правами, лимитом пользователей и битрейтом, как это было в оригинале.

После этого вы увидите уведомление «Добро пожаловать на канал», что обозначает успешное клонирование старого канала. Приступайте к удалению оригинала, если он больше вообще не нужен.

Вариант 1: Программа на ПК
Раз мы уже начали говорить о приложении Discord для компьютеров, затронем тему удаления канала в этой программе, поскольку администрирование серверами в своем большинстве происходит именно на ПК из-за более удобной реализации данного процесса со стороны разработчиков. Удаление существующего канала не займет много времени и выполняется так:
-
Снова откройте необходимый сервер, найдите ненужный канал и щелкните по нему правой кнопкой мыши.

В появившемся контекстном меню выберите последний пункт — «Удалить канал», который выделен красным цветом.

Нажмите на «Удалить канал», подтверждая то, что это действие не может быть отменено.

Второй метод — удаление через настройки канала. По сути ничего не меняется, но этот способ подойдет, если вдруг возникли некие причины, по которым не получается осуществить предыдущую инструкцию.
-
После перехода на сервер напротив названия канала кликните по значку шестеренки.

На панели слева в отдельном блоке есть пункт «Удалить канал», по которому и следует нажать.

Подтвердите удаление, завершив тем самым выполнение поставленной задачи.

Вернитесь к просмотру каналов сервера и убедитесь в том, что удаление прошло успешно.

Отключение от голосового канала
Мы подготовили небольшую инструкцию для тех пользователей, кто под удалением канала подразумевает отключение от голосового общего чата на стороннем сервере. Эта процедура у многих вызывает трудности, хотя по факту отключение происходит в один клик.
-
Перейдите на сервер, к каналу которого вы подключены. Обычно справа над иконкой показан значок громкости, свидетельствующий об определенной активности, благодаря чему вы сразу увидите этот канал.

Нажмите кнопку, отмеченную на следующем изображении, завершив таким образом сеанс общения.

Сразу же произойдет отключение от текущего канала и другие его участники больше не услышат вас, точно так же, как и вы их.

Вариант 2: Мобильное приложение
Если под рукой есть только планшет или смартфон под управлением iOS либо Android, можно воспользоваться приложением Discord для удаления необходимого канала. В этом случае алгоритм действий меняется на следующий:
-
Откройте главную панель нажатием кнопки слева и выберите сервер, где нужно удалить канал.

Нажмите по его названию и задержите палец на одну секунду до появления выпадающего меню.

В нем тапните по строке «Настроить канал».

Справа от надписи «Параметры канала» находится значок в виде трех вертикальных точек, по которому и требуется нажать.

Выберите второй пункт — «Удалить канал».

Подтвердите безвозвратное удаление, что завершит операцию.

На экране появится уведомление об успешном удалении, с чем вы можете ознакомиться самостоятельно, просмотрев список оставшихся каналов.

Отключение от голосового канала
Пользователи мобильного приложения Дискорд тоже сталкиваются с тем, что не могут так просто отключиться от голосового канала, хотя на самом деле это крайне просто, а производится так:
-
Перейдите на активный сервер, найдите там голосовой канал, к которому вы подключены.

Нажмите по своему нику.

Появится список действий с панелью внизу, где нажмите кнопку справа, подтвердив отключение.

 Мы рады, что смогли помочь Вам в решении проблемы.
Мы рады, что смогли помочь Вам в решении проблемы.
Добавьте сайт Lumpics.ru в закладки и мы еще пригодимся вам.
Отблагодарите автора, поделитесь статьей в социальных сетях.
 Опишите, что у вас не получилось. Наши специалисты постараются ответить максимально быстро.
Опишите, что у вас не получилось. Наши специалисты постараются ответить максимально быстро.
Как удалить канал, сервер или группу в Дискорде

- Удаляем сервер
- Избавляемся от каналов
- Выходим из группы
Больше каналов – больше подписчиков. Это понятно. Но порой комнат становится так много, что в них можно запутаться. Или появляются ненужные, которые просто занимают место. Тогда приходится от них отказываться. Удалить канал в «Дискорде» несложно. Так же как и сам сервер, либо же группу. Но обо всем по порядку.
Удаляем сервер
Удаление сервера в «Дискорде» в целях обеспечения безопасности доступно только его создателю. Это значит, что закрыть сервер получится только у того, кто его создал. Конечно, данные действия сможет выполнить администратор или модератор. Но для этого им необходимо предварительно дать соответствующие разрешения через создание подходящей роли.
Итак, удаление выполняется следующим образом:
- Войти в приложение под профилем создателя.
- Перейти на нужный сервер, выбрав его на панели экрана слева.
- Зайти в меню, нажав на иконку в виде стрелочки.
- В открывшемся окошке выбрать вкладку «Настройки сервера».
- В появившемся списке выбрать «Удалить сервер» (в самом конце списка, вкладка будет выделена красным цветом шрифта).
- Система предупредит, что восстановить информацию после очистки будет невозможно. Далее потребуется подтвердить свое действие. Для этого в появившейся пустой строке вводим полное название сервера.
- Завершаем работу, нажав на кнопку «Удалить сервер».
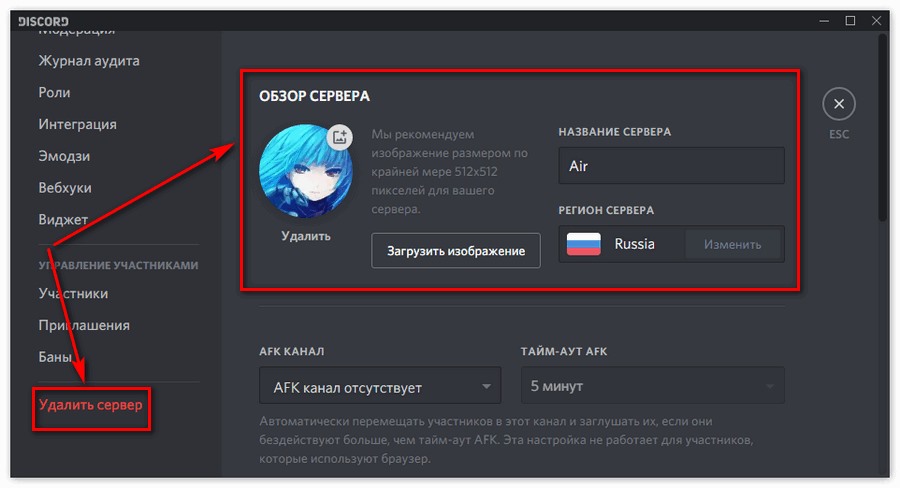
Восстановление всей информации, находящейся на сервере, после его стирания будет невозможно. Поэтому тщательно обдумывайте свое решение. Действие необратимо.
Избавляемся от каналов
Каналы Discord позволяют структурировать сообщества по тематикам. Благодаря этому искать нужный чат становится гораздо проще. Особенно при большом количестве пользователей. Разнообразие чатов привлекает участников и притягивает их задержаться. Но и слишком их большое количество порой становится помехой. Тогда придется закрыть их. А для этого выполняются следующие действия:
- В списке каналов на сервере выбираем нужный, подлежащий удалению.
- Справа от названия нажимаем «Настроить канал» (значок в виде шестеренки).
- Откроется новое окошко со списком возможных функций, выбираем «Удалить канал» (выделено красным).
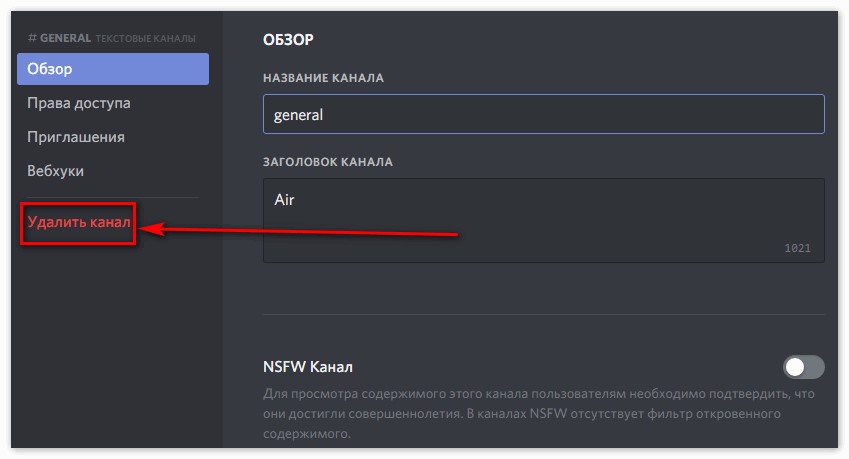
Никакого дополнительного подтверждения не потребуется. Канал вместе со всей имеющейся информацией просто сотрется. Выполнить данное действие сможет не только создатель, но и администратор. Или другой пользователь с необходимыми правами на управление.
Удаление может пригодиться в том случае, если нужно очистить всю переписку с сообщениями. Тогда проще убрать канал полностью. А затем создать новый с таким же названием. В этом случае не придется весь чат чистить вручную.
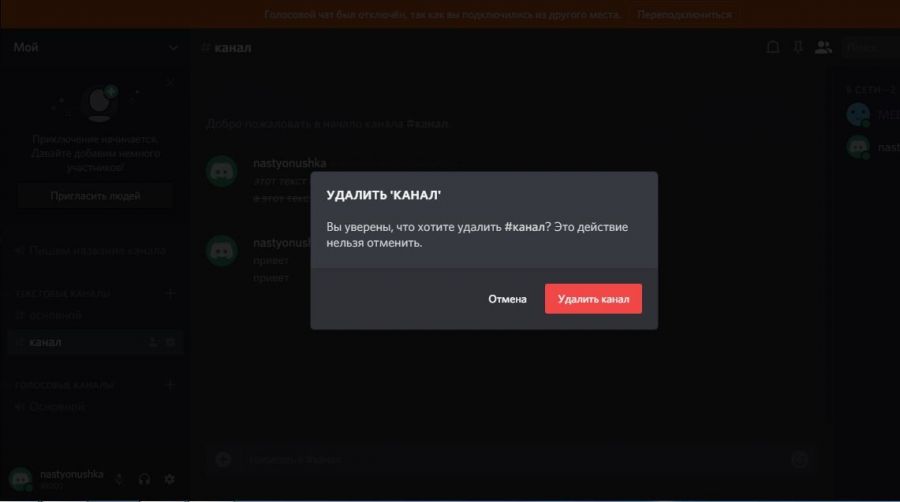
Выходим из группы
В «Дискорде» группа позволяет общаться без создания сервера. В чате будут все равны. И никакие приглашения отправлять никому не нужно. Создать группу можно через кнопку «Список друзей». Выбрав нужные контакты, добавляем их в данный список и начинаем общение. Подобным образом могут общаться до 10 участников одновременно.
Стереть группу в приложении можно следующим образом:
- открыть приложение;
- в списке слева на экране выбрать нужную группу;
- нажать на стрелочку рядом с названием;
- в появившемся списке нажать «Настройки» (иконка в виде шестеренки»;
- найти и выбрать «Удалить».
Для подтверждения своего действия в появившихся строках нужно будет ввести имя и заголовок группы.
Зачастую пользователи путают терминологию, понимая под группой канал или сервер в «Дискорде». Здесь уже нужно обратить внимание на то, что именно нужно стереть. И только потом приступать к действиям. Это особенно важно с учетом невозможности восстановить сообщения.
Как выйти из канала Discord
Пользователи VoIP мессенджера часто задают вопрос, как удалить канал в Дискорде для очистки списка в приложении. Такая необходимость может возникнуть в ситуации, когда человек не планирует общаться по сети по Discord-каналу. Существует и альтернативный вариант — временно выйти из группы с возможностью подключения к ней через какое-то время.
Как удалить канал в Discord: действия на телефоне и ПК
Отметим, что удаление Дискорд-канала имеет различия для приложения на ПК и телефоне. Рассмотрим пошаговую инструкцию для каждого варианта.
В Дискорде ПК
Самый простой способ удалить канал в Дискорде — сделать это на компьютере. Алгоритм действий такой:
- Войдите в приложение.
- Выберите Discord-канал, который планируете удалить.
- Жмите на него правой кнопкой мышки и в конце списка выберите пункт удаления.
- Подтвердите действие путем нажатия на красную клавишу с названием Удалить…
- Убедитесь в очистке списка.

Существует и второй способ удаления :
- После входа в приложение жмите на шестеренку возле названия Дискорд-канала.
- Кликните на Удалить…
- Подтвердите действие путем нажатия на красную кнопку.
 Сразу после этого список в Дискорде очищается. Учтите, что общий канал чата удалить не получится. Если вы случайно убрали все голосовые каналы, в том числе общий, жмите правой кнопкой мышки на название сервера и выберите функцию Создать голосовой канал или просто жмите на «Плюс».
Сразу после этого список в Дискорде очищается. Учтите, что общий канал чата удалить не получится. Если вы случайно убрали все голосовые каналы, в том числе общий, жмите правой кнопкой мышки на название сервера и выберите функцию Создать голосовой канал или просто жмите на «Плюс».
В Дискорде на телефоне
Пользователи смартфонов также сталкиваются с вопросом, как очистить список в Дискорде. Алгоритм действий такой:
- Запустите программу на смартфоне с Андроид.

- Войдите в аккаунт и жмите на кнопку с тремя горизонтальными линиями слева вверху.

- Кликните на иконку сервера в левой части экрана. После этого появляется список голосовых и текстовых Discord-каналов.
- Выберите интересующий вариант и войдите в него.

- Жмите на иконку с тремя вертикальными точками справа вверху.
- Войдите в пункт Параметры…
- Кликните на три точки вверху и выберите раздел Удалить канал.
- Подтвердите деинсталляцию в диалоговом окне.
- Кликните на кнопку Удалить. Таким способом вы подтвердите действие и удалите Дискорд-канал со всем содержанием.

Как видно из приведенной инструкции, удаление лишнего в Дискорде не занимает много времени. Но бывают ситуации, когда человеку не нужны кардинальные решения, а достаточно выйти из группы. Как это сделать правильно, рассмотрим ниже.
Как отключиться
Если нет желания навсегда убирать группу, разберитесь, как выйти из канала в Дискорде. Для этого сделайте такие шаги:
- войдите в приложение;
- найдите внизу надпись «Голосовая связь подключена»;
- жмите возле нее символ телефона с крестиком сверху.
Таким способом можно быстро покинуть тестовый или голосовой канал, оставив его в списке доступных.
 Бывают ситуации, когда необходимо выйти из группы, созданную путем добавления друзей для общения. Допускается добавление до 10 участников. Для удаления группы в Дискорде сделайте следующее:
Бывают ситуации, когда необходимо выйти из группы, созданную путем добавления друзей для общения. Допускается добавление до 10 участников. Для удаления группы в Дискорде сделайте следующее:
- войдите в программу;
- слева в перечне найдите интересующую группу;
- кликните на стрелку возле названия;
- жмите на шестеренку возле названия;
- выберите раздел удаления;
- для подтверждения может потребоваться ввод имени и заголовка.
Учтите, что после удаления группы восстановить сообщения уже не выйдет.
Итоги
Зная, как убрать полностью Дискорд-канал или выйти из группы, можно в любой момент скорректировать список. В первом случае сообщество вообще убирается из доступа, а во втором оно сохраняется, но связь временно прерывается до перезагрузки программы или ручного входа.
Как удалить всю переписку в Дискорде?
Начиная постигать азы использования приложения Discord, у новичков возникает немало вопросов. Одной из самых актуальных тем для обсуждения является вопрос, касающийся того, как очистить историю чата в Discord.
Как правило, при попытке реализовать данную задачу через интерфейс мессенджера, многие новички сталкиваются со определенными сложностями. Как же очистить историю чата в Дискорде?
Удаление сообщений в Discord
Существует несколько методов, как очистить историю чата в Discord. Каждый из них заключается в выполнении определённых действий.
Поэтому предлагаем вам более детально рассмотреть каждый способ очистки истории чата в Discord.
Способ №1 – очистка истории переписки по одному смс
Данный метод сгодится тогда, когда есть необходимость в удалении только определенного сообщения, своего либо собеседника, поскольку для полной очистки таким методом потребуется немало времени.
Алгоритм удаления сообщения имеет следующий вид:
- Запускаем приложение.
- Переходим к беседе, в которой необходимо удалить смс.
- Наводим курсор мыши на удаляемое письмо, нажимаем на него. Также можно кликнуть по вертикальному троеточию, располагающемуся справа от сообщения.

- После этого появится небольшое окно, в котором нужно выбрать пункт «Удалить»/ «Удалить сообщение».
- Останется только подтвердить свое действие, нажав соответствующую кнопку «Удалить».

Способ №2 – удаляем весь чат
Очистить историю чата можно путем полного удаления всей переписки. Если в чате нет никаких ценных сведений, то его можно полностью удалить.
Для этого требуется выполнить следующие действия:
- Загружаем мессенджер D
- Переходим к каналу, который вы хотите полностью удалить.
- Кликаем по значку шестеренки рядом с названием канала левой клавишей мыши.
- В выпадающем окне, в самом низу, выбираем пункт «Удалить канал».

- Во вновь появившемся окне подтверждаем свои действия нажатием красной кнопки «Удалить канал».

Способ №3 – запуск скриптов
Данный метод несет определённую опасность. Ведь те, кто плохо разбирается в подобных темах, могут подвергнуть опасности свои личные данные или же почистить не то, что нужно. Поэтому несколько раз подумайте, есть ли необходимость в использовании данного способа очистки истории чата.
Прежде чем запустить скрипты, их обязательно стоит проверить, чтобы не содержались какие-либо сведения, позволяющие открыть доступ к вашим личным данным.
В том случае, если скрипт проверенный, то процедура очистки чата в Discord с помощью данного метода выглядит следующим образом:
- копируем скрипт;

- вставляем в поле для введения текстового сообщения;
- запускаем.
Благодаря этому варианту очистки чата переписки можно удалить огромное количество писем. Тут же хотелось бы повториться, данный вариант подходит исключительно опытным юзерам.
Способ №4 – очистка сообщений за последние 7 дней
Данный метод походит тогда, когда возникает необходимость в удалении от определённого собеседника.
Алгоритм удаления истории чата выглядит следующим образом:
- Запускаем приложение.
- Переходим к текстовому каналу, наводим курсор мыши на юзера, сообщения от которого вы хотите удалить, и кликаем правой кнопкой мыши.

- В выпадающем окне выбираем пункт «Забанить» и отмечаем время, за которое необходимо провести очистку переписки – 24 часа либо 7 дней. Остается нажать «Забанить» и вуаля, этот юзер не будет больше принимать участие в общении на канале до тех пор, пока вы его не разбаните.
Подытожим
Вместо заключения хотелось бы сказать следующее: Discord – уникальная платформа для общения, позволяющая обмениваться текстовыми, голосовыми сообщениями, а также совершать видеозвонки в режиме реального времени, и все это, не покидая свою любимую компьютерную игру.
Такой функционал был разработан специально для геймеров, но благодаря высокому качеству своей работы, этим приложением пользуются не только любители компьютерных игр. И если вы решили стать юзером Discord, то поверьте, вы ни разу не пожалеете о своем решении!
Как удалить свой сервер в Discord
Один из вопросов, который периодически задают пользователи программы — как удалить сервер в Дискорде, и можно ли это сделать на ПК или телефоне. Не меньший интерес вызывает восстановление удаленного Discord-сервера. Рассмотрим эти вопросы более подробно.
Общие положения
Администратор в Дискорде получает все возможности по управлению, в том числе возможность удаления. Учтите следующие моменты:
- При включении 2-факторной аутентификации может потребоваться 6-значный код авторизации.
- Удаление через настройки доступно с помощью мобильного телефона или компьютера через приложение или программу Дискорд соответственно.
- Право удаления имеет только владелец. Пользовательские роли и настройки не имеют большого значения.
Удаление сервера в Discord: инструкция для ПК и телефона
Перед тем как удалить свой сервер в Discord, убедитесь, что вам действительно это необходимо. После принятия решения действуйте по следующему алгоритму.
На ПК
Если в вашем распоряжении только компьютер, сделайте следующие шаги:
- Войдите в Дискорд на своем компьютере.
- С левой стороны перейдите в сервер, который вы планируете удалить.
- Жмите правой кнопкой мышки на круглый символ.
- Выберите раздел настроек в появившемся меню.
- Кликните на любой из пунктов, к примеру, Обзор.


На этом процесс удаления сервера в Дискорд завершен. Каких-то дополнительных действий выполнять не нужно.
На телефоне
По-иному обстоит ситуация, когда необходимо удалить Discord-сервера на телефоне. Здесь для решения задачи сделайте следующие шаги:
- Войдите в приложение ДС на мобильном устройстве.
- Жмите на три полоски справа вверху.


Войдите в Настройки (символ шестеренки).

Кликните на три точки справа вверху.


В выполнении дополнительных действий или подтверждении имени, как это происходит на компьютере, нет необходимости.
Доступно ли восстановление
Пользователи часто спрашивают, можно ли восстановить удаленный сервер, вернувшись к обычному пользованию. Администрация отмечает, что восстановление Discord-сервера уже невозможно. Вот почему система выдает предупреждение о бесповоротности действий пользователя. Перед удалением еще раз подумайте, нужно ли это вам.
Итоги
Владелец сервера Дискорд обладает неограниченными правами. Он вправе вносить изменения, добавлять и банить пользователей, а также вносить любые правки в настройки. Также он вправе удалить Discord-сервер, если в этом возникает необходимость. Но при выполнении такой работы нужно учесть, что восстановление невозможно.
Как добавлять и удалять реакции в Discord
Зарегистрированные пользователи Дискорд постоянно совершают обмен текстовыми сообщениями в текстовых чатах. Нередко, чтобы показать реакцию на конкретный пост либо вопрос, достаточно поставить смайлик. Исключить недопонимание, позволит предварительное изучение имеющихся особенностей. Обратите внимание, чтобы добавить реакцию, пользователям достаточно соблюдать определенную последовательность действий.
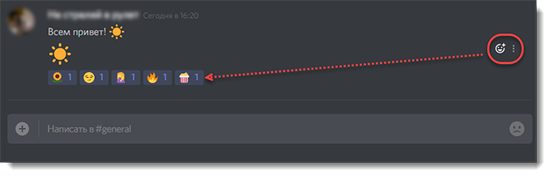
Что такое реакции в Дискорде
Под определением реакции в Дискорде подразумевается специально разработанная функция, с помощью которой пользователи могут вести диалог благодаря встроенному набору смайлов. Ознакомиться с их перечнем можно в открывшемся диалоговом окне ввода текстовых и графических сообщений.
Наличие интуитивно понятного интерфейса исключается вероятность возникновения недопонимания с вытекающими последствиями. Достаточно придерживаться четкой последовательности действий.
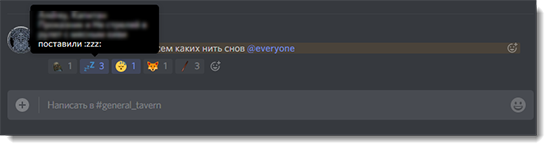
Как добавить реакции и управлять ими
Чтобы пользователям добавить реакцию в тематическом сервере программного обеспечения, требуется придерживаться четкой последовательности действий. Исчерпывающая инструкция подразумевает под собой:
- Запуск программного обеспечения Дискорд на стационарном компьютере, планшете либо мобильном телефоне с последующей авторизаций в личном кабинете. При отсутствии аккаунта нажимается на стартовой странице клавиша регистрации – указывается адрес электронной почты и номер мобильного телефона.
- Переход в интересующий тематический канал.
- Открытие диалогового окна для ввода текстового сообщения.
- На следующем этапе пользователю требуется нажать на эмодзи с графическим изображением плюсика, которое расположено возле меню редактирования мессенджера.
- Из представленного списка выбирается интересующая реакция.
- Нажимается на реакцию для добавления в сообщение.
- В завершении требуется нажать на клавишу отправки сообщения.
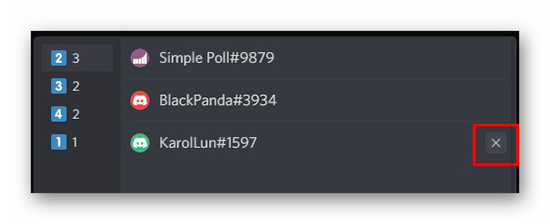
Обратите внимание, если пользователи планируют добавить несколько реакций в сформированное сообщение, требуется воспользоваться стандартной одноименной клавишей. После этого на экране монитора используемого устройства отображается перечень доступный смайлов.
К сведению: после запуска формы добавления реакции, пользователям требуется удерживать клавишу shift с одновременным нажатием левой кнопки мыши несколько раз. В таком случае можно показать одну реакцию на выбранный тип эмоций.
Помимо этого, зарегистрированным пользователям программного обеспечения Дисокрд рекомендуется изучить дополнительные советы для обеспечения комфортных условий работы:
- если планируется получить ответную реакцию, пользователю требуется нажать на соответствующее поле с ответом, который ранее был отправлен;
- чтобы быстро отреагировать на полученное текстовое сообщение, пользователям рекомендуется нажать правой клавишей мыши на него. После этого выбирается из открывшейся формы интересующий смайл и нажимается функция отправки.
Многочисленные отзывы пользователей указывают на отсутствие сложностей в работе с реакциями. В качестве подтверждения считается наличие интуитивно понятного интерфейса.
Как смотреть отреагировавших
Пользователи должны понимать, что в специально разработанном контекстном меню имеется вкладка реакций. С его помощью предоставляется возможность узнать, кто именно и каким эмодзи отреагировал на полученный мессендж.
Если у пользователей возникают какие-либо дополнительные вопросы, можно обратиться за помощью к специалистам службы поддержки. Работа осуществляется круглосуточно, поэтому ответ приходит быстро.












