Как удалить Cydia?
Среди владельцев iPhone большую популярность завоевало приложение под названием Cydia, которое позволяет устанавливать многие приложения, требующие jailbreak. Но несмотря на столь очевидную полезность и необходимость ее наличия в числе приложений, появляются отзывы от пользователей, свидетельствующие о том, что Cydia мешает нормальной работе системы и тормозит производительность мобильного устройства. В связи с этим, у многих возникает вопрос: как можно удалить Cydia?
В этой статье, мы как раз, и хотим рассказать о том, как удалить Cydia с айфона, через компьютер и с iPad.
Happyso удалить с компьютера как
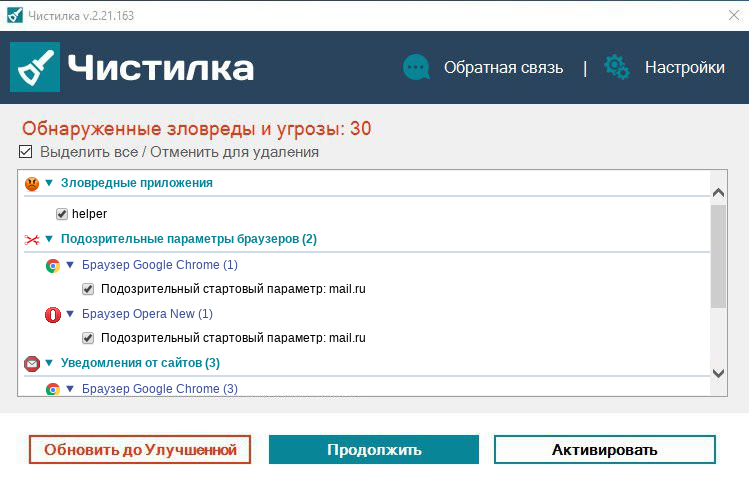
Шаг 3. Выбрав объекты для удаления, для полного избавления от зловреда helper нажимаем кнопку «Обезвредить».
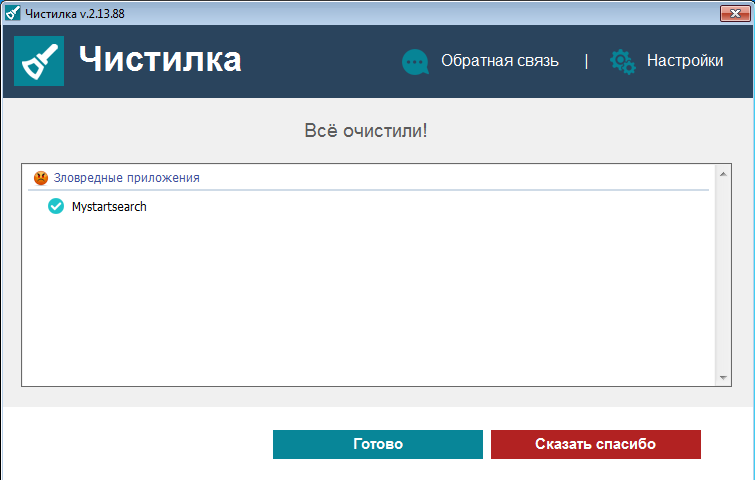
Чистилка — совершенная защита от мусорного и ненужного ПО, которое проникает в ваш компьютер через нежелательные программы и рекламные объявления.
Надежная защита от всех вредоносных программ. Чистилка находит и удаляет вредоносные трояны, черви и шпионы.
Как полностью удалить iTunes с компьютера на Windows 7 или Windows 10
Все владельцы мобильных устройств от Apple время от времени сталкиваются с проблемами при использовании программы iTunes. Не редко данная программа работает не корректно и выдает разнообразные ошибки. Для решения этой проблемы часто рекомендуют полностью удалить iTunes с компьютера и выполнить ее переустановку с чистого листа.
Но, полное удаление iTunes не такая уж простая задача. Дело в том, что вместе с iTunes устанавливаются и другие программы от Apple и удалять их нужно всех по отдельности. Сейчас мы расскажем, как полностью удалить iTunes компьютера под управлением операционной системы Windows 7 или Windows 10.
Шаг № 1. Завершаем работу процессов iTunes и Apple.
Для того чтобы ничто не мешало удалению iTunes желательно начать эту процедуру с завершения процессов. Для этого нужно открыть «Диспетчер задач» (например, нажав CTRL-SHIFT-ESC) и перейти на вкладку «Процессы» (если у вас Windows 7) или на вкладку «Подробности» (если у вас Windows 10).
Дальше нужно изучить список запущенных процессов и завершить все, что касается программы iTunes или продукции компании Apple. Скорее всего, вы найдете такие процессы как AppleMobileDeviceHelper.exe, AppleMobileDeviceService.exe, ItunesHelper.exe, iPodService. Смело завершайте работу всех этих процессов. Для этого нужно кликнуть правой кнопкой мышки по процессу и выбрать «Завершить» либо «Снять».
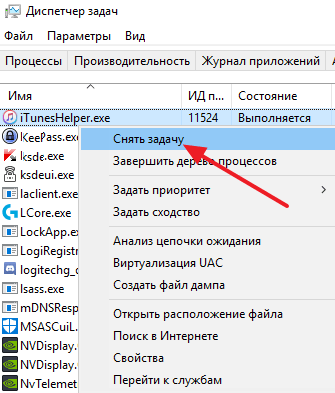
Более подробную информацию о процессах, которые принадлежат программному обеспечению компании Apple можно почитать на официальном сайте.
Шаг № 2. Удаляем iTunes через Панель управления Windows.
После завершения процессом можно приступать к удалению iTunes. Для этого вам нужно открыть Панель управления Windows. Если у вас Windows 7, то для этого можно воспользоваться «Пуск».
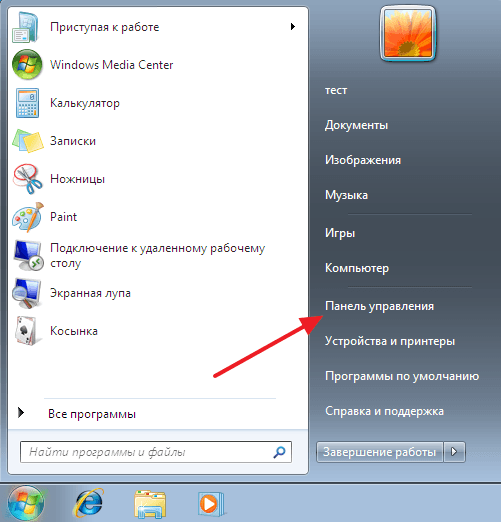
В Windows 10 все уже нет так просто. Здесь нужно будет нажать комбинацию клавиш Windows-R и выполнить команду «control».
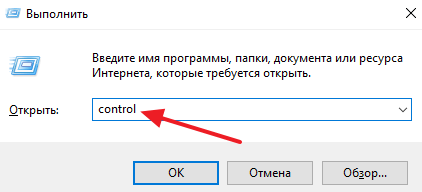
После открытия Панели управления нужно перейти в раздел «Удаление программ».
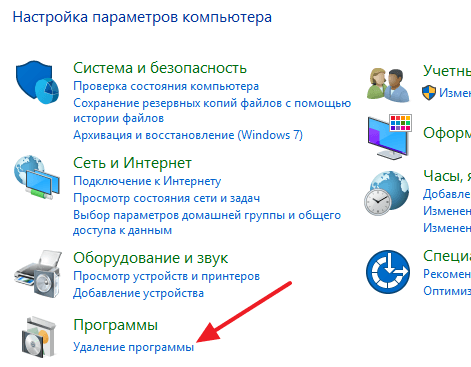
В результате перед вами должен появиться список всех установленных программ. Для того чтобы быстро найти все программы от Apple воспользуйтесь поисковой строкой в правом верхнем углу окна. Введите запрос «Apple» и система покажет программы, которые касаются данной компании. Скорее всего, у вас будет установлено 5 или 6 программ, это: Apple Mobile Device Support, Apple Software Update, iTunes, Bonjour и Поддержка программ Apple (или Apple Application Support).
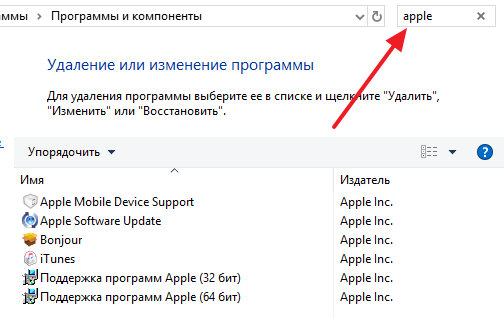
Для того чтобы полностью удалить iTunes с компьютера вам нужно удалить все эти программы. Делается это очень просто, кликаем правой кнопкой мышки по программе, выбираем вариант «Удалить» и следуем инструкциям установщика.
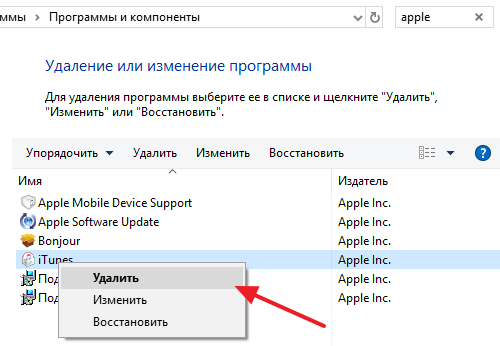
После завершения удаления одной программы переходим к следующей и так пока все не будет удалено.
Шаг № 3. Удаляем оставшиеся после iTunes файлы.
Для того чтобы полностью удалить iTunes с компьютера нужно дополнительно почистить папки от файлов, которые могли там остаться. Для этого вручную откройте следующие папки и проверьте если там какие-то файлы.
- C:Program FilesBonjour
- C:Program FilesCommon FilesAppleMobile Device Support
- C:Program FilesCommon FilesAppleApple Application Support
- C:Program FilesCommon FilesAppleCoreFP
- C:Program FilesiTunes
- C:Program FilesiPod
- C:UsersИмяПользователяAppDataLocalApple
- C:UsersИмяПользователяAppDataLocalApple Computer
- C:UsersИмяПользователяAppDataLocalApple Inc
- C:ПользователиИмя пользователяМузыкаiTunes (папка с медиатекой iTunes, если хотите оставить содержимое медиатеки, то удалять данную папку не нужно)
Если что-то удалось найти – смело удаляем. После завершения перезагрузите компьютер и все готово, вы полностью удалили iTunes с компьютера.
Также рекомендуем посмотреть статью о том, как удалить музыку с iPhone через iTunes.
Как удалить свои аккаунты на различных сайтах

Всем привет. Думаю, у каждого из нас есть огромное количество аккаунтов на самых различных сайтах. Возможно, вы зарегистрировались где-то для долгого использования, возможно, для скачивания какого-то файла или другой цели. Через некоторое время эти аккаунты становится ненужными, но бывает так, что они нам попросту мешают, к примеру, спамом на почту. Сегодня я расскажу вам, как легко удалить свои аккаунты на различных сайтах. Дело в том, что не на всех сайтах понятно, как же удалить свой аккаунт, но существует одна «энциклопедия» по удалению аккаунтов на различных сайтов, которая нам и поможет.
Итак, как же получить информацию по удалению своего аккаунта:
1) Переходим на сайт AccountKiller .
2) Далее в поиске вводим нужный нам сайт, я же покажу, как удалить свой аккаунт на примере сайта Twitter. Нажимаем «Delete twitter account».
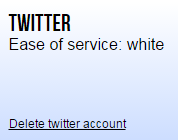

4) Переходим уже на официальный Твиттера и получаем список действий, которые нам нужно сделать для удаления аккаунта.
Способ 1 – Удаление с главного экрана
Для этого нужно сделать такие простые действия:
- Длительно нажмите на значок той программы, которую вы собираетесь удалить.
- Когда появится контекстное меню, нажмите кнопку «Изменить порядок приложений».
- В результате запустится режим «покачивания», где появятся знакомые кнопки «Х» для возможности удаления.
- Нажмите на кнопку «Х», после чего появится диалоговое окно подтверждения.
- Нажмите красную кнопку «Удалить», чтобы подтвердить свое намерение и выбранное приложение будет удалено.
Существует также второй способ войти в режим редактирования главного экрана. Когда вы долго нажимаете на значок какого-то приложения, появится контекстное меню, но вы проигнорируйте его и продолжайте удерживать палец еще около пяти секунд. Такое действие приведет вас прямо в режим «покачивания», и появятся кнопки «Х» для удаления программ.
Обратите внимание! Выше представленная инструкция подходит для Айфона под управлением iOS 13 или более
поздней версии.
Как на iOS сгружать приложения
Ну, и пятый способ, как и четвёртый тоже не является удалением в привычном нам понимании. Его принято называть сгрузкой. Данный механизм позволяет удалить само приложение из памяти, но при этом сохраняет все накопленные им данные. Сгрузка происходит с приложениями, которые не используются дольше месяца. Правда, чтобы механизм заработал, его нужно включить принудительно.
- Перейдите в «Настройки» — «Основные»;
- Откройте раздел «Хранилище iPhone»;

Сгрузить приложение можно как вручную, так и в автоматическом режиме, если оно не используется
- Включите параметр «Сгружать неиспользуемые»;
- Если нужно сгрузить приложение сразу, найдите его в настройках и вместо удаления нажмите «Сгрузить».
Когда неиспользуемое приложение сгрузится, вы увидите, как под его иконкой, рядом с названием, появится значок облачной загрузки. Он означает, что в данный момент приложение сгрузилось и физически не присутствует на устройстве. То есть, чтобы его запустить, нужно нажать на него, дождаться загрузки и только потом начать пользоваться. Правда, учитывайте, что, во-первых, для повторной загрузки сгруженного приложения нужен интернет, а, во-вторых, удалить иконку сгруженного приложения без повторной загрузки невозможно.











