Как удалить Гугл Диск с компьютера полностью?
Как удалить Гугл Диск с компьютера, если вы больше не пользуетесь программой? Легче лёгкого – доказываем на практике в этом обзоре! Читайте инструкции для ОС Windows и macOS.
Помните, что удалить Гугл Диск с компьютера – не значит полностью деактивировать свою учётную запись и избавиться от всех хранимых файлов. Это облачное хранилище, поэтому ваши документы, фото, видео и другие данные по-прежнему можно найти внутри соответствующих папок. Если вы решились убрать десктопную программу, просто откройте свой аккаунт через браузер – вы найдёте все, что нужно!
Многие задумываются о том, как удалить Google Drive с компьютера, потому что это лишь дополнение, призванное упростить работу с файлами. В любом случае, для полноценной работы обычно достаточно даже браузерной версии хранилище.
Впрочем, какой бы ни была причина – мы просто расскажем, что нужно делать, как удалить Гугл Диск с компьютера полностью и без остатка. Готовы?
- Нажмите на кнопку меню «Пуск» и перейдите в параметры, нажав на шестерёнку на панели слева;

- в открывшемся окне ищите раздел «Приложения» ;

- откроется список «Приложения и возможности» , где нужно найти название программы;

- выделите ее кликом мышки и нажмите на значок удаления.
Вот и все, больше не нужно ничего делать – деинсталлятор запустится автоматически. Вам остаётся лишь следовать инструкциям, появляющимся на экране.
Если вы переживаете, что не сможете разобраться, как удалить Гугл Диск с компьютера полностью, воспользуйтесь специальным софтом! Рекомендуем программу CC Cleaner – это быстрый и безопасный способ избавиться от ненужных более приложений. Скачать можно здесь.

- Установите и откройте ПО;
- откройте вкладку «Сервис» на панели слева;
- найдите хранилище и кликните по значку «Деинсталляция» .
В чем плюс такой программы? Вам не придётся ничего делать, CC Cleaner без остатка уберёт приложение, не оставив никаких лишних файлов в реестрах.
Полное удаление Гугл Диска и всех данных, которые на нем есть
Именно удалить аккаунт в Google Drive невозможно. Но можно полностью стереть все файлы, размещенные вами ранее в пространстве этого сервиса и просто перестать им пользоваться. Сделать это проще всего с компьютера, следующим образом:
- Через браузер заходим в свой аккаунт.
- На панели управления, в левой части экрана, разверните вкладку “Мой диск” . Так станут видны все папки, которые на нем есть.
- Далее поочередно на каждую папку кликаем правой кнопкой мыши и в выпадающем меню выбираем “Удалить” .

- Когда папок не останется, спускаемся взглядом по панели управления, нам нужна иконка “Корзина” . Жмем на нее.
- Вверху открывшегося окна будет надпись “Корзина” и кнопка разворота меню справа рядом. Жмем на эту кнопку и выбираем “Очистить корзину”.

- В окошке, которое появится поверх основного экрана, еще раз жмем на “Очистить корзину” .
На этом все. Осталось закрыть вкладку браузера и удалить Гугл Диск с компьютера (или с телефона) по инструкции, приведенной выше. Но помните, если потребуется, вы сможете создать Google Диск в любое время.
Как удалить Гугл Диск с компьютера
Для стирания из памяти компьютера программного обеспечения Google Disc Drive можно воспользоваться стандартными деинсталляторами системы Windows 10.
Через Панель управления
Классическое «Установка и удаление программ» разрешает удалить утилиту:
Через «Параметры»
Как убрать Гугл диск через аналогичную процедуру «Параметры»:
- Нажмите «Win+I» и перейдите в «Приложения».
- В первой вкладке опуститесь до поисковой строки и начинайте вводить имя утилиты от Google.
- Выберите найденное приложение и жмите «Удалить». Подтвердите удаление повторно.
- Ожидайте несколько секунд. Выключить ПК с обратным включением можно позже.
Удаление Google Drive
Как правило, мало людей можно встретить, которые удаляли такой полезный сервис с компьютера. Но если пользователю это понадобилось, выполнить это можно довольно легко, ведь Google Drive практически не оставляет следов и выполнить это можно стандартным инструментом:
- откройте «Панель управления» («Пуск» — «Все программы» — «Служебные» — «Панель управления»);
• кликните по ссылке «Удаление программы»;

- в появившемся перечне программ, отыщите Google Drive, выделите ее и кликните по кнопке «Удалить»;
- подтвердите действие, нажав в диалоговом окне по кнопке «Да»;
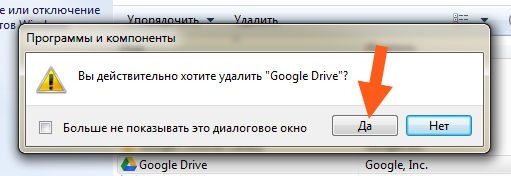
- далее остается лишь дождаться окончания прогресса, при этом помните, что все файлы и папки, которые находились до этого в облаке останутся.
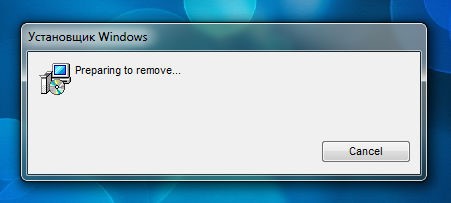
Далее остается лишь удалить папку Google Drive, которая размещается там, куда Вы прописывали путь для синхронизации. На этом удаление будет полностью завершено.
Часть 4. Вывод
Резервное копирование файлов на вашем Google Диске может быть хорошим. Однако иногда это может быть неприятно. Вот почему вам придется удалить поток файлов Google Drive в вашем приложении. Вы можете сделать это двумя способами.
Если вы не являетесь профессиональным пользователем Mac, вы можете испортить это вручную. Поэтому мы рекомендуем вам использовать PowerMyMac, поскольку это отличный инструмент для удаления приложений и связанных с ними остатков на вашем устройстве Mac. Вы можете бесплатно попробовать ниже!
Как удалить файлы с полностью внешнего жесткого диска

Внешний жесткий диск — это устройство хранения, которое не подключено к компьютеру, но используется для хранения документов, изображений, видео и других файлов. Хотя многие внешние жесткие диски имеют .
Как отключить Google Drive от вашего компьютера
Перед удалением Google Диска со своего компьютера необходимо отключить систему от своей учетной записи. Это также полезный шаг, если вы все еще не хотите полностью удалить Google Диск.
Чтобы отключить Google Drive, вам нужно нажать на значок резервного копирования и синхронизировать с Google . Это похоже на облако со стрелкой, направленной вверх.
В Windows вы найдете его в системном трее в правом нижнем углу экрана; Возможно, вам придется нажать на стрелку, чтобы показать все значки. На Mac вы увидите тот же значок в строке меню в верхней части экрана. Открыв панель Google Диска, нажмите трехточечную кнопку « Меню» и выберите « Настройки» .

На панели настроек Google Диска перейдите на вкладку Google Диск слева. Снимите флажок Синхронизировать мои файлы на этом компьютере, чтобы прекратить синхронизировать все. Вы также можете выбрать Синхронизировать только эти папки, чтобы выбрать и выбрать определенные каталоги для синхронизации.

Если вы это сделаете, вы всегда можете вернуться к этой панели настроек, чтобы перезапустить синхронизацию или внести изменения в то, что вы синхронизируете. Все, что не настроено для синхронизации, останется на вашем компьютере, и вы сможете получить к нему доступ, но сделанные вами изменения не будут реплицированы в облако. Даже ваши локальные папки не обновляются, когда вы вносите изменения в другом месте.
Чтобы полностью отключить учетную запись Google Диска от текущего компьютера, перейдите на вкладку « Настройки ».
Нажмите Отключить учетную запись, чтобы выйти из Google Диска на этом компьютере. Это одна из важных настроек Google Диска, которую вы должны знать .

После этого приложение Google Drive не будет ничего делать, пока вы не войдете в систему снова. Вы по-прежнему будете иметь доступ к файлам в папке Drive, но они не будут синхронизироваться с облаком.
Удаление Google Disk с телефона
Если вы не желаете пользоваться облачным хранилищем через мобильное устройство, существует несколько вариантов избавления от Google Disk и других компонентов Гугла.
Если стоит задача выборочно удалить приложения и сервисы, то способы полной очистки прошивки не подходят, тем более возвращать смартфон к первичным настройкам нежелательно, поскольку такие действия влекут за собой потерю информации, хранящейся в памяти устройства. Приведём наиболее оптимальные методы, которые позволяют отключить синхронизацию или удалить Гугл Диск, не затрагивая другие службы и приложения.
Способ 1. Отключение
Опции смартфона позволяют отключить любой функционирующий компонент Google, для этого необходимо произвести ряд несложных действий:
Здесь есть возможность отключения разных приложений, использующих аккаунт Гугл. Если вы совсем не хотите пользоваться сервисами Google, можно полностью отвязать смартфон от учётной записи, удалив её. Для этого нужно перейти к настройкам аккаунтов, выбрать необходимый, вызвать меню и нажать «Удалить аккаунт», затем подтвердить действие.
Большая часть приложений и сервисов отключается так:
Способ 2. Удаление
Отвечая на вопрос, можно ли полностью убрать Google Disk из системы, отметим необходимость наличия root-прав у пользователя для осуществления данной цели. Некоторые прошивки Андроида предполагают рут-доступ по умолчанию, в других случаях используются разные методы его получения. Для полного удаления одного или нескольких компонентов Гугл производим следующие действия:

- Запускаем файловый менеджер, это может быть Root Explorer или любой другой, поддерживающий работу с файлами системы Андроид на правах администратора;
- Папка /system/app содержит большую часть приложений, аналогичный перечень с небольшими добавлениями имеется в каталоге /system/priv-app;
- Находим в списке Drive.apk — это и есть Google Drive, отмечаем и удаляем файл.
При удалении Гугл Диска можно очистить телефон и от других неиспользуемых сервисов, но системные приложения с иконкой Андроида лучше не трогать, это может привести к некорректной работе системы.












