Nvidia что можно удалить
Мы уже рассматривали вопрос о том, как очистить место на винчестере от остатков обновления Windows. Однако помимо операционной системы происходит также и обновление компонентов: в частности фирменная утилита GeForce Experience по мере выхода новых драйверов для видеокарты NVIDIA предлагает их скачать и установить. При этом сохраняются все их предыдущие версии и копии установочных файлов.
Данная проблема становится еще актуальнее, если как диск C:, на котором установлена операционная система, используется твердотельный (SSD) накопитель. Разберемся, как можно отыскать старые установочные файлы и очистить от них системный диск компьютера.
- После окончания инсталляции последней версии драйвера, файлы обычно помещаются в папку C:NVIDIADisplayDriver. По данному адресу находится несколько подпапок, в которых находится все версии установочных файлов. Их все можно удалить, оставив «DisplayDriver» пустой.
- Проверьте путь, по которому происходит загрузка из приложения GeForce Experience. Она расположена здесь:
C:ProgramDataNVIDIA CorporationNetservice
В этой папке можно удалить программные (*.exe) файлы с иконкой NVIDIA. - Наконец, заходим в библиотеку драйверов GeForce: C:Program FilesNVIDIA CorporationInstaller2. Весь контент оттуда можно смело удалить (пустую папку Installer2 оставьте на месте!).
GeForce Experience грузит процессор — кто виноват и что делать?
Некоторое время назад заметил, что компьютер постоянно «молотит» куллером, даже находясь в полном покое. Разумеется, я тут же стал интересоваться, что же такое он там делает? Запуск диспетчера задач сразу выявил виновника – программка GeForce Experience, которая устанавливается вместе с драйверами nVidia, зачем-то довольно прилично нагрузила процессор. Причем делала она это без остановки и в течении длительного времени.
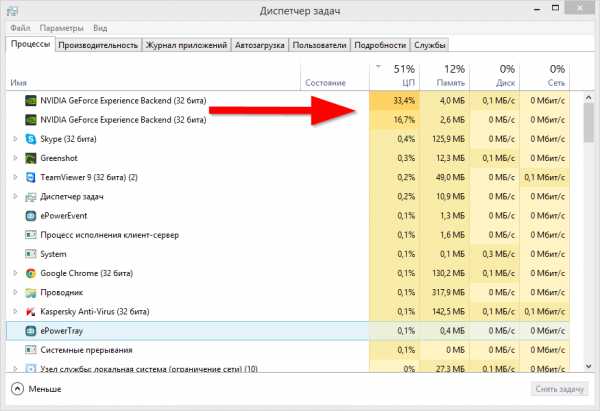
Для начала я попробовал призвать программку к порядку. Для этого я полез в настройки, однако долгое ковыряние в них, попытки что-то включить или выключить так ни к чему и не привели.
Да, программа на первый взгляд полезная – она следит за выходом новых версий драйверов (и себя любимой), позволяет запускать игры с оптимизированными настройками (правда «знает» она далеко не все игры, да и особого выигрыша в производительности я не заметил), вроде как, позволяет писать видео с экрана (сам, правда, не пробовал) и еще кое-что. Несмотря на весь этот багаж, поведение программы навело лишь на одну мысль – надо ее удалять.
Как удалить GeForce Experience?
Для этого – отправляемся в «Панель управления» (на всякий случай – как попасть в панель управления Windows 8) и ищем там пункт «Программы и компоненты» — я для этого переключаюсь на классический вид, по мне так проще. Открываем, находим бедолагу в списке программ, и нажимаем «УдалитьИзменить».
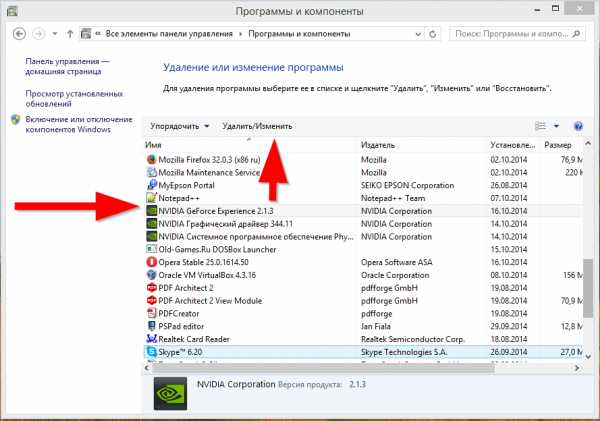
Думаете все? Не тут-то было. В определенный момент процесс останавливается, и не подает признаков жизни. Ждать можно сколько угодно…
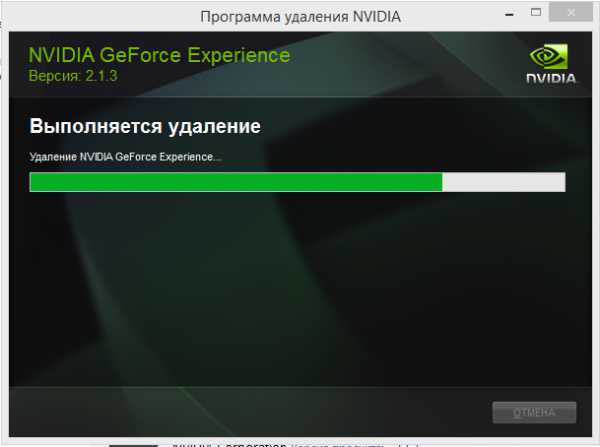
Недолгие размышления о причинах этого явления навели на правильную мысль. Оставляем окошко «Программа удаления NVIDIA» в том состоянии, в котором оно есть, запускаем диспетчер задач, и завершаем все процессы, связанные с GeForce Experience. После этого процесс удаления будет завершен успешно.
Компьютер надо перезагрузить, до перезагрузки «прожорливые» процессы могут появиться вновь.
Будем надеяться, что nVidia в ближайшее время исправит ошибку в программе, т. к. поиск в сети показывает, что проблема имеет довольно широкий характер.
Процесс удаления
Удалить GeForce Experience можно следующими способами.
Способ 1: Стороннее ПО
Для удаления как GF Experience, как и любых других программ, можно использовать всевозможные сторонние программы, которые имеют соответствующую функцию. Например, можно использовать .


Преимуществом такого подхода является дополнительный функционал подобных программ. Например, CCleaner после удаления предложит очистить оставшиеся от ПО ненужные файлы, что является более эффективным способом удаления.
Способ 2: Стандартное удаление
Обыкновенная процедура, которая обычно не доставляет никаких проблем.


После этого программа будет удалена. В более ранних версиях обычно весь пакет ПО от NVIDIA был связан и удаление GF Exp влекло за собой удаление и драйверов. Сегодня такой проблемы нет, так что все остальное программное обеспечение должно остаться на месте.
Способ 3: Удаление через «Пуск»
Точно так же можно сделать, используя панель «Пуск» .

Такой способ может подойти в том случае, если в «Параметрах» данная программа не отображается по тем или иным причинам.
Способ 4: Нестандартный метод
Многие пользователи сталкиваются с тем, что ни в «Параметрах» , ни в «Панели управления» процесс удаления не отображает данную программу. В такой ситуации можно пойти нестандартным путем. Обычно в папке с самой программой файла для деинсталляции по какой-то причине нет. Так что можно просто удалить эту папку.
Само собой, предварительно следует завершить процесс выполнения задачи, иначе система будет отказывать в удалении папки с исполняемыми файлами. Для этого следует нажать на иконку программы на панели уведомлений правой кнопкой мыши и выбрать вариант «Выход» .

После этого можно удалить папку. Она расположена по пути:
C:Program Files (x86)NVIDIA Corporation
Название у нее соответствующее – «NVIDIA GeForce Experience» .

После удаления папки программа перестанет автоматически запускаться при включении компьютера и больше не будет беспокоить пользователя.
Способ №3
Обратите внимание, что этот метод отключит не только GeForce Experience, но и настройки драйвера Nvidia, которые работали в фоновом режиме. Даже если вы отключите их, экран будет работать как раньше — без ошибок.
- Откройте меню «Пуск» и введите “services.msc”, откройте программу;
- Перед вами откроется большой лист с множеством строк;
- Найдите среди них NVIDIA Display Container LS;
- Кликните правой кнопкой мыши, и выберите «Свойства».
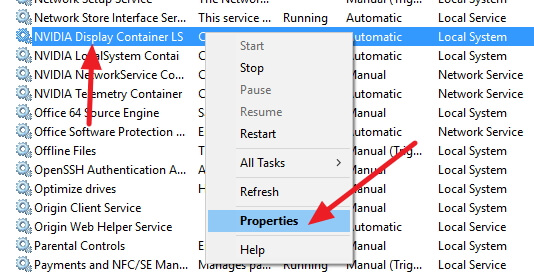
На строке «Тип запуска» выберите «Отключена» (или можете выбрать «Вручную»), потом нажмите «Применить» и «ОК».
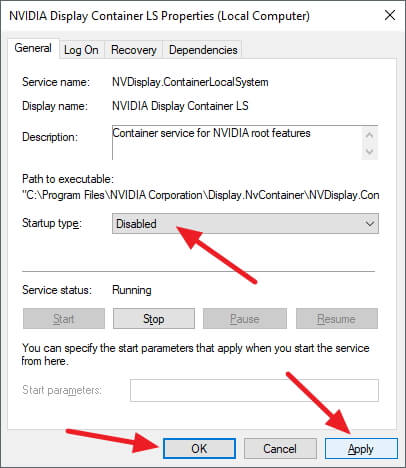
Перезапустите систему, чтобы изменения вступили в силу. Если вы передумали, вы можете снова поменять тип запуска на «Автоматически» и программа будет запускаться как раньше. Также вы можете запустить программу вручную через соответсвующий ярлык программы.
Советы по установке графических драйверов Nvidia
GeForce Experience — часть драйвера Nvidia, но у пользователя есть выбор — установить программу вместе с драйверами, либо отказаться от неё. Когда вы ставите драйвера на новый ПК — удостоверьтесь, что выбрали «Ручную Установку». Уберите флажок с GeForce Experience и продолжайте установку.
Или вы можете оставить GeForce Experience и не обращать внимания на его работу. Это довольно хорошая программа, если у вас сильный ПК.
Удаление GeForce Experience на Windows 10
Если вы пользуетесь операционной системой Windows 10, то вы можете удалить GeForce Experience через меню « Параметры ». Для этого кликните правой кнопкой мышки по кнопке « Пуск » и откройте « Параметры ». Также меню « Параметры » можно открыть с помощью комбинации клавиш Win-i .
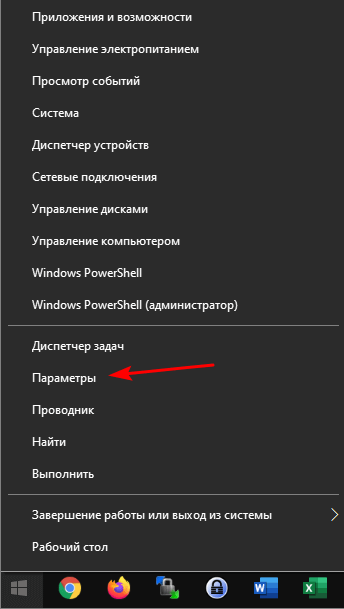
После этого, в окне « Параметры » перейдите в раздел « Приложения ».
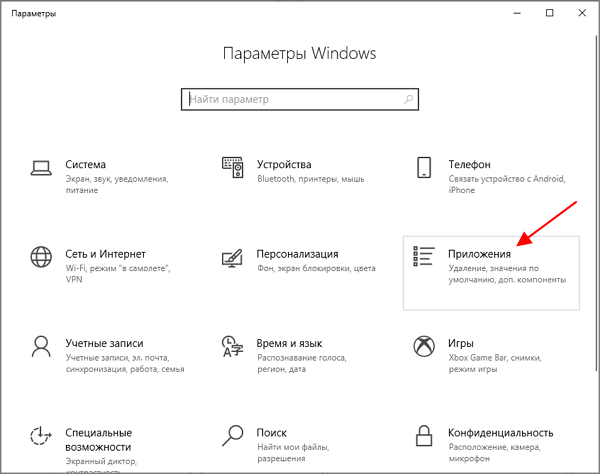
В результате вы попадете на страницу « Приложения и возможности ». Здесь нужно пролистать экран вниз и воспользоваться поиском по программам. Введите в поиск слово « nvidia » для того, чтобы найти все программы, связанные с этой компанией.
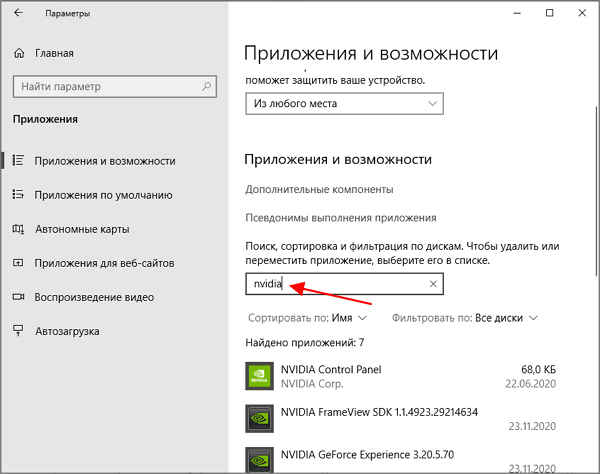
В списке найденных программ нужно выделить « NVIDIA GeForce Experience » и нажать на кнопку « Удалить ».
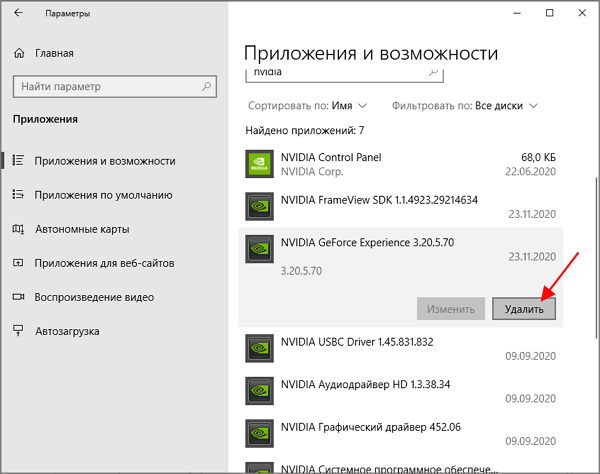
После этого начнется процесс удаления программы. После его завершения перезагрузите компьютер, и программа GeForce Experience будет удалена.
Как полностью удалить драйвер Nvidia: инструкция
Драйвер – это программа, которая синхронизирует работу операционной системы и железа между собой. Проще говоря, драйвер “знакомит” две составляющие друг с другом, заставляя их корректно работать. Производители компьютерных комплектующих выпускают в открытый доступ постоянно обновляющиеся драйверы.
С данными утилитами часто возникают проблемы, связанные с несовместимостью, в результате чего появляется необходимость полного удаления программы и чистой установки.
Многие пользователи смутно представляют, как работать с драйверами. Именно для них мы разберемся, как полностью удалить драйвер Nvidia.
Если ваша видеокарта от другого производителя, то инструкция будет идентичная за исключением особенностей интерфейса ПО.
Когда нужно удалять драйвер?
Перед тем, как приступить к удалению, определитесь, нужно ли это вашему компьютеру. Удалять столь важное системное ПО следует в представленных случаях:
- установка более свежей версии драйвера;
- “кривой” или неисправный драйвер, требующий переустановки;
- переход на видеокарту другого производителя.
Помните, что, если удалить утилиту, ваша видеокарта перестанет корректно работать (снизится разрешение изображения на экране и т. д.). Поэтому рекомендуется заранее позаботиться о новой версий драйвера и скачать его на носитель для последующей инсталляции. Теперь перейдем к тому, как полностью удалить драйвер Nvidia разными способами.
Первый вариант
Начнем с того, что простое удаление всех файлов из каталога на жестком диске не поможет и не решит проблему.
К тому же не все пользователи знают о местонахождении драйвера в системе (об этом чуть позже).
Поэтому на помощь приходит стандартная утилита Windows, через которую удаляются все программы с жесткого диска. Перед тем, как удалить драйверы видеокарты Nvidia, выполните следующие действия:
- откройте “Панель управления” через меню “Пуск” или поисковое окно;
- далее перейдите в раздел “Программы”, а далее – “Программы и Компоненты”;
- перед вами появится список всего установленного ПО на компьютере, начиная от игр и заканчивая системными утилитами;
- в списке нужно найти все позиции, которые связаны с Nvidia. Каждый элемент придется удалять отдельно: видеодрайвер, PhysX, GeForce Experience и так далее;
- для удаления нажмите ПКМ и выберите пункт “Удалить/изменить”;
- после выполнения действия должен открыться фирменный инсталлятор “Нвидиа”, который предложит полностью удалить файлы, либо восстановить их.
Теперь вы знаете, как полностью удалить драйвер Nvidia через панель управления в Windows. После выполнения операции обязательно перезагрузите компьютер для корректной установки свежего пакета драйверов и софта.
Второй вариант
Если вы не хотите использовать “Панель управления” и деинсталлировать каждый компонент вручную, вам на помощью придет сторонняя утилита под названием Display Driver Uninstaller, которую можно скачать в открытом доступе в сети Интернет.
После скачивания архива с программой распакуйте файлы в любое место на жестком диске и запустите exe-файл. Разработчики рекомендуют запускать софт в безопасном режиме Windows. Далее делаем следующее:
- выбираем производителя (Nvidia);
- далее выбираем действие, которое необходимо совершить (удалить с перезагрузкой, без перезагрузки или выключить ПК после удаления);
- для точной настройки удаляемых компонентов, нажмите “Опции” в программе и поставьте необходимые галочки.
Перед тем, как удалить драйверы видеокарты Nvidia с помощью DDU, обязательно включайте безопасный режим. Перейти в него утилита предложит автоматически при первом запуске после скачивания.
Также существует еще одна подобная утилита – Driver Sweeper. Принцип ее работы приблизительно тот же, различия заключаются лишь в интерфейсе программы.
Третий вариант
В том случае, если вам нужно удалить только драйвер, но не трогать сопутствующий софт, вы можете воспользоваться “Диспетчером устройств”. Чтобы его открыть, сделайте следующее:
- кликните ПКМ на ярлыке “Мой компьютер”;
- в контекстном меню выберите пункт “Свойства”;
- в левом столбике с разделами выберите пункт “Диспетчер устройств”;
- далее найдите строку “адаптеры” и перейди в свойства вашей видеокарты;
- во вкладке “Драйвер” нажмите на кнопку “Удалить устройство” (также это действие можно выполнить с помощью ПКМ);
- вместе с драйвером из системы удаляется и сама видеокарта. Добавить ее обратно можно с помощью обновления конфигурации оборудования.
Где находятся драйверы Nvidia?
Драйверы для каждого подключенного устройства вы сможете найти на системном разделе жесткого диска в папке windows/system32/drivers. Предупреждаем, что при отсутствии знаний лезть в системные папки и удалять драйверы не рекомендуется.
Читайте также: Что делать, если не удалось запустить службу Центра обеспечения безопасности Windows 10?
Чем грозит удаление?
Единственное последствие деинсталляции фирменной утилиты NVIDIA – отсутствие доступа к функциям управления видеокартой. Если при повседневной эксплуатации ПК вы не занимаетесь точечной настройкой графического адаптера, то удаление не повлечет за собой ничего страшного.
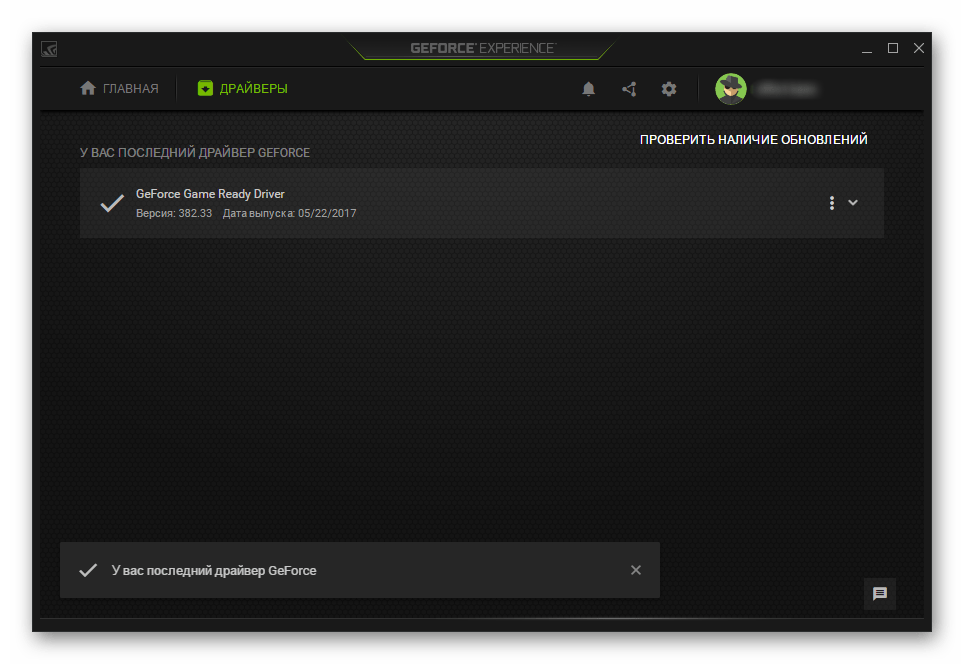
Впрочем, лучше сразу уточнить, какие конкретно функции окажутся недоступны без GF Experience:
- Обновление драйверов. Создатели видеокарт NVIDIA регулярно выпускают обновления для своих компонентов. Их установка позволяет избежать проблем при обслуживании компьютера и в работе отдельных программ. Удалите приложение – придется обновлять драйверы вручную.
- Настройка графических параметров. Софт NVIDIA адаптирует возможности видеоадаптера под текущие задачи. Следовательно, после деинсталляции уровень оптимизации будет снижен.
- Доступ к сервисам. Игровая панель NVIDIA Shadowplay и утилита для трансляций NVIDIA SHIELD также исчезнут после удаления ПО. Однако, если вы не заядлый геймер-стример, то не испытаете никаких неудобств.
- Новости компании. В программе есть специальный раздел, где размещаются заметки о последних событиях в стане NVIDIA, включая выход новых игр. Без утилиты получать информацию придется средствами браузера.
Самостоятельно оцените, насколько выделенные потери будут для вас критичны. Как показывает практика, главной угрозой удаления специализированного софта становятся сложности с обновлением драйверов. Учтите это, если не умеете обновлять ПО самостоятельно. Но в то же время помните, что GFE можно в любой момент переустановить.

Как удалить игры из GeForce Experience
Обратите внимание, если вам необходимо удалить игры из GeForce Experience, то удаление и переустановка этой программы не поможет. После повторной установки GeForce Experience все игры снова будут доступны в каталоге. Для удаления игр нужно остановить все сервисы NVIDIA и вручную удалить файлы из папки пользователя.
Для этого нажмите комбинацию клавиш Win-R и выполните команду « services.msc ».

В окне « Службы » нужно остановить все службы связанные с NVIDIA. Для этого кликаем по службе правой кнопкой мышки и выбираем пункт « Остановить ». Повторяем это для всех служб NVIDIA.
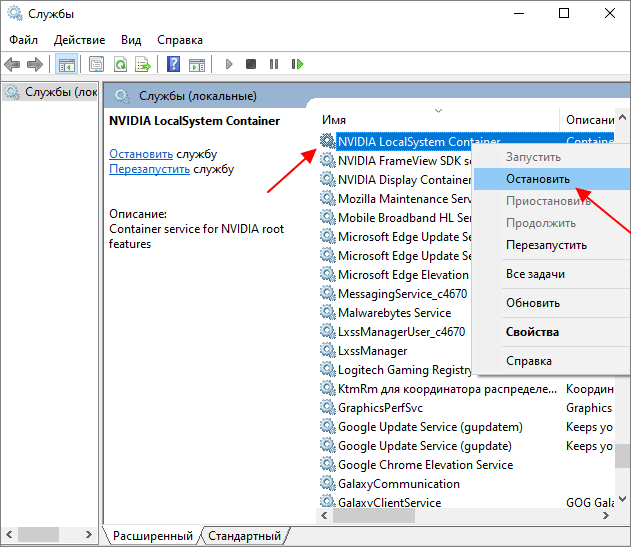
После этого нужно открыть следующую папку на системном диске:
- C:UsersUser_NameAppDataLocalNVIDIANvBackend
И найти там следующие файлы:
- journalBS.jour.dat
- journalBS.jour.dat.bak
- journalBS.main.xml
- journalBS.main.xml.bak
Эти файлы нужно скопировать в другую папку (на случай если они понадобятся для восстановления) и после этого удалить. После удаления файлов перезагрузите компьютер.
Создатель сайта comp-security.net, автор более 2000 статей о ремонте компьютеров, работе с программами, настройке операционных систем.












