Microsoft Net Framework представляет собой системный компонент Windows. Это платформа для исполнения среды байт кода CIL. Благодаря ей пользователи могут запустить любое программное обеспечение, которое использует .Net совместимые языки программирования. В некоторых случаях пользователю необходимо произвести деинсталляцию данного компонента. И многие владельцы персональных компьютеров спрашивают, как удалить .Net Framework в Windows 10.
Что такое Microsoft .Net Framework
Одним из главных компонентов операционной системы виндовс является платформа Microsoft .Net Framework. С ее помощью можно запускать программы и утилиты, которые написаны с помощью среды Common Intermediate Language (CIL). Платформа .Net переводит программный код с помощью компилятора в язык, который может обработать и исполнить операционная система.

Microsoft .Net Framework
Установка последних версий платформы в данный момент производится через Center Update Windows. При деинсталляции компонента с новым пакетом обновлений программное обеспечение будет заново загружено на персональный компьютер.
Важно! Данная утилита должна в обязательном порядке быть установлена на устройстве. В случае отсутствия платформы приложения не смогут корректно работать.
Для чего нужно удаление
Удалять системный компонент требуется в той ситуации, когда начались ошибки при запуске приложений. Если у пользователя установлена последняя версия программы, а приложение не видит ее и требует произвести повторную установку, это значит, что были повреждены критически важные файлы и вспомогательные службы.
Можно ли удалять .Net Framework
Удаление .Net Framework производится через:
- параметры операционной системы;
- с помощью утилит-деинсталляторов;
- стороннего программного обеспечения;
- через системный реестр.
Обратите внимание! Когда нужно временно удалить платформу, рекомендуется просто выключать компоненты Framework. В случае необходимо можно восстановить программное обеспечение. Восстановление файлов производится путем скачивания онлайн-библиотек, а инсталляция проходит при подключении к Интернету.
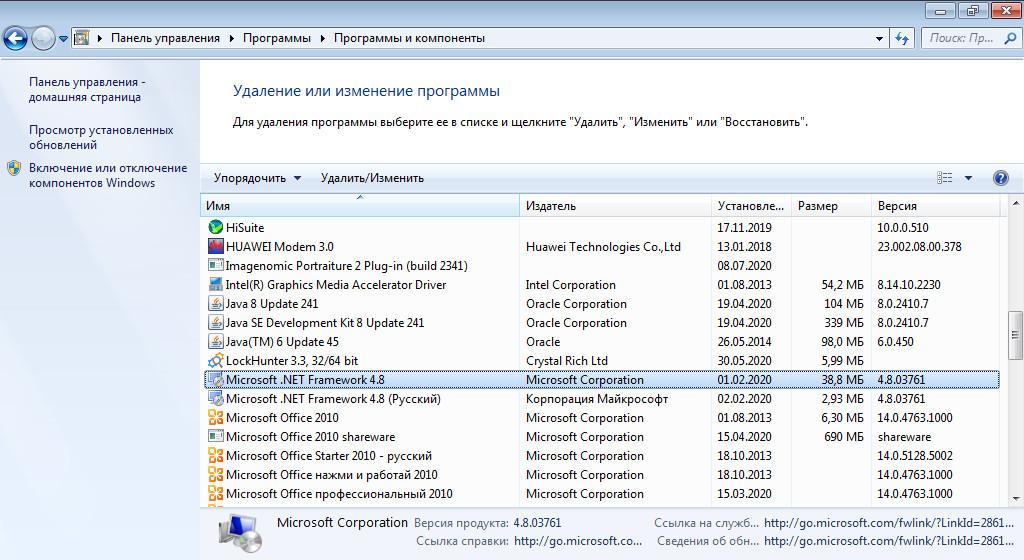
Удалить можно через классическую панель управления
Как удалить .Net Framework в Windows 10
Удаление .Net Framework производится через панель управления и пункт «Программы и компоненты». После перезагрузки персонального компьютера все файлы утилиты будут полностью восстановлены. Поэтому рекомендуется выполнить именно отключение платформы.
Особенности удаления версий 4-4.5
Данная версия поддерживает обратную совместимость, что позволяет удалить пакет через параметры системы. Делается это следующим образом:
- Необходимо перейти в стартовое окно.
- В поисковой строке набрать ключевой запрос «классическая панель управления».
- Открыть пункт «Программное обеспечение».
- Выбрать опцию «Удалить программы и компоненты».
- В списке установленного софта нужно найти «Microsoft .Net Framework 4,5».
- Щелкнуть по выбранному объекту ПКМ.
- В контекстном меню нажать на «Удалить».
- На экране отобразится мастер инсталляции, где нужно поставить чекбокс напротив параметра «Удалить пакет программ и все пользовательские настройки».
- Необходимо перезапустить ПК.
Отключение Microsoft .Net Framework версий 3.5
Многие пользователи спрашивают, как удалить .Net Framework в ОС Windows 10. Произвести полную деинсталляцию данной версии программного обеспечения невозможно. В этой ситуации пользователю можно отключить компонентов платформы.
- Необходимо перейти в стартовое меню и в поисковой строке прописать запрос «панель управления».
- Запустить параметры системы и выбрать пункт «Удаление программного обеспечения».
- В левой колонке нужно выбрать пункт «Активация и деактивация компонентов операционной системы».
- В списке компонентов нужно открыть вкладку «Майкрософт».
- Открыть подкатегорию «.Net Framework».
- Снять отметку с соответствующего чекбокса.
- Потребуется выполнить перезапуск операционной системы.
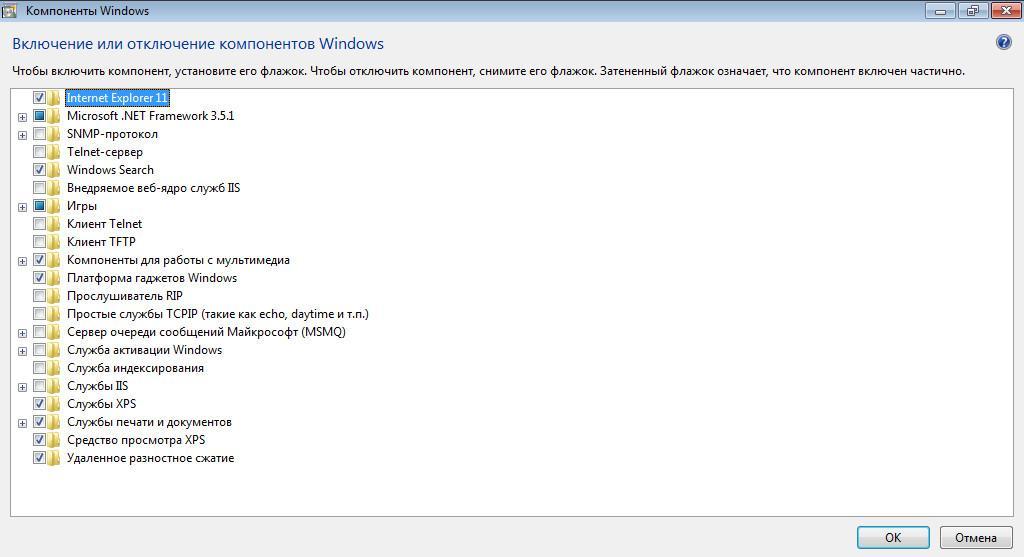
На Windows 10 нельзя полностью удалить Фреймворк, так как он интегрирован в систему, допускается только отключение компонентов
Как удалить вручную
Пользователи могут вручную убрать компоненты Фреймворк. Необходимо воспользоваться функционалом редактора системного реестра.
- Требуется вызвать утилиту «Выполнить», нажав сочетание клавиш «Win + R».
- Далее требуется в поисковой строке прописать «Regedit».
- После загрузки консоли оснастки редактора необходимо на панели инструментов выбрать «Файл».
- В диалоговом меню выбрать опцию «Поиск». Поставить отметки в следующих чекбоксах: «Наименование категории», «Наименование настроек» и «Значение бинарных файлов».
- В пункте «Найти» прописать название программного обеспечения «Microsoft .Net Framework». Версию платформы указывать не нужно. На экране появится уведомление «Идет поиск фрагментов в системном реестре».
- Все найденные файлы программного обеспечения нужно удалить. Для этого требуется выделить все параметры и папки.
- Нажать ПКМ по выделенным объектам и щелкнуть на «Удалить».
- После этого потребуется выполнить рестарт операционной системы.
Важно! Перед тем как удалять объекты из системного реестра, необходимо создать точку восстановления файлов и параметров Windows.
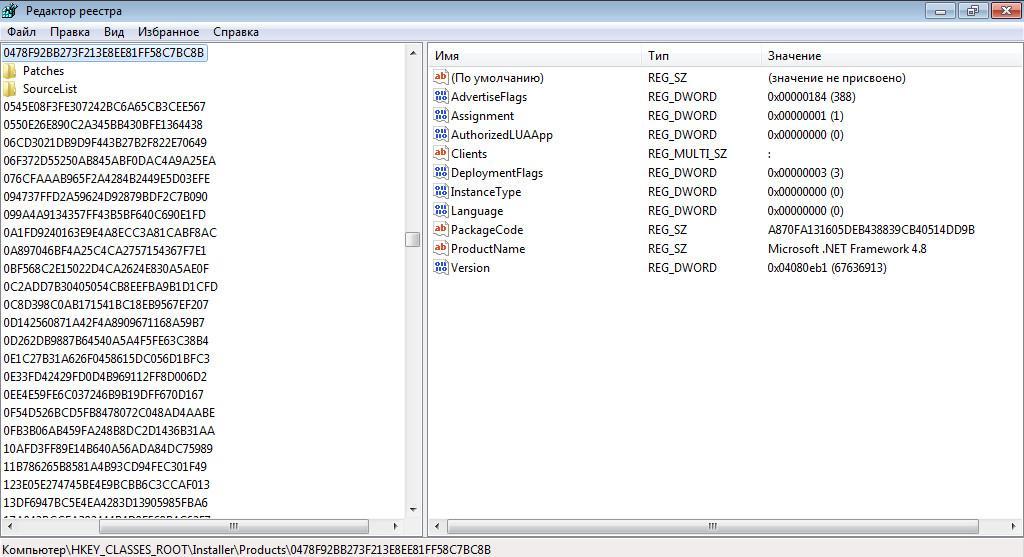
Чтобы полностью очистить ПК от Фреймворк, нужно удалить все ключи системного реестра
Удаление при помощи стороннего программного обеспечения
Для этого необходимо использовать стороннюю утилиту Ashampoo Win Optimizer:
- Необходимо запустить программу с расширенными правами доступа.
- В панели инструментов необходимо выбрать пункт «Показать все доступные модули».
- Выбрать раздел «Быстродействие», а потом «Удаление программ и компонентов».
- В списке найти пункт «Net Framework» и щелкнуть по выбранному элементу ПКМ.
- В диалоговом меню нажать на «Удалить».
- Дождаться завершения процесса.
- После этого открыть пункт «Дефрагментация реестра» и нажать на «Начать».
- Будет выполнен поиск недействительных ключей реестра. Чтобы их удалить, нужно выбрать параметр «Очистить».
Устранение проблем с Фреймворк с помощью утилиты Net Framework Repair Tool
Пользователи могут без удаления программного обеспечения выполнить проверку платформы и исправить ошибки. Для этого необходимо воспользоваться фирменной утилитой от компании Microsoft.
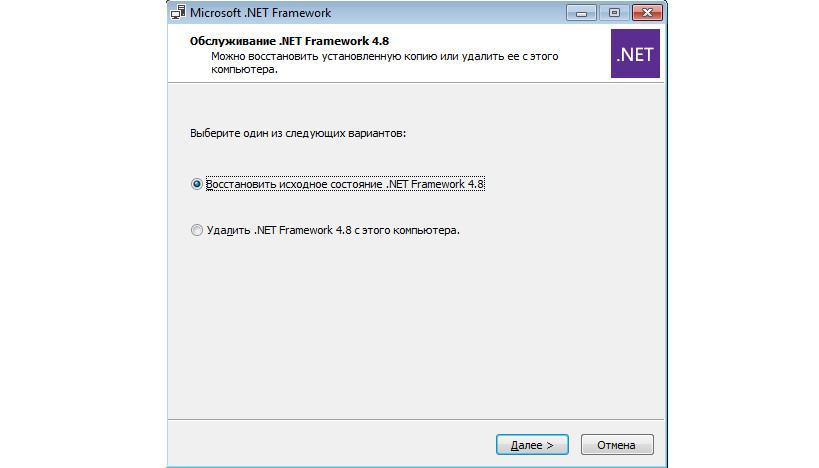
Утилита NET Framework Repair Tool помогает исправить ошибки в работе платформы .Net
- Необходимо скачать утилиту с официального сайта разработчиков программного обеспечения.
- После загрузки архив необходимо разархивировать в корень системного диска.
- Запустить исполняемые файлы с расширенными правами доступа.
- В окне мастера инсталляции принять лицензионное соглашение.
- Нажать на «Далее» и поставить отметку в чекбоксе «Полная проверка файлов и восстановление параметров».
- После этого нужно нажать на «Продолжить».
Обратите внимание! По завершению проверки персональный компьютер будет перезагружен.
Переустановка Нет Фреймворк на Windows 10
Пользователи могут выполнить переустановку программного обеспечения. Но важно помнить, что полное удаление .Net Framework в Windows 10 невозможно. Однако владельцы персональных компьютеров могут переустановить платформу с использованием онлайн-библиотек Microsoft.
Использование программного обеспечения от Microsoft
- Необходимо перейти на главную страницу программного обеспечения Visual Studio.
- Далее открыть раздел «Дополнительные компоненты» и выбрать «Framework» (веб-инсталлятор).
- Скачать исполняемый файл и запустить его с расширенными правами доступа.
Обратите внимание! После запуска начнется автоматическая загрузка файлов библиотек платформы из Интернета. По окончанию будет выполнен перезапуск персонального компьютера.
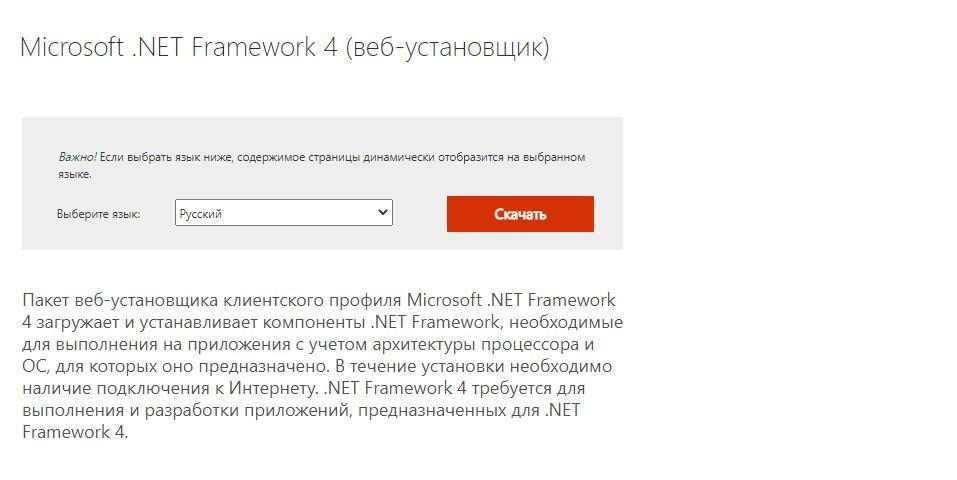
Переустановка выполняется с помощью онлайн-библиотек
Полное удаление .Net Framework на компьютере под управлением Windows 10 невозможно. Пользователи могут только отключить платформу и вспомогательные службы. Убрать с компьютера можно только 3 версию Фреймворк. При изменении параметров системного реестра нужно создать точку восстановления файлов и настроек.
Как удалить .NET Framework в Windows 10
Автор: rf-webmaestro · Опубликовано 13.03.2019 · Обновлено 13.03.2019
Рассказывая об операционной системе Windows, в частности, о ее последней версии, нельзя не упоминать платформу для работы множества программ. Именно о ней в нашей сегодняшней статье пойдет речь, в частности, акцент будет сделан на то, как удалить Microsoft .NET Framework в Windows 10.
Для чего нужен компонент
Данное приложение не является таковым в привычном понимании слова. Это библиотека, необходимая для работы другого софта. Именно поэтому без нее не будет функционировать ряд утилит, написанных под данный фреймворк. Удалять .NET Framework, конечно же, не стоит, делать это можно лишь для того, чтобы переустановить его и устранить ошибки в работе.
Как удалить
Итак, раз уж вы точно решили приступать к данному вопросу, начнем. Но тут наш путь расходится по двум направлениям. Дело в том, что существуют разные версии нашего фреймворка, одна из них в Windows 10 устанавливается отдельно, вторая предустановлена изначально. Соответственно, путей решения проблемы будет тоже 2.
4-я версия
Для удаления 4-й и 4.5-й версий библиотеки от Microsoft нужно сделать несколько простых шагов:
- Воспользовавшись поиском Windows (иконка в левой части панели задач), вводим нужный нам запрос «панель управления» и выбираем подходящий результат из выдачи.
- Переключаем содержимое окна в режим «Категория». Для этого используем выпадающий список в верхней правой части.
- Кликаем по пункту «Программы».
- Далее выбираем раздел «Программы и компоненты». Тут мы как раз и можем удалить любое установленное приложение. Для этого просто делаем правый клик по его названию и из всплывающего меню выбираем отмеченную строку.
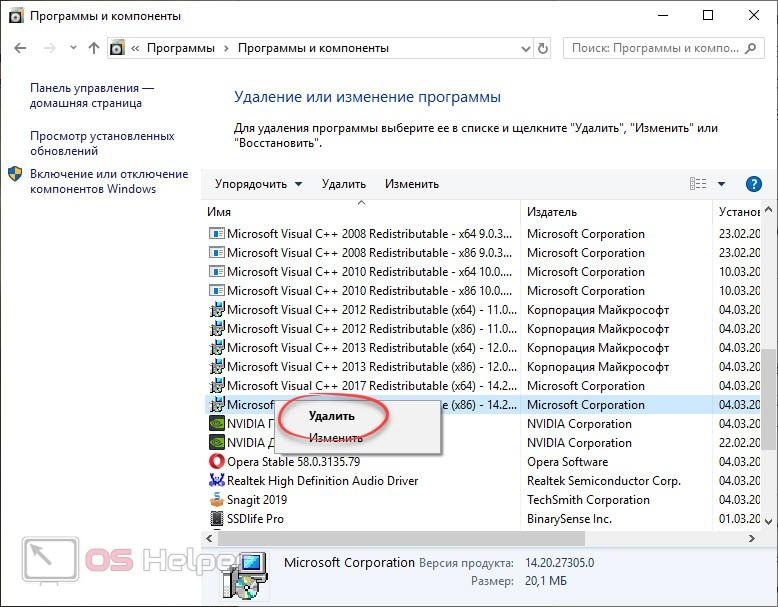
После этого начнется и сама деинсталляция, в которой вам нужно работать согласно подсказок мастера установки. Тут все просто и разобраться не составит труда.
3-я версия
Для того чтобы отключить 3-ю редакцию библиотеки нужно поступить немного иначе. А конкретно:
- Заходим в меню программ и компонентов точно так же, как это было сделано выше. После этого в левой части окна переключаемся в раздел «Включение или отключение компонентов Windows».
- Для отключения ненужной нам библиотеки просто уберите флажок напротив ее имени.
- Подтвердите вносимые изменения, нажав кнопку «Да».
- Дождитесь пока компьютер произведет все необходимые настройки. В некоторых случаях может потребоваться и перезагрузка.
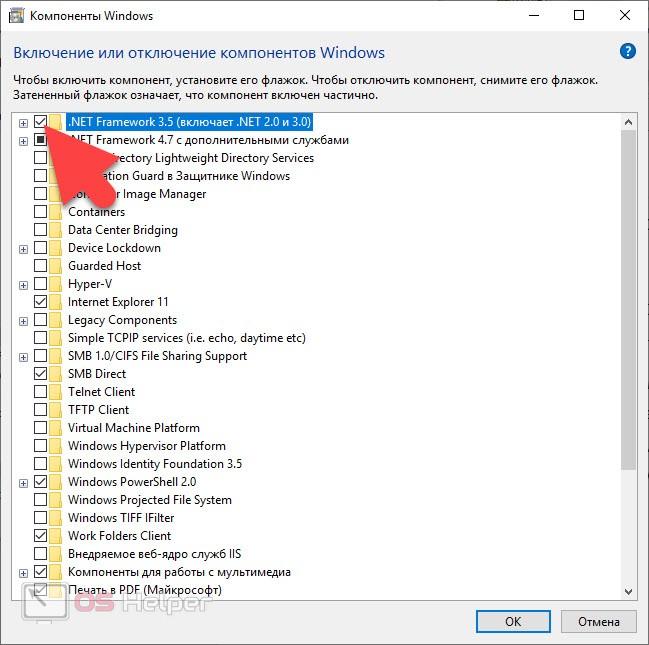
По завершении наших манипуляций ваш ПК или ноутбук останется без нужных библиотек и многие программы больше не смогут запуститься.
Как включить?
Если вам нужно включить библиотеки, которые были удалены вами или кем-то другим, сделайте это правильно. Как именно, мы покажем ниже. Важно использовать именно ПО с официального сайта Microsoft. Делается это так:
- Для активации .NET Framework который был изначально добавлен в Windows 10, нам просто нужно посетить панель управления и включить соответствующую галочку. Если приложения в системе нет, скачиваем его с официального сайта для 3-й и 4-й версии.
- Когда это будет сделано, запускаем инсталлятор и следуем его подсказкам. Если это веб-установщик, он предварительно скачает все нужные файлы. Если офлайн, инсталляция начнется сразу.
- В результате компонент будет добавлен в систему, а вам нужно перезагрузить ПК. После этого приложения, которые требовали дополнительный компонент, начнут работать.
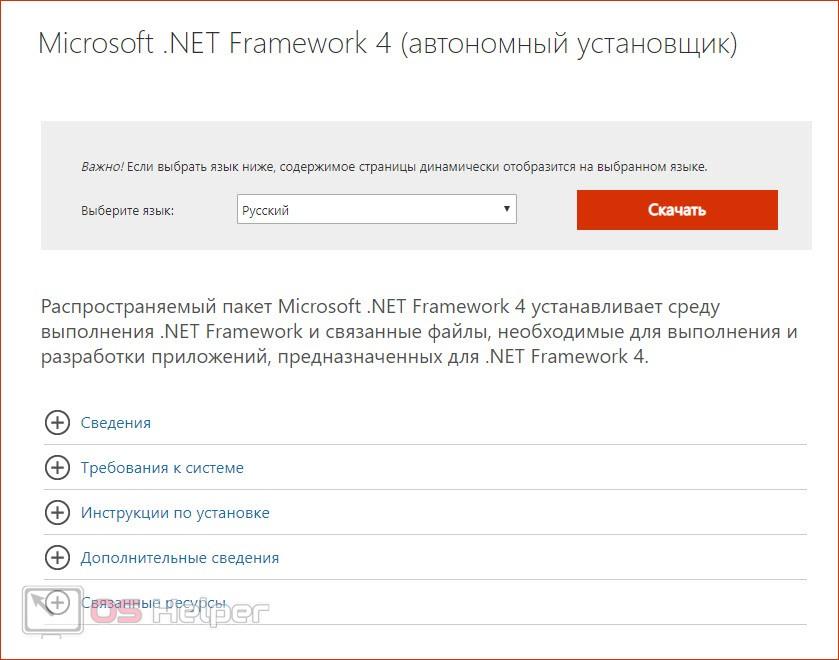
Видеоинструкция
Если вы не поняли, того, что было написано в статье, или вообще не хотите ее читать, для вас есть видео, в котором автор подробно показывает все то же самое, но уже более наглядно.
В заключение
На этом все. Теперь вы точно знаете, как удалить Microsoft .NET Framework в Windows 10 и можете смело приступать к практике. Однако, если вопросы все же останутся, задавайте их в комментариях и мгновенно получайте исчерпывающий ответ от наших экспертов.
Как удалить NET Framework в Windows 10
Дмитрий 02.12.2018 Обновлено: 02.12.2018
Множество приложений требуют установки компонента .NET Framework последней версии. Установка компонента .NET Framework возможна несколькими вариантами начиная от включения компонента в системе и заканчивая установкой ранее скачанного пакета. А уже удалять компонент необходимо исходя от способа установки.
Данная статья расскажет как удалить и отключить NET Framework в Windows 10 любой версии. Не зависимо от того .NET Framework 3.5 или .NET Framework 4.7 необходимо удалить мы используем универсальные способы. А процесс удаления или отключения компонента не изменился ещё с времен операционной системы Windows 7.
Как удалить NET Framework в Windows 10
Компонент Microsoft .NET Framework 3.5 присутствовал уже давно в операционной системе Windows. В обновлении операционной системы Windows 10 была добавлена возможность установить последнюю новую версию .NET Framework.
Включение и отключение программ и компонентов

- Откройте стандартную панель управления выполнив команду control panel в окне Win+R.
- Дальше перейдите в раздел Программы и компоненты и выберите пункт Включение или отключение компонентов Windows.
- В открывшемся окне отмечаем компоненты .NET Framework 3.5 (Включает .NET 2.0 и 3.0) и .NET Framework 4.7 с дополнительными службами.
- Отметьте также все внутренние службы этих компонентов и нажмите кнопку ОК.
После чего операционная система Windows будет выполнять изменение функций. Это может занять несколько минут и в конце пользователь увидит сообщение о том что Windows применила требуемые изменения.
NET Framework Setup Cleanup Utility
Преимуществом утилиты .NET Framework Setup Cleanup Utility есть не только полное удаление компонента .NET Framework любой версии, но и очистка реестра в автоматическом режиме.

- Скачиваем, распаковываем и запускаем утилиту .NET Framework Setup Cleanup Utility.
- В первом же открывшемся окне подтверждаем запуск утилиты Cleanup Utility и соглашаемся с лицензией.
- Дальше выбираем продукт в пункте Product to cleanup и нажимаем кнопку Cleanup Now.
Есть возможность очистить все версии .NET Framework, выбрав в пункте Product to cleanup значение All Versions. Обратите внимание: дальнейшее продолжение внесет постоянные изменения в систему пользователя. И Вам необходимо будет переустановить версии продукта .NET Framework, которые Вы хотите очистить.
Программы и компоненты
В предыдущих версиях операционной системы Windows была возможность проводить деинсталяцию продуктов с панели управления. Если же Вы устанавливали компонент .NET Framework используя автономный установщик, а такая возможность действительно есть, тогда можно попробовать воспользоваться текущим способом.
Тут достаточно аналогичным способом выполнив команду control в окне Win+R, либо любым другим открыть стандартную панель управления Windows 10. Дальше перейти в раздел Программы и компоненты и выбрав среди списка доступных программ наш компонент нажать удалить, после чего следовать шагам деинсталятора.
Ранее мы рассматривали где находятся программы и компоненты, именно один способ удаления NET Framework в Windows 10 заключается в простом отключении компонента системы. А также деисталировать Microsoft NET Framework можно используя утилиту NET Framework Setup Cleanup Utility, преимуществом которой является не только автоматическое удаление компонента, но и очистка реестра от его следов. Смотрите также инструкцию: Как удалить стандартные приложения Windows 10.
Как удалить, отключить и восстановить .NET Framework в Windows 10

Во всех версиях операционной системы Windows установлена программа .NET Framework. Она очень важна, стирать её можно только в некоторых случаях. При этом сразу после удаления необходимо выполнить восстановление библиотеки.
Для чего нужен .NET Framework
Приложение .NET отвечает за поддержку сторонних программ и игр, написанных на разных языках программирования. Она преобразует их код в язык, с которым умеет работать Windows. Огромное количество приложений нуждаются в .NET Framework — без него они не смогут даже запуститься.
Учитывая востребованность библиотеки (.NET Framework — это библиотека с разными функциями, используемыми для обработки кода), можно прийти к выводу: хотя бы одна её версия всегда должна быть установлена в системе. Но стоит учитывать, что существуют разные версии .NET, так как приложение постоянно обновляется. При этом различные сторонние программы нуждаются в определённых версиях: более старые умеют работать только с ранними версиями библиотеки, более новые — с наиболее новые выпусками .NET.
Устанавливать каждую версию библиотеки вручную не придётся — достаточно загрузить последний доступный на данный момент выпуск. При необходимости он самостоятельно загрузит более старые редакции .NET, а если выйдет новая версия, то вручную обновится.
Зачем удалять библиотеку
Избавиться от библиотеки придётся в том случае, если она начнёт выдавать ошибки или работать некорректно. В этом случае её надо переустановить, а для этого сначала .NET нужно стереть.
Приложение бесплатно и устанавливается легко, поэтому вы сможете его быстро восстановить. Сделать это нужно будет обязательно, так как в противном случае большинство программ, даже ранее установленных, перестанут работать.
Удаление .NET
Более новые версии .NET (version 4.5+) можно удалить, как любую другую программу. Более старые выпуски (например, часто используемая версия 3.5) поддаются только отключению, но не удалению. Выполнение деактивации и очистки доступно как через системные настройки, так и при помощи сторонней бесплатной программы.
Через системные настройки
Нижеописанные шаги позволят вам удалить или отключить .NET. Учтите, для окончательного их стирания или выключения понадобится перезагрузка компьютера, поэтому заранее закройте все программы и сохраните важные документы.
- Откройте панель управления. Найти её можно при помощи системной поисковой строки.
 Открываем панель управления
Открываем панель управления - Перейдите к блоку «Программы и компоненты».
 Открываем раздел «Программы и компоненты»
Открываем раздел «Программы и компоненты» - Если вы хотите стереть более современную версию .NET, то сможете найти её в списке всех программ. Отыскав, выделите соответствующую ей строчку и кликните по кнопке «Удалить» или нажмите на неё правой клавишей мыши и выберите функцию «Удалить».
 Выбираем библиотеку и нажимаем кнопку «Удалить»
Выбираем библиотеку и нажимаем кнопку «Удалить» - Если же вы хотите отключить .NET, то перейдите к разделу включения и отключения компонентов.
 Нажимаем на строку «Включение и отключение компонентов Windows»
Нажимаем на строку «Включение и отключение компонентов Windows» - Отыщите в развернувшемся списке компонент .NET нужной версии и снимите галочку, стоящую напротив него. Система предложит вам перезагрузить компьютер, согласитесь.
 Отключаем нужную версию .NET
Отключаем нужную версию .NET
После того как компьютер снова включится, вы можете переходить к загрузке и установке подходящей версии .NET.
Через стороннюю программу
Существует стороннее приложение, позволяющее удалить разные версии .NET при помощи одного клика, — NET Framework Cleanup Tool. Скачать его можно бесплатно с официального русскоязычного сайта — http://net-framework.ru/soft/net-framework-cleanup-tool.
Единственное, что вам придется сделать, — запустить скачанный файл, выбрать версию, подлежащую удалению, и нажать кнопку Cleanup Now. Для завершения очистки придётся перезагрузить компьютер. Готово, .NET удалён, теперь стоит как можно быстрее перейти к его восстановлению.

Выбираем версию и нажимаем Cleanup Now
Восстановление .NET
Удалённую библиотеку необходимо установить заново. Сделать это можно самостоятельно и бесплатно через официальный сайт:
- Перейдите на официальный сайт Microsoft (https://www.microsoft.com/ru-RU/download/details.aspx?id=55167) и загрузите установочный файл на удобном для вас языке. Вам автоматически будет предоставлена последняя версия библиотеки.
 Скачиваем установщик .NET
Скачиваем установщик .NET - Откройте загруженный exe-файл. Подтвердите установку и подождите, пока все необходимые компоненты загрузятся. Скорость завершения будет зависеть от производительности компьютера и скорости интернета. После того как процедура завершится, вы снова сможете запускать любые сторонние приложения.
 Даем разрешение на установку
Даем разрешение на установку
Видео: установка .NET Framework
Не все версии .NET можно удалить, некоторые подлежат только отключению. Деактивировать и стереть библиотеку можно через панель управления и стороннюю программу NET Framework Cleanup Tool. После того как Framework перестанет действовать на компьютере, нужно будет его обязательно восстановить.
Dadaviz
Ваш IT помощник
Как переустановить, удалить и обновить .NET Framework в Windows 10
Для корректной работы многих игр и приложений может понадобиться библиотека .NET Framework. В Windows 10, как и в предыдущих версиях операционной системы, она присутствует по умолчанию, но иногда её нужно обновить или удалить и переустановить вручную, чтобы получить последнюю версию библиотеки.
Как обновить net framework на виндовс 10 и установить библиотеку
Существует несколько методов, позволяющих обновить .NET Framework стандартными способами и с помощью сторонних программ. Если по каким-то причинам во время обновления или установки библиотеки у вас появляются ошибки, то воспользуйтесь инструкцией, приведённой ниже в статье. Последней на сегодня является версия 4.7, но для использования некоторых старых приложений могут понадобиться более ранние аналоги библиотеки.
При помощи панели управления
Данный вариант позволит не только установить или обновить библиотеку, но и узнать, какая версия используется на компьютере в данный момент.
- Разверните панель управления системой, используя системную поисковую строчку Windows.

- Откройте вкладку «Программы и компоненты».

- Откройте подраздел «Включение и отключение компонентов Windows». Учтите, для этого и дальнейших действий понадобятся права администратора.

- Найдите в списке папку, имеющую в имени .NET Framework. Таких папок окажется несколько, каждая из которых отвечает за свою версию библиотеки. Отмеченная папка обозначает ту версию .NET Framework, которая активирована и используется на компьютере сейчас. Чтобы выбрать другую версию, переместите галочку и сохраните все внесённые изменения.

- После изменения версии библиотеки перезагрузите компьютер, чтобы все программы, использующие её, распознали новые данные и начали их применять.

Ручная установка
Самую новую версию .NET Framework вы можете установить с официального сайта Microsoft. На ней расположен установщик, который установит скачанную версию библиотеки, в данном случае 4.7, в автоматическом режиме. После окончания установки необходимо перезагрузить устройство, чтобы все внесённые изменения вступили в силу.

Если вам по каким-то причинам понадобится более старая версия библиотеки, то вы также можете найти её на сайте Microsoft, но чтобы установить её корректно, рекомендуется сначала удалить уже установленную версию.
Через официальную программу
Официальное приложение Microsoft .NET Framework Repair Tool можно скачать с сайта Microsoft. С помощью неё вы можете обновить версию, установленную на вашем компьютере. Программа весит всего несколько МБ.

Через стороннюю программу
Все предыдущие способы были официальными, этот же вариант предоставляет вам возможность обновить библиотеку не совсем неофициально, так как в процессе будет задействована сторонняя программа Microsoft .NET Framework Repair Tool. Установив её, вы окажетесь в главном меню, в котором нужно будет выбрать блок .NET Framework, а после версию устанавливаемой библиотеки. По завершении процедуры перезагрузите компьютер, чтобы все внесённые изменения вступили в силу.

Видео: установка NET Framework
Что делать, если библиотека не обновляется
Если библиотека не обновляется или не устанавливается, то есть два выхода: обновление системы и удаление предыдущей версии.
Обновление системы
Причиной для появления ошибок во время установки или обновления .NET Framework могут стать неустановленные обновления Windows 10, которые необходимы для её работы. Чтобы установить все нужные компоненты официальным стандартным методом, выполните следующие действия:
- Раскройте параметры компьютера.

- Выберите вкладку «Обновления и безопасность».

- Разверните подпункт «Центр обновлений» и используйте кнопку «Проверка наличия обновлений». Готово, дождитесь, пока все найденные компоненты установятся на компьютер. Учтите, что для завершения установки обновлений потребуется перезагрузка устройства. Обязательно проверьте наличие обновления с кодом 3005628, если оно будет отсутствовать на компьютере, то скачайте и установите его отдельно с официального сайта Microsoft.

Удаление предыдущих версий
Для полного автоматического удаления всех компонентов библиотеки воспользуйтесь сторонней программой .NET Framework Cleanup Tool. Скачав, установив и запустив её, вы должны будете выбрать версию вашей системы и нажать кнопку Cleanup Now. После завершения процесса перезагрузите компьютер, чтобы все изменения вступили в силу, и повторите процесс обновления или установки библиотеки.

Библиотека NET Framework необходима для работы многих программ и игр, поэтому всегда проверяйте наличие обновлений для неё, так как без них некоторые приложения откажутся работать корректно. Для более старых программ может понадобиться более старая версия библиотеки, чтобы её установить, предварительно удалите уже установленную версию.












