Как заблокировать мышь на компьютере?
Чтобы заблокировать клавиатуру и мышь, нажмите на кнопку Lock Keyboard & Mouse. Чтобы разблокировать клавиатуру и мышь — нужно нажать клавиши Ctrl+Alt+Del и потом Esc.
Нажмите Win+L. Либо Num Lock+Fn. В дальнейшем разблокировать клавиатуру можно введя пароль. Ещё один вариант – зажать «CTRL+ALT+DELETE» и в появившемся меню на экране кликнуть «Заблокировать».
Как снять блокировку клавиатуры?
Как же теперь разблокировать мышь и клавиатуру? Обратите внимание на то, что после того как мы нажали кнопку программы для блокировки, начнется 5-ти секундный отсчет.
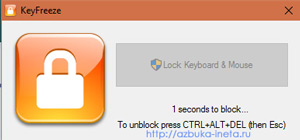
И ниже будет указано сочетание клавиш для разблокировки – Ctrl + Alt + Del (а затем Esc). В нужное время мы просто нажимаем эту группу кнопок, попадаем в стандартное меню смены пользователя, вызова Диспетчера задач. Чтобы вернутся назад к рабочему столу, нажимаем клавишу ESC.
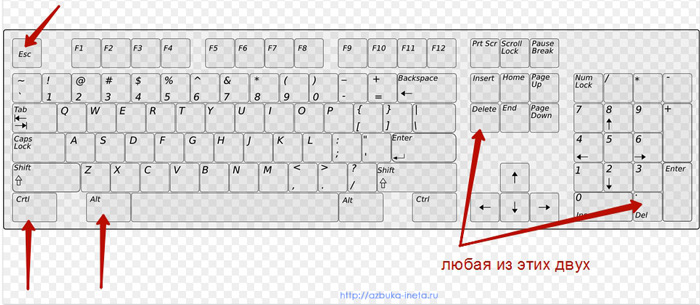
И перед нами открывается рабочий стол с действующей клавиатурой и мышкой.
После установки программы KeyFreeze на рабочем столе не создается ее ярлык. Она отображается в меню Пуск. Удаляется стандартным способом или с помощью специальных программ, например, CCleaner.
На этом все. Сегодня мы познакомились с утилитой KeyFreeze, которая позволяет на время заблокировать нашу клавиатуру и мышку от детей и домашних животных.
Всем хорошего настроения и до новых встреч!
Мысль! Великое слово! Что же и составляет величие человека, как не мысль! Да будет же она свободна, как должен быть свободен человек.
Александр Сергеевич Пушкин
Вариант 2
На многих современных клавиатурах и мышках есть доп. переключатель «On || Off» , как раз для такого случая. Достаточно передвинуть положение в режим «Off» и устройство не работает, отключено! (правда, это касается в основном беспроводных устройств).

Выключить клавиатуру (режим Off)
Отключение клавиатуры ноутбука или компьютера средствами ОС
Возможно, лучший способ временно отключить клавиатуру в Windows — использовать диспетчер устройств. При этом вам не нужны какие-либо сторонние программы, это сравнительно просто и полностью безопасно.
Потребуется выполнить следующие простые шаги для отключения данным способом.
- Зайдите в диспетчер устройств. В Windows 10 и 8 это можно сделать через меню правого клика по кнопке «Пуск». В Windows 7 (впрочем, и в остальных версиях) можно нажать клавиши Win+R на клавиатуре (или Пуск — Выполнить) и ввести devmgmt.msc
- В разделе «Клавиатуры» диспетчера устройств, нажмите правой кнопкой по вашей клавиатуре и выберите пункт «Отключить». Если данный пункт отсутствует, то используйте «Удалить».
- Подтвердите отключение клавиатуры.
Готово. Теперь диспетчер устройств можно закрыть, а клавиатура вашего компьютера будет отключена, т.е. на ней не будет работать ни одна клавиша (правда, на ноутбуке могут продолжить работать кнопки включения и выключения).
В дальнейшем, чтобы снова включить клавиатуру, вы можете аналогичным образом зайти в диспетчер устройств, кликнуть правой кнопкой мыши по отключенной клавиатуре и выбрать пункт «Задействовать». Если же вы использовали удаление клавиатуры, то чтобы она снова была установлена, в меню диспетчера устройств выберите Действие — Обновить конфигурацию оборудования.
Обычно, этого способа оказывается достаточно, но возможны случаи, когда он не подходит или же пользователь просто предпочитает использовать стороннюю программу для быстрого включения или отключения.
Диспетчер устройств Windows
Временно отключить клавиатуру на время чистки можно с помощью штатного инструментария операционной системы. Делается это с помощью диспетчера устройств. Удобный доступ к этому системному функционалу в версиях Windows 8.1 и 10 реализован в меню Win + X .

В Windows 7 можно, к примеру, воспользоваться командой «Выполнить» и ввести:
devmgmt.msc
В окне диспетчера раскрываем вкладку «Клавиатуры», вызываем контекстное меню на клавиатуре. И жмём либо «Отключить», если такой пункт присутствует, либо «Удалить устройство».

Подтверждаем отключение или удаление.

Теперь можно приступать к чистке. Может быть так, что на ноутбуке останется активной кнопка питания. Просто нужно быть поаккуратней в её области.
По завершении чистки, если для клавиатуры было доступно отключение, в контекстном меню кликаем «Задействовать». А если она удалялась, вверху окна диспетчера жмём кнопку обновления конфигурации.

В последнем случае запустится процесс определения новых устройств, и клавиатура снова появится в окне диспетчера.
Такой способ хорош тем, что не требует никаких сторонних решений, однако он не подойдёт для комплексной уборки, когда у нас руки дойдут до чистки всей периферии компьютера.
Отключение через Touchpad Blocker
Если вы не хотите возиться с настройками и проверять актуальность драйверов, есть маленькая бесплатная программа Touchpad Blocker, позволяющая одним действием отключить тачпад. Программа особенно актуальна для владельцев ноутбуков HP, на которых часто отсутствуют запрограммированные клавиши для деактивации тачпада.
Простое отключение
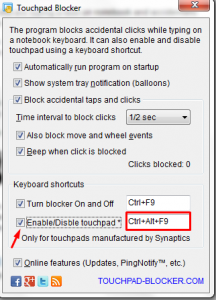
- Скачайте Touchpad Blocker с сайта touchpad-blocker.com. Запустите установщик и следуйте указаниям инсталлятора;
- После установки запустите программу. Поставьте «птичку» на строке «Enable/Disable touchpad»;
- запомните связку кнопок для отключения, установленную по умолчанию, или задайте свою в поле для назначения «горячих клавиш».
Дополнительные возможности Touchpad Blocker
Необязательно отключать тачпад при работающей программе. Достаточно включить команду «Block accidental taps…», и при случайном касании сенсорной панели она будет заблокирована. Другие полезные функции:
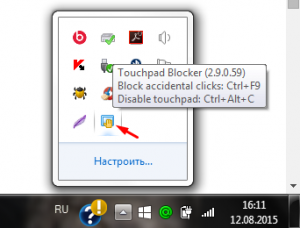
- Запуск вместе с системой и расположение значка Touchpad Blocker для быстрого доступа в системном трее;
- оповещение о случайных касаниях;
- блокировка прокрутки;
- назначение «горячих кнопок» для вызова и закрытия программы.
Как видно из статьи, способов отключения тачпада несколько. В зависимости от модели вашего ноутбука, могут работать все из них или один-два. Но не всегда способ отключения тачпада так прост, в таком случае вам понадобиться помощь профессионалов или РЕМОНТ НОУТБУКОВ В СУРГУТЕ. Всегда нужно помнить, что скупой платит дважды, и ошибки при самостоятельном решении проблемы, могут увеличить изначальную стоимость ремонта в разы.
(9 оценок, среднее: 2,89 из 5)









