
Вариант 1: ПК-версия
Учетная запись Google является единой для каждого онлайн-сервиса данной компании и автоматически синхронизирует личную информацию, включая и фотографию профиля. Чтобы избавиться от аватарки, можно воспользоваться двумя способами, заключающимися в изменении действующего изображения или в полном его удалении.
Способ 1: Изменение аватарки
Из-за того, что новые фотографии в Google-аккаунте всегда автоматически заменяют старые, наиболее простым методом удаления является замена аватарки.
- На стартовой странице Гугл нажмите по фотографии в углу и выберите «Управление аккаунтом Google».

Переключитесь на вкладку «Главная» и щелкните левой кнопкой мыши по аватарке над именем учетной записи.

Используйте кнопку «Выберите файл на компьютере», чтобы произвести загрузку нового изображения, или назначьте уже существующий файл из подраздела «Ваши фотографии».


В результате основной снимок учетной записи обновится во всех сервисах.

Единственный недостаток решения заключается в нестабильном и порой довольно долгом обновлении аватарки во всех сервисах Google. Однако на данную ситуацию можно повлиять следующим методом.
Способ 2: Удаление фото
По необходимости каждую когда-либо загруженную фотографию в Google-аккаунте можно полностью удалить, тем самым принудительно отключив нежелательную аватарку или вовсе оставив учетную запись без изображения профиля. Для реализации данной задачи необходимо воспользоваться специальным разделом.
-
Воспользуйтесь указанной выше ссылкой и на открывшейся странице выберите альбом «Фото профиля».

Аналогичным образом щелкните по вложенной папке «Profile Photos».

Из списка имеющихся фотографий выберите ту, которую хотите удалить. Если требуется полностью очистить раздел, действия в любом случае придется выполнять отдельно для каждого снимка.

В режиме полноэкранного просмотра изображения кликните по значку «…» в правом верхнем углу и воспользуйтесь пунктом «Удалить фото».

Для запуска процедуры удаления потребуется дополнительное подтверждение через всплывающее окно.

Несмотря на удаление фото профиля, в качестве замены всегда будет устанавливаться следующее в списке изображение, и потому может потребоваться полная очистка. При этом, если после стирания на каком-то из сервисов сохранилась старая аватарка, обязательно воспользуйтесь сочетанием клавиш «SHIFT+F5».
Вариант 2: Мобильная версия
На мобильном устройстве произвести удаление фотографии профиля можно точно так же двумя методами, заключающимися в изменении или очистке. В обоих случаях особенности полностью идентичны веб-сайту на ПК.
Способ 1: Изменение аватарки
Для изменения фотографии профиля в Google с помощью телефона в равной степени можно воспользоваться официальным сайтом или одноименным мобильным приложением. Мы рассмотрим только второй вариант.
-
Через главное меню откройте вкладку «Еще», разверните блок с именем учетной записи и коснитесь кнопки «Управление аккаунтом Google».

Оказавшись на стартовой странице настроек, тапните по изображению над именем, и во всплывающем окне воспользуйтесь ссылкой «Добавить фото профиля».

Выберите один из представленных вариантов, будь то моментальный снимок или загрузка фотографии из памяти устройства.

Каким бы именно образом не было загружено изображение, для продолжения потребуется произвести кадрирование с помощью квадратной формы и нажать «Принять».

После проделанных действий произойдет сохранение новых параметров, и фотография на главной странице настроек изменится. То же самое должно будет случиться и во всех связанных сервисах.
Способ 2: Удаление фото
Если старая аватарка в каком-то из сервисов Гугл не меняется или вы попросту хотите избавиться от всех некогда сделанных снимком, придется воспользоваться архивом альбомов. Данный раздел не имеет альтернативы в приложениях, и потому потребуется любой удобный мобильный браузер.
-
Откройте страницу по представленной выше ссылке, выберите «Фото профиля» и разверните папку «Profile Photos».

Из представленных изображений коснитесь нужного, чтобы перейти в режим полноэкранного просмотра.

В правом верхнем углу экрана нажмите по значку с тремя вертикальными точками и выберите пункт «Удалить». Обратите внимание на то, что избавиться можно и от активной фотографии профиля.

Подтвердите удаление во всплывающем окне с помощью соответствующей кнопки, не забывая про последствия.

Если вы избавились только от действующего фото учетной записи, в качестве новой аватарки будет автоматически установлено следующее изображение из архива альбомов.
 Мы рады, что смогли помочь Вам в решении проблемы.
Мы рады, что смогли помочь Вам в решении проблемы.
Добавьте сайт Lumpics.ru в закладки и мы еще пригодимся вам.
Отблагодарите автора, поделитесь статьей в социальных сетях.
 Опишите, что у вас не получилось. Наши специалисты постараются ответить максимально быстро.
Опишите, что у вас не получилось. Наши специалисты постараются ответить максимально быстро.
Отключение Google Фото на Андроид

Отключение синхронизации Гугл Фото
Первый способ отключения Google Фото на смартфонах на базе Android заключается в прекращении синхронизации и автоматической загрузки файлов.
Опция «Автозагрузка и синхронизация» обеспечивает доступ к медиафайлам с любого устройства, с которого вы заходите в свой аккаунт Google. После отключения видео и фото будут сохраняться исключительно на телефоне.
- Запустите приложение Гугл Фото на смартфоне. В левом верхнем углу нажмите на три полоски.


Тапните первый пункт — «Автозагрузка и синхронизация».

Обязательно проверьте, правильно ли указан аккаунт.


Далее можете освободить дополнительное пространство на телефоне, удалив файлы, которые ранее уже были выгружены в облако. Если хотите выполнить данное действие, выберите пункт «Освободить место на устройстве».

В открывшемся окне можно увидеть, сколько места освободится. Для завершения процесса тапните «Освободить».

Полное отключение Гугл Фото
Гугл Фото в Андроид является системным приложением, а потому удалить его обычным способом не получится.
Важно! Удаление программы не влечет за собой очистку фото и видео в сервисе Google Фото. Все данные сохраняются и будут доступны на любом смартфоне или компьютере после авторизации в аккаунте.
- Откройте Play Маркет на смартфоне. Тапните на поисковую строку.


Выберите нужное приложение из списка.


Появится окно с сообщением об удалении всех обновлений системного приложения. Тапните «Ок».

Процесс удаления может занять несколько секунд. Не закрывайте окно до полного завершения.

Иконка исчезнет с рабочего стола.

При желании в любой момент можно будет повторно скачать программу из Play Маркета. Удаление Гугл Фото позволит полностью отключить сервис. Все фотографии будут сохраняться в стандартном режиме в Галерею.
 Мы рады, что смогли помочь Вам в решении проблемы.
Мы рады, что смогли помочь Вам в решении проблемы.
Добавьте сайт Lumpics.ru в закладки и мы еще пригодимся вам.
Отблагодарите автора, поделитесь статьей в социальных сетях.
 Опишите, что у вас не получилось. Наши специалисты постараются ответить максимально быстро.
Опишите, что у вас не получилось. Наши специалисты постараются ответить максимально быстро.
Помогла ли вам эта статья?
Поделиться статьей в социальных сетях:
Еще статьи по данной теме:
Я так раньше делала, теперь исчезла кнопка «удалить». Вместо нее «открыть» и «обновить»

Гул фото не удаляется.
Статья могла бы помочь, если бы гугл-фото было поставлены на девайс вручную, но при вхождении этой программы в стоковый набор — таким образом удлить её нельзя, а она постоянно пытается залезть в приоритетные обработчики фото и что нибудь куда нибудь выгрузить. Просто отключение её даёт эффект на час — полтора, иногда на день, но потом — по
новой.
Вот и ищу способ как её снести вообще. Надоела.
Всем доброго дня. При нажатии гугл фото автоматически появляются все фото сделанные телефоном и загружены в ящик аккаунта. Можно ли сделать так чтобы они не отображались. Фото сугубо семейные и на случай утери или кражи телефона не хочу предоставлять посторонним глазам.
Михаил, здравствуйте. Приложение Google Фото — это, по своей сути, продвинутая галерея, средство просмотра и хранения фотографий с функцией синхронизации. Последняя как раз и позволяет сохранить доступ к фото, даже если они будут удалены с устройства (при условии, что ранее файлы были выгружены в облако). Это и есть основное назначение приложения. Если вы не хотите, чтобы в нем хранились фотографии, отключите синхронизацию или само приложение, о чем и рассказывается в статье. Если его можно удалить и вы не хотите им пользоваться — сделайте это. Но ведь все фотографии, сделанные на камеру, все равно останутся на устройстве.
В случае потери или кражи телефона, фото — не самое главное, о чем стоит переживать. Для того чтобы обезопасить их, а заодно и более важные данные, такие как пароли, банковские приложения и прочее, достаточно установить сложный пароль или код блокировки экрана, использовать сканер отпечатка/лица, если таковой имеется, а для более эффективной защиты можно еще и пароль на приложение установить. Также обязательно следует установить пин-код на сим-карту, потому что имея только ее, даже без телефона, можно получить доступ ко многим вашим аккаунтам.
Сейчас все хитрее стало, у меня синхронизация выключена уже давно, так эти уродцы из гугла чтобы впарить расширение места в аккаунте на аль считать фото на моем телефоне как фото в аккаунте. И все, ничего с этим не сделать, очистка гугл фото все равно что очистка карты на телефоне.
Виталий, здравствуйте. Google, конечно, многое себе могут позволить, но точно не описанное вами, по крайней мере, не без вашего согласия. Место, которое занимают фотографии, считается только в том случае, если, во-первых, была включена автозагрузка фото в облако, во-вторых, для них было выбрано исходное качество, и в-третьих, камера в смартфоне больше, чем на 12 МП. Поэтому рекомендую проверить настройки приложений Google Фото и Google Диск и, если потребуется, отключить автозагрузку.
Здравствуйте!
Ваша статья — это теория. По факту у меня всегда отключена синхронизация, но любой новый снимок автоматом появляется в галерее фотогугла. Хоть фото, хоть скриншот… И НИЧЕГО не могу сделать вот уже на третьем аппарате! А потом удивляемся, как интимные фото звезд оказываются в интернете? Да вот так — гугл же их и выкладывает. ФотоГугл — самый обыкновенный вор. Если нет действующей кнопки «запрет» и альтернативной кнопки «удалить» — вы просто навязываете свои услуги! А теперь еще и деньги планируете собирать. Не стыдно?
nika, здравствуйте. Почему бы вам со своими вопросами, предположениями и теориями заговора не обратиться непосредственно в Google? Вы понимаете, что наш сайт не имеет отношения к этой компании? Озвученное вами — это ничем не обоснованное предположение. Вы пишете «любой новый снимок автоматом появляется в галерее фотогугла.», забывая о том, что Google Фото — это и есть в первую очередь галерея, средство просмотра фотографий, и только во вторую и последующие — это приложение для хранения фото в облаке. Фотографии отображаются в Google Фото по той простой причине, что они есть на телефоне, и если синхронизация отключена, они остаются на устройстве и не попадают в облако. Вы можете отключить приложение и использовать любую другую, альтернативную галерею, если считаете, что мелкий никому неизвестный разработчик ничего с вашими данными не сделает (нет). Вы также можете полностью удалить это приложение со своего телефона, но в таком случае заниматься резервированием, копированием и перемещением фото, когда такая необходимость возникнет, потребуется вручную, а когда они будут случайно удалены, ничего не получится восстановить.
Задайте вопрос или оставьте свое мнение Отменить комментарий
Удаление фото профиля в Google

Вариант 1: ПК-версия
Учетная запись Google является единой для каждого онлайн-сервиса данной компании и автоматически синхронизирует личную информацию, включая и фотографию профиля. Чтобы избавиться от аватарки, можно воспользоваться двумя способами, заключающимися в изменении действующего изображения или в полном его удалении.
Способ 1: Изменение аватарки
Из-за того, что новые фотографии в Google-аккаунте всегда автоматически заменяют старые, наиболее простым методом удаления является замена аватарки.
- На стартовой странице Гугл нажмите по фотографии в углу и выберите «Управление аккаунтом Google».

Переключитесь на вкладку «Главная» и щелкните левой кнопкой мыши по аватарке над именем учетной записи.

Используйте кнопку «Выберите файл на компьютере», чтобы произвести загрузку нового изображения, или назначьте уже существующий файл из подраздела «Ваши фотографии».


В результате основной снимок учетной записи обновится во всех сервисах.

Единственный недостаток решения заключается в нестабильном и порой довольно долгом обновлении аватарки во всех сервисах Google. Однако на данную ситуацию можно повлиять следующим методом.
Способ 2: Удаление фото
По необходимости каждую когда-либо загруженную фотографию в Google-аккаунте можно полностью удалить, тем самым принудительно отключив нежелательную аватарку или вовсе оставив учетную запись без изображения профиля. Для реализации данной задачи необходимо воспользоваться специальным разделом.
-
Воспользуйтесь указанной выше ссылкой и на открывшейся странице выберите альбом «Фото профиля».

Аналогичным образом щелкните по вложенной папке «Profile Photos».

Из списка имеющихся фотографий выберите ту, которую хотите удалить. Если требуется полностью очистить раздел, действия в любом случае придется выполнять отдельно для каждого снимка.

В режиме полноэкранного просмотра изображения кликните по значку «…» в правом верхнем углу и воспользуйтесь пунктом «Удалить фото».

Для запуска процедуры удаления потребуется дополнительное подтверждение через всплывающее окно.

Несмотря на удаление фото профиля, в качестве замены всегда будет устанавливаться следующее в списке изображение, и потому может потребоваться полная очистка. При этом, если после стирания на каком-то из сервисов сохранилась старая аватарка, обязательно воспользуйтесь сочетанием клавиш «SHIFT+F5».
Вариант 2: Мобильная версия
На мобильном устройстве произвести удаление фотографии профиля можно точно так же двумя методами, заключающимися в изменении или очистке. В обоих случаях особенности полностью идентичны веб-сайту на ПК.
Способ 1: Изменение аватарки
Для изменения фотографии профиля в Google с помощью телефона в равной степени можно воспользоваться официальным сайтом или одноименным мобильным приложением. Мы рассмотрим только второй вариант.
-
Через главное меню откройте вкладку «Еще», разверните блок с именем учетной записи и коснитесь кнопки «Управление аккаунтом Google».

Оказавшись на стартовой странице настроек, тапните по изображению над именем, и во всплывающем окне воспользуйтесь ссылкой «Добавить фото профиля».

Выберите один из представленных вариантов, будь то моментальный снимок или загрузка фотографии из памяти устройства.

Каким бы именно образом не было загружено изображение, для продолжения потребуется произвести кадрирование с помощью квадратной формы и нажать «Принять».

После проделанных действий произойдет сохранение новых параметров, и фотография на главной странице настроек изменится. То же самое должно будет случиться и во всех связанных сервисах.
Способ 2: Удаление фото
Если старая аватарка в каком-то из сервисов Гугл не меняется или вы попросту хотите избавиться от всех некогда сделанных снимком, придется воспользоваться архивом альбомов. Данный раздел не имеет альтернативы в приложениях, и потому потребуется любой удобный мобильный браузер.
-
Откройте страницу по представленной выше ссылке, выберите «Фото профиля» и разверните папку «Profile Photos».

Из представленных изображений коснитесь нужного, чтобы перейти в режим полноэкранного просмотра.

В правом верхнем углу экрана нажмите по значку с тремя вертикальными точками и выберите пункт «Удалить». Обратите внимание на то, что избавиться можно и от активной фотографии профиля.

Подтвердите удаление во всплывающем окне с помощью соответствующей кнопки, не забывая про последствия.

Если вы избавились только от действующего фото учетной записи, в качестве новой аватарки будет автоматически установлено следующее изображение из архива альбомов.
 Мы рады, что смогли помочь Вам в решении проблемы.
Мы рады, что смогли помочь Вам в решении проблемы.
Добавьте сайт Lumpics.ru в закладки и мы еще пригодимся вам.
Отблагодарите автора, поделитесь статьей в социальных сетях.
 Опишите, что у вас не получилось. Наши специалисты постараются ответить максимально быстро.
Опишите, что у вас не получилось. Наши специалисты постараются ответить максимально быстро.
Как удалить фотки из облака?
Как удалить фото из облака в гугле?
Как удалить фотографии и видео
- Откройте приложение «Google Фото» на устройстве Android.
- Войдите в аккаунт Google.
- Нажмите и удерживайте фото или видео, которое вы хотите переместить в корзину. Можно выбрать несколько объектов.
- Нажмите на значок «Удалить» в верхней части экрана.
Как удалить данные из облака Huawei?
Войти на официальный веб-сайт Облака HUAWEI (cloud.huawei.com), чтобы удалить Ваши данные, включая контакты, фото, записи и файлы на Huawei Drive. Удалить аккаунт Huawei. Это действие удалит все Ваши персональные данные, привязанные к аккаунту Huawei, включая персональные данные в Облаке HUAWEI.
Как удалить фото из облака майл ру?
Чтобы удалить фото, зайдите в раздел «Фото» в верхнем меню, найдите нужный альбом, затем фото, наведите на него курсор и нажмите на значок настроек «Шестеренка», в правом верхнем углу фото. В раскрывшемся окне кликните «Удалить фото» в левом нижнем углу.
Как удалить фото из облака iCloud?
- На компьютере или iPad войдите в свою учетную запись на веб-сайте iCloud.com.
- Нажмите значок iCloud Drive.
- Выберите файлы, которые требуется удалить, затем нажмите значок корзины ( ).
- Откройте папку iCloud Drive и нажмите «Недавно удаленные».
- Выберите папки или файлы, которые требуется удалить.
Как удалить фото только с гугл фото?
Приветствую Костес Вара в сообществе поддержки Google Фото. Скопируйте предварительно все фото из Камеры в другую папку. Не синхронизируйте ее если предложит. Удалите всё в галерее Google фото, очистите корзину, отключите автозагрузка.
Как удалить фото из облака Huawei?
Войдите на веб-сайт cloud.huawei.com и перейдите к разделу Галерея. Выберите фотографию или видео или нажмите и удерживайте клавишу Shift или Ctrl, чтобы выбрать несколько фотографий или видео. Затем нажмите Загрузить или Удалить.
Что дает аккаунт Huawei?
С аккаунтом HUAWEI вы сможете получить доступ к вашим данным на любом компьютере, выполнив вход на веб-сайте cloud.huawei.com, и синхронизировать все ваши данные с новым устройством HUAWEI. Аккаунт HUAWEI надежно защищает ваши персональные данные от кражи и утечки.29 мая 2019 г.
Как войти в Huawei Cloud?
Нажмите на иконку «Настройки», затем на ID в верхней части экрана, чтобы войти в свой аккаунт HUAWEI. Выберите команду Облако > Галерея. Установите переключатель «Галерея» в положение «включено», чтобы ваши альбомы из смартфона скопировались в облачное хранилище.
Как удалить из облака на айфоне?
Один из способов освободить место в облаке Apple – удалить старые или ненужные резервные копии из iCloud.
- Шаг 1: Зайдите в Настройки iOS-устройства.
- Шаг 2: Откройте меню iCloud –> Хранилище и копии –> Хранилище. …
- Шаг 3: Выберите резервную копию, которую хотите удалить. …
- Шаг 4: Нажмите «Удалить копию».
Как удалить данные с облака андроид?
На обычном Android зайдите в Settings > Accounts > Google и выберите Remove Account. На Samsung Galaxy это будет Settings > Cloud & Accounts > Accounts [Настройки > Облако и учётные записи > Учётные записи], потом Google, затем Remove Account [Удалить уч.
Как очистить облако в гугле?
Откройте страницу drive.google.com на компьютере. На панели слева нажмите Корзина. Убедитесь, что в ней нет файлов, которые могут понадобиться вам в дальнейшем. В правом верхнем углу нажмите Очистить корзину.
Как удалить файлы из облака mail ru?
Чтобы удалить файлы (или папки) из Облака, выделите их галочками и нажмите на «удалить». Удаленные файлы перемещаются в Облаке в «Корзину», расположенную под списком папок в левой части экрана.
Как удалить фото и информацию из облака Google

Компания Google предоставляет своим пользователям 15 Гб бесплатного пространства на Гугл Диске. Здесь можно хранить и редактировать информацию любых форматов, а если отведённого места на хостинге не хватает, существует возможность расширить пределы установленного объёма за дополнительную плату.
Альтернативным решением проблемы нехватки пространства будет выборочная очистка ненужных файлов или их полное удаление. Облачное хранилище включает сервисы Google Диск, Gmail и Google+ Фото. Вся информация, сохранённая на них, занимает драгоценное дисковое пространство, ограниченное Гугл, поэтому если объём заполнен и близится к критической отметке, и нет желания расширять границы дозволенного количества гигабайт для хранения, можно просто почистить Google Drive.

Интересной особенностью хранилища является тот факт, что не все файлы учитываются при подсчёте занимаемого пространства. Пользователь может хранить в облаке сколько угодно подобной информации, не превышающей заданный объём.
Например, Google Диск не учитывает документы, таблицы и прочие файлы формата Google, а Google+ Фото не ведёт учёт фотографий с разрешением меньше, чем 2048 x 2048 пикселей, а также видеофайлов длительностью менее 15 минут, поэтому удаление таких данных не принесёт нужных результатов по очищению пространства.
- Как очистить Гугл Диск полностью
- Удаление файлов Google Disk на компьютере и телефоне
- Способ 1
- Способ 2
- Очистка корзины
- Освобождаем корзину
- Очищаем почту Gmail
- Как удалить фото из облака Google
Как очистить Гугл Диск полностью
Удалять информацию из облака может только её владелец, файлы, созданные не вами, останутся на прежнем месте. Если пользователем настроена и включена на момент операций с данными синхронизация Google Диска с устройством, то любые производимые изменения, в том числе удаление, происходят как в облаке, так и в памяти девайса.

Удаление файлов Google Disk на компьютере и телефоне
Осуществить процесс очищения можно выборочно, отсортировав информацию по заданным параметрам, после чего избавиться от ненужных занимающих место папок или полностью форматировать пространство, чтобы на диске ничего не осталось. Удалять данные предоставлена возможность двумя способами. При этом они помещаются в корзину, которую затем следует очистить для окончательного уничтожения. Пока файлы полностью не удалены, пользователи, имеющие к ним доступ, владеют и дальше этой информацией.
Способ 1
- Авторизовавшись в сервисе, переходим к диску;
- Выбираем элементы, подлежащие удалению (можно отметить сразу несколько);

- Вызываем контекстное меню;
- Жмём «Удалить».

Способ 2

- Выделяем файлы или папки;
- Удерживая кнопку мыши, перетаскиваем их в корзину, расположенную на панели навигации;
- Отпускаем удерживаемые элементы.

При случайном удалении любым из способов есть возможность быстро исправить ситуацию нажатием кнопки «Отменить», которая появляется сразу же после перемещения.
Окончательное очищение не даёт возможности для последующего восстановления, данные уничтожатся безвозвратно, а пользователи, которые имели к ним доступ, теперь потеряют эти полномочия, поэтому если вас не устраивает такое положение дел, лучше передать права владения информацией другому человеку.
Очистка корзины

- Переходим к «Корзине» из меню навигации;
- Выбираем файл (можно несколько);
- Вызываем контекстное меню, жмём «Удалить»;
- Подтверждаем действие в новом окне.

Быстрое удаление всех элементов из этой папки можно осуществить нажатием кнопки «Очистить корзину» или, отметив галочкой Заголовок, после чего выделятся все элементы, следует нажать «Удалить навсегда».
Для осуществления процедуры на телефоне или другом устройстве, работающем на Андроид или IOS, проводится ряд аналогичных действий:
- Открываем приложение;
- Отмечаем всё, что собираемся удалять;
- Жмём на значок в виде трёх вертикально расположенных точек;

- Выбираем «Удалить» из выпавшего списка команд.

Освобождаем корзину
- Нажимаем на значок меню в виде трёх горизонтальных полос:
- Переходим к пункту «Корзина»;

- Отмечаем файл, жмём на значок «Ещё» и выбираем «Удалить навсегда» или нажимаем на знак «Ещё» в правом верхнем углу экрана, затем «Очистить корзину», чтобы полностью удалить все элементы.

Очищаем почту Gmail

Сообщения не занимают много места на диске, но если они содержат вложения, а почта функционирует уже ни один год, объём писем достигает определённых масштабов, поэтому лучше почистить папки, включая «Спам» и «Корзину». Опции позволяют избавиться от отдельных элементов или от всех сразу. Для этого следует выделить письма, а затем переместить их в урну, после чего перейти к этой папке и нажать кнопку «Очистить корзину».
Чтобы отфильтровать письма, имеющие прикреплённые файлы, нужно нажать на стрелку в строке поиска на верхней панели и поставить галочку возле пункта «Есть прикреплённые файлы», затем задать размер вложений.
Как удалить фото из облака Google
Процесс удаления фотографий проводится по аналогичному принципу, как с файлами Google Drive. Для этого необходимо выполнить следующие действия:
- Переходим к сервису Google+ Фото;
- Открываем вкладку «Все фото»;

- Здесь можно увидеть все имеющиеся фотографии;
- Помечаем один файл или несколько, нажимаем «Удалить», чтобы выделенные фото переместились в корзину.

Данные, отправленные в эту папку, удаляются автоматически по истечении 60 дней. Для того чтобы немедленно избавиться от ненужных фотографий, переходим к меню, располагающемуся в левом верхнем углу. Здесь выбираем пункт «Корзина» и жмём кнопку «Очистить корзину», после чего удалённые окончательно фотографии не смогут быть доступны для восстановления.
Как удалить данные, контакты, устройство, карту, фотки из Гугл аккаунта?
Как удалить фотографию из сервиса Google Фото
Google Фото – это удобный сервис от Google, где пользователь может хранить свои фотографии и делиться ими с другими людьми. Вся информация с этого сервиса хранится в облаке, что позволяет также освободить место на телефоне, если он у вас сильно загружен фотографиями. По разным причинам у пользователей может возникнуть потребность в удалении тех или иных изображений. Если с тем, как избавиться от них на телефоне или компьютере более-менее всё понятно, то с указанным сервисом могут возникать проблемы.

Как удалить фотографии из Google Фото
В качестве примера мы будем рассматривать процесс удаления фотографий из указанного сервиса через компьютер. Инструкция для смартфонов будет несколько отличаться. Итак, перейдём непосредственно к процессу:
- Откройте любой сервис Google и кликните по иконке в виде плиток, расположенной в верхней части окна.
- В контекстном меню выберите вариант «Фото».
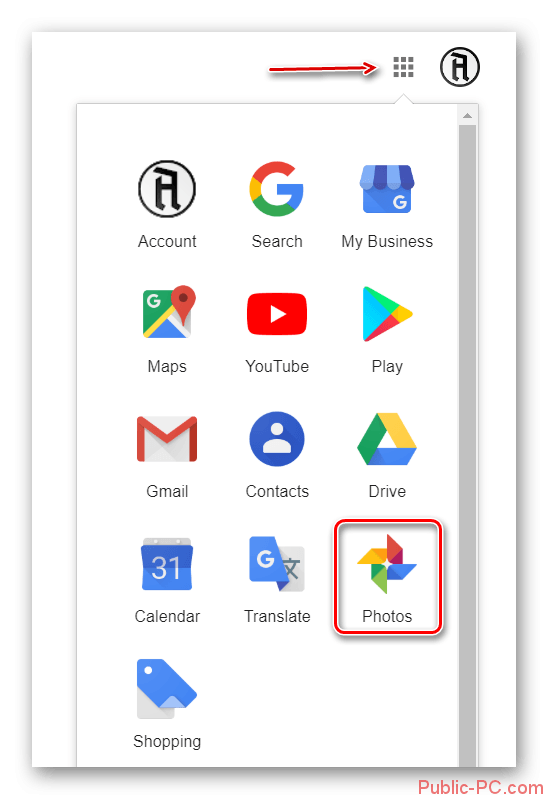
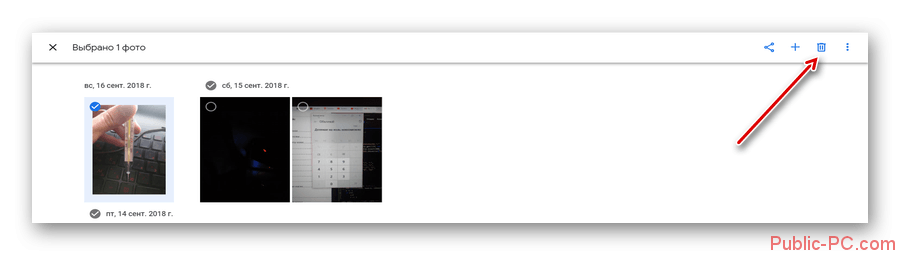
Будет запрошено подтверждение действия. Обратите внимание, что изображение в таком случае не удаляется полностью, а только перемещается в «Корзину» сервиса. Подтвердите своё действие.
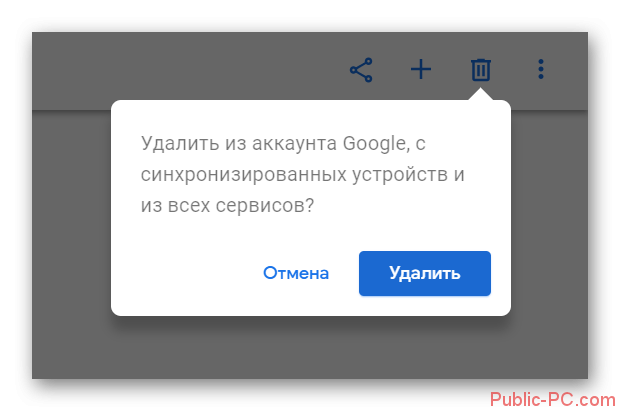
Картинка была перенесена в «Корзину». Она будет автоматически оттуда удалена по истечению нескольких месяцев. Если вы хотите удалить её безвозвратно прямо сейчас, то нажмите на иконку в виде трёх полос.
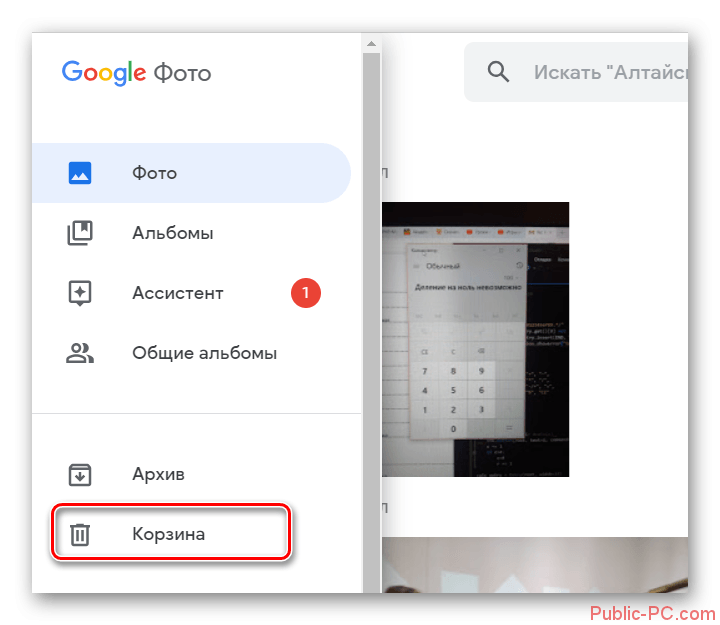
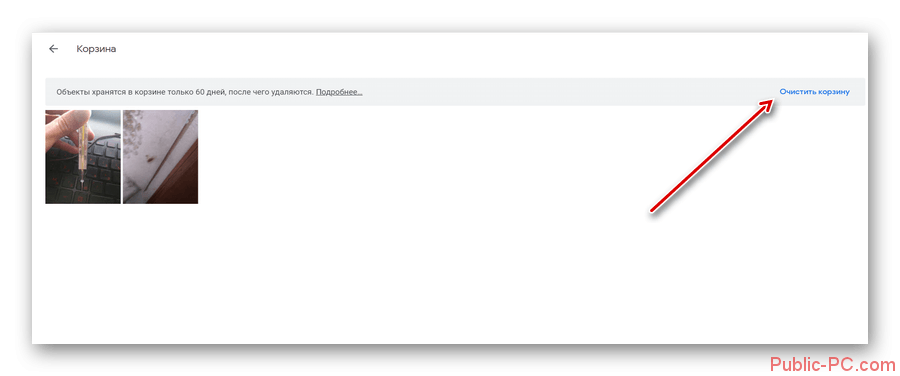
Читайте также:Как пользоваться поиском по картинкам в GoogleПоиск людей по фотографиям социальной сети ВконтактеКак использовать Гугл (Google) поиск по картинке в интернете — обзорПрограмма для восстановления битых фотографий — как пользоваться
На этом процесс удаления изображений в Google Фото был завершён. Как видите, здесь нет абсолютно ничего сложного.
Как удалить данные, контакты, устройство, карту, фотки из Гугл аккаунта?
Блог > Android > Полезные советы > Смартфоны
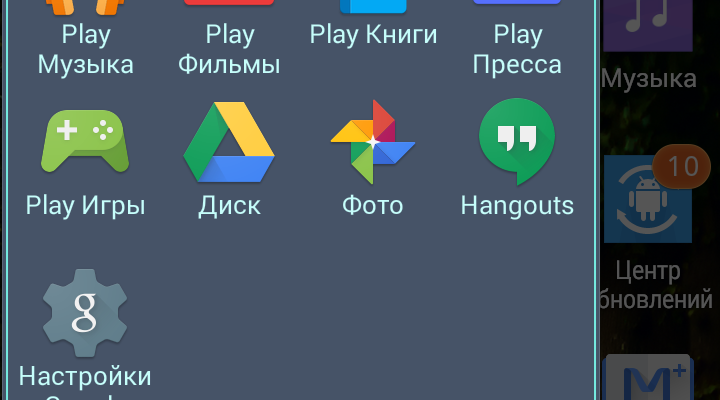
- Нажмите «Меню»> «Настройки»> «Автозагрузка и синхронизация»
.
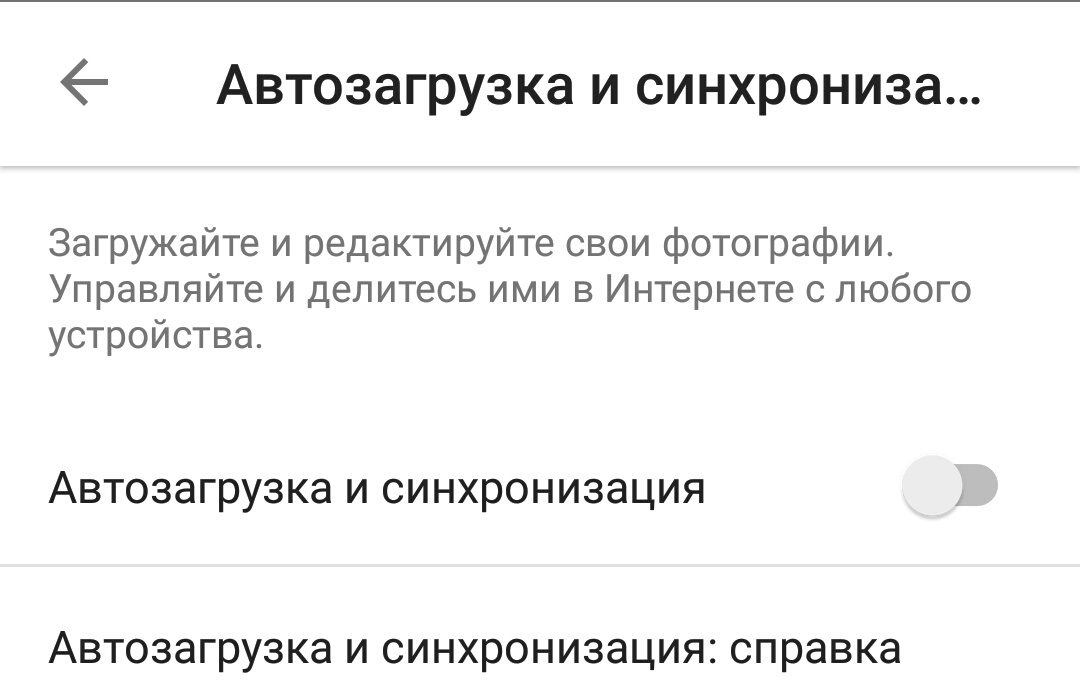
- Включите переключатель для резервного копирования и синхронизации.
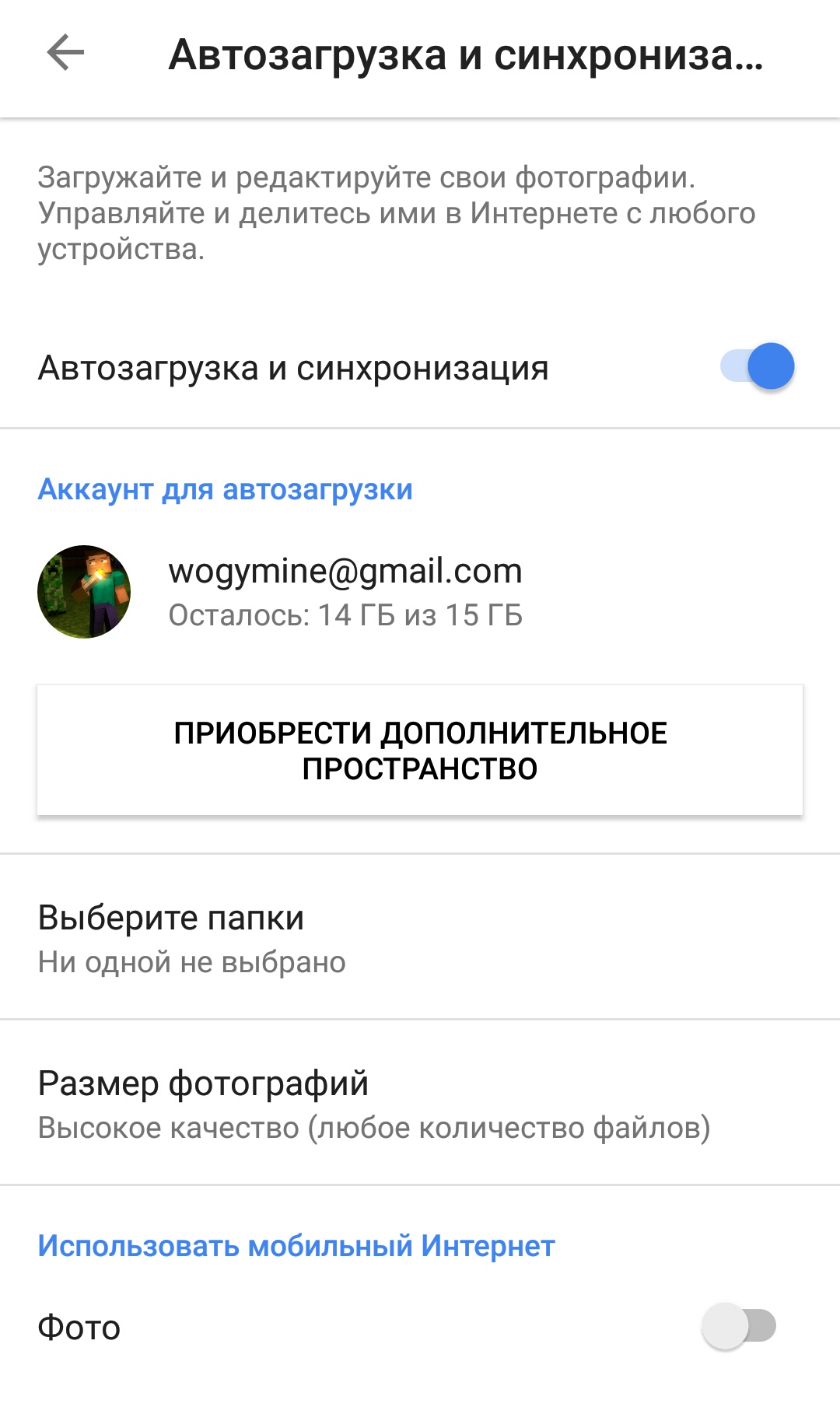
- Вернитесь на главный экран приложения. Если ваши фотографии не были скопированы, подождите, пока ваши файлы будут скопированы. Элемент, на котором была создана резервная копия, не будет отображать значок не синхронизированного значка.
- Теперь, чтобы получить доступ к облачным копиям своих фотографий, перейдите в раздел «Фотографии»
приложения. Наслаждайтесь!
Инструкция по удалению фотографий с учетной записи Google
Данный способ позволит вам удалить фотографии с вашей учетной записи Google Фото
и любого устройства
, которое синхронизируется с вашей библиотекой Google Фото. Если вы хотите удалить только фотографии с вашего устройства, но при этом сохранить их в Интернете, то вам необходимо следовать нашим инструкциям по удалению фотографий:
- Откройте приложение Google Фото.
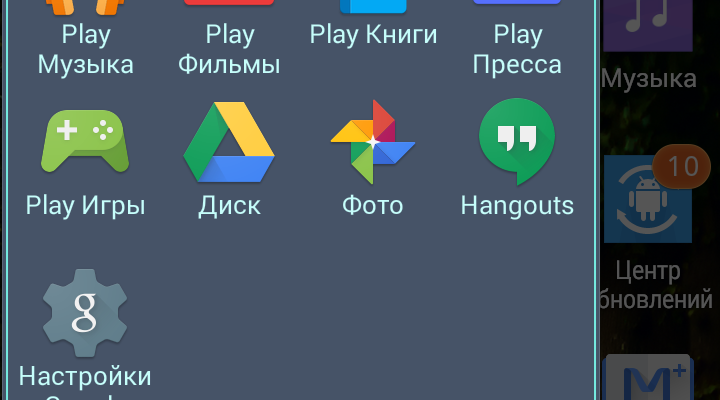
- Нажмите «Меню»> «Настройки»> «Автозагрузка и синхронизация».
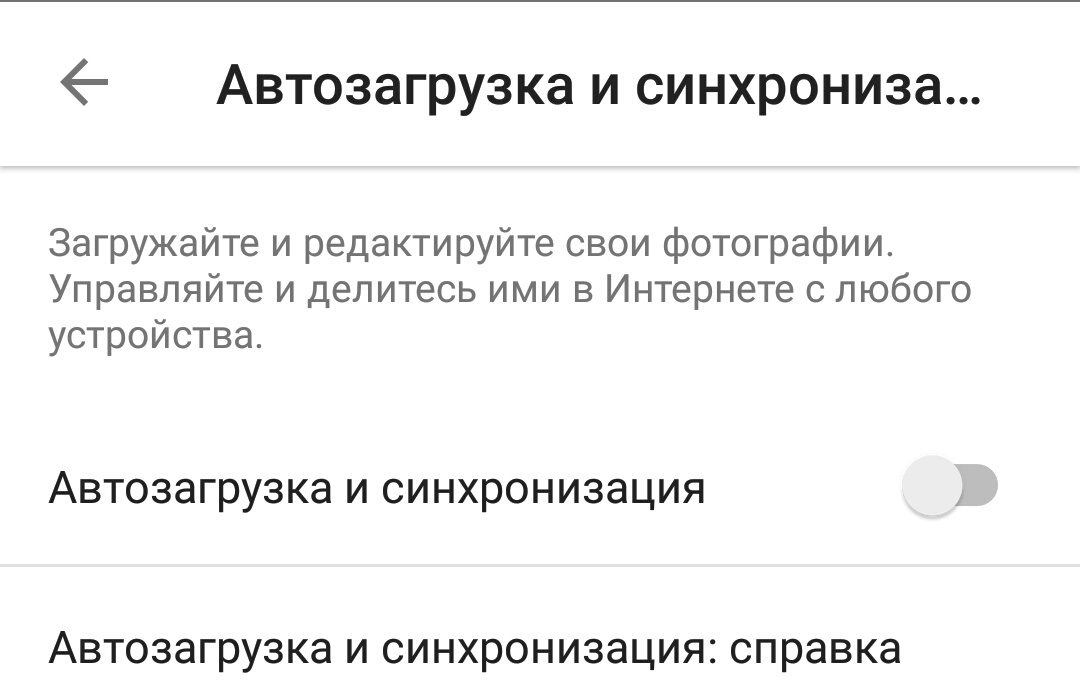
- Включите переключатель для резервного копирования и синхронизации.
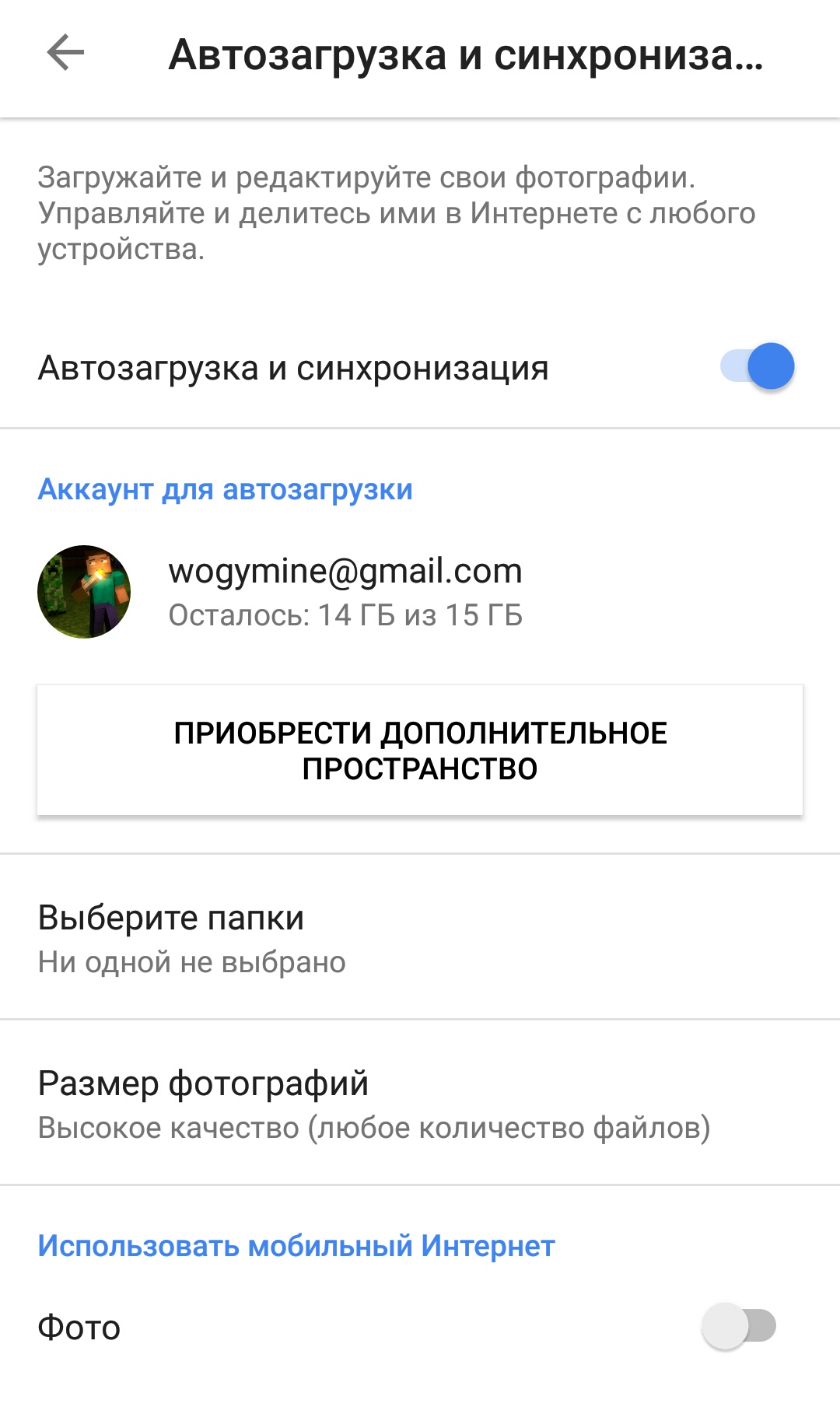
- Нажмите и удерживайте фотографию, которую хотите удалить. Повторите это для каждой фотографии, которую вы хотите удалить.
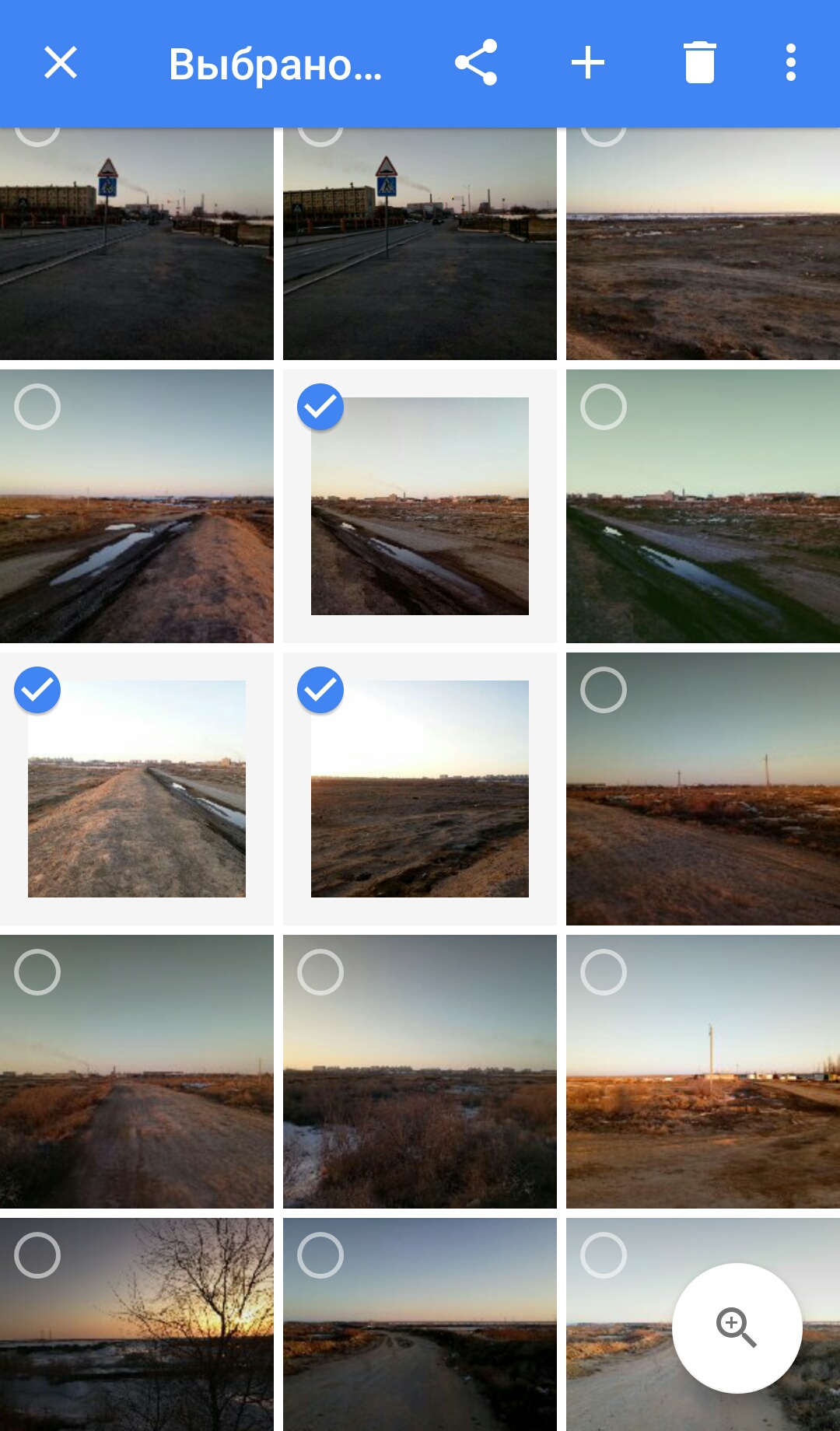
- Нажмите значок Bin (коснитесь значка корзины)
, чтобы удалить файл (ы).
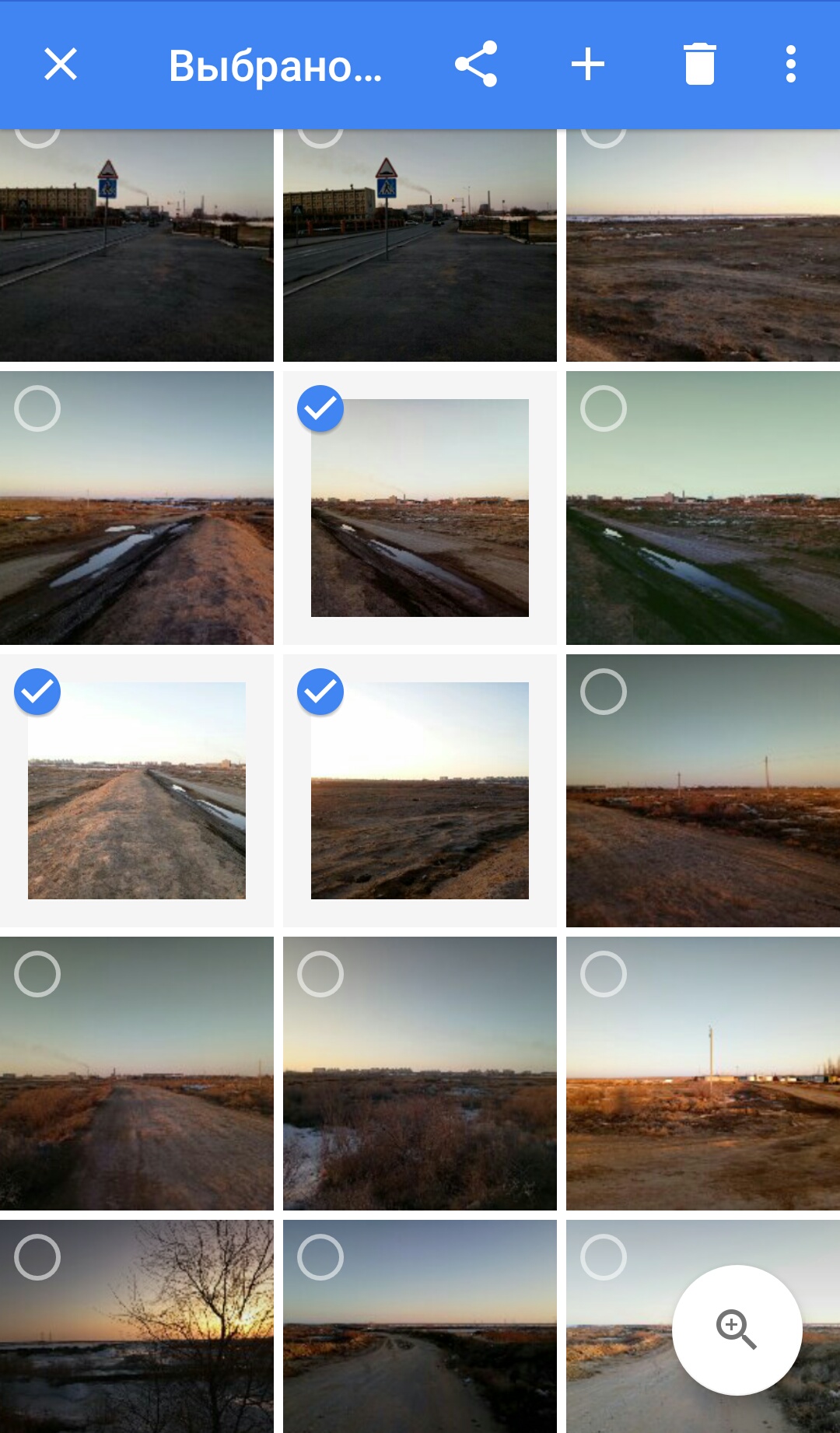
Допустили ошибку в удалении? Если вы удалили фотографии по ошибке, вы можете восстановить их в течение 60 дней (но не более).
Инструкция по восстановлению фотографий, удаленных с учетной записи Google
Случайно удалили несколько фотографий и теперь нужно их вернуть? Не беспокойтесь!
Хорошей новостью для вас является то, что удаленные фотографии могут быть восстановлены в течение 60 дней. Вот как:
- Откройте приложение Google Фото.
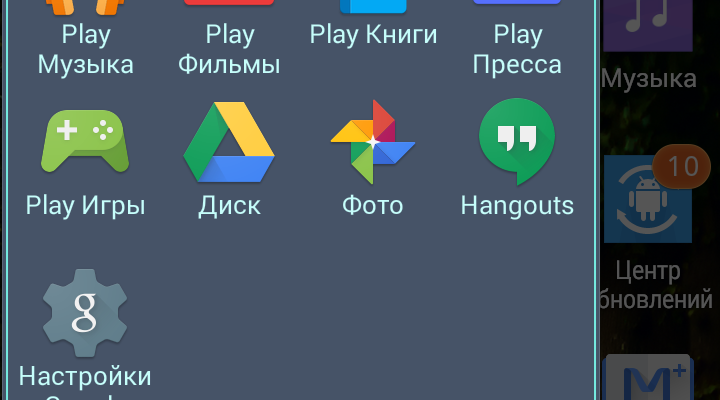
- Нажмите на Меню (≡)> Корзина (коснитесь значка корзины)
. Здесь вы увидите все свои удаленные фотографии.
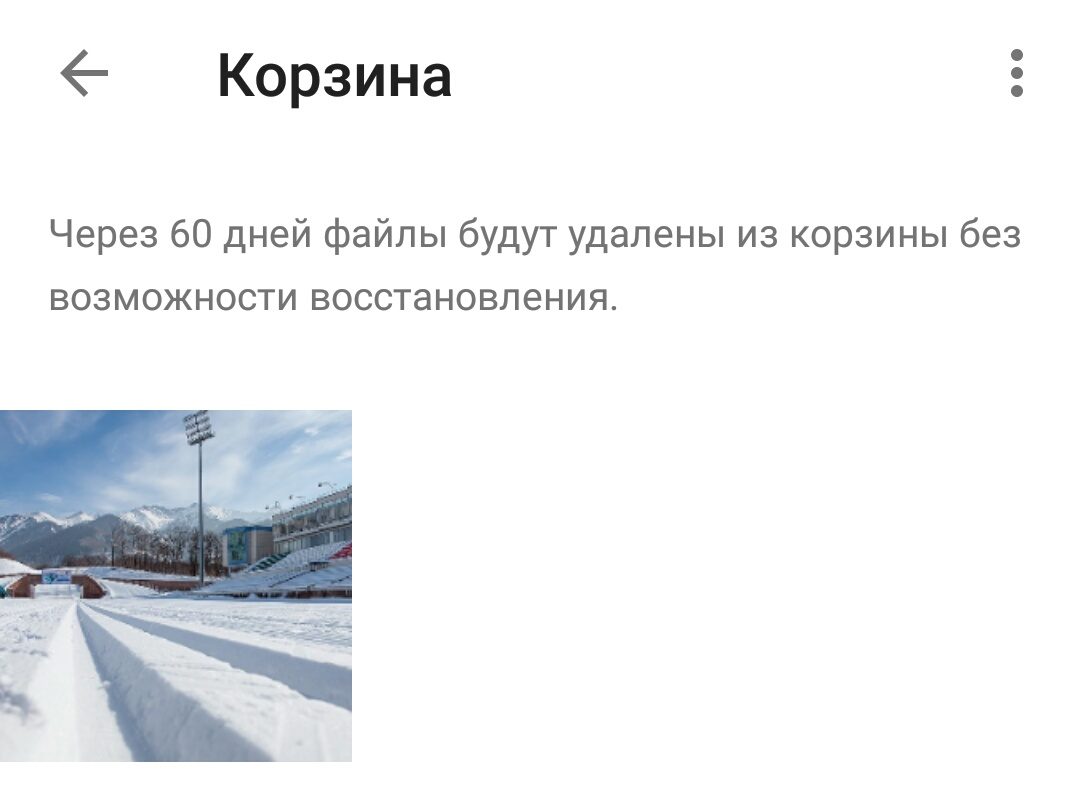
- Нажмите и удерживайте фотографии, которые хотите восстановить. Затем нажмите кнопку «Восстановить» (кнопка «Отменить»)
. Если вы хотите удалить все фотографии, то нажмите на кнопку «Очистить корзину».
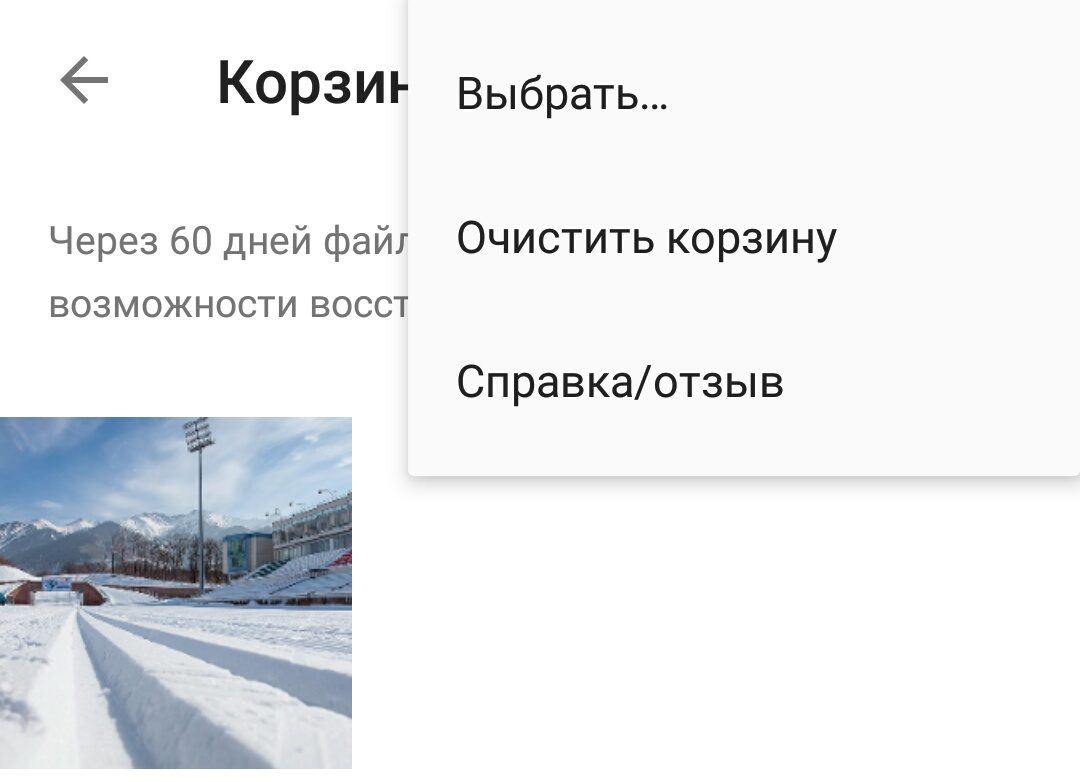
Примечание:
Если прошло более 60 дней с момента удаления ваших фотографий, то вы можете забыть о фотографиях!
Гугл аккаунт: как удалить учетную запись?
Что происходит, когда вы удаляете свою учетную запись gmail?
Удаление учетной записи Gmail приведет к удалению всех ваших писем и закрытию папки «Входящие».
Примечание.
Письма по-прежнему будут присутствовать в учетных записях электронной почты людей, с которыми вы переписывались, кроме случаев, когда они также удалили свои учетные записи электронной почты.
6 вещей, которые необходимо рассмотреть перед удалением вашей учетной записи Gmail
- Вы потеряете доступ к своей учетной записи.
Когда вы удалите свою учетную запись Gmail, то вы больше не сможете отправлять или получать электронные письма с этим адресом электронной почты. Перед закрытием своей учетной записи Gmail обязательно сообщите об этом всем заинтересованным людям, с которыми вы ранее вели переписку.
- Вы можете потерять доступ к сторонним службам, связанным с вашей учетной записью Gmail.
Если ваша учетная запись Gmail связана с любыми другими учетными записями, то это плохо. Убедитесь, что вы обновили информацию об адресах электронной почты с этими учетными записями, чтобы не столкнуться со следующими проблемами:
Проблема №1
. Ваша учетная запись Gmail связана с вашими учетными записями в социальных сетях, и вы не можете сбросить свой пароль или восстановить свою учетную запись.
Проблема №2.
Ваша учетная запись Gmail связана с вашим банковским счетом. В этом случае вам придется пройти три формы идентификации и ожидать всего 14 часов, и в конечном итоге ваша учетная запись отвяжется.
- Вы можете скачать резервную копию всех своих электронных писем.
Прежде чем вы нажмете большую красную кнопку и удалите свою учетную запись Gmail, вы можете загрузить все свои данные. В Google есть отличная статья, которая покажет вам, как это сделать, в своем Справочном центре Аккаунтов Google: как скачать данные
.
- Удаление учетной записи Gmail не освободит ваше имя пользователя.
Никто (в том числе вы) не сможет использовать ваше имя пользователя Gmail (имя_пользователя@gmail.com) в будущем. Это гарантирует, что никто не сможет выдавать себя за вас в вашей старой учетной записи электронной почты.
- Удаление учетной записи Gmail не приведет к удалению вашей учетной записи Google.
Ваша учетная запись Google останется связанной с такими данными, как история поиска и аккаунт YouTube.
- Можно восстановить удаленную учетную запись Gmail, даже если вы уже удалили её.
Хотите получить удаленные электронные письма? У вас есть всего 2 недели, чтобы восстановить удаленную учетную запись Gmail. Узнайте, как восстановить недавно удаленную учетную запись Gmail
.
Как удалить свою учетную запись Gmail
- Войдите в свой аккаунт Google, перейдя на страницу
и нажав кнопку «Войти»
.
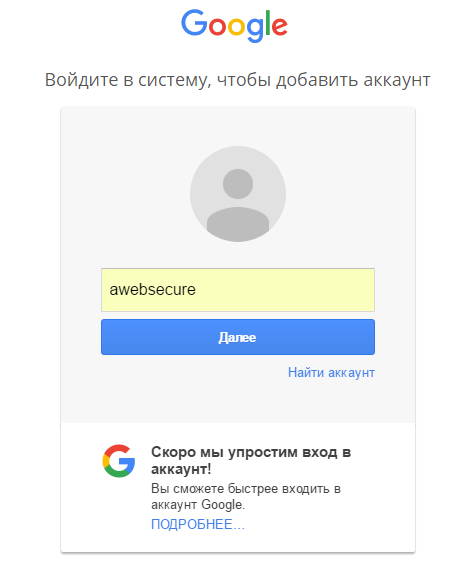
- Войдите в систему под своим именем пользователя и паролем
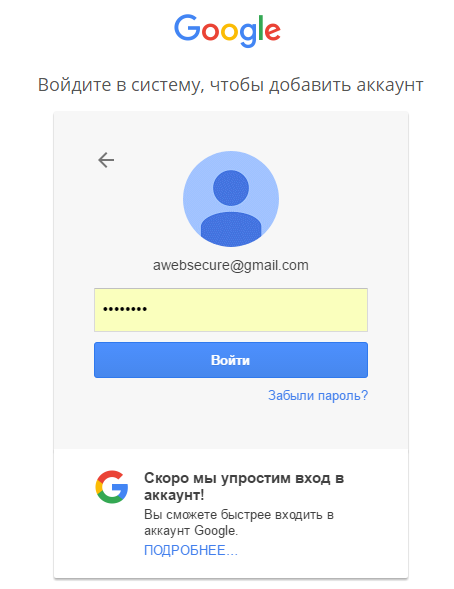
- На странице «Моя учетная запись»
в разделе «Учетные записи»
нажмите «Удалить свою учетную запись или службы».
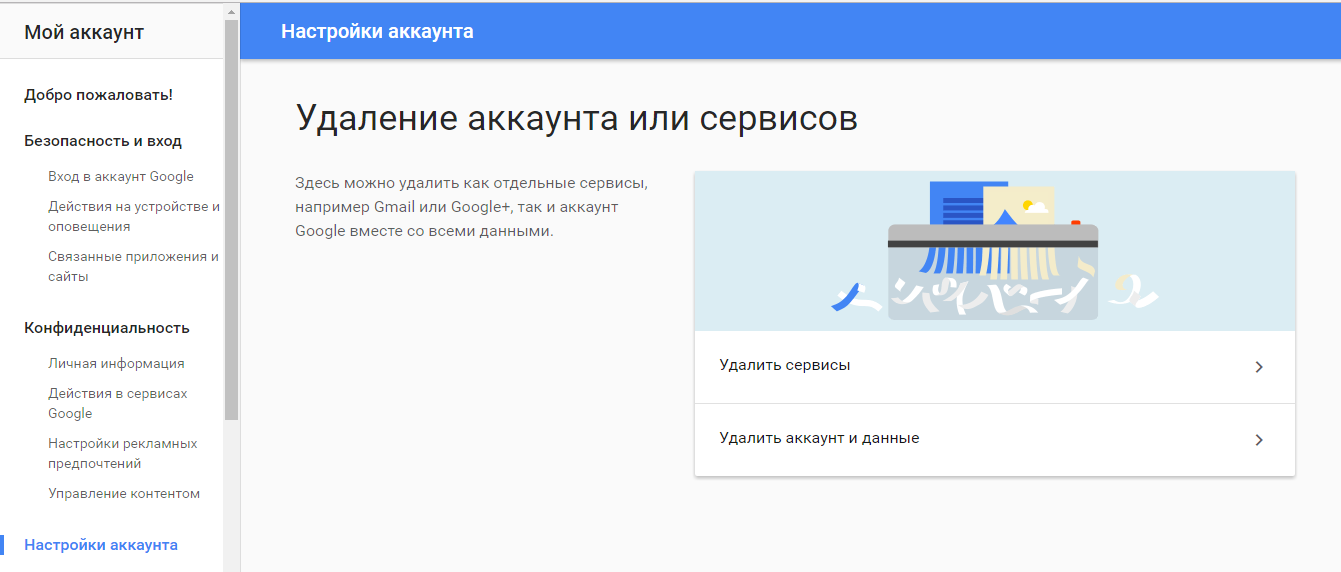
- Нажмите «Удалить продукты».
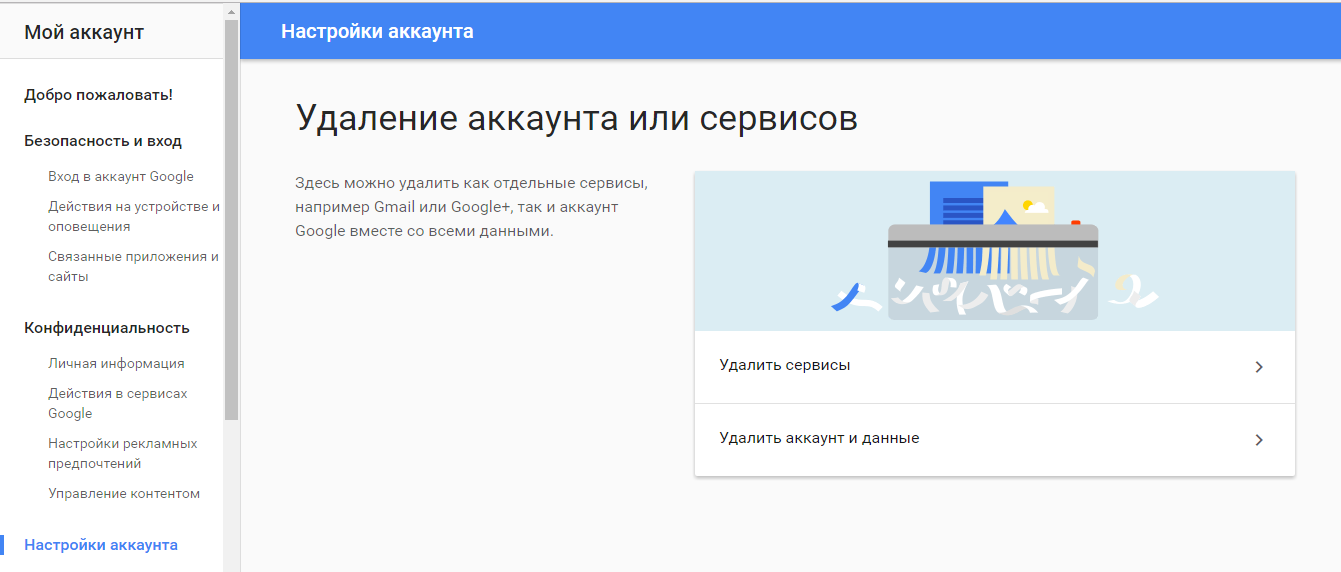
- Повторно введите свой пароль и нажмите «Войти»
.
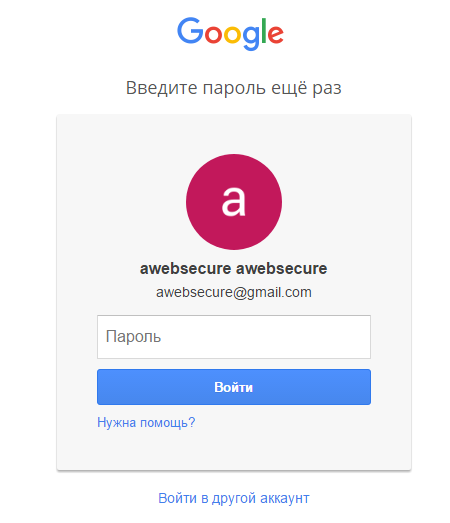
- Рядом с учетной записью Gmail нажмите корзину.
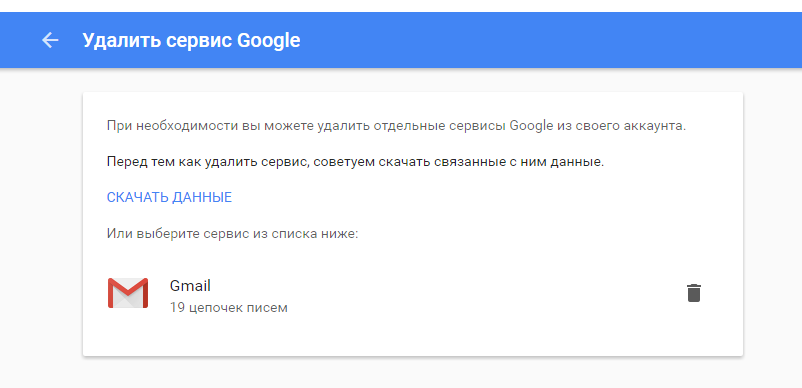
- Введите новый основной адрес электронной почты и текущий пароль и нажмите «УДАЛИТЬ GMAIL»
.
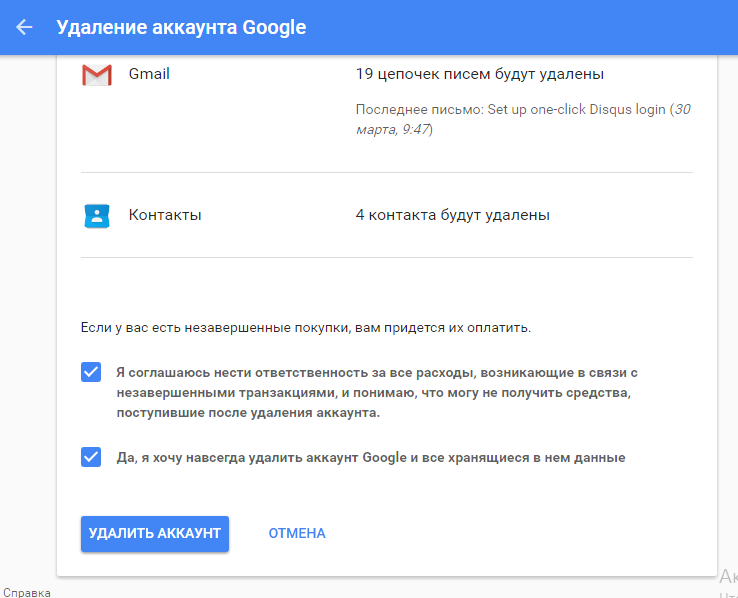
- После этого вы увидите сообщение о том, что ваш аккаунт в почтовом сервисе Google был удален, а также всего его данные были стерты.
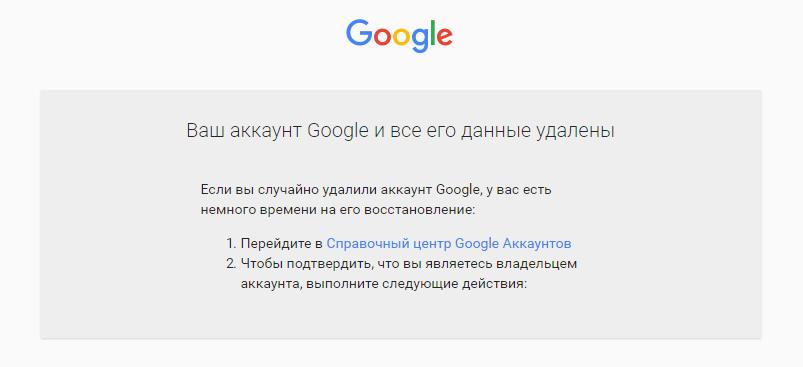
- Поздравляем!
Вы успешно удалили учетную запись Gmail из сервиса Google.
Ну что же, сегодня мы рассмотрели множество способов, которые позволят вам удалить не только фотографии, карту и данные из своей учетной записи Gmail в сервисе Gmail, но и удалить сам аккаунт Gmail для того, чтобы перестать получать сообщения и другие данные.
Как защитить себя в интернете? Советы
Если вы действительно хотите усилить свою безопасность в интернет-сети, то мы предлагаем вам пройти несколько шагов, и соответственно выполнить их.
- Используйте ExpressVPN
. При использовании данной программы, истории веб-поиска и Google не сможет собирать данные о вас, но все же это не помешает вашему интернет-провайдеру отслеживать, что вы делаете онлайн, и потенциально делиться информацией о вас с корпорациями и правительствами. Чтобы скрыть свою интернет-активность от вашего интернет-провайдера, используйте VPN, например ExpressVPN
. - Используйте Tor Browser.
Интернет-браузер Tor скрывает ваше местоположение и действия в сети от любого, кто занимается сетевым наблюдением или анализом трафика, поэтому с браузером Tor вашу интернет-активность трудно отследить. Это один из лучших вариантов, который позволит вам обеспечить анонимность в Интернете.









