Как отменить связь папки «Документы» с учетной записью OneDrive?
недавно я изменил расположение папки «документы» (изначально она находилась в C:UsersTermoZourDocuments ) to C:UsersTermoZourOneDriveDocuments Так я смог синхронизировать папку документов между 2 ПК.
теперь я хочу удалить эту «ссылку», но не могу. Всякий раз, когда я пытаюсь «восстановить местоположение по умолчанию», он действительно видит местоположение по умолчанию, как и ожидалось, но затем спрашивает меня, хочу ли я переместить все файлы из старого каталога (OneDrive) в новый (каталог документов по умолчанию), поэтому я нажимаю да. После этого он говорит мне что «он не может удалить папку, потому что есть папка в том же месте, что не может быть перенаправлен. Доступ запрещен.»
Я попытался переместить все файлы из OneDrive в отдельную папку и сделать процесс снова, но он дал мне ту же ошибку.
Я попытался выбрать другое новое место вместо стандартного, но это дало мне ту же ошибку.
Что происходит при удалении файлов и папок в OneDrive?
Единственным исключением является то, что когда вы синхронизируете фотоальбом телефона с OneDrive, а затем удаляете изображение из альбома в учетной записи OneDrive, это не повлияет на изображение, хранящееся на вашем телефоне. Другими словами, если вы загрузите свои фотографии в OneDrive, у вас будет две копии этой фотографии вместо одной — одна на вашем телефоне и одна в облаке.
Вы можете удалять файлы и папки в OneDrive с компьютера или смартфона. Вот как сделать и то, и другое.
Удаление файлов и папок с помощью компьютера
Чтобы удалить файлы и папки из OneDrive, откройте браузер на компьютере, перейдите в Веб-сайт OneDrive, а затем войдите в свою учетную запись.
После входа в систему вы попадете на вкладку «Мои файлы» в своей учетной записи. Здесь выберите файл или папку, которые вы хотите удалить, щелкнув их мышью. Вы можете выбрать несколько файлов и папок, удерживая клавишу Ctrl (Command на Mac) и щелкая файлы / папки. Выбранные файлы и папки появятся в сером поле с синей галочкой в правом верхнем углу.

После выбора файла или папки в строке меню появится опция «Удалить». Щелкните его, чтобы удалить выбранные файлы и папки.

Вы также можете удалить файл или папку, хранящуюся в OneDrive, со своего компьютера. Щелкните значок OneDrive на панели инструментов рабочего стола, а затем нажмите «Открыть папку», чтобы быстро открыть папку OneDrive в проводнике.

Оказавшись в папке OneDrive в проводнике, выберите файл или папку, которые вы хотите удалить, и нажмите клавишу Delete. Или щелкните правой кнопкой мыши файл или папку, а затем нажмите «Удалить» в контекстном меню.

Удаление файлов и папок с помощью смартфона
Чтобы удалить файлы и папки OneDrive с помощью мобильного устройства, вам необходимо загрузить приложение OneDrive для iOS или Android. После установки коснитесь значка приложения, чтобы запустить его.
Когда ваше приложение откроется, вы окажетесь на главном экране. Если вы знаете имя файла или папки, которые хотите удалить, коснитесь панели поиска вверху, а затем введите имя файла или папки.

Ваши последние файлы также будут отображаться на главном экране. Если файла, который вы хотите удалить, нет, вы можете нажать «Просмотреть все» справа от последних файлов.

Однако это показывает только реальные файлы. Чтобы увидеть и файлы, и папки, нажмите «Файлы» в нижнем меню.

Найдя файл или папку, которые хотите удалить, коснитесь трех точек справа от имени файла или папки.

В появившемся окне нажмите «Удалить».

Появится всплывающее меню с просьбой подтвердить, что вы хотите удалить этот элемент. Снова нажмите кнопку «Удалить».

Теперь файл или папка удалены.
Как сделать файлы или папки доступными Оффлайн в OneDrive для Windows 10 или Windows 7
Microsoft избавилась от заполнителей с OneDrive для Windows 10. Все файлы, которые вы видите в своей локальной папке OneDrive, являются оригинальными полноразмерными файлами. Вы можете синхронизировать все или определенные папки между онлайн-хранилищем OneDrive и OneDrive на вашем компьютере, так же как и Dropbox и Google Drive. Это также относится к OneDrive для Windows 7 и Windows Vista.
Таким образом, технически все файлы в локальной папке OneDrive уже всегда доступны в автономном режиме. Но вот как выбрать, какие папки синхронизируются между OneDrive в облаке и OneDrive на вашем компьютере.
1. Щелкните правой кнопкой мыши значок OneDrive на панели задач и выберите «Настройки».
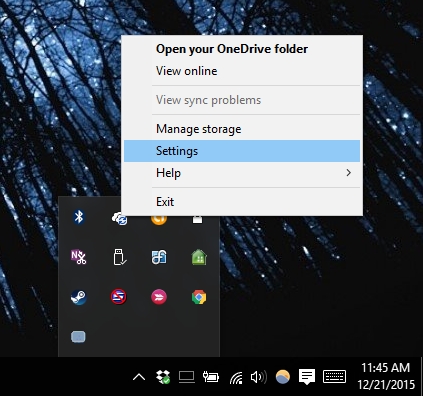
2. Нажмите «Выбрать папки», чтобы выбрать папки для синхронизации.
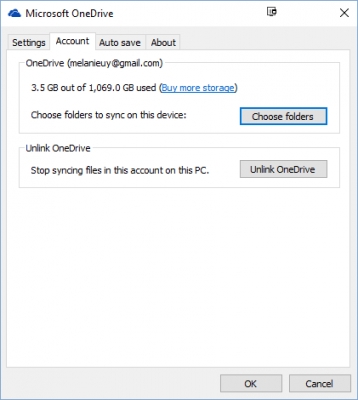
3. Установите флажки рядом с папками, которые вы хотите синхронизировать с ПК. Обратите внимание, что по умолчанию все файлы, не находящиеся в папке, будут синхронизироваться.
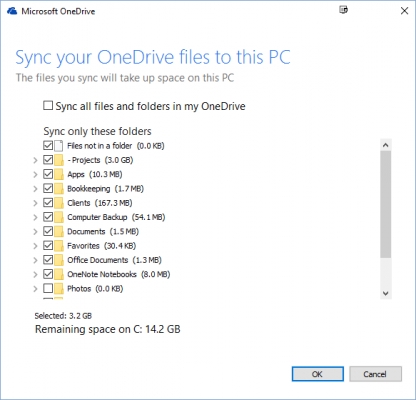
Некоторые пользователи OneDrive недовольны тем, что Microsoft удалила функцию заполнителей с Windows 10. Согласно Thurrott.com, похоже, что компания планирует повторно включить эту функцию с выпуском Windows Redstone, ожидаемого в конце весны или в начале лета 2016 года.
Как отсоединить OneDrive в Windows 10
Если вы хотите быстро отключить OneDrive, вы можете отсоединить его. Это удалит вашу учетную запись Microsoft из OneDrive, выйдет из системы и предотвратит синхронизацию файлов из вашей учетной записи OneDrive с вашим ПК (и наоборот).
- Для запуска нажмите значок OneDrive в области уведомлений панели задач Windows. Выберите опцию «Дополнительно» во всплывающем меню, затем нажмите «Настройки».
- На вкладке «Учетная запись» окна настроек Microsoft OneDrive нажмите «Отсоединить этот компьютер».
- OneDrive попросит вас подтвердить, что вы хотите отсоединить свой ПК от хранилища OneDrive. Если вы готовы продолжить, нажмите кнопку Unlink account.
После подтверждения OneDrive выйдет из системы на вашем компьютере. Любые файлы, которые в настоящий момент синхронизируются с вашим ПК, останутся, но любые изменения не будут загружены в хранилище OneDrive — вам необходимо войти в систему, чтобы возобновить это.
Переместить папку рабочего стола из OneDrive
Перейдите в папку OneDrive. Он все еще будет там, даже если вы удалили приложение. Вы можете найти его в следующем месте:
Щелкните правой кнопкой мыши папку «Рабочий стол» и выберите «Свойства» в контекстном меню. В окне «Свойства» перейдите на вкладку «Местоположение» и нажмите кнопку «Восстановить настройки по умолчанию».
После нажатия этой кнопки вы увидите серию подсказок, подтверждающих, что вы хотите переместить местоположение папки. Мы настоятельно рекомендуем вам прочитать их, прежде чем подтвердить все из них.
Файлы в папке «Рабочий стол» будут перемещены, когда сама папка будет перемещена в ее новое местоположение / местоположение по умолчанию. Нет необходимости беспокоиться о потере данных, но вы должны прочитать все три подсказки, независимо от того.
Как только папка рабочего стола будет перемещена в ее расположение по умолчанию, вы сможете получить к ней доступ отсюда,
Все ссылки на папку рабочего стола, например, ссылка в быстром доступе на панели навигации в проводнике файлов или рабочий стол, указанный в разделе «Этот компьютер на панели навигации в проводнике файлов», будут обновлены автоматически. Если щелкнуть «Рабочий стол», вы попадете прямо на рабочий стол.
Если вы вручную создали ссылку или ярлык на рабочем столе в какой-то другой папке, она, скорее всего, сломается после того, как вы вернете ее в положение по умолчанию. Вам придется обновить путь к папке, который вы указали в ярлыке или ссылке.
Если вам интересно, почему OneDrive содержит ваш настольный компьютер, вы можете получить к нему доступ во всех своих системах Windows 10. Это способ синхронизации файлов рабочего стола между несколькими системами и более плавный переход между ними.











