12 лучших утилит для удаления ненужных программ (деинсталляторов)
Деинсталляторы (программы для удаления программ) являются неотъемлемой частью процесса оптимизации операционной системы, так как позволяют высвободить значительные ресурсы для операционной системы.
В отличие от штатной системы удаления, деинсталляторы зачастую имеют расширенный функционал. Помимо простого удаления, они могут искать остатки удаленных программ, производить принудительное удаление (в случаях, когда программу не получается удалить штатными средствами), а также ряд других возможностей.
Ниже представлены лучшие программы для удаления, которые вы можете скачать на свой компьютер и использовать вместо штатного инструмента для удаления.
Вам также может быть интересно
Как удалить файл с компьютера

Представьте, что вы довольно давно пользуетесь компьютером, и информации на нем накопилось уже достаточно много. Приходили друзья принесли фотографии с корпоратива, целый альбом, а вы всего на нескольких фотографиях и остальные вам просто не к чему.
У вас много музыки и со временем некоторые песни надоедают, целая библиотека фильмов , но большую часть вы уже посмотрели и вам они больше не нужны, сейчас мы разберемся как быстро избавиться от лишних файлов.
Надеюсь, вы еще не забыли основы работы с мышкой, в этом уроке она опять нам понадобится.
Для того чтобы удалить файл с компьютера нужно найти его и нажать правой кнопкой мышки, снова спросить у системы, что можно сделать с этим файлом.
Экспериментировать продолжим над песней, как и ранее. Я нашел песню и нажал правой кнопкой мыши:

Как видите мы всегда используем одно и то же меню, но в этот раз мы обратим внимание на строчку удалить.
Ведь для того, чтобы удалить песню нужно всего лишь нажать по строчке удалить, левой кнопкой мыши.
Стандартное правило – правой кнопкой спросили, что можно сделать, а левой выбрали из предложенного.
Теперь мы видим, что файл пропал с рабочего стола, мы его удалили.

Тут вы возможно решили, что все файл удален бесследно. Но это совсем не так, он в очередной раз был перемещен в специальное хранилище, но в этот раз мы можем его посмотреть и даже восстановить нужные нам файлы. Хранилище это общепринято называть корзиной.
Именно в нее попадают удаленные файлы, а это значит, что мы до сих пор не избавились от песни, чтобы покончить с ней насовсем нужно еще и корзину очистить.
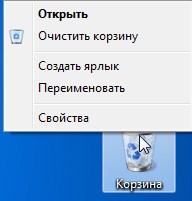
Чтобы очистить корзину мы снова прибегаем к главному правилу мышки, наводим на значок корзины и нажимаем правой кнопкой спрашивая, что можно сделать с этим объектом?
А теперь левой кнопкой выбираем команду – очистить корзину. Все, корзина очищена, файл удален.
Но бывает и такое, что вы хотели скопировать файл, а чисто случайно нажали удалить и среагировали только после того как он пропал. НЕ ПУГАЙТЕСЬ, его еще можно восстановить.

Для этого просто заходим в корзину, с помощью двойного щелчка левой кнопки мыши. Открывается окно с содержимым корзины, то есть тут лежат файлы, которые мы приготовили к удалению, но пока до конца не стерли.
Находим файл, который случайно удалили или просто передумали удалять. Нажимаем на него правой кнопкой мышки, как всегда спрашиваем , что можно сделать с файлом.

В открывшемся меню с помощью левой кнопки мыши отдаем команду восстановить и все. Файл появится в том самом месте, откуда вы его удаляли. Если с рабочего стола удалили, то на рабочем столе и ищите. Если из папки музыка удалили, то именно в нее он и восстановится.
Будьте внимательны, если вы удалили файл или папку, а затем очистили корзину, вы уже практически навсегда потеряли эту информацию. Вы спросите, а почему я говорю практически? Потому что есть несколько способов восстановления информации с помощью резервных копий и предусмотрительных создателей операционных систем. В дальнейшем мы еще поговорим о том, как создавать резервные копии и как ими правильно пользоваться. Но сначала мы научимся самому необходимому, не нарушая порядок обучения.
В следующем уроке я расскажу вам, как проанализировать файл или папку, не пугайтесь слова анализ, под ним я подразумеваю ваше умение быстро определять размер файлов и определить их значение.
Создание командного файла и добавление его в контекстное меню Проводника
Если вам не нужно часто запускать команду, вы можете отлично выполнять команды непосредственно из командной строки.
Однако, если вы часто используете его, вы можете оптимизировать процесс. Вы можете добавить команду в контекстное меню Проводника, чтобы вы могли запускать ее непосредственно там.
Первое, что вам нужно сделать, это создать пакетный файл. Создайте новый текстовый документ в Windows и вставьте в него следующие строки кода.
Сохраните файл как delete.bat впоследствии. Убедитесь, что он имеет расширение .bat, а не расширение .txt.
В пакетном файле содержится запрос безопасности. Это дает вам возможность остановить процесс, что важно, если вы случайно выбрали пункт контекстного меню. Вы можете использовать CTRL-C или щелкнуть по x окна, чтобы остановить процесс. Если вы нажмете любую другую клавишу, все папки и файлы будут удалены без какой-либо опции, чтобы остановить процесс.
Вам нужно добавить командный файл в место, которое является переменной окружения PATH. Хотя вы можете создать свою собственную переменную, вы также можете перенести ее в папку, которая уже поддерживается, например C:Windows.

Выполните следующие действия, чтобы добавить новый пакетный файл для быстрого удаления папок в контекстном меню Проводника Windows.
- Нажмите на клавишу Windows, введите regedit.exe и нажмите клавишу Enter, чтобы открыть редактор реестра Windows.
- Подтвердите приглашение UAC.
- Перейдите в HKEY_CLASSES_ROOTDirectoryshell
- Щелкните правой кнопкой мыши на оболочке и выберите «Создать»> «Ключ».
- Назовите кнопку «Fast Delete»
- Щелкните правой кнопкой мыши на «Быстрое удаление» и выберите «Создать»> «Ключ».
- Назовите команду ключа.
- Дважды щелкните по умолчанию по команде.
- Добавьте значение cmd /c «cd %1 && delete.bat» в качестве значения.

Как полностью удалить все данные и скрыть следы их существования
Недостаточно удалить все программы и файлы. Вы также должны скрыть все следы, чтобы злоумышленники не смогли восстановить данные. Для выполнения очистки можно использовать стандартные инструменты Windows 10.
- Выполните шаги с 1 по 5 в предыдущих инструкциях.
- Выберите «Удалить файлы и очистить диск» в качестве опции сброса.
- Дождитесь его завершения.

Обратите внимание, что полная перезагрузка займет больше времени, чем обычная очистка. Это связано с тем, что нам необходимо проанализировать все эскизы и сохраненные файлы на вашем компьютере.
Удаление файла с помощью проводника Windows

Совет: Чтобы быстро вернуться к Windows проводника, нажмите клавиши Windows клавиши +E.
Найдите файл, который нужно удалить.
Щелкните файл правой кнопкой мыши и в контекстном меню выберите команду Удалить.











