Как удалить файл или папку если они не удаляются?
Бывает такое, что Вам просто необходимо удалить папку или файл, а Windows Вам не дает этого сделать и пишет о ошибках вида «данный процесс занят» или «папка не пуста» или ещё что. Может Вы нашли какую то папку или файл который Вам «не понравился» и хотите его удалить. Может Вы точно знаете что это «ненужный хлам» который только место занимает, а Windows ругается и не разрешает. В общем не столько важно Почему нельзя удалить, сколько Как удалить и в этой статье Вы найдете ответы на этот вопрос.
Чаще всего такие ситуации бывают из-за того, что удаляемые файлы заняты другими программами. Но бывает и так, что удалить файл невозможно даже после закрытия всех приложений, которые могут использовать этот файл. Например, файл или папка могут стать заблокированными вследствии неправильных действий пользователя и удалить их не получается никак. Эти папки (файлы) остаются «висеть» на жёстком диске, занимают место, не открываются и не удаляются.
Файл может не удалятся в следствие сбоя, произошедшего в процессе его записи или перезаписи. Если вы прервали процесс записи, то файл сохранен не полностью в результате чего остались недействительные записи в файловой системе. А наша любимая Винда не зная как с ним обращаться просто напросто закрывает к нему доступ, типа в целях безопасности.
Итак, начнем танцы с бубном!
Почему не удаляется файл?
1) Файл был заблокирован антивирусной программой. Часто это происходит когда антивирус помещает файл на карантин. Или антивирус обнаружил вредоносную программу, но лечение было отложено (ждет обновления своих баз). В этом случае, для того чтобы избежать заражения компьютера пользователю блокируется доступ к этому файлу. Проверьте карантин антивирусной программы и удалите файл средствами самого антивируса, или отключите антивирус и удалите файл вручную.
2) Файл используется другой программой. Подумайте, какие программы могут использовать данный файл. Закройте их и попробуйте удалить файл еще раз. Если это не помогло, с помощью Диспетчера задач проверьте список процессов, возможно, программа все еще работает.
3) Для удаления файла необходимы права администратора. Если Вы работаете под учетной записью пользователя повторно войдите в систему как администратор и попробуйте удалить файл.
4) Файл используется другим пользователем по локальной сети. Подождите и попробуйте удалить файл позже.
5) Файл используется системой. Попробуйте удалить файл после перезагрузки компьютера или в безопасном режиме.
6) Устройство защищено от записи. Например, SD карты памяти и некоторые USB флешки имеют специальный переключатель для блокировки устройства.
Способов удаления существует несколько, я начну с самых простых и действенных и постепенно буду переходить к более сложным.
Но смысл способа в том, что Вам нужно перезагрузить компьютер и попробовать удалить файл/папку снова.
Какое достоинство загрузки системы в безопасном режиме? Все дело в том, что Windows не подгружает свои библиотеки на выполнение диалогов. Проще выражаясь — если у Вас на компьютере есть вирус (а это не исключено), то в данном, безопасном режиме он не будет выполнять ни каких действий. В этом режиме нет ничего лишнего, только чистая ОСь и человек.
Для того, чтобы зайти в этот режим, нужно при включении компьютера и после загрузки биоса (а вообще можете с самого начала загрузки «черного экрана» ) интенсивно нажимать не переставая на клавишу F8 (не нужно нажать и держать. ). Появится черный экран, в котором Вам нужно с помощью клавиш на клавиатуре выбрать Дополнительные варианты загрузки, а там уже Безопасный режим (ну или просто Безопасный режим не нужно выбирать всякие там С поддержкой командной строки и прочее. И так сойдет) и нажимаем Enter. Если Вы всё сделали правильно, то система загрузится и в правом нижнем углу будет надпись Безопасний режим (она может ещё вообще по всем углам быть). Не пугайтесь черному экрану который появится ) без обоев и красоты.
Теперь необходимо найти файл который Вы просто так не могли удалить и попробовать его удалить. В любом случае (получилось или нет) перезагрузитесь.
Вот именно для таких целей, добрые дяденьки написали такую прогу, под названием Unlocker. Это очень маленькая, бесплатная программа для разблокировки файлов, запущенных в Windows. Эта утилита позволяет закрывать открытые блокираторы файлов, тем самым давая возможность осуществлять над этими файлами дальнейшие действия. Т.е. программа показывает все процессы, блокирующие файл (папку) и может удалить его, несмотря на все блокираторы.
Кроме этого программа позволяет переименовывать файлы и их расширения или перемещать заблокированный файл в другое место. Это тоже очень удобно, т.к. Windows не всегда позволяет сделать это быстро и спокойно.
При установке НЕ соглашайтесь на предложенный тулбар (ну или он Вам прям так необходим, то жмите Далее) и снимите галочку с Install Babylon Toolbar — RECOMMENDED. А в остальном установка обычная — везде Далее Принимаю Установить и все дела )

скачать unlocker бесплатно
Просто щёлкайте ПКМ по файлу, который не удаляется (не перемещается / не переименовывается) обычным способом и выбирайте в меню значок программы. Должно появится такое окошко, в котором выбираете из списка Удалить и жмете кнопку ОК.

Если файл или папка блокированы, то появится другое окошко. В нём нужно вначале нажать на кнопку Разблокировать всё, а затем Удалить.

скачать unlocker бесплатно
Из всех наиболее популярных и часто используемых файловых менеджеров самым популярным является Total Commander.
У файловых менеджеров есть возможность обходить некоторые запреты Windows, которыми мы и воспользуемся.
Для удаления неудаляемого файла нам понадобится скачать один из таких файловых менеджеров, FAR или Total Commander (я использую Total Commander Podarok Edition). После скачивания и установки найдите Ваш файл в списке директорий и удалите, нажав при этому либо же правую кнопку мыши и выбрать пункт Удалить, либо же клавишу Delete на клавиатуре.
Так же у этих менеджеров есть хорошая возможность — видеть всё что скрыто и зашифровано (особенно разными цветами, как у меня). Если у Вас не удаляется папка, то заходим в неё через менеджер и и смотри что там. Если увидите скрытый файл, то значит он и мешает. Тогда запускаем Диспетчер задач (ctrl+shift+esc), переходим на вкладку Процессы и ищем в списке этот файл (хорошо ещё нажать на кнопочку внизу слева у диспетчера Отображать процессы всех пользователей), находим и завершаем (del или ПКМ — > Завершить процесс или в нижнем правом углу кнопка Завершить процесс). С файлами такое же применение, ищем имя файла и «убиваем».
Если у Вас не удаляется папка, пишет что то вроде «папка не пуста», то создаем новую папку на том же диске, перекидываем неудаляемые папки в новую папку, удаляем новую папку с помощью Unlocker
Нажмите «Пуск» => «Выполнить» => В строке «Выполнить» введите msconfig => Нажмите ОК. Вы увидите окно «Настройка системы». Перейдите на вкладку «Автозагрузка» и в списке загружаемых элементов, найдите название, похожее на ваш «не удаляемый» файл.

Если же в списке нет такого файла, то нажмите на кнопку «Отключить все». Нажмите на кнопку «Применить» => «Закрыть». Операционная система выдаст предупреждение о том, что все изменения сделанные программой настройки системы, вступят только после перезагрузки компьютера. Нажимайте кнопку «Перезагрузка». Компьютер перезагрузится. После загрузки, попробуйте снова удалить «не удаляемый» файл.
В окне «Настройка системы» (которое было как в предыдущем пункте), выберите пункт «Общие». Нажмите на копку «Запустить восстановление системы». В появившемся окне, укажите пункт «Восстановление более раннего состояния компьютера», нажмите «Далее». В новом окне, вы увидите календарь, в котором можно выбрать дату восстановления системы. Выберите дату, когда «не удаляемого» файла не было на компьютере. Нажмите кнопку «Далее». Не переживайте, восстановление системы не затронет ваших личных файлов.
Способ 1. Перезагрузка компьютера
Этот метод является универсальным. Перезагрузка помогает решить самые банальные проблемы в 2 клика, поэтому и мы начнём с простых путей. Если Reboot не помог, тогда идём далее.
При удалении файла будет указано, какая из программ (процессов) использует данный файл. Можно попытаться завершить процесс и попробовать удалить файл. Открываем диспетчер задач. Во вкладке «Процессы» ищем процесс, который не дает удалить файл, и завершаем его. Не знакомые системные процессы лучше не трогать.

Что можно устранить с его помощью
Средство устранения неполадок помогает устранить проблемы, которые:
Приводят к повреждению разделов реестра в 64-разрядных операционных системах.
Приводят к повреждению разделов реестра, которые контролируют обновление данных.
Препятствуют установке новых программ.
Препятствуют полному удалению или обновлению существующих программ.
Блокируют возможность удаления программы с помощью параметра «Установка и удаление программ» (или «Программы и компоненты») на панели управления.
Чтобы удалить вредоносное ПО, можно использовать средство Безопасность Windows (или другое антивирусное средство), или Средство удаления вредоносных программ Microsoft Windows.
Какими программами можно удалить неудаляемые файлы?
Если ни один из вышеперечисленных методов не помог, то в такой ситуации уже приходится воспользоваться инструментами для удаления файлов.
Unlocker
Один из самых популярных на территории СНГ инструментов удаления файлов, не желающих удаляться – программа Unlocker. Ее можно скачать, перейдя по ссылке на сайт разработчика: www.emptyloop.com.
Важно! Старые версии Unlocker могут не работать в 64-битных операционных системах – Windows 7, 8, 10. Не скачивайте старые версии на неизвестных сайтах, где контент давно не обновлялся.
Существуют как инсталлируемая (встраиваемая в операционную систему), так и “portable” версии. У каждой версии есть свои мелкие достоинства и недостатки, но для разового удаления рекомендуется портативная версия. Однако если проблемы с удалением файлов у Вас возникают регулярно, то лучше Unlocker проинсталлировать.
В ходе инсталляции есть возможность установить Unlocker Assistant. Эта программа-ассистент постоянно видна в «Панели задач» и будет автоматически запускаться в случаях, когда будут возникать проблемы с удалением.
Работать с портативной версией программы очень просто:
- Запускаете Unlocker.
- Выбираете в открывшемся окне нужный файл, и вы увидите процессы, не позволяющие его удалить. Это и есть «блокирующие дескрипторы».
- Слева внизу есть возможность выбрать варианты действий – удалить, разблокировать, перенести.
-
Нажмите правой кнопкой мыши на неподатливый файл. В контекстном меню будет одноименный пункт с магическим жезлом и звездочкой. Нажмите на него:
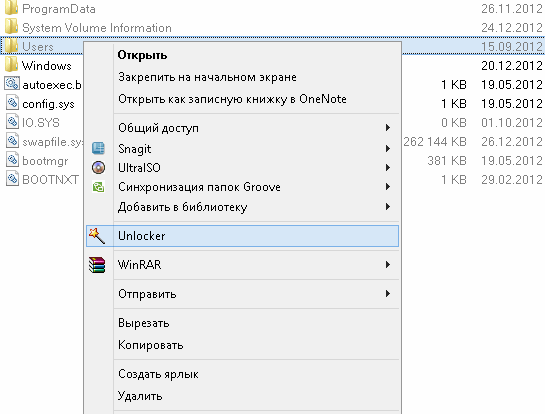
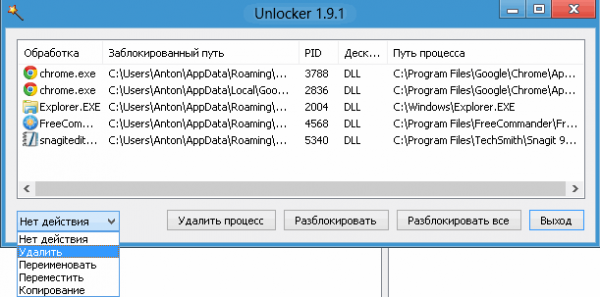

Соглашайтесь и перезагружайтесь.
Далее видео, в котором подробно рассказывается, как работать с программой:
Аналоги Unlocker
К сожалению, официальная поддержка Unlocker закончилась на Windows 7 (что обычно не мешает ей нормально отрабатывать и под более поздние версии ОС), но для безотказной работы под Windows 8 и Windows 10 лучше использовать IObit Unlocker. Интерфейс очень похож, русифицирован и в общем не вызывает никаких сложностей.
DeadLock
В отличие от предыдущей программы, эту в обязательном порядке потребуется запустить на компьютере, чтобы выполнить удаление нужного файла. Скачать приложение можно по ссылке: http://codedead.com/?page_id=822
Инструкция по использованию программы:
- Открываем приложение и переходим во вкладку «File».
- Выбираем файл, который нужно удалить.
- Кликаем по файлу правой кнопкой мыши, далее выбираем «Unlock» (разблокировать) или «Remove» (удалить).
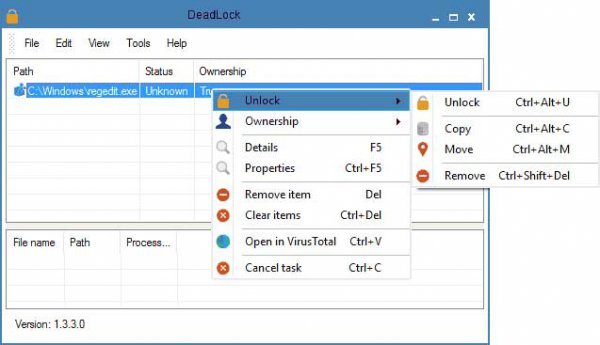
Недостаток данной программы в том, что она поддерживает только англоязычный интерфейс.
Перезагрузите компьютер
Если IObit Unlocker не смог сделать ваш файл доступным для удаления, это может быть ошибка файла или системы. В большинстве случаев для устранения таких проблем достаточно простой перезагрузки.
Перезагрузите компьютер и попробуйте удалить файл. Кроме того, вы можете снова попробовать использовать IObit Unlocker после перезагрузки, так как на этот раз он может сработать.
12 способов удаления неудаляемых папок и файлов
Итак, безопасно удалить неудаляемую папку можно несколькими способами. Начнём с наиболее простых и универсальных, которыми следует воспользоваться в первую очередь, а закончим частными случаями.
1. Перезагрузка
В любой непонятной ситуации жмите Reset. Это, конечно, шутка, но c определённой долей правды. Перезагрузка системы завершит все текущие процессы, включая те, которые мешали удалению папки. После того, как Виндовс снова запустится, попробуйте ещё раз стереть нежелательный элемент.

Перезагрузка — простой способ завершить все задачи ПК
Перезагрузка кнопкой «Reset» – крайняя мера, которая подходит, если система зависла и не отвечает на какие-либо действия со стороны пользователя. Злоупотреблять данным методом не стоит, компьютер следует перезагружать корректно через меню «Пуск».
2. Безопасный режим
Данный способ эффективен, если не удаётся стереть файл из-за заражения вирусом. В безопасном режиме вредоносное ПО не сможет совершать защитных действий, а значит, не будет препятствовать удалению.
Чтобы вызвать безопасный режим, во время запуска компьютера до старта загрузки Windows нужно прожать F8. Появится список, где можно выбрать желаемый вариант загрузки. Указав безопасный режим, дождитесь, пока загрузится операционная система. Не пугайтесь необычного внешнего вида, это нормально.

Безопасный режим не позволит вирусам защититься от удаления
Безопасный режим спасёт в случае сбоев – откатит систему к рабочему состоянию или, если нас интересует устранение неудаляемых папок, даст стереть заражённые объекты. Выполните удаление, а потом запустите Виндовс в обычном режиме.
3. Манипуляции с файлом
Иногда справиться с проблемой нестираемых документов позволяют следующие действия:
- переименуйте файл,
- уберите атрибуты «только чтение», «скрытый», «архивный» в свойствах объекта, если установлен один из них,
- перенесите папку на съёмный носитель и попробуйте удалить оттуда.
Уберите галочку «скрытый»
4. Файловые менеджеры
Для данного способа потребуется скачать дополнительное ПО. Например, подойдёт популярный Total Commander. Он способен видеть скрытые файлы, а также обходить запреты системы на удаление.
После установки файлового менеджера нужно найти в списке объект и устранить его. Заметили в неудаляемой папке скрытый элемент, который препятствует удалению? Остановите его деятельность через Диспетчер задач. Найдите там название данного файла среди процессов и завершите его работу. После этого папка должна удалиться.

Total Commander поможет обнаружить скрытые файлы
5. Программа Unlocker
Ещё один вариант софта, позволяющего удалять неудаляемое – Unlocker. Если вы решили установить программу на Windows 7 или Windows 10, скачивайте её с официального сайта, в противном случае вместо решения одной проблемы заимеете букет новых. Для однократного применения можно не устанавливать софт, а воспользоваться портативной версией.
Программа Unlocker обнаружит процессы, препятствующие удалению объектов, и предложит разные варианты дальнейших действий: удаление, разблокировка, перенос. Просто выберите желаемый пункт.

Unlocker позволит разблокировать или сразу удалить папки
6. Через автозагрузку
Возможно, стереть файл не получается, потому что он запускается вместе с операционной системой. Следовательно, нужно отключить автозапуск. В различных версиях Виндовс данные настройки располагаются в разных местах. Чтобы упростить себе поиск, можно воспользоваться специальной программой Ускоритель Компьютера. Она даёт простой и удобный доступ к списку автозагрузки и позволяет им управлять прямо из меню софта. Помимо этого Ускоритель может оптимизировать реестр, обнаружить и исправить ошибки системы, найти и удалить дубликаты файлов для очистки памяти ПК.

Настройка автозапуска в Ускорителе Компьютера
Чтобы убрать программу из автозапуска, найдите её в списке и снимите галочку. Перезагрузите ПК и спокойно удалите папку.
7. Настройки доступа
Когда удаление недоступно из-за закрытого доступа, например, если папка находится на рабочем компьютере, где у вас нет прав администратора, можно попробовать следующий метод. Кликните правой кнопкой мыши по файлу и выберите «Свойства». В разделе «Безопасность» укажите пункт «Дополнительно». Выберите нужное имя, измените разрешение на полный доступ и вновь попробуйте стереть неудаляемый объект.

Дайте полный доступ вашей учеткой записи
8. Программы-деинсталляторы
Данное решение пригодится, если какой-то установленный софт оставил после себя неприятные следы, которые просто так не стереть. Специальные приложения позволяют удалять ненужные программы с компьютера, полностью устраняя остатки их жизнедеятельности. Вышеупомянутый Ускоритель Компьютера – пример такой программы. В окне появится аккуратно организованный список установленного софта, откуда одним кликом легко деинсталлировать любое ПО.

Удалите ненужный софт с помощью Ускорителя Компьютера
9. Закрытие программ, использующих файл
Этот пункт становится актуальным, когда при попытке удаления объекта появляется системное сообщение, что файл используется другой программой, а перезагружать систему нельзя.
Обычно достаточно выключить программу, и объект стирается без проблем. Не получается? Возможно, ПО стало работать в фоновом режиме. Чтобы прекратить его деятельность, следует зайти в Диспетчер задач, найти название приложения и нажать «Снять задачу». Теперь снова попытайтесь удалить неудаляемый файл.

Остановите процесс через Диспетчер задач
10. Восстановление системы
Если ничего не помогает, возможно, возникла серьёзная ошибка. Откатите систему назад к рабочему состоянию. Для этого зайдите в Панель управления Windows и в строке поиска введите «Восстановление». В найденном выберите опцию «Восстановление -> Запуск восстановления системы». Уточните точку, к которой необходимо выполнить откат Windows. После восстановления снова попробуйте удалить объект.

Выполните восстановление системы
11. Через другую ОС
Более сложный способ и требует отдельной операционки. Например, можно загрузить другую систему с флэшки, через неё зайти на жесткий диск компьютера и удалить нежелательный файл.
12. Форматирование
Если ни один из перечисленных методов не сработал, можно прибегнуть к радикальному решению – форматирование диска или флэшки. Оно очищает носитель от всех данных без возможности восстановления.
Если решите выполнить форматирование жесткого диска, обязательно убедитесь, что очищается не тот диск, где установлена операционная система Windows. Кроме того, тщательно проверьте что на форматируемом носителе нет важной информации, так как все данные будут удалены безвозвратно.
Чтобы выполнить процедуру, нужно открыть папку «Мой компьютер» (или «Этот компьютер» в Windows 10) и кликнуть правой кнопкой по ярлыку диска или флэшки. В списке выберите пункт «Форматирование».
Второй способ выполнения форматирования – через командную строку. В виндовс 10 её легко вызвать, нажав правой кнопкой мыши на «Пуск» и выбрав пункт «Windows PowerShell».
В строке нужно будет ввести следующий текст: «format d: /fs:fat32 /q». Вы можете выбрать другой диск, например, «format f:» и т.п. После того, как операция будет выполнена, никаких папок и файлов там не останется.

Отформатируйте жесткий диск









