Почему не подключается принтер к компьютеру или ноутбуку через USB
При использовании печатающих систем можно столкнуться с ситуацией, когда не устанавливается принтер HP, Canon, Samsung, Epson или другой в Windows XP, 7, 8, 10. При этом операционная система может видеть подключенное оборудование, не предоставляя к нему необходимый доступ. Решить проблему можно несколькими способами, эффективность которых будет напрямую зависеть от серьезности возникшей неполадки.
Существует два основных быстрых решения, позволяющих правильно установить программное обеспечение принтера и обеспечить стабильную связь с компьютером.
Перезагрузка
Первым делом, при возникновении проблемы, рекомендуется перезагрузить компьютер. Если же манипуляция не помогла, то придется обратиться к более серьезным шагам.
Запуск службы печати
За временное хранение, выводимых на печать файлов, отвечает специальная служба, остановка которой может привести к нарушению работы принтера. Если же служба окажется не запущенной на этапе установки программного обеспечения, процесс может и вовсе прерваться без каких-либо сообщений об ошибках.
Запустить службу можно следующим образом:
- В строке поиска меню «Пуск» введите фразу «службы»
- Из полученного списка результатов выберите раздел «Просмотр локальных служб» или «Службы»
- Найдите службу «Диспетчер очереди печати» и убедитесь, что она в состоянии «Выполняется». Если она запущена, то на этом этапе никаких действий осуществлять не придется и можно сразу приступать к установке драйверов принтера. Иначе необходимо выполнять следующие пункты
- Щелкните правой кнопкой мыши на выбранной службе и выберите через контекстное меню пункт « Свойства «
- Напротив параметра « Тип запуска» нужно выбрать из выпадающего списка значение « Автоматически»
- Нажмите кнопку « Применить»
- В разделе « Состояние» теперь можно щелкнуть по кнопке « Запустить» , после чего закройте окно клавишей « ОК».

После этого можно приступить к установке программного обеспечения принтера и настройке всех необходимых параметров. Чтобы правильно и без проблем подключить принтер к компьютеру используйте рекомендации по ссылке.
Шаг №1. Проверка подключения по USB
Для начала отключите все беспроводные интерфейсы. Отдайте предпочтение подключению по USB напрямую. Использовать разветвители не рекомендуется!
Также важно не перепутать стандарты USB-разъемов, которые широко распространены на новых ПК и ноутбуках.

Старые принтеры могут не поддерживать современные стандарты USB. В таких случаях, если воткнуть соединительный кабель в разъем USB 2.0, то печатающие устройства успешно распознаются, а с USB 3.0 — работать не будут.
Гнезда у третьего поколения USB визуально отличаются от устаревших благодаря синему цвету коннектора.
Отдельно стоит проверить кабель, он не должен быть заломлен или перетёрт.
Как соединить через USB?
Если не получается определить возможности принтера, может ли он работать через Wi-Fi, при наличии подходящего разъема на маршрутизаторе указанный ниже способ поможет решить проблему. Сначала для соединения компьютера и вспомогательного аппарата можно использовать поставляемый в комплекте шнур. Дальнейший порядок действий такой.
- Вызвать командную строку – набрать в поле поиска «Выполнить значение cmd».
- Ввести команду ipconfig и нажать Enter.
- Записать или запомнить адрес маршрутизатора.
- Закрыть командную строку.
- Из меню «Пуск» открыть «Устройства и принтеры».
- Выбрать «Добавление принтера».
- Активировать «Добавить локальный принтер».
- Поставить галочку в строке «Создать новый порт».
- В открывшемся окне пропечатать значение Standard TPC/IP Port и кликнуть «Далее».
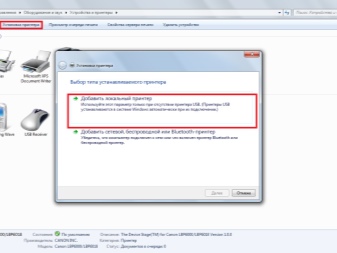
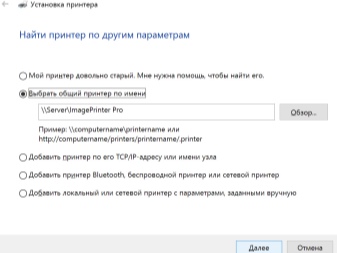
После этого появится новое подключение. Когда компьютер найдет необходимый порт, откроется новое окно, где необходимо поставить галку в пункте «Особое» и нажать «Параметры».
В свободных полях («Имя порта», «Имя принтера» или «IP адрес») ввести значения, предварительно записанные из командной строки. Также внизу отметить пункт LPR и нажать OK. Появится «Установка принтера», где следует отметить «Особое» и нажать «Далее». В появившемся окне ввести новое имя или оставить все без изменений. На завершающей стадии указать «Нет общего доступа к этому принтеру» и распечатать тестовую страницу.
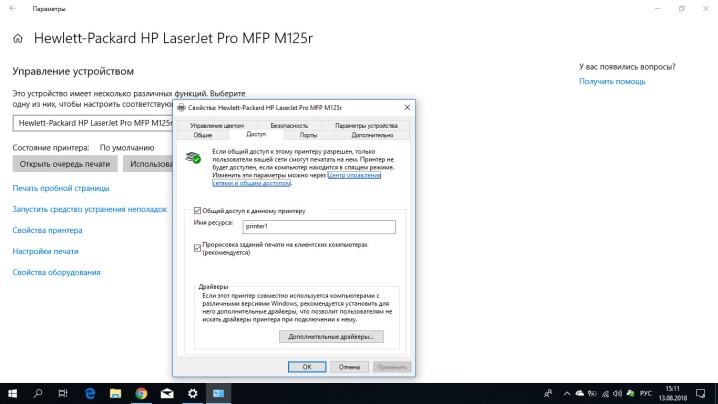
Коммуникационный драйвер HP USB(DOT4)
Если в вашей Windows не запущена служба Центр обновления Windows, для многих моделей принтеров HP требуется предварительно скачать и установить на компьютер коммуникационный драйвер USB (DOT4) для Windows 8 — 10. Только после этого можно начать установку печатающего устройства с использованием USB.
Этот драйвер входит в полнофункциональное ПО и проблема может возникнуть при использовании отдельных драйверов печати (в том числе и универсальных). Или ошибка появляется при установке с диска для принтеров LaserJet Enterprise в Windows 8.
❹ Нет драйвера на USB-контроллер
Возможно, что у вас не установлен драйвер на USB-контроллер и поэтому принтер, подключаемый к USB — просто не определяется и невидим для компьютера (правда, стоит отметить, что в этом случае не будет работать ни одно устройство, подключаемое к этому USB-порту).
Просмотреть состояние драйверов контроллеров USB можно в том же диспетчере устройств (пример см. ниже на скрине). ?

Вообще, обновить драйвера на подобные «узкие» железки (и до-установить различные системные библиотеки) очень удобно с помощью утилиты ?Driver Booster. После ее установки и запуска, вам нужно лишь дождаться анализа системы, а потом отметить галочками что хотите обновить (см. скрин ниже, первой строкой как раз обновляются контроллеры. ).
Driver Booster — одна кнопка для обновления ВСЕХ драйверов
Видео
Выше мной были рассмотрены причины того, почему компьютер не видит принтер через USB, а также перечислен комплекс советов, способных помочь в решении проблемы. В большинстве случаев данная проблема возникает из-за проблем с драйверами (их отсутствия, «слёта», некорректной работы), а также в ситуации, когда по умолчанию основным установлен другой принтер. Рекомендую выполнить весь комплекс советов, описанных мною выше, это поможет эффективно исправить данную проблему на вашем ПК.












