Как удалить файл или папку, которые не удаляются
Любой пользователь компьютеров хоть раз, но сталкивался с ситуацией, когда простая, казалось бы, процедура, коей является удаление файла, заканчивалась неудачей. Если же такого у вас не случалось, то либо вы знаете, как не допустить этой ситуации, либо все еще у вас впереди. Потому и поведем сегодня речь о том, как удалить не удаляющийся файл или папку, приведем несколько методов решения этой проблемы. Тем, кто столкнулся с такой ситуацией, поможем ее решить, для кого это внове – будут уже во всеоружии и будут готовы справиться с неудаляемыми файлами.
Невозможность удаления файла может быть объяснена несколькими причинами:
- Недостаточно прав на выполнение операции удаления.
- Файл используется другим пользователем или программой.
- Папка или файл повреждены.
- На носителе, на котором расположен интересующий файл, установлена защита от записи, а, значит, и от удаления.
Решить возникшую проблему можно разными способами: воспользоваться возможностями, которые есть в операционной системе, либо прибегнуть к помощи сторонних утилит, которые и предназначены для выполнения подобных действий. Рассмотрим все методы избавления от ненужных файлов.
Следует только сделать одну оговорку – вы уверены, что предназначенный для удаления файл действительно ненужный? ОС Windows защищает папки и файлы, необходимые для ее стабильного функционирования, и попытки настоять на своем могут привести к «падению» системы и необходимости решать уже совсем другие задачи. Прежде, чем приступать к удалению файлов, убедитесь, что это действительно «мусор». Особенно аккуратным следует быть при избавлении от объектов в системных папках.
Удаление файла без дополнительных программ

Файл уже используется. Закройте файл и повторите попытку.
Как правило, если файл не удаляется, то в сообщении вы видите, каким именно процессом он занят — это может быть explorer.exe или какая-либо другая проблема. Логично предположить, что для его удаления нужно сделать так, чтобы файл был «не занят».
Это легко сделать — запустите диспетчер задач:
Найдите процесс, использующий файл, который нужно удалить и снимите задачу. Удалите файл. Если файл занят процессом explorer.exe, то перед тем, как снять задачу в диспетчере задач, запустите командную строку от имени администратора и, уже после того, как снимите задачу, используйте в командной строке команду del полный_путь_к_файлу, чтобы удалить его.
Чтобы после этого вернуть стандартный вид рабочего стола, нужно снова запустить explorer.exe, для этого в диспетчере задач выберите «Файл» — «Новая задача» — «explorer.exe».
Воспользуйтесь программой для разблокировки файлов
Если ничего не помогает и файл все равно не удаляется, то вы можете попытаться разблокировать его с помощью специальных программ. Одной из наиболее известных и популярных программ такого рода является бесплатная программа Unlocker. Вы можете скачать данную программу с официального сайта разработчика http://www.emptyloop.com/unlocker/.
После установки программы нужно кликнуть правой кнопкой мышки по файлу, который не удаляется, и выбрать пункт «Unlocker».
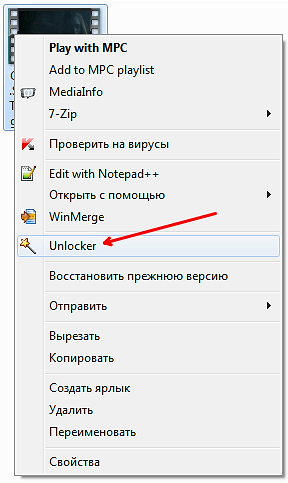
В результате откроется окно, в котором будет показано, в какой программе открыт файл.

Выделите данную программу, нажмите на кнопку «Разблокировать» и проверьте, удаляется ли файл.
- Чем открыть DJVU формат в Windows 7 и Windows 10
- Чем открыть PDF файл в Windows 7 или Windows 10
- Чем открыть MDF файл в Windows 7 или Windows 10
- Чем открыть mkv
- Чем открыть fb2
Создатель сайта comp-security.net, автор более 2000 статей о ремонте компьютеров, работе с программами, настройке операционных систем.
Задайте вопрос в комментариях под статьей или на странице «Задать вопрос» и вы обязательно получите ответ.
Файл все еще используется? Загрузитесь в безопасный режим
Если вышеописанное не помогло или вы не заинтересованы в установке программного обеспечения, есть еще одна вещь, которую вы можете попробовать: загрузиться в безопасном режиме Windows. Файл, который вы пытаетесь удалить, может автоматически загружаться другим приложением. Разблокировщики должны все еще работать, если это так, но если вредоносное ПО задействовано или если вы не хотите иметь дело со сторонними инструментами, это альтернативный путь, который вы можете выбрать.
В Windows 10 нажмите Windows + I, перейдите в « Обновление и безопасность»> «Восстановление» и в разделе «Расширенный запуск» выберите «Перезагрузить сейчас» . На следующем экране выберите Устранение неполадок → Дополнительные параметры> Параметры запуска → Перезагрузить. Когда ваш компьютер перезагрузится, вы увидите экран «Параметры запуска», из которого вы можете выбрать безопасный режим .
Как только вы перейдете в безопасный режим, перейдите к соответствующему файлу и попробуйте еще раз.
Файл все еще используется? Загрузитесь в безопасный режим
Если вышеописанное не помогло или вы не заинтересованы в установке программного обеспечения, есть еще одна вещь, которую вы можете попробовать: загрузиться в безопасном режиме Windows. Файл, который вы пытаетесь удалить, может автоматически загружаться другим приложением. Разблокировщики должны все еще работать, если это так, но если вредоносное ПО задействовано или если вы не хотите иметь дело со сторонними инструментами, это альтернативный путь, который вы можете выбрать.
В Windows 10 нажмите Windows + I, перейдите в « Обновление и безопасность»> «Восстановление» и в разделе «Расширенный запуск» выберите «Перезагрузить сейчас» . На следующем экране выберите Устранение неполадок → Дополнительные параметры> Параметры запуска → Перезагрузить. Когда ваш компьютер перезагрузится, вы увидите экран «Параметры запуска», из которого вы можете выбрать безопасный режим .
Как только вы перейдете в безопасный режим, перейдите к соответствующему файлу и попробуйте еще раз.



Способ №5: с помощью LiveCD
LiveCD — это специальный загрузочный CD/DVD-диск или флешка. Загрузившись с него, не нужно устанавливать ОС Windows или какие-нибудь программы — всё работает сразу же, автоматически.
Благодаря этому, вы можете проводить нужные манипуляции с диском: удалять с него любые файлы, редактировать разделы, форматировать и т.д.
Тема создания такого загрузочного носителя LiveCD достаточно обширна. Поэтому здесь приведу ссылку на свою предыдущую инструкцию. Рекомендую попробовать.
В помощь!
Как создать загрузочный LiveCD/DVD/USB-флешку или диск с операционной системой Windows и сервисными утилитами, не требующие установки на жесткий диск — https://ocomp.info/kak-sozdat-live-cd-fleshku.html

Операция удаления файла / загрузка с LiveDisk от Dr.Web
Важно!
Будьте аккуратны при загрузке с такого носителя. В этом случае ваша установленная Windows не будет вам мешать и блокировать удалять ни системные файлы, ни скрытые, ни только для чтения.
Если удалите что-нибудь не «то» — возможно придется переустанавливать систему.
Как удалить папку если пишет что она открыта в другой программе
Если после закрытия всех программ и приложений операционная система продолжает считать, что папка занята другим процессом, для ее удаления придется воспользоваться более сложными действиями. Существует несколько способов решения проблемы:
- перезагрузка компьютера;
- использование диспетчера задач;
- применение специальной утилиты;
- вход в безопасный режим управления;
- использование консоли и специальных команд.
Поскольку причина, по которой папку не удается удалить, не всегда очевидна, придется последовательно применить эти способы.
Перезагрузка компьютера
Нередко лучшим ответом на данный вопрос является простая перезагрузка компьютера. Недаром у профессиональных программистов существует такая поговорка: «семь бед – один ресет». Зачастую после повторного запуска любая версия операционной системы с легкостью позволяет удалить ненужные объекты.
Использование диспетчера задач
Если и после перезагрузки пресловутая надпись при попытках удаления продолжает появляться, то скорее всего какая-то программа или приложение продолжает работать в «скрытом» или «спящем» режиме.
В этом случае может помочь обращение к встроенному системному диспетчеру задач. Он вызывается нажатием сочетания клавиш «Ctrl», «Alt» и «Delete». В возникшем окошке будут отображены все запущенные приложения и рабочие процессы.
Переключаясь между соответствующими вкладками, можно остановить работу той или иной программы, кликнув на ней правой кнопки мыши.

Если неизвестно, какой именно программой используется удаляемая папка, то самым эффективным способом является остановка всех работающих приложений («снять задачу»). После чего следует повторить попытку удаления. Еще остались вопросы по теме, как удалить папку на компьютере, если система пишет, что она открыта в другой программе, тогда читаем дальше.
Обратите внимание! Иногда проблемы с удалением ненужных объектов связаны с блокировкой прав. Порой Windows требует от пользователя для операций с теми или иными объектами более высоких иерархических полномочий. В этом случае необходимо войти в систему от имени (или с правами) администратора и операция по удалению требуемых объектов пройдет успешно.
Применение специальных программ и утилит
Если методы, перечисленные выше, не возымели должного эффекта, можно воспользоваться специализированной программой. Одной из наиболее популярных, мощных и эффективных бесплатных утилит подобного рода является Unlocker.
Пользоваться этим деинсталлятором достаточно просто. После скачивания и установки программы при выделении объекта, подлежащего удалению, правой кнопкой мыши, в выпадающем контекстном меню появляется соответствующая строка. Остается лишь кликнуть по ней, выбрать опцию «нет действия», нажать «удалить» и подтвердить, кликнув «ок».

После произведенных манипуляций полное удаление нежелательной папки должно стать доступным после перезагрузки.
Другие способы удаления папок и файлов
Существуют и альтернативные методы удаления файлов и папок, требующих определенных познаний в пользовании компьютером, специальными программами и системными файлами.
- Использование безопасного режима. Преимущество этого способа заключается в том, что в безопасном режиме Windows не производит подгрузку системных диалоговых библиотек. Это важно в тех случаях, когда система заражена вирусом. Для входа необходимо несколько раз нажать клавишу F8 при включении компьютера. Затем нужно выбрать «безопасный режим». Должен появиться черный экран, без обоев и прочих прикрас. Теперь можно попытаться удалить ненужную папку обычным способом. После чего необходимо осуществить перезагрузку системы.
- Откат системы. При нажатии «Пуск»- «Выполнить» появляется командная строка, в которую необходимо ввести команду «msconfig» и нажать «ок». На мониторе возникнет окно «Конфигурация системы». Во вкладке «Общие» необходимо выбрать пункт «Запустить восстановление системы», затем – «Восстановление более раннего состояния компьютера», потом – «Далее». На появившемся календаре нужно выбрать дату, на которую удаляемой папки еще не существовало. Данная операция может привести к потере какой-то информации, но личные и системные файлы не пострадают.
- Можно попробовать набрать в командной строке chkdsk c:/f/r и нажать Enter. Здесь «с» — это имя диска. Если неудаляемая папка находится на другом диске, то нужно ввести его имя. После окончания проверки диска на монитор будут выведены ее результаты. Далее следует ввести команду exit и нажать клавишу «Enter». После перезагрузки системы можно попытаться удалить папку обычным способом.
Таким образом, решить проблему с невозможностью удалить папку или файл, когда операционная система Windows (последних версий, начиная с XP) пишет, что они заняты другой программой, можно различными методами. Попробуйте произвести операции, перечисленные выше, по порядку. Скорее всего, один из способов позволит добиться желаемого эффекта!












