Удаляем браузер Опера
Ежедневно выходят новые обновления программ. Далеко не все они отличаются стабильной и качественной работой без сбоев и вылетов. В связи с этим пользователи устанавливают одни браузеры и удаляют другие, предпочитая не оставлять несколько версий.
Кроме того, нередко сами разработчики рекомендуют при возникновении проблем полностью удалить программу, а потом уже установить её последнее обновление. Однако чтобы удалить браузер Опера полностью, не оставив никаких «следов», нужно знать как это сделать.
Предыдущая операция не избавит вас от всех файлов программы – временные придется удалять вручную. Сделать это можно так:
Если Opera была вашим браузером по умолчанию или просто долгое время находилась на вашем ПК, то в реестре наверняка осталось много записей о ней, которые также засоряют систему. Удалить их не сложно:
Удалить оперу с ПК можно и с помощью сторонних программ, так называемых клинеров и деинсталляторов. Однако они и сами неплохо засоряют систему, включая реестр, ненужным мусором, поэтому пользоваться ими не рекомендую.
Удаление папок Оперы
После удаления через «Установка и удаление программ» Опера не удаляется полностью, остаются папки на компьютере, содержащие некоторые остаточные файлы. Они никак не мешают и не вредят. Их удалять необязательно. Но если есть необходимость, то нужно выполнить следующее:
- Перейти в «Мой компьютер»;
- Зайти на диск C;
- Перейти в папку Program Files;
- Найти папку Opera и удалить.

- Перейти в C:UsersИмя пользователяAppDataRoaming (папка AppData – скрытая. Чтобы ее увидеть необходимо включить отображение скрытых папок и файлов);
- Найти папку Opera Software и удалить.
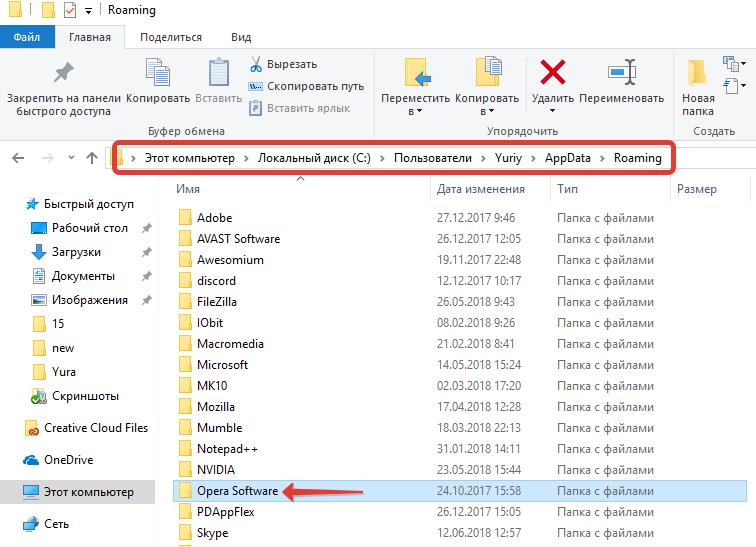
Удалить папку Opera Software
Скриншот ниже расскажет, как включить отображение скрытых папок и файлов на Windows 10:
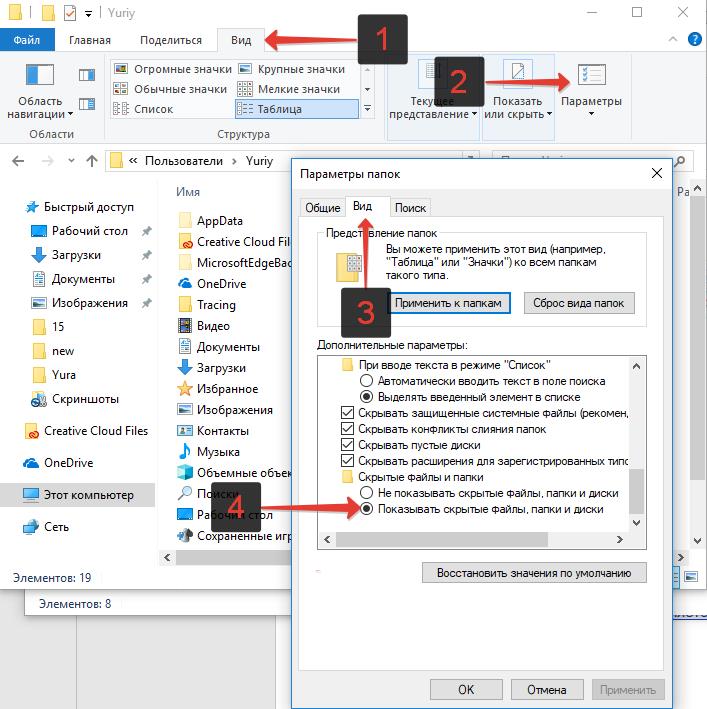
Показать скрытые файлы и папки Windows 10
Windows
Наиболее популярная ОС давно показала, как нужно бороться с неугодными программами. Для решения проблемы достаточно воспользоваться следующей пошаговой инструкцией:
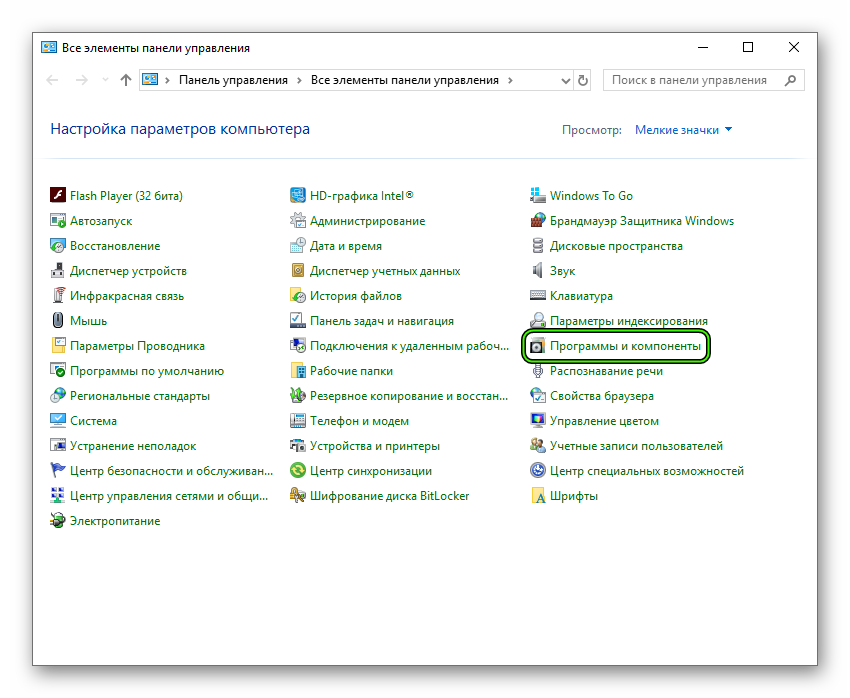
- Открываем Панель Управления и переходим в раздел «Программы и компоненты».
- В новом окне представлен весь перечень установленных приложений.
- Прокручиваем список до нахождения Opera, выделяем пункт ПКМ и кликаем на кнопку «Удалить», которая появится в контекстном меню.
- Система начинает деинсталляцию, подтверждаем серьезность намерений и ждем завершения процедуры.
Для полного удаления Оперы с компьютера под управлением Windows важно также очистить платформу от остаточного мусора. Для этого воспользуемся чистильщиком CCleaner:
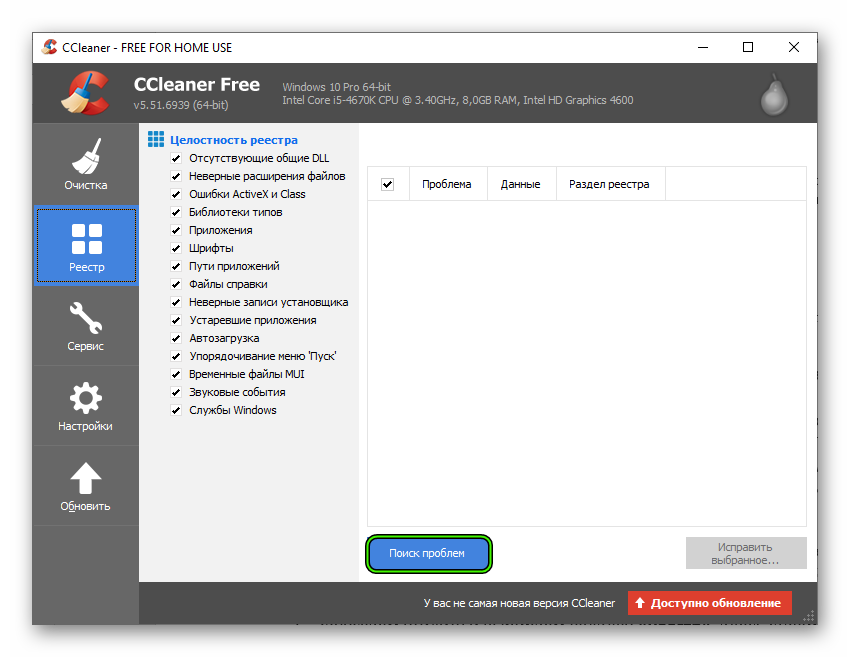
- Запускаем утилиту и выбираем вкладку «Реестр», здесь ставим галочки напротив всех пунктов.
- Наводим курсор на кнопку «Поиск проблем», алгоритмы покажут точный объем удаляемой информации.
- Подтверждаем серьезность намерений кликом по «Исправить выбранное…».
Встроенные алгоритмы Сиклинера также позволяют удалять неугодные программы. Для этого достаточно перейти во вкладку Tools и выбрать интересующий объект из представленного перечня вариантов.
На компьютере
Мы разберем каким образом осуществляется удаление программы на платформе Windows 10 и Windows 7
Windows 10
Удаление любой программы осуществляется в специальном разделе «Приложения и возможности», который открывается как через параметры системы, там и через проводник «Этот компьютер». Далее мы рассмотрим оба случая.
Способ 1: Через параметры системы
Удаляем приложение Опера с компьютера:
- Открываем на компьютере меню «Пуск» и в левой части нажимаем на кнопку в виде шестеренки для перехода в параметры системы.
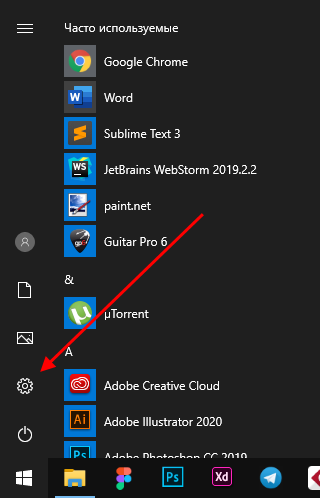
- Далее переходим в раздел «Приложения».

- Находим в данном разделе приложение «Опера», нажимаем на него и выбираем «Удалить».

- И еще раз кликаем на кнопку «Удалить» для подтверждения действия.
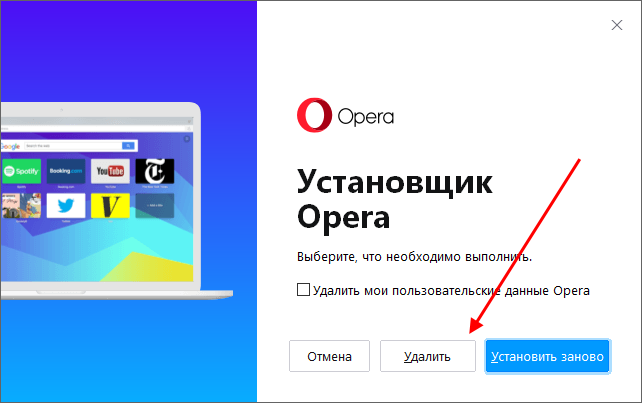

После удаления программы не торопитесь закрывать статью. Остались еще некоторые файлы, которые следует удалить после отчистки.
Возвращаемся в наш проводник «Этот компьютер», либо в любой другой и вводим туда запрос: C:UsersAdminAppDataRoaming, где Admin – это имя пользователя компьютера.

После этого мы попадаем в директорию, где находится папка под названием «Opera Software». Кликаем по ней правой кнопкой мыши и удаляем.

Способ 2: Через проводник «Этот компьютер»
Очищаем с компьютера браузер опера:
- Первым делом находим на компьютере проводник «Этот компьютер», который обычно находится на рабочем столе. Если у вас его нет, то вы можете найти его в меню «Пуск». Затем открываем его двойным щелчком мыши.
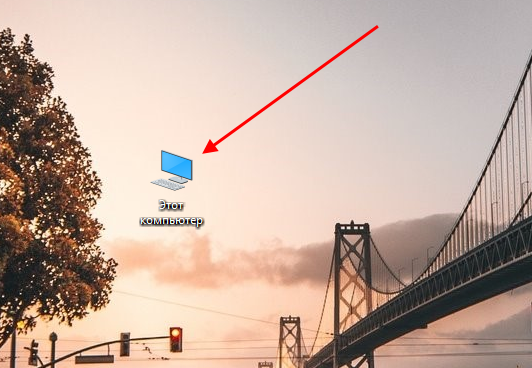
- Далее в верхней части открывшегося окна нажимаем на стрелочку, направленную вниз, и кликаем по кнопке «Удалить или изменить программу».

- В отобразившемся списке находим браузер опера и нажимаем на него. Затем кликаем на кнопку «Удалить».

- В результате открывается еще одно окно, в котором нужно подтвердить действие – просто кликаем по кнопке «Удалить».
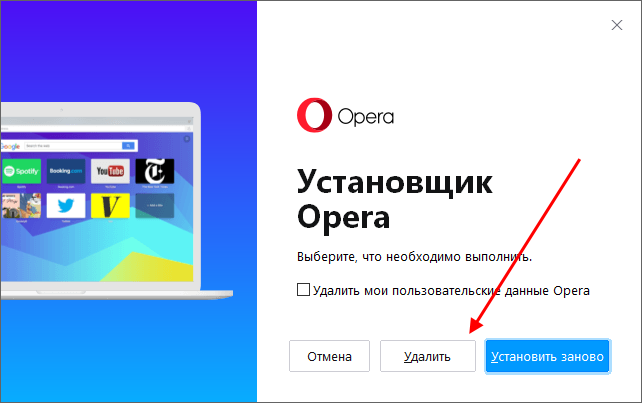
- Для полного удаления необходимо очистить еще дополнительные файлы, о которых мы говорили в первом способе.
Windows 7
Теперь ваш браузер Opera полностью удален из системы! В общем-то вышеуказанные способы подойдут и для других браузеров, если вы вдруг захотите удалить еще какой-нибудь веб-обозреватель.
При помощи инструментов ОС Windows
Плюс данного способа заключается в том, что вам не нужно будет устанавливать никаких программ.
Деинсталлируем исполняемые файлы
-
Зайдите в меню «Пуск» и перейдите в «Панель управления»



Исполняемые файлы удалятся.
Очистка системных файлов обозревателя
После деинсталляции в операционной системе почти всегда остаются файлы, называемые системными. В них хранятся данные ваших профилей, номера банковских карт и записи автозаполнения. Полностью удалять эти документы необходимо, чтобы данными не могли воспользоваться мошенники, а также не возникало проблем при новой установке браузера.
- Зайдите в «Панель управления» , как было показано выше
- В открывшемся окне выберите пункт «Параметры папок»



Чистка реестра
Данный шаг выполнять необязательно, особенно если вы «профан» в компьютерной сфере. Записи реестра не представляют из себя никакой ценности, однако большое скопление неиспользуемых записей может приводить к «подвисанию» вашего ПК.
-
На клавиатуре нажмите комбинацию клавиш Win+R и введите команду regedit в появившемся окне.


Пошаговая инструкция по удалению браузера Опера с ПК
Чтобы полностью удалить эту программу со своего устройства. Придется придерживаться соответствующего порядка действий. На практике, эта операция несколько отличается в зависимости от операционной системы, из-за чего, потребуется разобрать два ключевых момента, а именно:
- Удаление программы и компонентов с ОС Виндовс 10.
- Деинсталляция утилиты с OC Windows 7.
Суть самой процедуры и в том и другом случае схожа, однако, присутствуют некоторые отличительные особенности, из-за чего каждый отдельный пункт предстоит рассмотреть детально, чтобы впоследствии, пользователи не допускали ошибок, а кроме того иных ненужных действий.
Важно! Перед деинсталляцией этого обозревателя, рекомендуется проверить свое железо на вирусы, чтобы в процессе удаления ни что не помешало выполнить все необходимые действия.
Для Windows 10
Разумеется, вы можете произвести очистку персонального компьютера или ноутбука при помощи вспомогательных файловых менеджеров, однако это не всегда доступно для рядового пользователя. Как правило, для деинсталляционного процесса, требуется открыть меню «Пуск», после чего выбрать «Программы и компоненты». Здесь предстоит отыскать системный файл программы, обеспечивающей доступ к интернету. На завершающем этапе остается только нажать на соответствующую опцию, и подтвердить внесение изменений в систему. После окончания процедуры, рекомендуется перезагрузить систему.
Для Windows 7
Что касается этой более старой операционной системы, то процедура очистки памяти от интернет-обозревателя выглядит несколько иначе. Вам потребуется открыть раздел «Пуск», а после отыскать папку с соответствующей программой. Здесь будет расположен ярлык для удаления. Его требуется запустить, а после подтвердить предстоящее внесение изменений в ОС. По завершению манипуляций, вам также следует перезагрузить компьютер или ноутбук, чтобы не допустить появления сбоев или ошибок при последующей работе.
С чем ещё возникают сложности
Хочу рассказать вам о моём «любимчике». Это своего рода вирус, одни могут быть очень активными, другие долгое время не дают о себе знать. При этом, они потихоньку вносят в ПК такое количество изменений, что диву даёшься! Казино Вулкан – это известный сервис для игр, он просто обожает «кушать» трафик. Вулкан снабдит ваши браузеры столькими вредоносными расширениями, что спокойно посидеть в интернете будет просто нереально.
Поэтому, как только у вас появились подозрения на наличие этого «гада», нужно принимать меры. Прежде всего, сносим программу с компьютера при помощи утилиты Uninstall Tool. Алгоритм работы описан выше на примере браузера. Пока программа будет удаляться, вы заходите в «мой компьютер», в поиске по системе ищем всё, что связано с Вулканом. Всё это удаляем, и пусть вас не мучает совесть.
Вернитесь в деинсталлятор, он найдёт еще много упоминаний о «казино Вулкан», снова удаляем. Теперь перезагружаем компьютер! Это очень важно, пожалуйста не пренебрегайте этим пунктом.
Чтобы удалить Вулкан из браузера Google Chrome, нужно удалить сам ярлык с рабочего стола. Потом создать новый и открыть браузер. Заходим в настройки, выбираем «расширения».
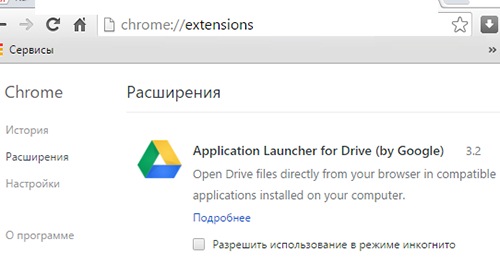
Ищем в списке «Вулкан», удаляем. Браузер перезагружаем. Всё готово, Google Chrome чист.
Хочу добавить, что при установке программ или игр, нужно быть очень внимательным. Старайтесь не пользоваться подозрительными утилитами, не посещайте ненадёжные источники, ах да, избегайте всплывающих окон.
Но даже если, вы что-то упустили, при должном подходе, весь «мусор» удаляется с вашего компьютера. Заразить компьютер вирусом легко, а вот избавиться от него не совсем. Я надеюсь, что мои рекомендации помогут всем, кто столкнулся с подобной проблемой.

Подписывайтесь на мой блог, рассказывайте о нём друзьям, вдруг у них есть вопросы, на которые у меня есть ответы.












