Удаленное включение компьютера со смартфона через интернет
Существует несколько вариантов удаленного включения компьютера через интернет. Первый и наиболее часто используемый – с помощью Wake-On-LAN. Для реализации ваш BIOS и сетевая карта должны поддерживать данную технологию. При активации Wake-On-LAN на материнку ПК будет постоянно подаваться 5 Вольт для питания BIOS и сетевого адаптера, а включение будет происходить после отправки с помощью специального ПО определенного пакета с данными.
В интернете полно инструкций по настройке этой технологии. В данной же статье я решил рассмотреть другие способы удаленного включения ПК. С помощью технологий умного дома.
Варианта тут три:
- Использование умной Wi-Fi розетки. Такие решения есть у Xiaomi, Tuya, Yandex, TP-Link, Sonoff и у многих других производителей оборудования для умного дома.
- Использование модуля удаленного включения в виде PCI-e платы. Просто устанавливаем ее в свободный слот на материнской плате, подключаем все провода по инструкции и скачиваем приложение на смартфон. Такое устройство для удаленного включения компьютера есть у производителя Sonoff.
- Удаленное включение компьютера по Wi-Fi с помощью реле Sonoff. Это самый бюджетный вариант, но он требует небольшой доработки реле, в связи с чем немного сложнее в реализации, чем первые два.
Подготовительные действия
Первым делом, нужно настроить BIOS и сетевой адаптер на пробуждение. Неважно, какая это сетевая — встроенная или внешняя. Открыв главную программу ввода-вывода, найдем секцию, отвечающую за управление питанием — Power Management, например.
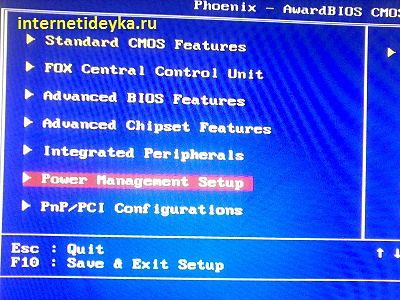
В этой секции надо найти параметры пробуждения.
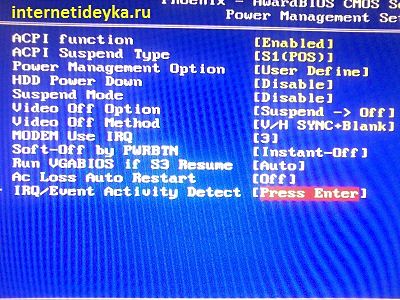
Эти параметры могут носить различные названия, включая Wake on LAN, PowerOn By PCI Card, WOL from Soft-Off и прочее. Надо, чтобы данная опция была включена.
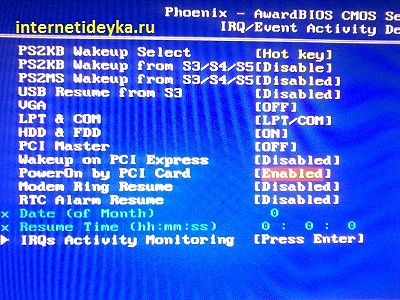
Вполне возможно, что понадобится включить и опцию на картинке ниже.
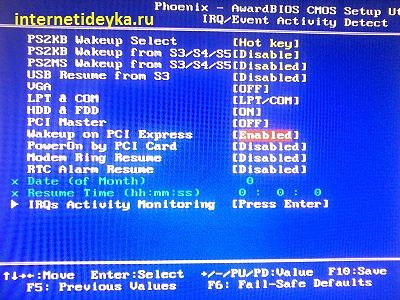
Для большей уверенности лучше ознакомиться со всеми параметрами пробуждения вашего BIOS. Ведь компьютер может просыпаться и от ТВ-тюнера, если задействована опция включения по PCI-Express, и после нажатия любой клавиши на клавиатуре, если задействованы опции связанные с PS/2-портом. В нашем случае нужен параметр, связанный с PCI-шиной, на которой размещен контроллер встроенной сетевой.
Автор также рекомендует:
Настроив BIOS, обязательно проверьте, поддерживается ли обсуждаемая технология вашим Ethernet-контроллером. Нам понадобится включить прием «магического» WOL-пакета, чтобы Ethernet-контроллер был настроен на его ожидание. WOL-пакет — это специальный Ethernet-кадр, состоящий из последовательности байт, содержащих MAC-адрес сетевой карты. Получив такой фрейм, Ethernet-карта генерирует сигнал на пробуждение ПК.
Итак, откроем центр управления сетями.

Далее, нам понадобится опция изменения параметров адаптера.
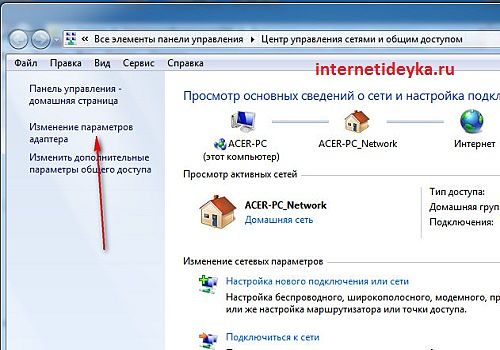
Откроем свойства сетевого адаптера.
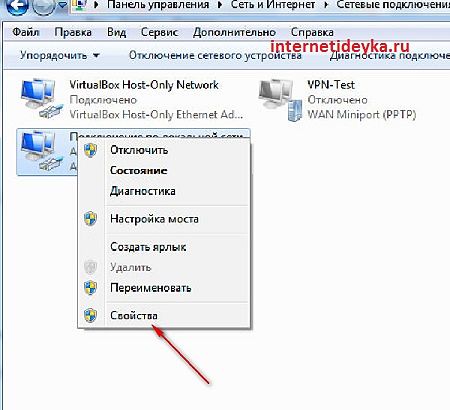
Перейдем к его настройкам.
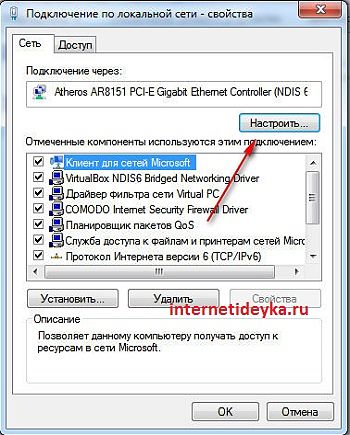
Включим WOL Пакет Magic и при необходимости включим Energy Efficiant Ethernet, Завершение Пробуждение.
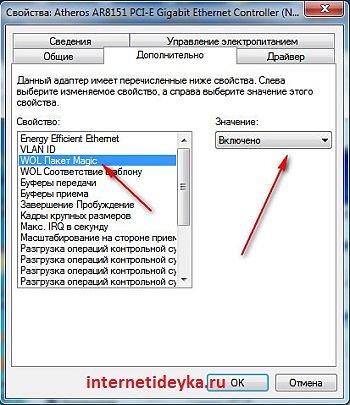
Перейдем на вкладку управления электропитанием, где должна быть такая конфигурация.
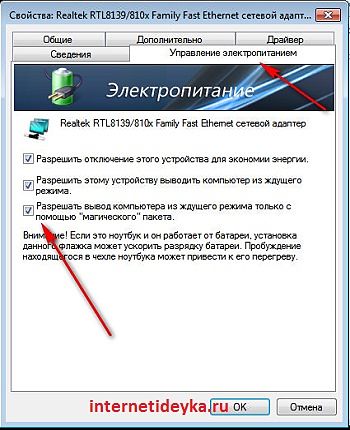
Как включить удаленный компьютер через интернет (онлайн)
Если вы хотите быстро и без лишней волокиты включить свой компьютер с помощью технологии Wake-On-Lan, то можно воспользоваться онлайн сервисами, которые позволяют задать IP адрес (обычно это будет адрес вашего роутера, на котором уже был предварительно настроен проброс портов для функционирования технологии WoL, как описано в нашей статье: Настройка Wake-On-LAN в роутере), а также нужный MAC адрес, чтобы сформировать Magic Packet, который должен включить компьютер.
С помощью онлайн-сервиса depicus

Для включения удаленного комьютера можно воспользоваться сервисом от depicus, который доступен по ссылке:
https://www.depicus.com/wake-on-lan/woli
В поле «mac address» вписываем MAC-адрес сетевой карты того компьютера, который вы хотите включить через интернет, в поле «ip address» вписываем публичный «белый» ip-адрес вашего компьютера (или роутера, смотря как именно настроена сеть в вашем случае) и жмем кнопку «WAKE UP».
С помощью онлайн-сервиса w3dt.net

Альтернативный сервис для включения удаленного компьютера через интернет от w3dt:
https://w3dt.net/tools/wakeonlan
В поле «Hostname or IP» вписываем ваш публичный «белый» ip-адрес, в поле «Port» вписываем порт, а в поле «Mac Address» — вписываем MAC адрес компьютера, который необходимо включить. После заполнения всех полей, жмем на кнопку «Send«.
Конфигурация домашней сети
Переадресация портов в роутере
Прежде всего, давайте уберем это с пути. Единственное, что требуется от вашего роутера – это открытие портов, чтобы разрешить вход по SSH на ваши устройства . Практически каждый маршрутизатор должен быть способен к этой простой задаче. Поскольку этот учебник для продвинутых, я не буду объяснять, как это сделать, так как по этому вопросу доступно множество ресурсов. Кроме того, интерфейс каждого маршрутизатора отличается. По крайней мере, он не должен поддерживать пересылку магических пакетов WoL.
Перенаправьте порт 22 на настольный компьютер под управлением Windows 10. Это помогает, если локальный IP-адрес этого компьютера не меняется. Сделайте так, чтобы он назначил свой собственный локальный IP или DHCP резервный для него.
Перенаправьте порт 2222 на Raspberry Pi или на ваш домашний сервер. Причиной 2222 является не безопасность через неизвестность, а просто в том, что нам нужны два разных порта для подключения двух разных устройств за одним IP.
Доступ к вашей сети извне
Вам необходимо знать IP, назначенный вам вашим провайдером. К счастью, я уже написал статью, которая освобождает вас от этого бремени. Так как для этого вам все равно нужен домашний сервер Linux, вы можете просто использовать Cloudflare в качестве динамического DNS с Raspberry Pi . С этого момента я буду называть адрес домашней сети home .example .com хостом.
Wake On Lan через интернет
Если вы имеете прямое подключение к интернету (по DHCP) и выделенный IP адрес, и если ваш провайдер поддерживает маршрутизацию широковещательных пакетов, то ваш компьютер можно будет включить отправить магический пакет на бродкаст вашей сети, например, ваш IP 37.37.37.59, то вам нужно отправить пакет на адрес 37.37.37.255.
Но в большинстве случаев, по той или иной причине это не сработает, тогда у вас должен быть маршрутизатор. Маршрутизатор (роутер) выполняет подключение к интернету, а ваш компьютер, по кабелю подключается к этому маршрутизатору. При таком раскладе, магический пакет необходимо отправлять не широковещательно, а на внешний IPадрес роутера. А в роутере необходимо создать правило (порт форвардинг) в котором прописать проброс нужного порта (по умолчанию 7 и 9 для магического пакета, хотя вы можете отправлять на любой) из WAN в LAN на бродкаст, то есть на XXX.XXX.XXX.255.
Но к сожалению, далеко не все роутеры умеют пробрасывать порты на бродкаст, делать это умеют некоторые модели D-link, все Linksys и Cisco, роутеры MikroTik, и по моему ZyXel.
Можно ли включить компьютер по удаленному доступу
Специально для этого действия была создана отдельная функция – Wake-on-LAN. Она позволяет всего за пару кликов запустить удаленный компьютер и производить с ним любые действия.
Но проделать это можно далеко не с каждым компьютером. Так, например, пробуждение по сети недоступно для компьютеров под управлением операционной системой MacOS. В яблочных девайсах можно только вывести компьютер удаленно из сна.
Magic Packet: Как работает Wake-on-LAN
Wake-On-LAN включает компьютер, посылая на его сетевую карту «волшебные пакеты», которые включают в себя сетевой широковещательный адрес, широковещательный адрес, MAC-адрес сетевой карты, и специальную последовательность байтов — пакет данных. Эти магические пакеты абсолютно идентичные для любой платформы будь то Intel или AMD или Apple. Типичные порты, используемые для WoL и магических пакетов — UDP 7 и 9. Поскольку каждый компьютер активно прослушивает канал передачи данных, то такой волшебный пакет, имеющий в себе уникальный идентификатор компьютера (MAC-адрес сетевой карты), без труда будет пойман и обработан.

Wake-On-LAN
На рисунке выше показаны результаты анализатора пакетов. Здесь возникает резонный вопрос: а безопасна ли передача волшебного пакета? Ведь перехватить незащищённый трафик не составит труда. На сколько безопасна передача Wake-On-LAN при использовании в небезопасных сетях и через Интернет? В защищенной сети или при домашнем использовании не должно быть повода для беспокойства. А в открытой сети, лучше не использовать Wake-On-LAN или по меньше мере заботиться о профиле соединения вашей сетевой карты, выбирая хотя бы варианты с минимальной открытостью ресурсов наружу.
Удаленное управление компьютером
У вас может быть удаленный компьютер или сервер, к которому вы хотите получить доступ, но вам также понадобится безопасный способ управления им. Один из способов сделать это — включить компьютер издалека, но вам может потребоваться внести более существенные изменения в конфигурацию компьютера. Возможно, вам придется удаленно изменить реестр, например, чтобы устранить проблему.
Если у вас возникают проблемы с регулярным изменением IP-адреса, вы можете настроить бесплатный динамический DNS-адрес чтобы вы всегда могли подключиться. Если вы беспокоитесь о своих данных, вы можете даже подумать о настройке собственного персональное облачное хранилище для быстрого доступа к важным файлам из дома.












