Как получить удаленный доступ к Mac: управление через iPhone, iPad, Windows PC, Mac
Если у вас есть более одного Mac — возможно, один в офисе и один дома — вам может понадобиться доступ к тому, что вы делали на одном Mac на другом. В качестве альтернативы вам может понадобиться доступ к файлам и приложениям на вашем Mac через iPad.
Другой сценарий — это когда вам нужно помочь члену семьи или другу решить проблему с их Mac. Если они живут на полпути по всей стране, нет необходимости посещать их: вы можете получить доступ к их компьютеру удаленно, управлять им и решать проблемы в своей гостиной.
Есть несколько различных способов получить удаленный доступ с другого Mac, с вашего iPad, iPhone или даже с ПК с Windows.
Исторически Apple имела программу, которая обрабатывает удаленный доступ, которая называется Back to my Mac, но она была прекращена, когда Mojave запустил в 2018 году. При этом, если вы работаете с системой, которая еще не перешла на Mojave или ее преемников, тогда вы все равно сможете использовать программное обеспечение.
Общий доступ к экрану Mac

Управлять вторым Mac очень просто
Если на Mac включен общий доступ к экрану, то изображение можно передать на любой другой Mac, который находится в одной сети. Другие пользователи могут открывать, перемещать и закрывать файлы, пользоваться приложениями и даже перезагружать Mac. Как это сделать?
- Зайдите в Системные настройки и нажмите «Общий доступ».
- Уберите флажок «Удаленное управление», если он установлен.
- Установите флажок «Общий доступ к экрану».
Выберите, кому будет доступен ваш экран в общем доступе.
- Всем пользователям. Если хотите, чтобы любой из пользователей мог открыть общий доступ к экрану. Будет работать, если Mac подключен к серверу учетных записей, из которых любоей пользователь может открыть доступ к экрану с помощью имени и пароля.
- Только этим пользователям: доступ только для определенных пользователей, которых можно добавить внизу списка.
Еще можно задать дополнительные параметры общего доступа к экрану. Нажмите «Настройки компьютера» и выберите нужные варианты:
- Любой пользователь может запросить разрешение управлять экраном. Пользователи могут попросить разрешения вместо ввода данных учетной записи.
- Пользователи VNC могут получить управление экраном по паролю. Другие пользователи могут получить доступ к экрану Mac при помощи iPad или ПК через VNC-клиент. Для этого им нужно ввести пароль, который вы указали в этом поле.
Необязательно: Настройте Mac для доступа по SSH
Если вы хотите получить доступ к вашему Mac из терминала, вы также можете включить доступ по SSH. Чтобы настроить это, откройте «Системные настройки» и перейдите в меню «Общий доступ».
Здесь просто установите флажок рядом с «Удаленный вход». По умолчанию только администраторы смогут получить доступ к Mac через SSH и SFTP. Вы можете установить это для всех пользователей, если хотите, но это несколько опаснее.
Подключение к VPS серверу со смартфона или планшета на iOS (с iPhone или iPad)
Перед подключением к серверу необходимо скачать с Apple Store приложение Microsoft Remote Desktop (это официальный RDP-клиент от Microsoft):
https://itunes.apple.com/ru/app/microsoft-remote-desktop-10/id1295203466?mt=12

Запустите приложение после установки и нажмите на добавление нового подключения:


В окне создания нового подключения необходимо указать IP-адрес вашего виртуального сервера и данные для авторизации, которые отображаются в вашем личном кабинете (подробнее о том, где они указано выше).

При подключении к серверу вы можете увидеть информацию о недоверенном сертификате безопасности. Причина этого описана выше.
Выберите «Больше не спрашивать для этого ПК» и нажмите «Принять».

Если авторизационные данные и IP-адрес сервера были введены без ошибок, вы успешно подключитесь к вашему серверу.
Часть 1. Лучшие приложения для подключения к удаленному рабочему столу
Теперь давайте рассмотрим некоторые из лучших приложений для подключения к удаленному рабочему столу для вашего компьютера Mac:

TeamViewer (бесплатно / платно)
TeamViewer — одно из самых простых приложений для подключения к удаленному рабочему столу для пользователей Mac. Он имеет простой и понятный интерфейс, позволяющий подключаться к другому компьютеру Mac или Windows. Корпоративные пользователи также могут воспользоваться его профессиональными функциями, которые являются очень полезными и мощными.
Что вам нужно сделать, это установить TeamViewer на обоих устройствах. Затем, как только вы откроете инструмент, вы увидите идентификатор компьютера. Просто введите идентификатор другого компьютера, к которому вы хотите подключиться, и вы сможете мгновенно получить к нему удаленный доступ.
С этим программным обеспечением настройка брандмауэров или портов не требуется, TeamViewer автоматически обрабатывает все с помощью мастеров настройки. Этот инструмент очень популярен среди техников, которые хотят устранять неисправности другого компьютера на расстоянии.
Бесплатная версия TeamViewer — очень популярный инструмент. Он может использоваться в качестве клиента Mac RDP и является отличным программным обеспечением для людей, которые хотят удаленно починить компьютер другого человека. Это отлично подходит для игровых целей.
Программное обеспечение работает на MacOS, Windows, Linux, iOS и Android. Функция Wake-on-LAN позволяет вам активировать компьютер в спящем режиме. Затем вы можете вернуть его в предыдущий режим сна, когда закончите.
С TeamViewer вы можете мгновенно передавать файлы, копировать, а затем вставлять и подключаться к мобильным устройствам. Если вы используете его в личных целях, TeamViewer абсолютно бесплатен. Если вы хотите использовать его в коммерческих условиях, у них есть разумные тарифные планы.
Наконечник: Если вы чувствуете, что TeamViewer не может удовлетворить ваши потребности и хотите удалить его с вашего Mac, вы можете полностью удалить его, проверив эту ссылку в качестве ссылки: https://www.imymac.com/mac-uninstaller/uninstall-apps-on-mac.html.
Тогда продолжайте чтение, поскольку мы представили несколько отличных инструментов для удаленного управления компьютерами Mac, из которых вы можете выбирать.
LogMeIn (Платный)
LogMeIn — очень мощное решение для подключения к удаленному рабочему столу для устройств Mac. Он обслуживает всесторонние потребности удаленного рабочего стола. Они предоставляют конкретные инструменты для личного использования, предприятия малого и среднего бизнеса, службу технической поддержки и ИТ-специалистов. Когда дело доходит до потребности предприятияЭто один из лучших инструментов, которые вы можете получить.
Программное обеспечение может использоваться в операционных системах Windows и Mac. Они имеют многолетний опыт работы в отрасли, что позволило им создать надежное решение для любого типа потребностей. Что мы любим LogMeIn это очень легко понять и использовать.
Программное обеспечение позволяет подключаться к другим устройствам в течение нескольких секунд. Кроме того, у него есть дополнительные функции, такие как возможность печати с использованием подключенного устройства, использование нескольких мониторов и многое другое.
Все пакеты LogMeIn не предоставляют ограничения на количество пользователей программного обеспечения. Он также включает в себя бесплатную лицензию на LastPass, популярный менеджер паролей. Таким образом, вам не нужно постоянно вводить пароли на разных устройствах. Кроме того, пакеты поставляются с объемом памяти 1TB, позволяющим обмениваться файлами и обмениваться ими.
LogMeIn не ведет к компрометации защиты вашего брандмауэра. Программное обеспечение позволяет обмениваться экранами с использованием SSL / TLS, двухфакторной проверки или RSA SecureID. Их приложение для iOS помогает вам подключаться как к ПК с Windows, так и к компьютерам Mac с помощью iPad или iPhone.
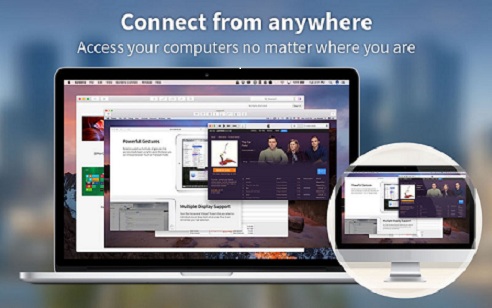
Экраны (Платные)
Экраны, созданные для macOS, имеют удобный интерфейс. Этот простой инструмент позволяет вам совместно использовать экраны для устройств iOS и Mac. Он позволяет вам подключаться к ПК с Windows, компьютерам с Linux, Mac и даже Blackberry Pis.
Все стало проще благодаря ScreensConnect на Экраны — бесплатное программное обеспечение с открытым исходным кодом, позволяющее подключаться к другим машинам без необходимости настройки брандмауэров, маршрутизаторов или чего-либо другого. К сожалению, ScreensConnect не работает должным образом, если вы защищены корпоративным брандмауэром или сетью.
Еще одна особенность называется Экраны Экспресс позволяет пользователям обмениваться экранами с семьей и друзьями. Это делается путем предоставления временной ссылки. Самое замечательное в Screens заключается в том, что он сканирует компьютеры Mac и устройства iOS в одной локальной сети или сети Wi-Fi. Как только вы получите список потенциальных устройств для подключения, вы можете просто выбрать его для подключения и затем ввести соответствующий код доступа.
Как только вы уже подключены к другому устройству, появляется другой набор полезных инструментов. Например, вы можете копировать и вставлять с одного устройства на другое. Также возможно управление несколькими дисплеями одновременно. Таким образом, вы можете мгновенно просматривать несколько экранов на устройствах, к которым вы подключены.
К сожалению, экраны не имеют возможности подключаться к другим устройствам через браузеры. Другие клиенты VNC предоставляют эту функцию. Это связано с тем, что Screens использует непатентованный протокол VNC. Это довольно сложно, если вы не выберете ScreensConnect, поскольку он требует статического IP-адреса. Большинство интернет-провайдеров и большинство подключений имеют динамические IP-адреса.
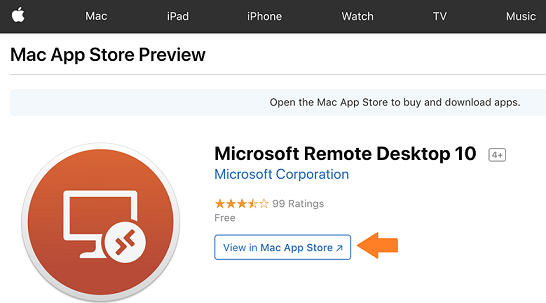
Microsoft Remote Desktop для Mac (бесплатно)
Наш обзор не был бы полным, если бы мы не включили популярный Microsoft Remote Desktop, созданный для устройств Mac. Его можно загрузить из Mac App Store и совершенно бесплатно. Это инструмент, используемый для подключения компьютеров Mac к ПК с Windows и другим устройствам. Это отличное программное обеспечение для удаленного подключения, вы ищете что-то, что вы можете использовать лично.
Microsoft Remote Desktop для Mac имеет улучшенную скорость по сравнению с предыдущими версиями. Он предлагает поддержку как одного, так и нескольких экранов. Кроме того, обеспечивается высококачественная потоковая передача аудио и видео с отличным шифрованием.
С этим программным обеспечением у вас есть безопасное соединение с вашими приложениями и данными. Центр соединений позволяет вам управлять своими соединениями в гладком, оптимизированном интерфейсе. Вы даже можете получить доступ к удаленным ПК под управлением Windows Server, Windows Professional и Windows Enterprise.
Наконечник: Вы можете захотеть удалить Microsoft Office на вашем Mac из-за некоторых ошибок установки, таких как установка более поздней версии Microsoft Office, но не удалось. В этом случае просто перейдите по указанной ссылке, чтобы полностью удалить ее.
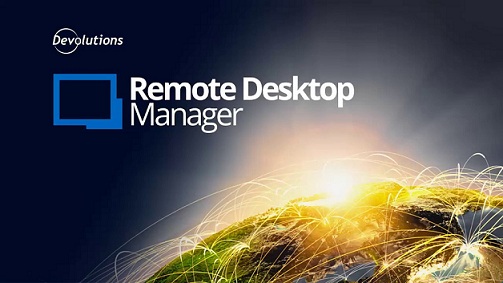
Диспетчер удаленных рабочих столов от Devolutions (бесплатно / платно)
Это отличный выбор для отдельные пользователи так как это бесплатно для личного использования. Он также предлагает мощные возможности для корпоративных пользователей. Компания сосредоточилась на Windows в течение многих лет. Теперь, когда они создали приложение для компьютеров Mac, мы рады сообщить, что они не оправдали ожиданий.
Диспетчер удаленных рабочих столов от Devolutions лучше всего используется малые предприятия и системные администраторы поскольку он предоставляет вам функции, которые позволяют вам управлять всей сетью компьютерных систем. Это позволяет вам интегрироваться с другим программным обеспечением RDP, включая Microsoft Remote Desktop и TeamViewer. Интеграция с Telnet также возможна благодаря первоклассному инструменту Devolutions.
Оно имеет хорошо продуманный интерфейс давая вам возможность организовать ваши сессии по папкам или группам. Если вы используете версию Devolutions для Windows, программное обеспечение Mac позволит вам мгновенно получить доступ к предыдущим базам данных и сеансам.
По сравнению с TeamViewer, Devolutions не так дружелюбен для начинающих. Но если вы ищете бесплатную опцию, это может дать вам необходимые функции. Платные опции также доступны с пакетами Enterprise. Devolutions также предоставляет бесплатную пробную версию для 30-дней, если вы хотите выбрать выпуск Enterprise.
NoMachine (бесплатно / платно)
Еще один приятный пользовательский интерфейс предоставлен нам NoMachine и его разработчиками. Это не очень популярное программное обеспечение стоит попробовать. Он имеет отлично выглядящий интерфейс и можно легко настроить, Доступна бесплатная версия, позволяющая ограниченное количество подключений.
Работы С Нами NoMachineВы можете мгновенно подключиться к другому устройству через Интернет. Все, что вам нужно, это номер порта и IP-адрес машины. Программное обеспечение очень легко понять, использовать и настроить. Ручные настройки не нужны.
Мастер установки NoMachine шаг за шагом проведет вас через весь процесс подключения. Связь быстрая и стабильная. Кроме того, форум позволяет вам мгновенно получить помощь, если вы решите некоторые проблемы.
База знаний очень подробна, предоставляя вам помощь для технических нужд. Однако, если вам просто нужен NoMachine для простых удаленных подключений, проблем обычно не возникает. Программное обеспечение бесплатно, если вы хотите использовать его лично. Он также предлагает платные пакеты для облачных и корпоративных версий. NoMachine имеет приложение для iOS, позволяющее подключаться к Windows, Linux и macOS через устройства iOS. Он имеет превосходный дизайн интерфейса и прост в использовании.
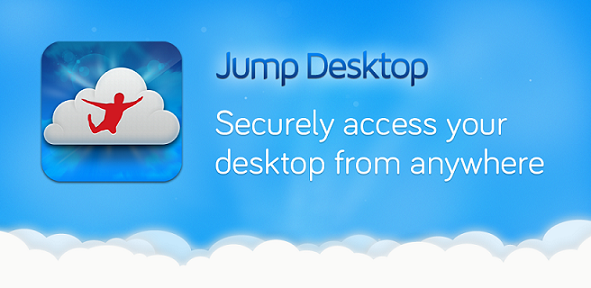
Jump Desktop (Платный)
Это одна из Простейший понимать и использовать и даже обеспечивает очень приятный дизайн для владельцев Mac. Удаленная сеть может быть трудной для большинства людей. Тем не менее, разработчики Jump Desktop явно прошли через обручи, чтобы обеспечить удобство удаленных подключений. Это стало возможным даже без ущерба для стабильности и функций.
Уникальная точка Перейти Desktop Это позволяет вам использовать собственную учетную запись Gmail для автоматической установки удаленных подключений. Вам не нужно колоссальное количество усилий только для настройки соединений.
Это программное обеспечение поддерживает несколько платформ, таких как Android, устройства iOS и компьютеры Mac. Вы можете использовать его для подключения вашего Mac к другому Mac, и для этого не требуются технические знания сети. Вам просто нужна учетная запись Gmail, чтобы начать использовать приложение.
Если вы знаете все технические характеристики удаленных подключений, вы также можете использовать программное обеспечение и настроить его вручную. Интеллектуальная функция позволяет использовать сочетания клавиш компьютеров Mac и использовать их на устройствах Windows. Копирование и вставка между Windows и macOS также возможны. Обратное также верно.
Самый быстрый способ подключения к другому компьютеру — через Интернет. Соединения Wi-Fi завершаются мгновенно, и эти лаги практически отсутствуют. Использование вашего iPhone для подключения к другому устройству также возможно — хотя это медленнее по сравнению с использованием компьютерных устройств. Если вы снизите настройки и будете работать в режиме оттенков серого, удаленные подключения iPhone все еще будут быстрыми.
Jump Desktop позволяет проверить, сколько устройств или компьютеров вы подключены. Возможен предварительный просмотр каждого текущего соединения. Кроме того, программное обеспечение не потребляет большую часть батареи вашего Mac по сравнению с другими клиентами RDP.
Протокол Secure Socket Layer (также известный как SSL) используется Jump Desktop. Таким образом, ваша безопасность не является большой проблемой при использовании этого клиента RDP. Он также поддерживает SSH-соединения и очень стабилен, когда вы переключаете режим в полноэкранный режим. Это программное обеспечение отлично подходит для обмена файлами, исправления и управления удаленными устройствами, когда вам это нужно. Jump Desktop регулярно обновляется разработчиком, который обеспечивает поддержку всех операционных систем.
В целом, программное обеспечение удивительно гладкое, надежное, стабильное и удобное для пользователя. Он имеет функции, которые вам нужны, когда речь идет о подключениях к удаленному рабочему столу. Доступна бесплатная пробная версия, но также предлагаются платные пакеты.
Подключение через Общий экран
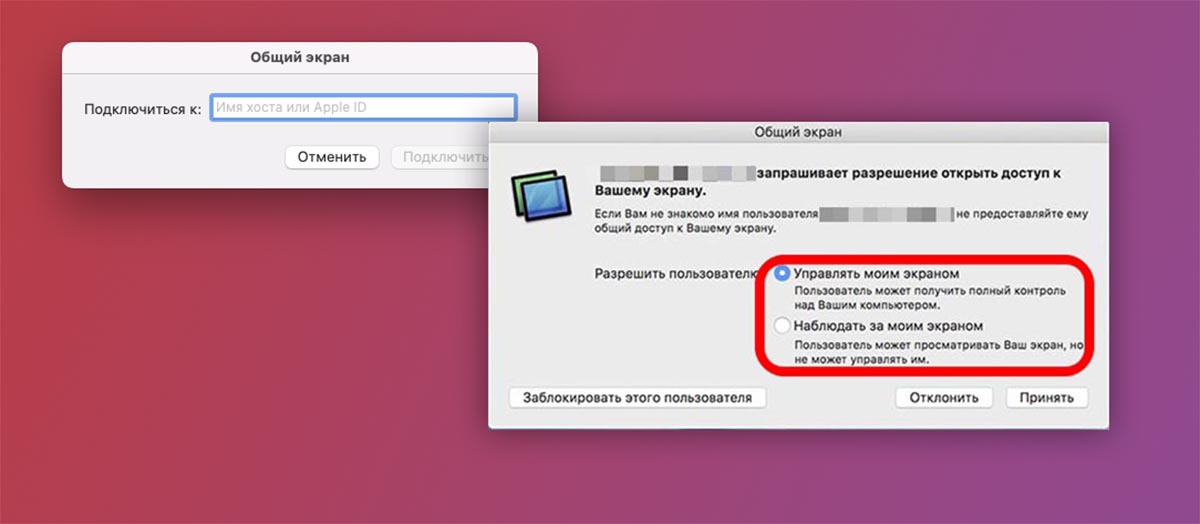
Самый простой способ подключиться к другому компьютеру Mac – это встроенное в macOS приложение Общий экран. Утилита очень давно входит в стандартный набор поставки macOS, но спрятана в иерархии папок. Знают о ней не все пользователи компьютеров Apple.
▶ Запустите утилиту Общий экран. Её можно найти через поиск Spotlight, в Launchpad или в папке Программы.
▶ Введите Apple ID пользователя, к которому хотите подключиться.
▶ После того как пользователь подтвердит подключение, вы сможете увидеть экран его Mac.
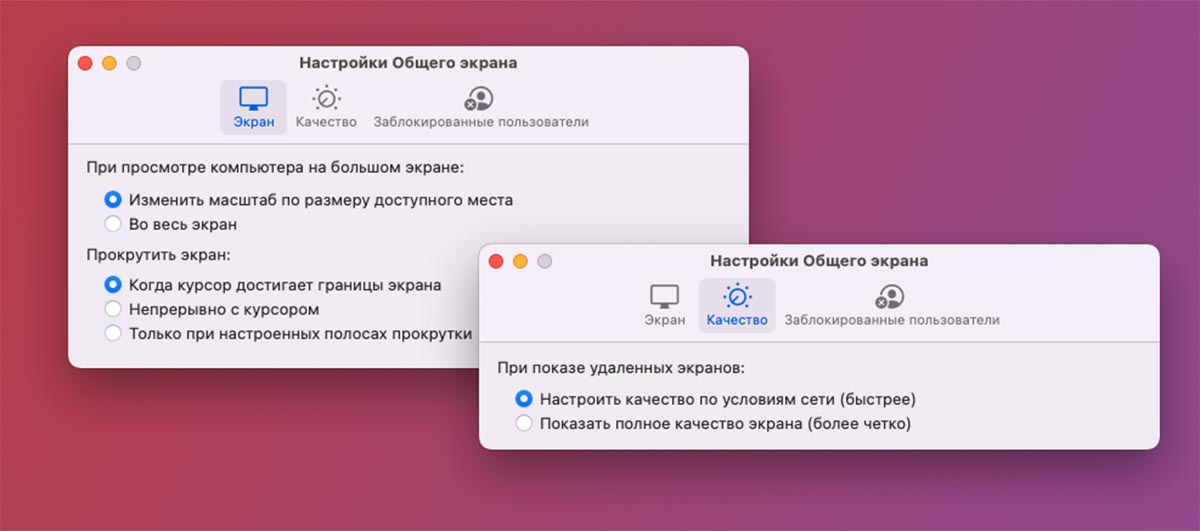
В зависимости от выданных разрешений вы сможете полностью управлять другим компьютером удаленно либо просто наблюдать за демонстрацией экрана.
Приложение Общий экран имеет минимум параметров, в настройках можно задать опции масштабирования, прокрутки экрана и качество передаваемой картинки. При больших задержках во время подключения рекомендуется понизить последний параметр.
Удаленная мышь
Эти инструменты имеют расширенные функции и простой дизайн, чтобы предоставить пользователю лучший опыт. Он превращает ваш iPhone в пульт дистанционного управления для доступа к MacBook и управления им.

Особенности удаленной мыши:

- Он имеет небольшие функции, которые предназначены для использования одной рукой.
- Он полностью стимулировал функцию мыши.
- Доступна такая функция, как распознавание голоса и набор текста с помощью голоса.
- Он отображает разные клавиши для Mac, поддерживает жест мультитач.
- У него есть варианты питания для удаленного выключения, сна или перезапуска.
- Доступна защита паролем.
- Он имеет разные методы подключения, такие как подключение с использованием IP-адреса, QR-кода и т. Д.
Шаги по использованию удаленной мыши:
Вы можете использовать инструмент Remote Mouse для управления Mac, выполнив следующие действия:
- Загрузите и установите приложение на свой компьютер и iPhone.
- Откройте его на своем MacBook после загрузки для настройки.
- Предоставьте все разрешения, отображаемые во всплывающих окнах, для завершения пошагового процесса на компьютере.
- Теперь откройте приложение на своем iPhone.
- Проведите влево по руководству, и все готово.
- Теперь вы можете использовать свой iPhone для доступа к MacBook с помощью жестов и кнопок регулировки громкости вашего iPhone. Вы можете изменить интерфейс по своему усмотрению.
Подключение к удалённому рабочему столу
Теперь, когда открыт доступ к машине, работающей на Windows, и вы знаете её IP-адрес и учётные данные для подключения, можно перейти на ваш Mac. На нём запустите Microsoft Remote Desktop и в левом верхнем углу окна найдите и нажмите кнопку New .
В открывшемся окне заполните:
- PC Name – IP-адрес вашей удалённой машины (см. раздел Параметры RDP подключения).
- User account – Если оставить по умолчанию Ask when required , то логин и пароль будут спрашиваться при подключении. Если выбрать Add User Account , то можно сразу ввести учетный данные для входа на сервер. Эти данные вы можете найти в личном кабинете RUVDS (см. раздел Параметры RDP подключения).
- Friendly name . Это просто произвольное название, например, Сервер Windows 2012 .

На вкладке Devices & Audio можно настроить периферийное оборудование на удалённом компьютере. Например, в выпадающем меню Play sound вы можете, выбрать какое из действий будет сопровождаться проигрыванием звуков.
Опция Printers поможет вам сделать доступными локальные принтеры при удалённом подключении.

Крайняя правая закладка окна – это Folders . В ней вы можете выбрать локальный каталог для того, чтобы он был доступен из удалённой сессии. Нажмите кнопку + , выберите имя папки и введите путь до неё.

Когда вы закончите настройку подключения к удалённому рабочему столу, нажмите кнопку Add в правом нижнем углу окна. Тем самым, вы сохраните новое подключение. Чтобы начать сессию этого подключения, просто щёлкните на нём двойным щелчком мыши.
Если вам понадобится отредактировать, дублировать, экспортировать или удалить данное удалённое подключение, используйте клик правой кнопкой на имени подключения, чтобы получить доступ к этим опциям.












