Как удаленно управлять компьютером Mac
Многие начинающие пользователи Mac задаются вопросом, реально ли каким-то образом получить удаленный доступ к другому компьютеру Mac или использовать специальную функцию, которая позволит устранить проблемы на другом Mac? Признаться честно, я не представлял, что магия Apple способна на такое: функции уже встроены в Mac, а настроить их не составит труда при помощи стандартных элементов macOS. Сегодня я расскажу вам, как настроить удаленный доступ на macOS.

Совет для новичков: как подключиться к Mac и управлять им?
Перед использованием удаленного рабочего стола
Удаленный рабочий стол по протоколу RDP по умолчанию предполагает, что вы будете подключаться к одному компьютеру с другого устройства, находящегося в той же локальной сети (В домашних условиях это обычно означает подключенного к тому же роутеру. Есть способы подключения и по Интернету, о чем поговорим в завершении статьи).
Для подключения требуется знать IP адрес компьютера в локальной сети или имя компьютера (второй вариант работает только в случае, если включено сетевое обнаружение), а с учетом того, что в большинстве домашних конфигураций IP-адрес постоянно меняется, прежде чем начать, рекомендую назначить статический IP адрес (только в локальной сети, к вашему провайдеру Интернета этот статический IP не имеет отношения) для компьютера, к которому будет выполняться подключение.
Могу предложить два способа сделать это. Простой: зайдите в панель управления — Центр управления сетями и общим доступом (или правый клик по значку соединения в области уведомлений — Центр управления сетями и общим доступом. В Windows 10 1709 пункт отсутствуют в контекстном меню: открываются параметры сети в новом интерфейсе, внизу которых есть ссылка для открытия Центра управления сетями и общим доступом, подробнее: Как открыть Центр управления сетями и общим доступом в Windows 10). В разделе просмотра активных сетей, кликните по подключению по локальной сети (Ethernet) или Wi-Fi и нажмите кнопку «Сведения» в следующем окне.

Из этого окна вам потребуется информация об IP-адресе, шлюзе по умолчанию и DNS серверах.

Закройте окно сведений о подключении, и нажмите «Свойства» в окне состояния. В списке используемых подключением компонентов выберите Протокол Интернета версии 4, нажмите кнопку «Свойства», после чего введите параметры, полученные ранее в окно конфигурации и нажмите «Ок», затем еще раз.

Готово, теперь у вашего компьютера статический IP адрес, который и потребуется для подключения к удаленному рабочему столу. Второй способ назначить статический IP адрес — использовать настройки сервера DHCP вашего роутера. Как правило, там имеется возможность привязки конкретного IP по MAC-адресу. В детали вдаваться не буду, но, если вы умеете самостоятельно настроить роутер, с этим тоже справитесь.
Разрешение подключения к удаленному рабочему столу Windows
Еще один пункт, который следует выполнить — включить возможность подключений RDP на компьютере, к которому вы будете подключаться. В Windows 10 начиная с версии 1709 разрешить удаленное подключение можно в Параметры — Система — Удаленный рабочий стол.

Там же, после включения удаленного рабочего стола отобразится имя компьютера, по которому можно подключиться (вместо IP-адреса), однако для использования подключения по имени вы должны изменить профиль сети на «Частная» вместо «Общедоступная» (см. Как изменить частную сеть на общедоступную и наоборот в Windows 10).
В предыдущих версиях Windows зайдите в панель управления и выберите пункт «Система», а затем в списке слева — «Настройка удаленного доступа». В окне параметров включите «Разрешить подключения удаленного помощника к этому компьютеру» и «Разрешить удаленные подключения к этому компьютеру».

При необходимости, укажите пользователей Windows, которым нужно предоставить доступ, можно создать отдельного пользователя для подключений удаленного рабочего стола (по умолчанию, доступ предоставляется тому аккаунту, под которым вы вошли и всем администраторам системы). Все готово, для того чтобы начать.
Часть 2. В заключение
Вот вам лучшее программное обеспечение для подключения к удаленному рабочему столу для компьютеров Mac. У нас есть TeamViewer, LogMeIn, Screens, NoMachine, диспетчер удаленных рабочих столов Devolutions, Jump Desktop и, конечно, Microsoft Remote Desktop для Mac.
Если вы ищете бесплатное программное обеспечение это позволяет вам подключаться к другим устройствам, мы определенно рекомендуем TeamViewer. Самый высокооплачиваемый вариант на самом деле зависит от ваших потребностей. У каждого есть свои возможности и ограничения.
Таким образом, вы можете узнать больше о главном программном обеспечении для подключения к удаленному рабочему столу для Mac, перейдя на соответствующие веб-сайты этих приложений. Таким образом, если вы ищете решение для бизнеса или предприятия, вы можете принять обоснованное решение о том, какое программное обеспечение использовать. Мы надеемся, что помогли вам с нашей невероятной линейкой клиентов RDP.
TeamViewer — бесплатно
Мощный инструмент для удалённого управления, поддерживающий все популярные настольные и мобильные операционные системы — Windows, OS X, Linux, iOS и Android. Программа бесплатна для некоммерческого использования, а вот для специалистов технической поддержки или компании придётся приобретать лицензию стоимостью от 26 800 рублей.
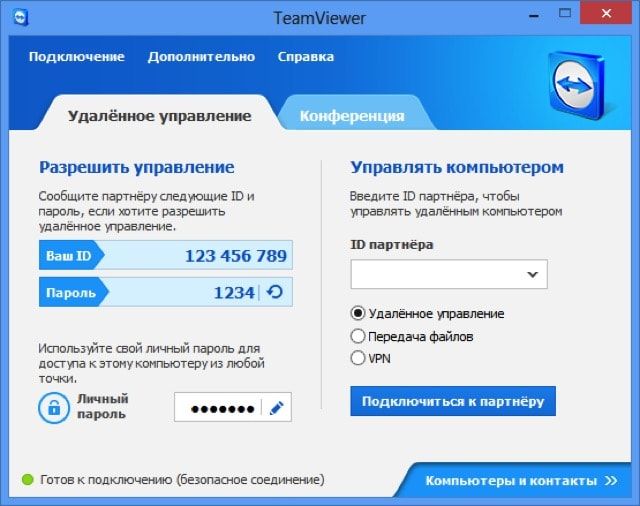
Программа с лёгкостью осуществит удалённый доступ в связке компьютер-компьютер или мобильное устройство-компьютер, без каких-либо заморочек с настройками.
Имеется поддержка удалённого включения компьютера, поддержка нескольких мониторов, жестов, функций клавиатуры, передача звуков и надёжное шифрование по стандарту AES (256 бит).
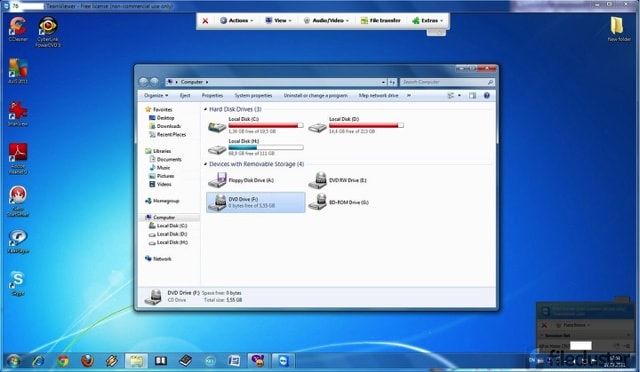
TeamViewer можно считать идеальным решением для бесплатного удалённого доступа.
Установка связи через iMessage
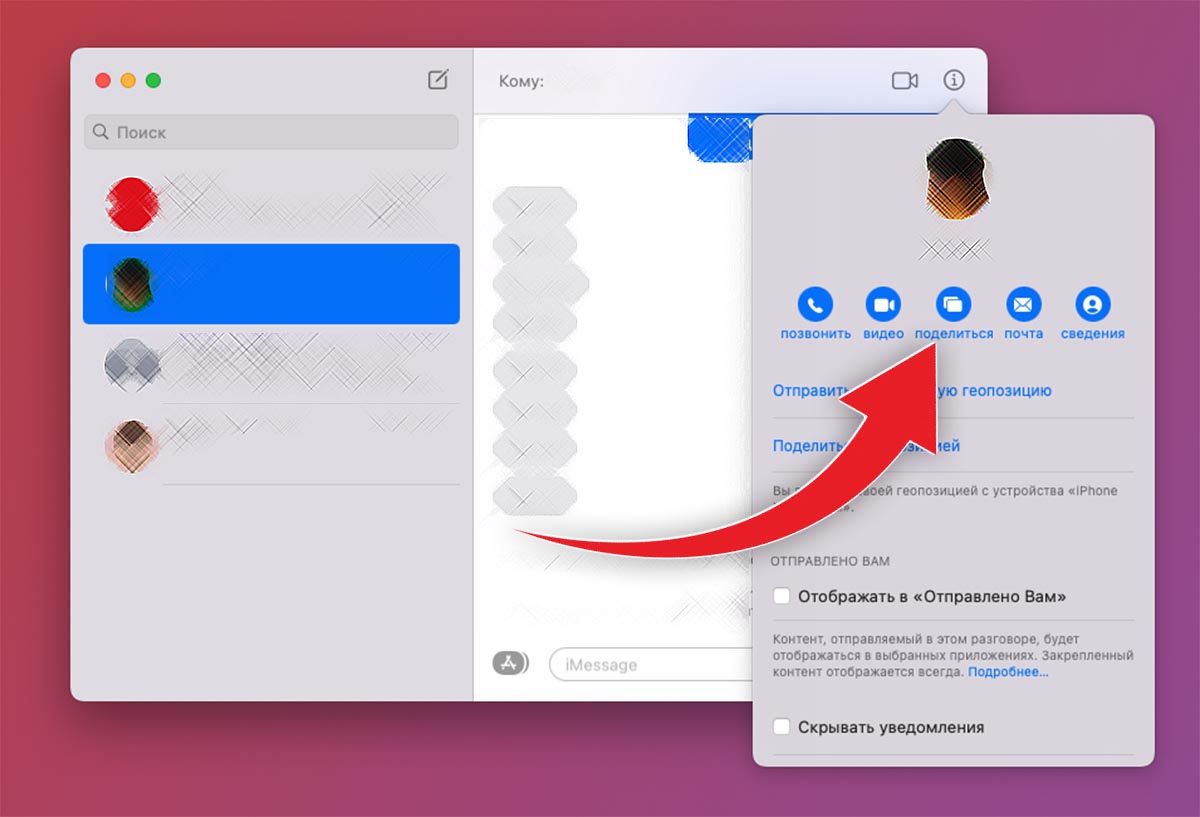
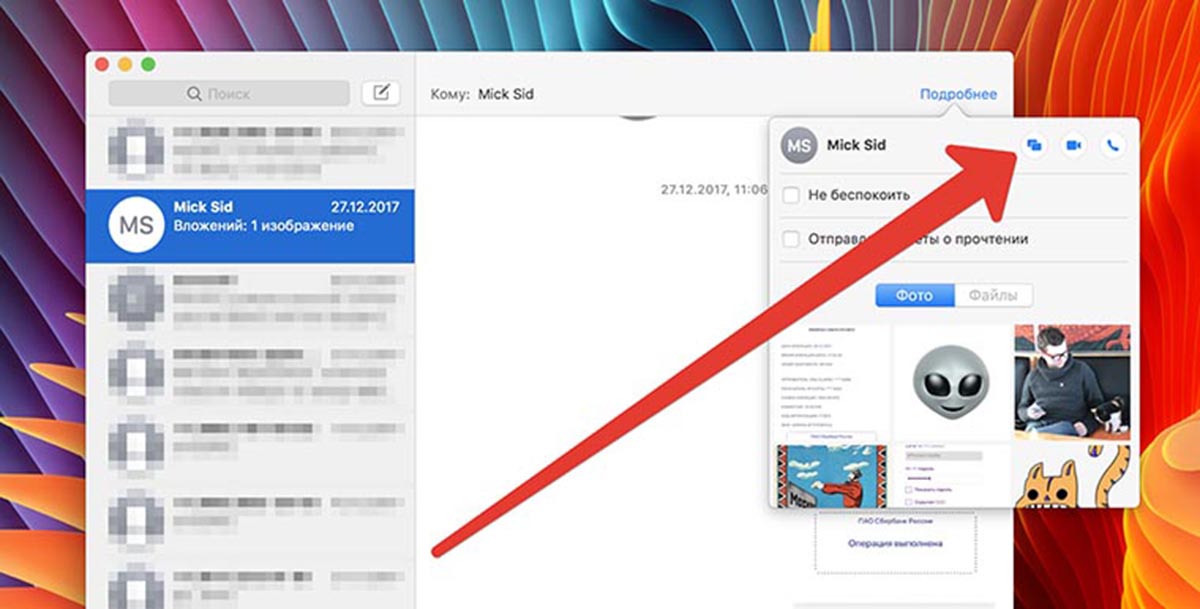
Аналогичное подключение можно установить через стандартный мессенджер экосистемы Apple. Разумеется, для этого вы должны добавить пользователя в контакты и указать его идентификатор Apple ID.
◈ Откройте чат в iMessage с нужным пользователем.
◈ В правом верхнем углу нажмите кнопку “i” и выберите пункт Поделиться. В более старых версиях macOS пункт скрыт в меню Подробнее.
◈ Дождитесь подтверждения от другого пользователя и сможете управлять его компьютером или смотреть демонстрацию экрана (в зависимости от выданного разрешения).
Связь происходит по тому же протоколу, что и в предыдущем случае. Только здесь можно быстрее найти нужного пользователя и инициировать подключение.
Настройка Mac для удаленного доступа
Для удаленного входа в систему и управления Mac сначала необходимо настроить его, чтобы это можно было сделать. По соображениям безопасности это отключено по умолчанию.
Существует несколько различных способов удаленного входа на Mac, и они включены по-разному. Если вы входите в систему с другого Mac, вам нужно включить удаленное управление.
Откройте «Системные настройки», а затем найдите меню настроек «Общий доступ». В меню слева включите удаленное управление. Здесь выберите Observe, а затем выберите Control. Ниже включите разрешения, которые вы хотите иметь при удаленном входе в систему.
Если вы также хотите иметь возможность входа в систему из Windows или Linux, нажмите «Настройки компьютера» в этом меню, затем Включить VNC зрители могут управлять экраном с паролем и вводить пароль.
Если вы хотите войти только из Windows или Linux, вы можете вместо этого включить VNC-вход через настройку «Общий экран» в левом меню.
↓ 06 – Remmina | Бесплатный | Linux
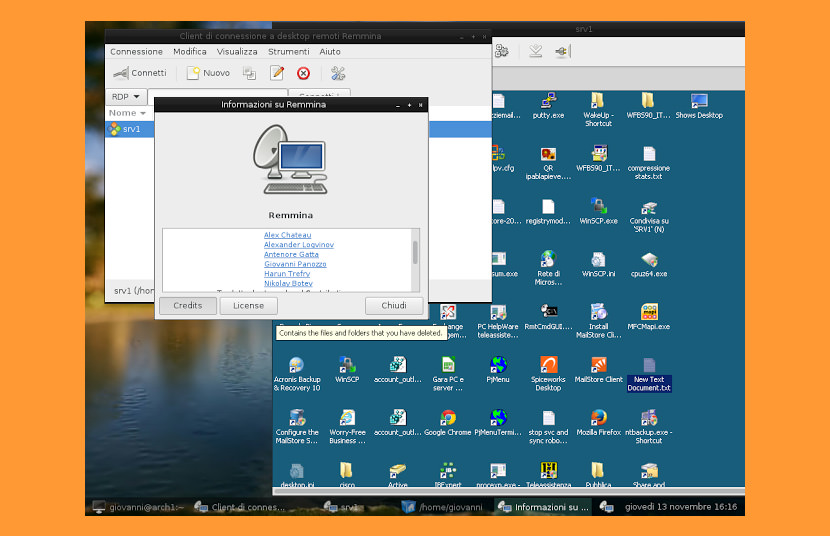
Remmina — это клиент для удаленного рабочего стола, написанный на GTK+ и предназначенный для системных администраторов и путешественников, которым необходимо работать с большим количеством удаленных компьютеров перед большими мониторами или крошечными нетбуками. Remmina поддерживает несколько сетевых протоколов в интегрированном и последовательном пользовательском интерфейсе.
- Поддерживаются протоколы: RDP, VNC, NX, XDMCP, SSH, телепатия.
- Ведение списка файлов удаленного рабочего стола, организованных по группам
- Делайте быстрые соединения, напрямую вписывая имя сервера
- Удаленные рабочие столы с более высоким разрешением прокручиваются/масштабируются как в оконном, так и в полноэкранном режиме.
- Видовой экран в полноэкранном режиме: удаленный рабочий стол автоматически прокручивается при перемещении мыши по краю экрана.
- Плавающая панель инструментов в полноэкранном режиме позволяет переключаться между режимами, переключать захват клавиатуры, минимизировать и т.д.
- Интерфейс с вкладками, опционально управляемый группами.
Как получить удаленный доступ к iMac с MacBook?
Выполните следующие действия для управления iMac и доступа к нему с MacBook:
- На iMac щелкните значок маленького яблока в верхнем левом углу экрана, а затем выберите параметр « Системные настройки» .
- Теперь вы увидите окно с подсказками на вашем экране. Выберите опцию Совместное использование.
- Вы увидите белое поле с мигающими параметрами на вашем экране.
- В наборе параметров в левой части поля под списком служб установите флажки рядом с разделом « Общий доступ к экрану», «Общий доступ к файлам», «Удаленный вход» и «Удаленное управление».
- Теперь вам нужно добавить пользователей, которые могут получить доступ к вашему iMac с помощью MacBook.
- Нажмите на знак +, чтобы добавить свой MacBook в качестве пользователя, которому вы можете получить к нему доступ, и убедитесь, что вы включили опцию « Чтение и запись».
- Затем нажмите на опцию удаленного входа и выберите опцию Только эти пользователи.
- Теперь на вашем MacBook откройте страницу окна файла.
Обратите внимание, что ваш MacBook подключен к той же сети Wi-Fi, что и iMac.


- Затем вы найдете свое имя iMac в левой части окна. Щелкните по нему, чтобы продолжить.
- Щелкните « Подключить как» и войдите в систему, указав правильную информацию.
- Затем нажмите « Подключиться».
Теперь у вас будет доступ ко всем вашим файлам iMac с вашего MacBook.
Обратите внимание, что оба устройства должны быть подключены к работающему Wi-Fi. Если вам нужен доступ из другого Интернета, попробуйте метод AnyDesk, как в первом методе.
Итоги:
Доступ к MacBook или управление им удаленно с других устройств возможно, если вы выполняете его, используя правильные шаги. Вы узнаете всю информацию о том, как получить удаленный доступ к своему Mac с других устройств, из этой статьи. В нем есть все подробные шаги ясно и всесторонне, чтобы вам было легче следовать.












