Доверять компьютеру iPhone
Как правило, подавляющее большинство пользователей используют программу iTunes для сопряжения Apple-устройства с компьютером. В данной статье мы постараемся ответить на вопрос, что делать, если iTunes не видит iPhone.
Сегодня мы рассмотрим основные причины, из-за которых iTunes не видит ваше устройство. Следуя данным рекомендациям, вы, скорее всего, сможете решить проблему.
Причина 1: поврежденный или неоригинальный USB-кабель
Наиболее распространенная проблема, которая возникает из-за использования неоригинального, пускай даже сертифицированного Apple, кабеля, или же оригинального, но с имеющимися повреждениями.
Если вы сомневаетесь в качестве вашего кабеля, замените его на оригинальный кабель без намека на повреждения.
Причина 2: устройства не доверяют друг другу
Для того чтобы вы могли управлять Apple-устройством с компьютера, между компьютером и гаджетом должно быть обязательно установлено доверие.
Для этого после подключения гаджета к компьютеру, обязательно разблокируйте его, введя пароль. На экране устройства появится сообщение «Доверять этому компьютеру?» , с которым вам необходимо согласиться.

То же самое обстоит и с компьютером. На экране iTunes отобразится сообщение, в котором необходимо подтвердить установку доверия между устройствами.

Причина 3: некорректная работа компьютера или гаджета
В данном случае мы предлагаем вам сделать перезагрузку компьютера и яблочного устройства. Загрузив оба устройства, попробуйте снова соединить их с помощью USB-кабеля и программы iTunes.
Причина 4: сбой в работе iTunes
Если вы полностью уверены в работоспособности кабеля, возможно, проблема состоит в самой программе iTunes, которая работает некорректно.
В данном случае вам потребуется полностью удалить iTunes с компьютера, а также другие продукты Apple, установленные на компьютере.
Завершив процедуру удаления iTunes, выполните перезагрузку компьютера. После этого можно приступать к установке новой версии iTunes, предварительно загрузив свежий дистрибутив программы с официального сайта разработчика.
Причина 5: сбой в работе Apple-устройства
Как правило, подобная проблема возникает на устройствах, на которых ранее проводилась процедура джейлбрейка.
В данном случае можно попробовать ввести устройство в режим DFU, а затем попробовать восстановить его до первоначального состояния.
Для этого полностью отключите устройство, а затем подсоедините его к компьютеру с помощью USB-кабеля. Запустите программу iTunes.
Теперь нужно ввести устройство в режим DFU. Для этого зажмите на устройстве кнопку включения на 3 секунды, следом, не отпуская кнопку, зажмите еще и кнопку «Домой», удерживая обе клавиши на протяжении 10 секунд. В завершение отпустите кнопку включения, продолжая удерживать «Домой» до тех пор, пока устройство не определится iTunes (в среднем это происходит через 30 секунд).

Если устройство определилось программой iTunes, запустите процедуру восстановления, щелкнув по соответствующей кнопке.

Причина 6: конфликт других устройств
iTunes может не видеть подключенный Apple-гаджет из-за других устройств, подключенных к компьютеру.
Попробуйте отключить все устройства, подключенные к компьютеру к USB-портам (за исключением мыши и клавиатуры), а затем повторить попытку синхронизировать iPhone, iPod или iPad с iTunes.
Если ни один способ так и не помог вам устранить проблему с видимостью Apple-устройства в программе iTunes, попробуйте подключить гаджет к другому компьютеру, на котором также установлена программа iTunes. Если и данный способ не увенчался успехом, обратитесь в службу поддержки Apple .
Друзья, всем доброго времени суток. Благодаря одному из наших комментаторов решил написать для вас пост о проблемах доверия, которые иногда возникают у обладателей Айфонов и Айпадов, после до версии iOS 7. Вот, что нам пишет Кирилл:
«Добрый день, почти такая же проблема, но у меня все получилось перекинуть фото, но недавно опять их скидывал и нажал – «Не доверять этому компьютеру», что делать? При повторном подключении iPhone это окошко доверия не появляется»
Данный комментарий можно найти в статье » «. Существует и менее популярная ситуация, когда пользователь наоборот – доверил компьютеру свой iPhone, но когда надумал не доверять, то просто не нашел где нажать эту кнопку недоверия.
Вообще ситуация какая-то неоднозначная, у некоторых пользователей iPhoen и iPad кнопки «Доверять» и «Не доверять» появляются при каждом подключении к компьютеру, у некоторых достаточно при первом подключении выбрать одну из кнопок и окошко больше не появляется и не беспокоит пользователя при каждом подключении к компьютеру. Но во втором случае, если случайно нажать – «Не доверять», то компьютер не видит телефон iPhone или планшет iPad и даже не получается, так как «Мой компьютер» не отображает устройство.
Сегодня мы заставим ваш iPhone или iPad снова показать окошко с выбором – «Доверять» или «Не доверять». Не знаю, поможет ли этот способ вам, но мне помог. Перед этим я пробовал , Сброс предупреждений и Сброс истории синхронизаций в настройках iTunes – не помогло. Попробовал применять как к iPhone, так и к iPad’у в разных операционных системах. Сегодня подробно рассмотрим вызов окна доверия используя операционные системы Windows XP и OS X Maverick. Если вы нечаянно нажали кнопку «Не доверять» или просто вам нужно вызвать окно доверия, то повторяйте:
Доверять этому компьютеру – сброс в Windows
Сначала я пытался найти сброс доверия в настройках iOS в самом iPhone и iPad’е, но не нашел. Оказалось, что сброс доверительной системы пока делается в компьютере. Для того чтобы все получилось в операционной системе Windows XP, нужно включить отображение скрытых файлов и папок, делается это следующим образом:

Заходим в «Мой компьютер», лежащий на рабочем столе или в любую другою папку. В контекстном меню выбираем: Сервис – Свойства папки (см. изображение выше). В открывшемся окне Свойства папки выбираем вкладку Вид, ниже, в дополнительных параметрах ищем и ставим маркер – Показывать скрытые файлы и папки. Теперь жмем – ОК. (Ранее мы уже сталкивались со Свойствами папки, когда , по этой же ссылке можно узнать как включить отображение скрытых файлов и папок в Windows 7).
Отображение скрытых папок и файлов в компьютере включено, теперь можно искать папку Lockdown и удалять содержимое этой папки, которое отвечает за доверие. Главное не удалите саму папку, только файлы, находящиеся в ней.

Заходим в папку Lockdown, выделяем все файлы и удаляем их нажатием правой кнопкой мыши и выбором – Удалить. Вот и все, при следующем подключении своего iPhone или iPad’а к компьютеру вы снова увидите предложение – Доверять этому компьютеру?
Mac OS: «Доверять, Не доверять появись»
В операционной системе Mac OS включать отображение скрытых папок и файлов, как в Windows, не нужно. Принцип действий тот же – удалить содержимое папки Lockdown.

Для доступа к папке Lockdown запускаем в Mac OS программу Finder. После чего в верхней строке рабочего экрана выбираем контекстное меню: Переход и выбираем Переход к папке.

В окошке перехода к папке пишем: /var/db/lockdown и жмем кнопку – Перейти
Если папка Lockdown не открылась, то поможет пост – » «
В открывшейся папке Lockdown файл может быть один, а может быть много, выделяем все файлы и удаляем нажатием – Переместить в корзину. Главное не удалите саму папку.
В других операционных системах вызов окна доверия в iPhone, iPad и iPod touch выполняется тоже отчисткой папки Lockdown в компьютере. Теперь вы знаете, как принудительно вызывать окно доверия и доверять компьютеру свой Айфон и планшет Айпад снова и снова.
Хотя iPhone и iPad полностью могут, обходится без компьютера, бывают ситуации, когда он может, понадобится. Ну, а так как техника Apple так же не идеальна и у нее могут возникать ошибки, одну из которых я постараюсь помочь тебе решить.
Одной из популярных — когда компьютер не видит айфон. Причин тут может быть много, однако чаще всего причиной этой ошибки: сохранившиеся ключи от прошлых подключений. Обычно при каждом подключении должен появляться вопрос «Доверять этому компьютеру» или нет, но бывает, что он не появляется. Решить эту проблему можно в несколько бесхитростных шагов.
Настройки компьютера
Для включения возможности получения удаленного доступа к компьютеру с iPhone и iPad требуется выполнить всего две простые настройки. Первым делом необходимо разрешить вашему компьютеру принимать удаленные подключения:
Шаг 1. Перейдите в меню «Панель управления» → «Система и безопасность» → «Система» → «Настройка удаленного доступа».
Шаг 2. Активируйте пункт «Разрешить удаленные подключения к этому компьютеру».
Шаг 3. Нажмите «Применить» для сохранения измененных настроек.
Кроме этого, вы должны убедиться в том, что на вашем компьютере установлен пароль. Без него удаленное подключение осуществить будет невозможно.
Шаг 1. Перейдите в меню «Панель управления» → «Учетные записи пользователей» → «Учетные записи пользователей» → «Управление другой учетной записью».
Шаг 2. Выберите вашу учетную запись.
Шаг 3. Нажмите «Изменить пароль» и укажите желаемый пароль.
Готово! Все приготовления, необходимые для осуществления удаленного подключения с iPhone или iPad к компьютеру выполнены.
Способ 2. Восстановление заводских настроек iPhone с помощью 4uKey
Если у Вас нет доступа к сети Интернет или опция «Стереть iPhone» по каким-либо причинам не работает, Вы можете разблокировать устройство с помощью специализированной программы Tenorshare 4uKey. Для этого выполните следующие действия.
Установите программу Tenorshare 4uKey на свой компьютер и запустите ее. Подключите заблокированный iPhone к ПК с помощью кабеля USB.
В окне программы нажмите кнопку «Начать разблокировать».
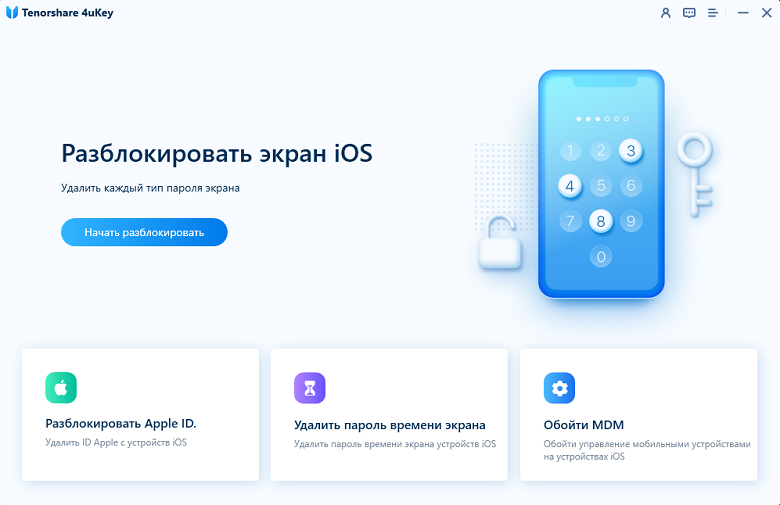
После успешного перевода телефона в режим восстановления программа сможет определить подходящую прошивку с последней официальной версией iOS. Укажите необходимое место сохранения файла на ПК и нажмите кнопку «Скачать».
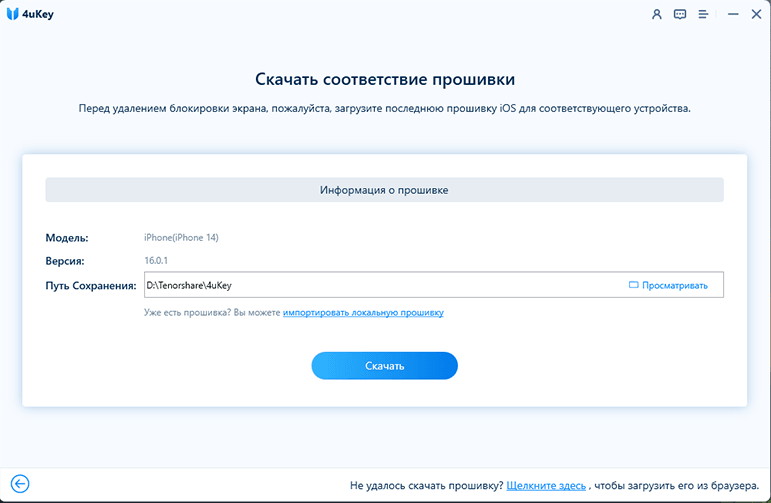
После завершения загрузки прошивки перейдите к итоговому шагу – удалению блокировки экрана, нажав на кнопку «Начать удалять».
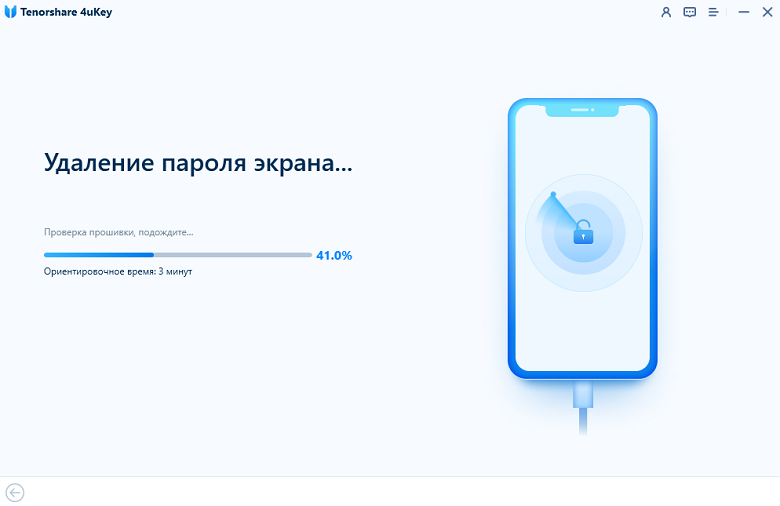
Когда программа завершит свою работу и покажет Вам соответствующее уведомление, телефон будет перезагружен и включен в обычном режиме. Теперь Вы сможете задать нужные настройки и использовать его.
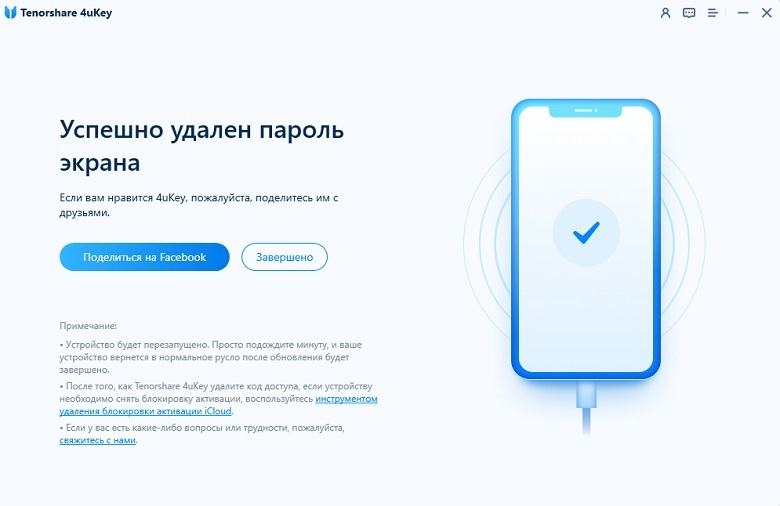
7 шагов к убийственному видео-приложению — муза

Если вы подаете заявление на работу, требующую видеоприложения, не беспокойтесь. Сохраняйте это простым, позвольте вашей личности сиять и следуйте этим семи шагам.
Как разрешить установку приложений из неизвестных источников?
Старые версии Android
Откройте «Настройки» и перейдите в раздел «Безопасность». Затем пролистайте страницу вниз, активируйте тумблер напротив пункта «Неизвестные источники» и подтвердите свой выбор, нажав «ОК».
Ненадежный корпоративный разработчик. Как доверять приложению на iPhone
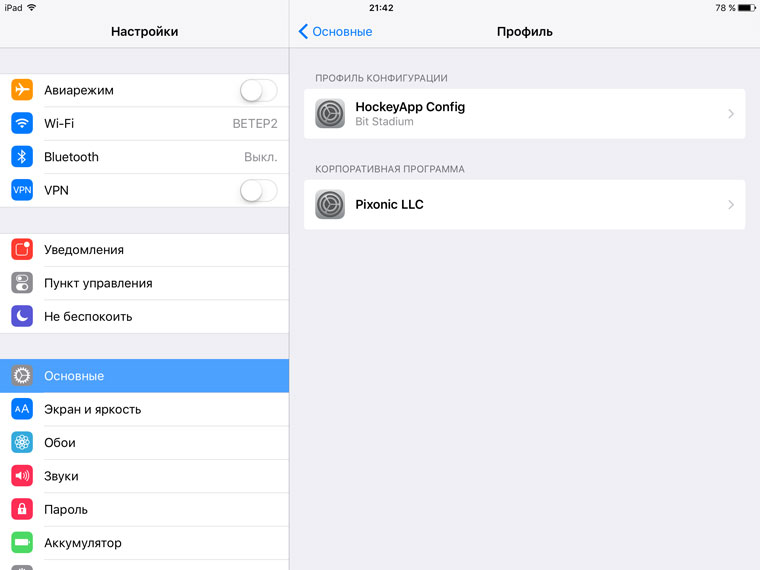
Если приложение загружается на iPhone из официального магазина Apple, устройство по умолчанию будет ему доверять. Для успешной установки вам разве что надо будет указать свой пароль от гаджета или авторизоваться при помощи Face ID.
Но если ПО изначально находилось не в App Store, система может выдать сообщение «Ненадежный корпоративный разработчик». Чтобы приложение можно было успешно проинсталлировать, надо будет разрешить доступ вручную.
Такие ситуации возникают нередко, в частности, если нужно установить на смартфоны сотрудников какой-либо сервис, созданный штатным IT-отделом исключительно для пользования внутри фирмы. Apple в целом поддерживает такую практику, поскольку загружать чисто корпоративное ПО в магазин приложений неактуально – это долго и бессмысленно, т.к. программа по факту нужна лишь ограниченному кругу лиц. Как доверять приложению на iPhone – давайте разберем пошагово.
И первый шаг – убедиться, что вы нас самом деле доверяете автору приложения, а также источнику, откуда скачиваете сервис. Сохранять и устанавливать что-либо с посторонних, а тем более, сомнительных сайтов крайне нежелательно, есть риск, что ваши данные и информация о смартфоне попадет в руки злоумышленников.
Как доверять приложению на iPhone iOS 13
- Заходим в Настройки (значок на основном экране);
- Выбираем подпункт «Основные»;
- Прокручиваем до низа и выбираем соответствующий раздел меню. В разных версиях это может быть пункт «Профили», «Профили и управление устройствами», «Управление устройствами»;
- После того, как отобразится список приложений, вы увидите профили. Эти профили – указатели разработчиков – авторов ПО. Вам нужно нажать на кнопку «Доверять» рядом с названием профиля или непосредственно самого приложения;
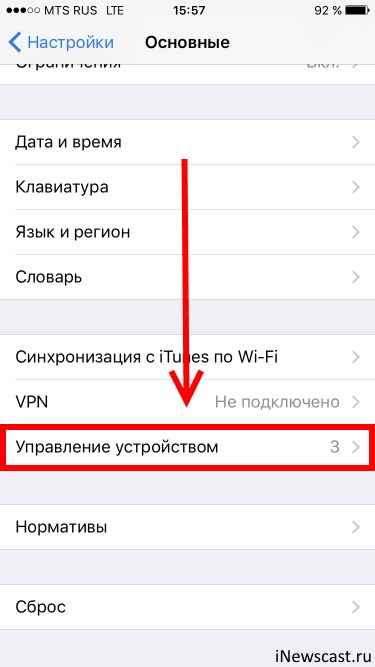
- Система уточнит у вас, действительно ли вы доверяете этому источнику. Подтверждаете действие;
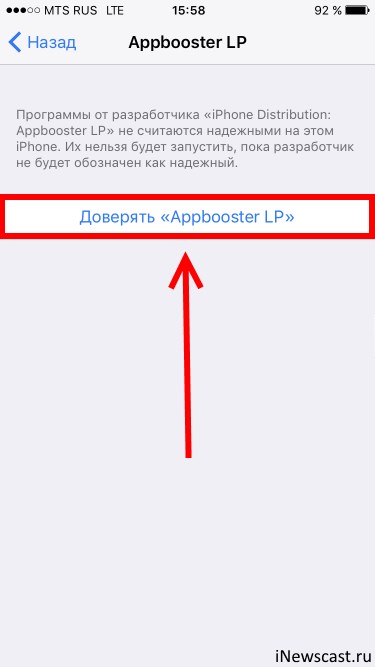
- В отдельных случаях может понадобиться проверка приложения. Это возможно лишь при условии, что у вас включен Интернет.
Если все действия относительно того, как доверять приложению на iPhone в настройках, совершены правильно, доступ к сервису откроется. Но имейте в виду, что Apple не всегда приветствует сторонние источники, и при обновлении iOS может снова пометить источник, как ненадежный. В этом случае надо будет снова скачать и установить приложение, проделав все вышеописанные шаги еще раз. Почему не приветствует – потому как, кроме чисто корпоративных программ, через отдельные источники могут распространяться приложения с тематиками, запрещенными в App Store.
Как доверять приложению на iPhone, если не работает программа управления
Такое тоже бывает. Иногда, для корректного доступа к приложениям, нужно заново переустановить корпоративную программу. Делается это также через Настройки:
Настройки-Основные-Управление устройством-Выбираем необходимый сервис-Удалить.
Перезагружаем устройство и ставим корпоративную программу по новой. Также проблема может быть в старой версии программы. В этом случае также поможет установка обновления.











