Автоматический вход в Windows 10 без ввода пароля
Привет, друзья. Тема сегодняшней публикации — автоматический вход в Windows 10 без ввода пароля. Если вы используете запароленную учётную запись, каждый раз при включении компьютера Windows 10 у вас будет загружаться и останавливаться на экране блокировки. И лишь после вашей авторизации в учётной записи операционная система с вашим профилем загрузится. Согласитесь, это очень неудобно. Вы не сможете нажать кнопку включения компьютера и отвлечься на пару минут по своим делам, а, придя к компьютеру, застать его в состоянии полной рабочей готовности – с полностью запущенной самой операционной системой, с запущенными фоновыми задачами и программами из автозапуска. Дабы при старте компьютера возможен был автоматический вход в Windows 10 без ввода пароля, необходимо отказаться от пароля. Как это сделать, в частности, при использовании учётной записи Microsoft, которая априори не может существовать без пароля?

Отключаем требование ввода пароля
Ниже привожу универсальный способ, как это делается. Работает он не только в Windows 10, но и в Windows 7/8/11.
- Нажимаем сочетание кнопок Win+R («плюс» нажимать не нужно, только Win и R) ;
- Должно появиться в углу экрана небольшое окно «Выполнить» ;
- Вводим команду control userpasswords2 или netplwiz ;
- Нажимаем OK или Enter;


Учетные записи пользователей

Windows 10 не будет больше требовать пароль при загрузке
Сброс пароля через безопасный режим
Данный способ позволяет восстановить не только гостевой аккаунт, но и учетную запись Администратора. Делать нужно следующее:
- Зайдите в безопасный режим. Для этого во время запуска ноутбука необходимо удерживать F8. После появления способов загрузки выберите соответствующий режим. Вход в операционную систему выполнится из встроенного аккаунта Administrator, пароль к которому по умолчанию отсутствует. Его можно задать вручную, однако делать этого не рекомендуется.
- Перед вами высветится сообщение о том, что «Безопасный режим» предназначен для диагностики ОС. Он загружается без драйверов, поэтому некоторые устройства могут работать некорректно. Соглашаемся с этим.
- Попав в графическую оболочку Windows, переходим в «Учетные записи пользователей». Данная вкладка находится в разделе «Панель управления».
- Выбираем аккаунт, пароль от которого пользователь забыл.
- Если требуется изменить входной ключ, в появившемся окне жмем «Изменить». Чтобы сбросить пароль, выбираем «Удалить».
Ремонт в моем случае
Итак, для начала я снял башенный кулер, извлек процессор и приступил к осмотру сокета. В некоторых местах он был запачкан термопастой. Но в целом выглядел без физических повреждений. Благо я его не выломал, случайно оперевшись рукой на кулер.

Остатки термопасты по краю сокета я вычистил обычной чистой зубной щеткой. В трудно досягаемых местах лучше всего воспользоваться зубочисткой. Если сокет сильно загажен, то рекомендуется промыть его спиртом, ацетоном, бензином и чистить мягкой зубной щеткой, в некоторых случаях подойдет игла (если сокет LGA).

Далее я приступил к визуальному осмотру процессора — все его ноги, к счастью, были на месте. Выравнивать ноги не пришлось.

На внутренней части подложки процессора были следы термопасты. Их я счисти ватной палочкой, не задевая ворсом ноги процессора. Но рекомендую использовать обычную деревянную зубочистку.


Как удалось выяснить, термопаста в большинстве случаев не проводит электрический ток. Даже если она присутствует в сокете и на внутренней стороне подложки процессора, то это не приведет к замыканию.
Далее я снял бекплейт и осмотрел материнскую плату с обратной стороны. Визуальный осмотр не выявил никаких повреждений.
Я собрал систему и запустил свой ПК. Плата удачно стартовала и предложила мне настроить систему в BIOS, так как «решила», что я установил новый процессор в сокет. Однако в BIOS, к счастью, сохранились все мои профили настроек.

На этом ремонт ПК был завершен, я протестировал конфигурацию в OCCT, все прошло успешно.
На выходе из режиме сна
При выходе компьютера из режима сна или гибернации Windows 10 по умолчанию тоже требует пароль. Чтобы произвести запуск Windows 10 без ввода пароля в этом случае можно пойти по одному из двух вариантов.
Вариант первый Это универсальный способ автоматического пробуждения устройства, не требующего ввода пароля. Он пригоден для любой операционной системы. Надо выполнить такие несложные операции:
1. Кликнуть на «Пуск» и затем войти в «Панель управления»;
2. Выбрать пункт «Электропитание»;
3. В появившемся окне следует выбрать «Настройки схемы». В новом окошке надо кликнуть пункт «Изменить…»;
4. Далее отыскиваем раздел изменения тех параметров, к которым сейчас доступа нет. Около пункта «Требовать пароль» ставим «Нет»:
.png)
Вариант второй
Этим методом можно воспользоваться только в системе Windows 10. Он тоже очень прост.
1. Нажимаем на «Пуск» в левом нижнем углу экрана и переходим к разделу «Параметры»;
2. Разворачиваем этот раздел полностью и ищем пункт «Учётные записи»;
3. Войдя в пункт отыскиваем категорию «Параметры входа»;
4. Для раздела «Требуется вход» устанавливаем значение «Никогда»:
.png)
Изменения, вызванные обоими вариантами, вступают в силу непосредственно после применения. Теперь возможен запуск Windows 10 без пароля с компьютера, находившего в режиме сна.
Все материалы сайта:
- Скачать Windows 10
- Как отключить программы в автозагрузке Windows 10
- Как объединить разделы жёсткого диска в Windows 10
- Надо ли ставить антивирус на Windows 10
- Как ускорить загрузку и работу Windows 10
- Чистая установка Windows 10 пошагово
- Установка Windows 10 рядом с Windows 7 пошагово
- Как изменить браузер по умолчанию в Windows 10
- Как бесплатно и легально получить лицензионную версию Windows 10 после июля 2016
- Как записать образ на DVD диск в Windows 10
- Как сделать ярлык для выключения или перехода в режим гибернации на рабочем столе Windows 10
- Создание резервной копии драйверов встроенными средствами Windows 10
- Бесплатные графические редакторы для Windows 10
- Бесплатные архиваторы для Windows 10
- Бесплатные облачные хранилища для Windows 10. Установка и настройка облака
- Где найти (как выполнить) оценку производительности в Windows 10
- Какие службы можно отключить для ускорения Windows 10
- Изменение сочетания клавиш для переключения раскладки клавиатуры в Windows 10
- Бесплатный Office для Windows 10
- Windows 10 не запускается. Как восстановить загрузчик операционной системы?
- Как найти официальные сайты программ для Windows 10
- Как узнать разрядность моего компьютера? 32 или 64 бит на Windows 10
- Как сохранить изменения в файле hosts в Windows 10
- Как заменить стартовую страницу MSN в браузере Edge
- Как проверить Windows 10 на наличие ошибок и проверить целостность системы
- Как удалить (восстановить) корзину на рабочем столе в Windows 10
- Как выключить обновление Windows 10?
- ISO образ не загружается с флешки в Windows 10. Как исправить?
- Как записать образ на флешку в Windows 10. Бесплатные утилиты Rufus и Unetbootin
- Бесплатная программа для деления и объединения жёсткого диска (управления разделами) в Windows 10
- Добавление программ в автозагрузку Windows 10
- Как разделить жёсткий диск в Windows 10
- Как включить отображение скрытых папок в Windows 10
- Отключение или включение ввода пароля при входе в систему в Windows 10
- Оптимизация и ускорение работы Windows 10 на слабом компьютере
- Как отключить звуки конкретной программы в Windows 10
- Настройка чистой Windows 10 сразу после установки
- Как найти и вернуть в пуск панель управления в Windows 10
- Переустановка Windows 10 без флешки и диска, или как сбросить «десятку» до изначального состояния
- Как установить Windows 10
- Как сохранить изменения в файле hosts в Windows 10
- Скачать Windows 10
- Как установить Windows 10
- Как сделать ярлык для выключения или перехода в режим гибернации на рабочем столе Windows 10
- Создание резервной копии драйверов встроенными средствами Windows 10
- Добавление программ в автозагрузку Windows 10
- Переустановка Windows 10 без флешки и диска, или как сбросить «десятку» до изначального состояния
Обнаружили ошибку? Выделите фрагмент текста с ней и нажмите «Сообщить об ошибке».
Как включить автоматический вход в Windows
Откройте программу Advanced User Accounts.
Чтобы сделать это в Windows 10, Windows 8, Windows 7 или Windows Vista, введите следующую команду в диалоговом окне «Выполнить» (открывается через сочетание WIN + R или из меню опытного пользователя (в Windows 10 или 8)), затем нажмите ОК :
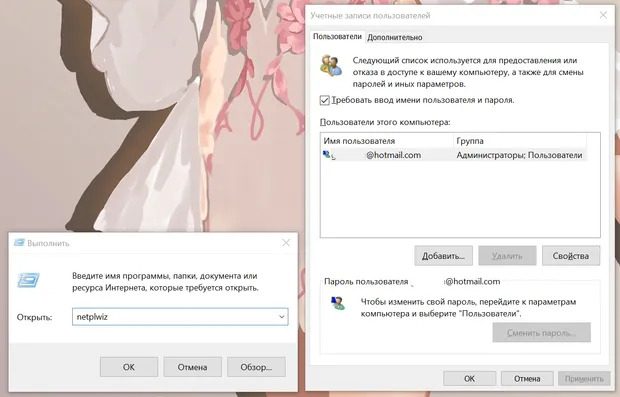
В Windows XP используется другая команда: control userpasswords2
Вы также можете открыть командную строку и сделать то же самое, если хотите, но использование Run немного быстрее. В Windows 10 вы также можете просто выполнить поиск netplwiz в меню Пуск.
Технически эта программа называется расширенной панелью управления учетными записями пользователей, но, на самом деле, это не апплет панели управления, и вы не найдете его в панели управления. Чтобы сделать всё более запутанным, заголовок окна гласит просто Учетные записи пользователей.
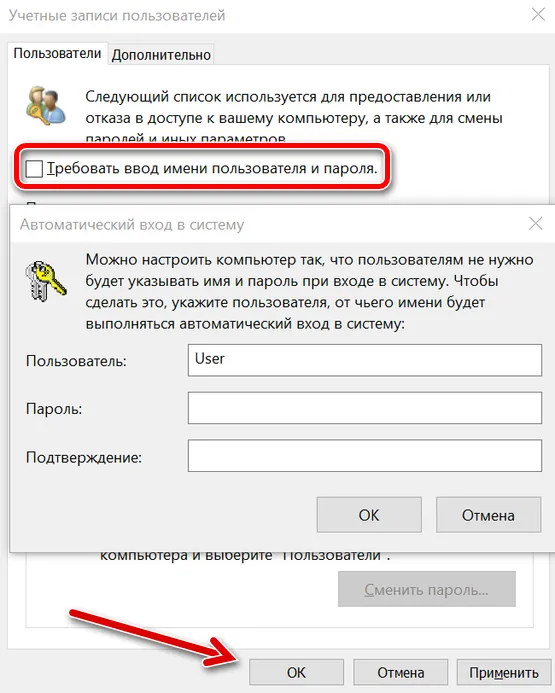
Для автоматического входа в Windows 10 или Windows 8, если вы используете учетную запись Microsoft, обязательно введите полный адрес электронной почты, который вы используете для входа в Windows, в поле Пользователь. По умолчанию вместо этого может использоваться имя, связанное с вашей учетной записью, а не ваше действительное имя пользователя.
Безопасный режим
Иногда система не принимает пароль в случае неполадок. Попробуйте перезапустить компьютер в безопасном режиме с загрузкой сети (с доступом в интернет), а затем перезагрузить в обычном. В этом режиме ОС загружается с минимальными настройками, в том числе со стандартным драйвером клавиатуры, что даст проверить установленный на наличие повреждения.
Дождитесь пока компьютер загрузится до экрана блокировки и нажмите на значок питания в правом нижнем углу.
При отображении запроса на вход введите пароль и дождитесь полной загрузки ПК. После перезагрузите компьютер обычным образом и проверьте, принимает ли система правильный код.












