
Предупреждение о режиме ограниченной функциональности появляется, когда мы открываем файл, созданный в старой версии Word. При переходе от Word 2003 к Word 2007 изменился формат файлов. Были файлы с расширением «.doc», стали – «.docx».
Такое предупреждение означает, что программа работает в режиме, эмулирующем старую версию программы, и не может с данным файлом использовать некоторые из своих новых функций.
Для того чтобы убрать это ограничение, нужно просто пересохранить этот файл в новом формате.
После этого файл сохранится в формате «.docx», и работать с ним можно без всяких ограничений.
Покоряйте Word и до новых встреч!
Комментарии:
- Ольга — 17.12.2014 11:06
Виктор — 23.02.2015 21:09
Благодарю, наконец-то знающий человек помог, а то все «умники» на этот запрос начинают философствовать на тему «безопасного секса» с файлами.
Типа как его бедного «обезопасить» а вопрос-то совсем наоборот!
Иван — 13.03.2015 21:13
Спасибо, автор! Ты мне помог убрать эту дурацкую надпись!
Кстати, для тех у кого не получилось убрать эту запись. Когда вы сохраняете свой документ, там есть еще один файл с расширением docx, а старенький doc, там и есть эта надпись, а в docx тако
Александр — 30.04.2015 11:10
Надпись убрал, теперь спрашиваю себя зачем мне оно надо было..
разницы никакой не увидел, зато у бухов мои документы теперь не открываются..
Незабаром — 01.10.2015 12:03
нафиг эти «*.docx», теряется форматирование и тд на старых версиях
tar.gz — 07.10.2015 20:38
Файл > Сведения > Преобразовать > ok
Андрей — 25.11.2015 01:09
tar.gz Помогло! Спаибо
Mere_mortal — 27.12.2015 14:34
Не указано тут самое главное: надо снять флаг (внизу слева) «Поддерживать совместимость с Word 97-3003»
Владимир — 11.08.2016 17:05
«Не указано тут самое главное: надо снять флаг (внизу слева) «Поддерживать совместимость с Word 97-3003»»
Укажите, пожалуйста, точнее, где именно нужно снять флаг, не могу найти!
gokors — 13.04.2018 10:14
«Не указано тут самое главное: надо снять флаг (внизу слева) «Поддерживать совместимость с Word 97-3003»»
Укажите, пожалуйста, точнее, где именно нужно снять флаг, не могу найти!
——————
Кнопка «Office» в левом верхнем углу — Сохранить как — Документ Word — Окно «Сохранение документа» — Искомый флаг
алексей — 30.01.2020 23:22
не помогла инструкция. да это и неважно. важно, что узнал о ещё одном сочетании клавиш (без сарказма говорю, как может показаться). т.к. являюсь фанатом «hotkeys».
ситуация была следующая: таблица занимала первый лист, второй «создался сам». после неудачного использования вашего хэлпа, укоротил таблицу, страница исчезла «сама по себе».
однако же, спасибо вам, тем не менее.
всем приветы!
клара — 19.05.2020 05:25
а у меня не дает открыть файл,выскакивает окошко сохранить и так до бесконечности,и закрыть его не получается, только через диспетчер задач
Как убрать режим ограниченной функциональности в Word

- Способ №1: смена расширения документа
- Способ №2: преобразование документа
- Как вставить проект .doc в .docx?
Надпись «Режим ограниченной функциональности» в верху документа Word говорит о том, что текст был создан в более ранней версии редактора (1997-2003), то есть имеет расширение .doc, а не docx. Поэтому Word эмулирует предыдущий (старый) дистрибутив и не может предоставить пользователю свои новые функции редактирования.
Отключить «Режим ограниченной функциональности» можно двумя способами. Давайте разберёмся, как ими пользоваться.

Примечание. Подробную информацию (ограничения доступа и функционала, версия и др.) об открытом текстовом документе можно посмотреть в разделе Файл → Сведения.

Способ №1: смена расширения документа
Сохранение проекта Ворд с другим расширением (в частности, docx) позволяет сохранить исходный документ без изменений.
1. Откройте проект с функциональными ограничениями.
2. Щёлкните в меню по разделу «Файл» и выберите опцию «Сохранить как… ».

3. В системном окне, в строке «Имя… », чтобы убрать старый формат «.doc», укажите новое название, а в ниспадающем меню «Тип… » установите «Документ Word».

4. Клацните кнопку «Сохранить».
5. В открывшейся панели ознакомьтесь с информацией о преобразовании проекта, а затем щёлкните по кнопке «OK».

Совет! Чтобы больше это сообщение не высвечивалось на дисплее, установите в нём флажок возле надписи «Больше не задавать этот вопрос».
По завершении процедуры в директории появится идентичный текстовый документ с расширением .docx.

Примечание. Размер проекта .docx меньше аналогичного (примерно в 1,5 раза) проекта в формате .doc.
Способ №2: преобразование документа
1. Откройте файл. Перейдите в раздел: Файл → Сведения.

2. В панели справа нажмите блок «Преобразовать», чтобы убрать ограничение. А затем в дополнительном запросе — «OK».
После выполнения этой операции статус ограниченного функционала в верхней части окна файла исчезнет.

Как вставить проект .doc в .docx?
Вставка текстового документа .doc в проект нового образца осуществляется посредством стандартной функции копирования:
- выделите текст в файле .doc: нажмите клавиши «CTRL+A»;
- щёлкните по нему правой кнопкой;
- выберите в меню «Копировать»;
- перейдите в проект .docx и установите курсор в место вставки (там, где должен быть скопированный текст);
- нажмите «CTRL+V» (функция «Вставить»).

Также можно воспользоваться интегрированной опцией редактора:
- перейдите в раздел «Вставка»;
- щёлкните стрелочку в надстройке «Объект» и нажмите «Текст из файла… »;
- в новом окне кликом выделите файл .doc и клацните команду «Вставить».

Приятной вам работы в текстовом редакторе Word!
Как убрать режим ограниченной функциональности в Word
В более ранних версиях Microsoft Word использовал по умолчанию формат файла c расширением .doc . Однако более новые версии ворд по умолчанию начали использовать формат файла .docx . Но они по-прежнему способны открывать файлы .doc , однако Ворд будет работать в режиме ограниченной функциональности. В этой статье мы рассмотрим, как убрать режим ограниченной функциональности в ворде.
Вы узнаете, что документ находится в режиме ограниченной функциональности. Пример показан ниже:

Как убрать режим ограниченной функциональности в Word – Пример документа в режиме ограниченной функциональности
Если вам нужно использовать полную функциональность в ворде, то есть преобразовать формат до новейшего, следуйте нижеизложенной инструкции.
Как убрать режим ограниченной функциональности в ворде
- Откройте документ, который открывается в режиме ограниченной функциональности в ворде.
- Перейдите на вкладку « Файл » в верхнем левом углу окна.

Как убрать режим ограниченной функциональности в Word – Щелкните по вкладке Файл
- На вкладке « Сведения » нажмите кнопку « Преобразовать », чтобы убрать режим ограниченной функциональности.

Как убрать режим ограниченной функциональности в Word – Отключить режим ограниченной функциональности в ворде
- Нажмите кнопку OK , чтобы преобразовать документ до новейшего формата файла и убрать из режим ограниченной функциональности. Обратите внимание, что вы можете установить флажок в левом нижнем углу, чтобы этот вопрос снова не задавали.

Как убрать режим ограниченной функциональности в Word – Подтверждение отключения режима ограниченной функциональности в ворде
После этого режим ограниченной функциональности будет убран, и ваш документ, который ранее имел расширение .doc , будет заменен документом с тем же именем, но расширением файла .docx .

Как убрать режим ограниченной функциональности в Word – Документ открыт в режиме полной функциональности
Вот, как убрать режим ограниченной функциональности в ворде, преобразовав документ до нового формата.
Как отключить режим ограниченной функциональности в Ворд 2007, 2010, 2013 и 2016
Автор: rf-webmaestro · Опубликовано 22.02.2018 · Обновлено 08.02.2019

Многие из пользователей периодически сталкиваются с такой проблемой, как «режим ограниченной функциональности» в редакторе Word. Как убрать это ограничение? На самом деле всё очень просто.
Давайте сначала разберем, почему такое происходит. Как правило, подобная ситуация возникает в Ворде 2007, 2010, 2013 и 2016 при открытии старых файлов с расширением «.doc». Это значит, что в этом файле не могут быть использованы современные возможности.
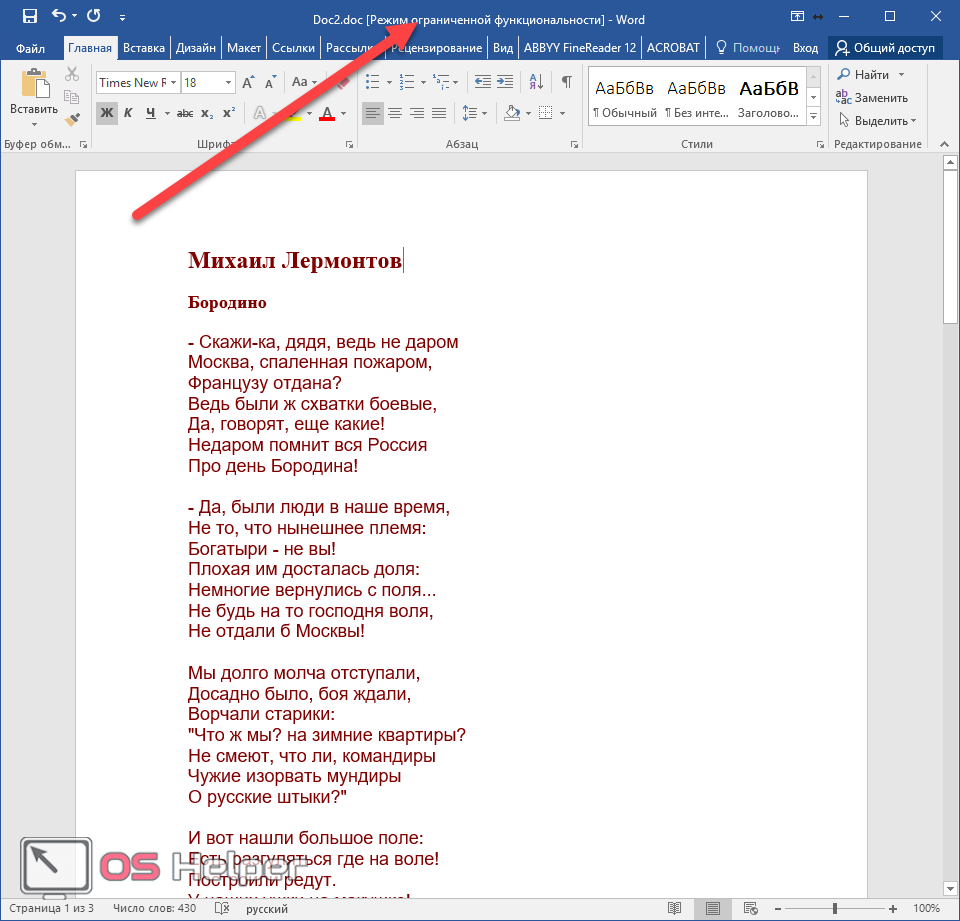
Что не будет работать
Вы не сможете вставить следующие элементы (либо возможности будут сильно ограничены):
- формулу (уравнение – в Word 2016);
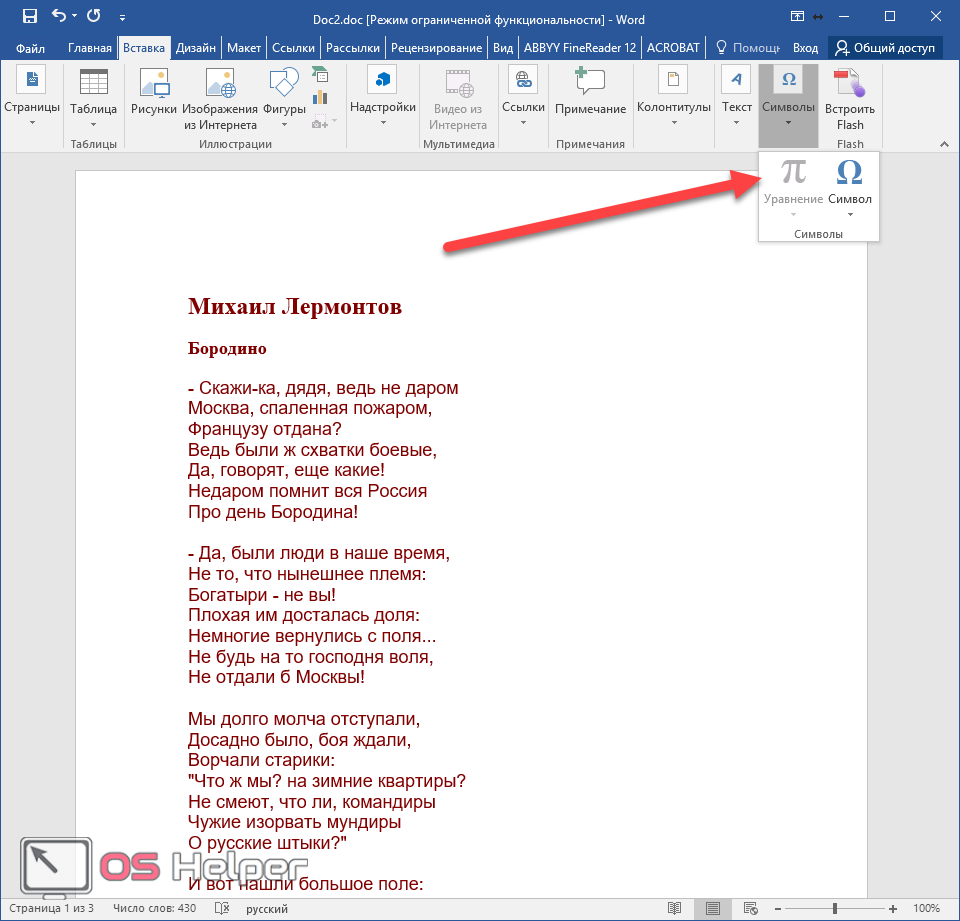
- снимок экрана;
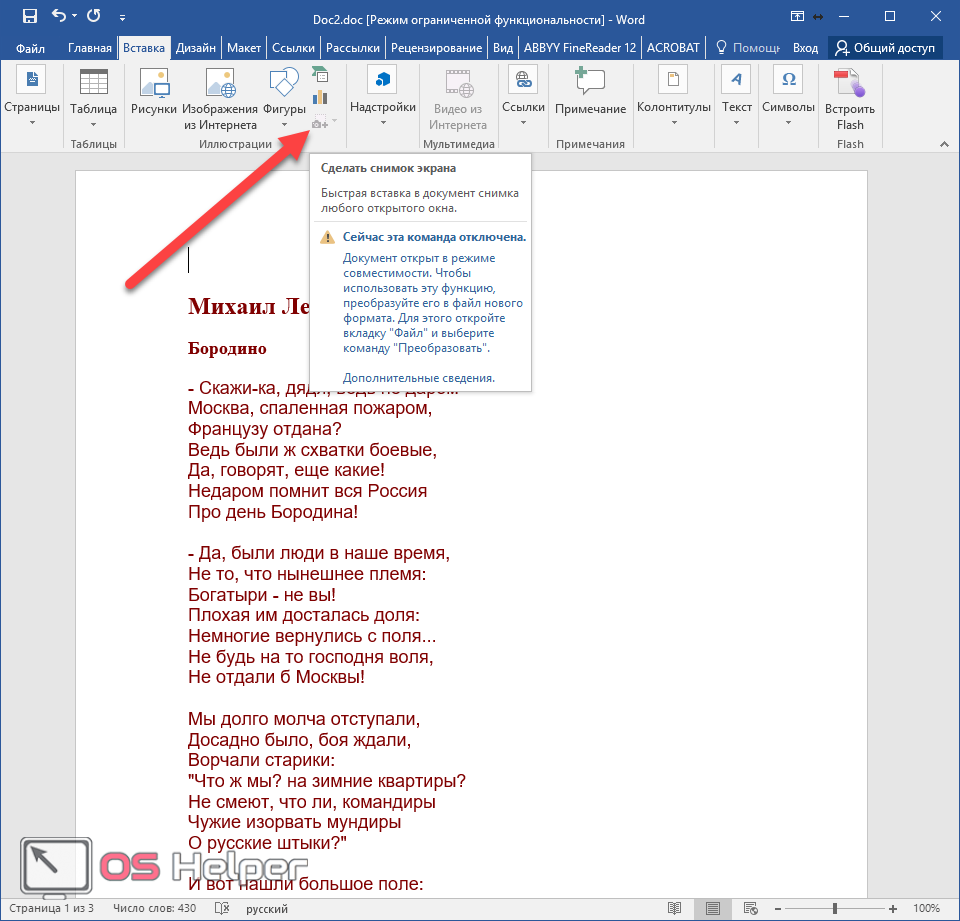
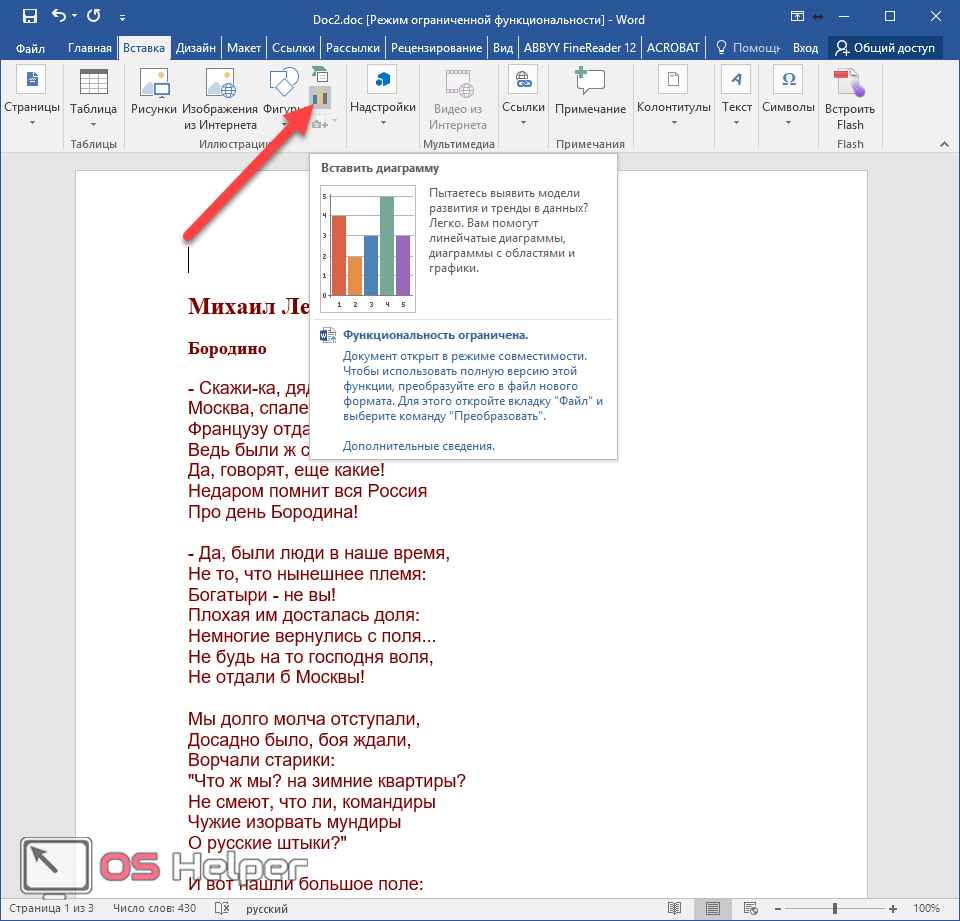
- графический элемент SmartArt;
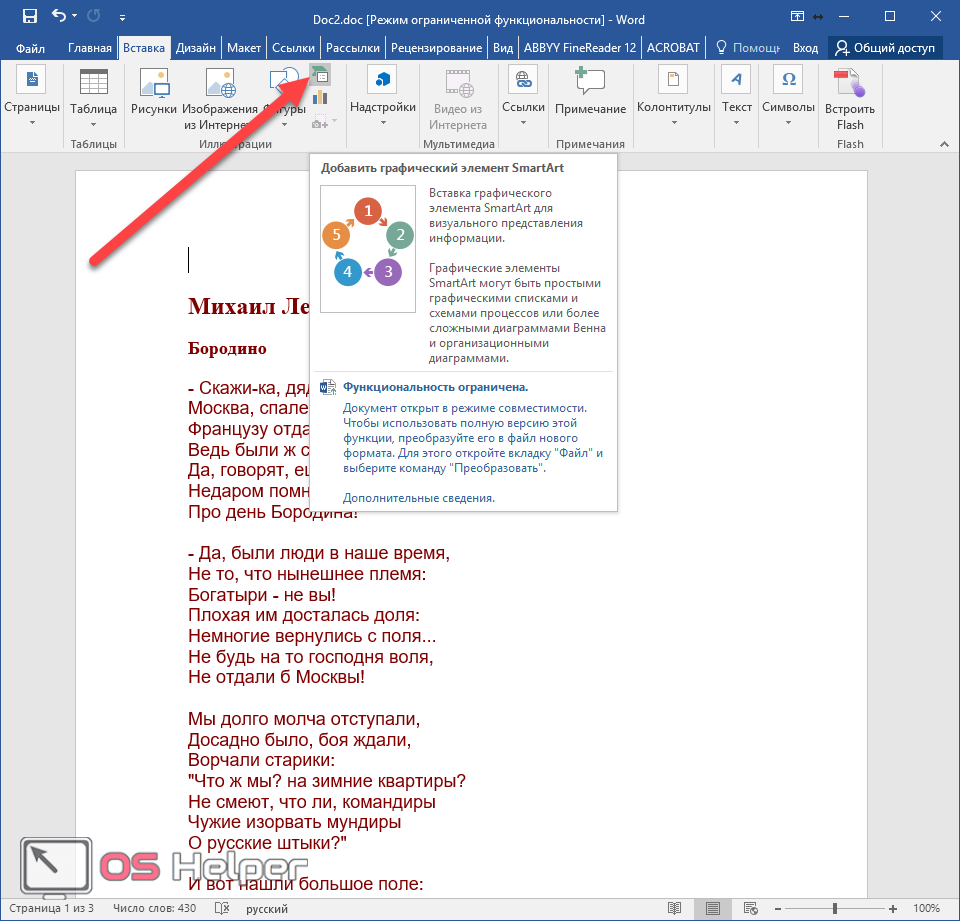
- и многое другое.
Как отключить режим ограничения
Многие пользователи, увидев эту надпись в заголовке, сразу пытаются выйти и думают, что проблема заключается в редакторе. Но на самом деле это не так. Всё дело в структуре.
Устранить проблему можно двумя способами. Хотя по факту, в обоих случаях будет происходить одно и то же (изменение структуры и преобразование в новый формат). Рассмотрим их более внимательно.
Сохранение в новом формате
- Откройте проблемный документ. Затем нажмите на пункт меню «Файл».
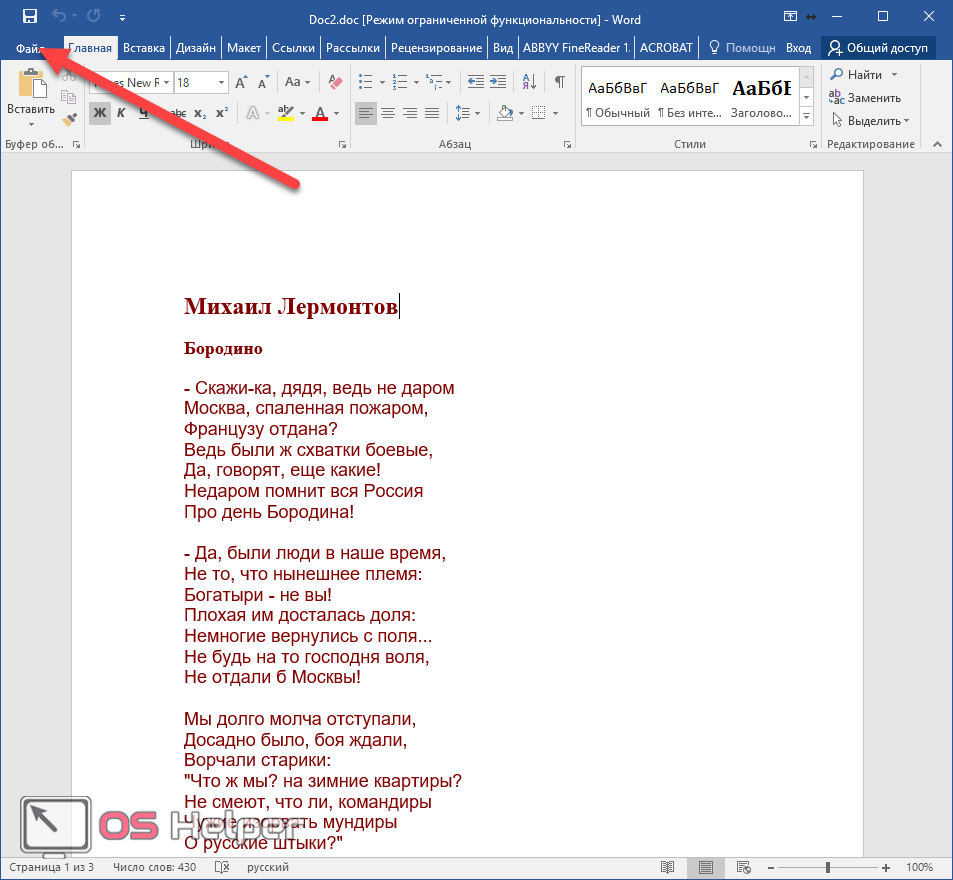
- В появившемся меню слева выберите пункт «Сохранить как».
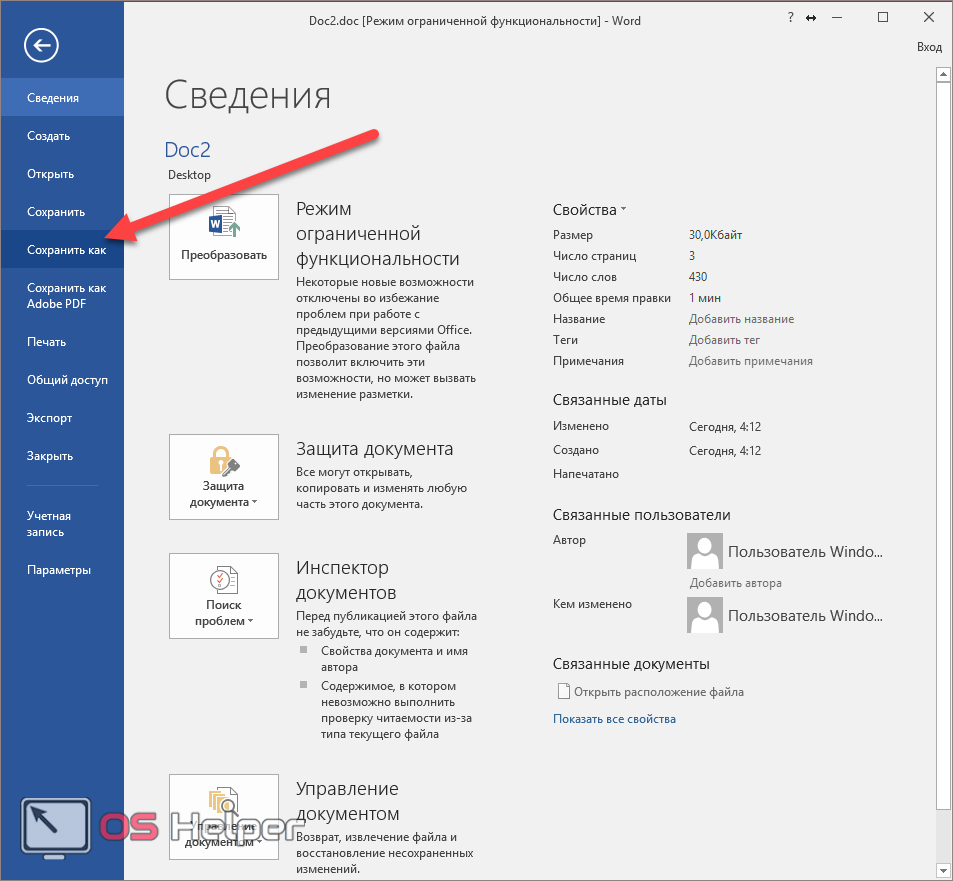
- Нажмите на кнопку «Обзор».
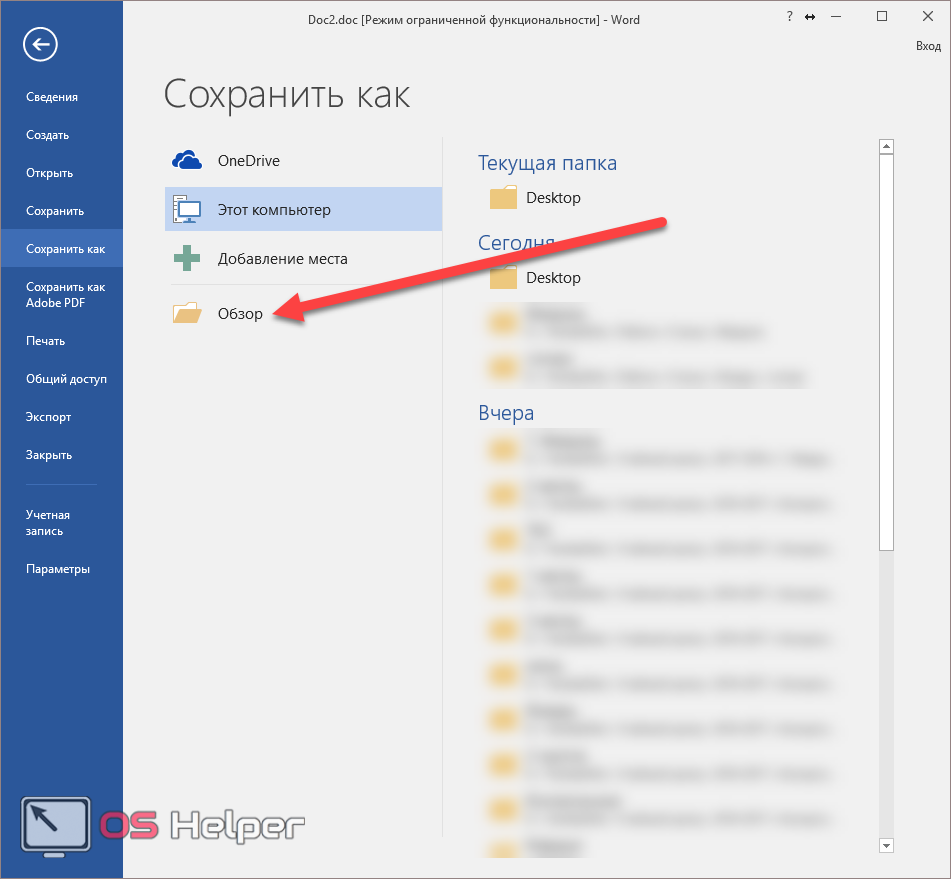
- Выберите нужное место. Затем нажмите на выпадающий список форматов.
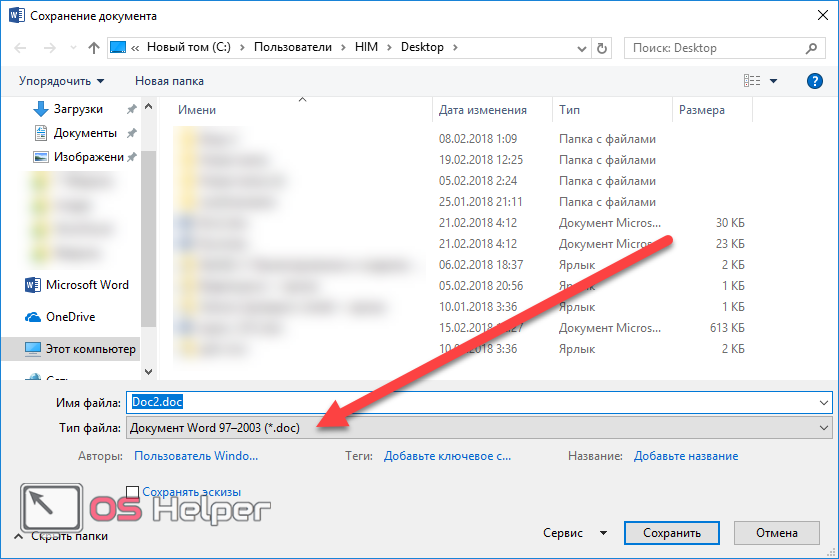
- В появившемся списке выберите самый первый вариант – «Документ Word (*.docx)».
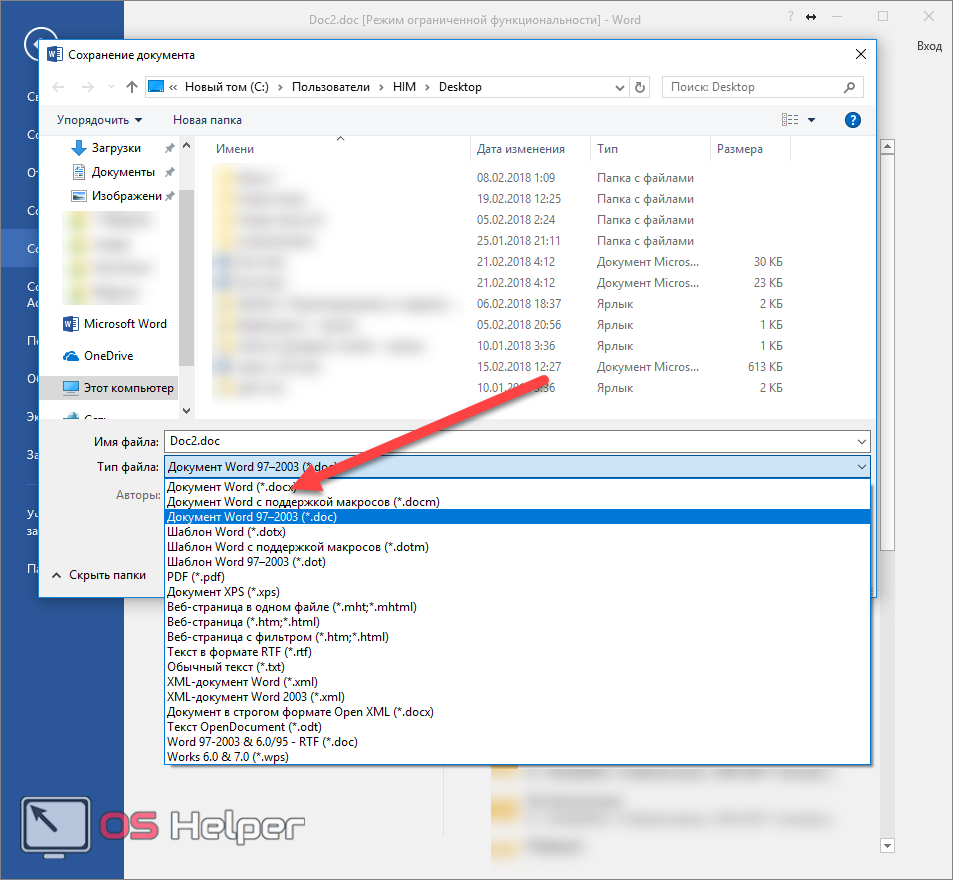
- Затем нажимаем на кнопку «Сохранить».
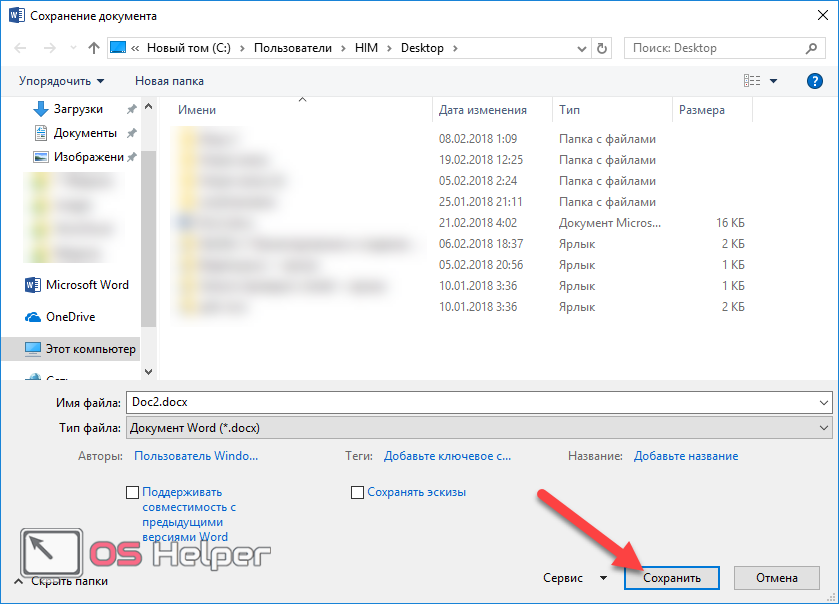
- В результате этого у вас появится сообщение о том, что документ будет обновлен до новейшего формата. Соглашаемся с этим условием.
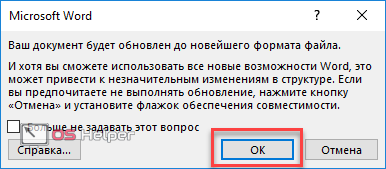
- В итоге в заголовке файла вы увидите, что расширение сменилось с .doc на .docx.
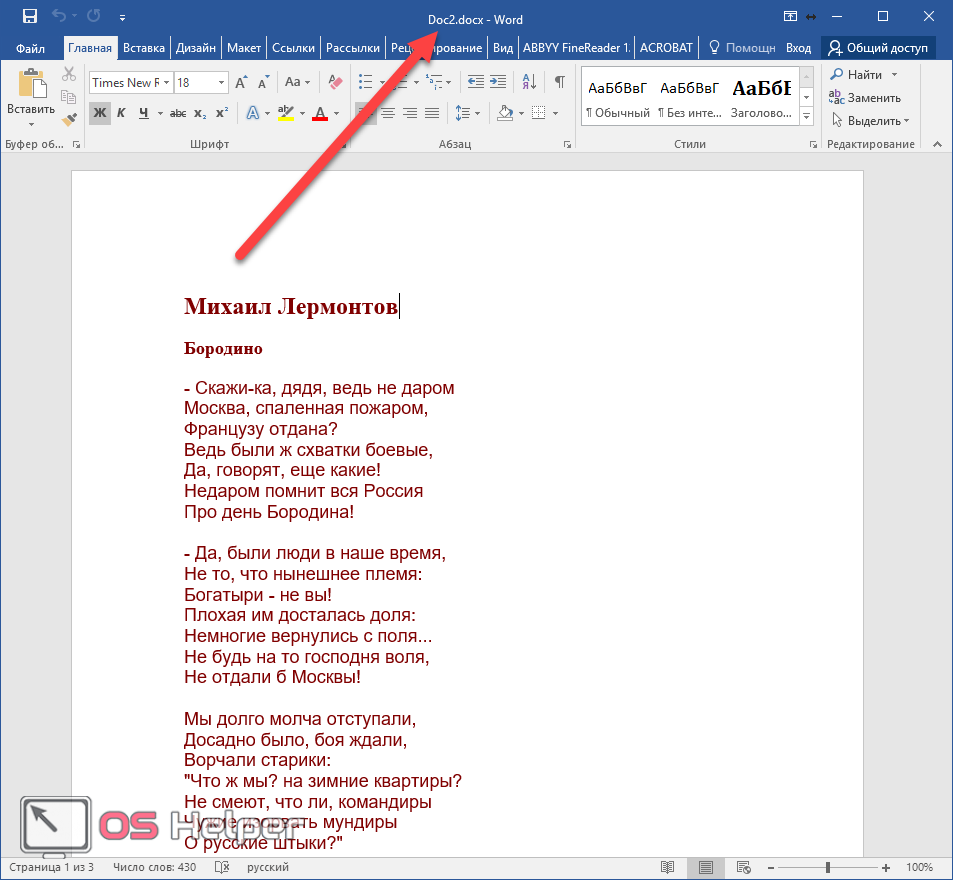
Преобразование документа
Данного результата можно добиться и другим способом.
- Нажмите на пункт меню «Файл».
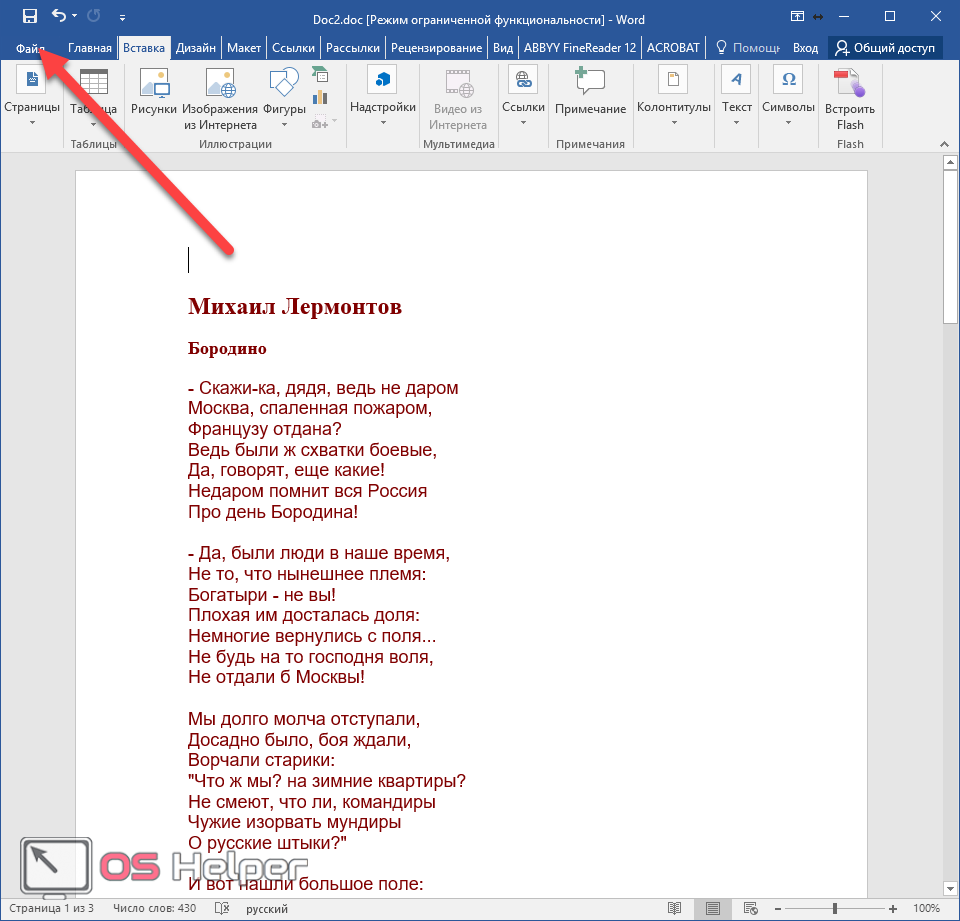
- На этой странице нажимаем на кнопку «Преобразовать». Подробное описание функции указано рядом.
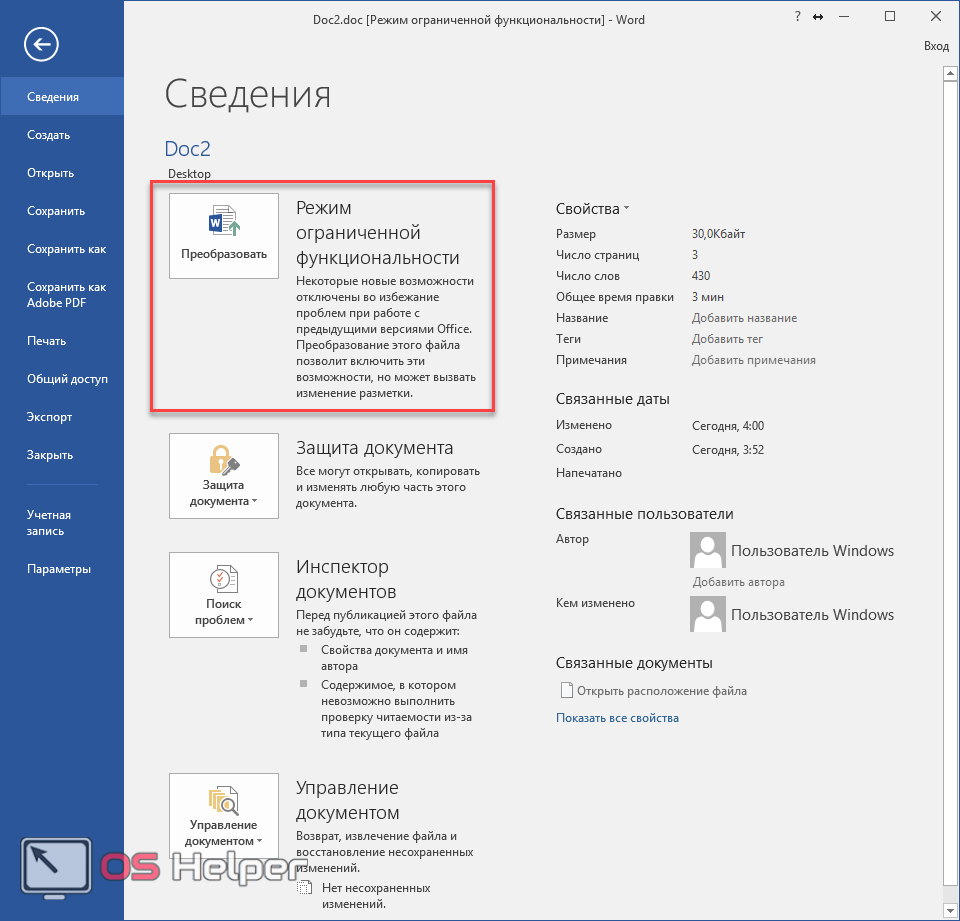
- В результате этого появится уведомление об обновлении документа до новейшего формата. Нажмите на кнопку «OK».
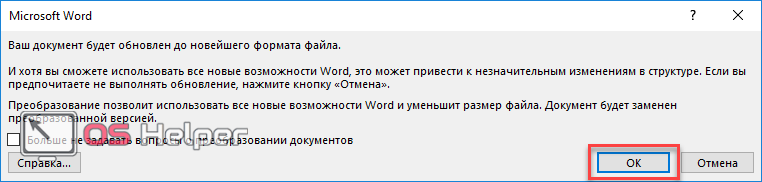
- Благодаря этому в заголовке появится расширение .docx.
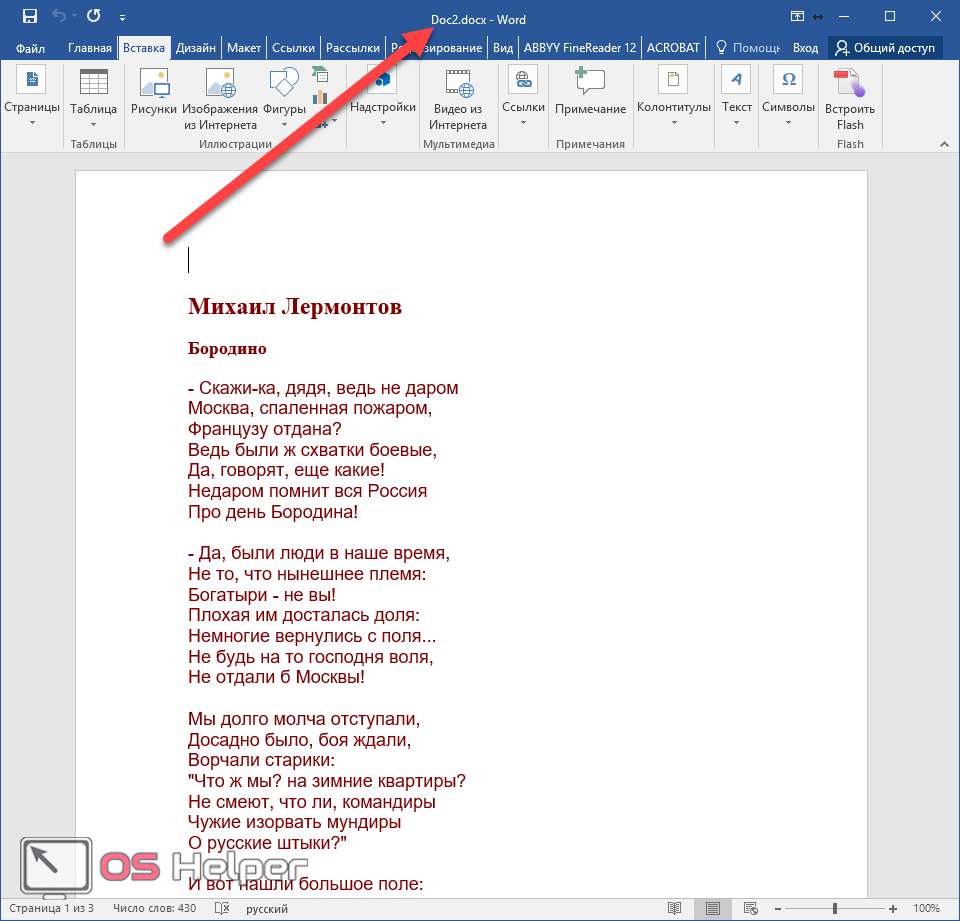
Разница между двумя способами
Как правило, в обоих случаях результат будет один и тот же – вы получите документ современного формата. Теперь он поддерживает все новшества, которые появились в редакторе Word за последние 15 лет (после 2003 Ворда).
Но принципиальная разница в том, что при ручном пересохранении у вас останутся оба варианта:
- старый, с ограниченной функциональностью;
- новый, с расширением docx, в котором можно делать что угодно.
Если вы воспользуетесь функцией преобразования, то оригинальный исходник будет уничтожен.
Если вам необходимо сохранить оба варианта, то рекомендуется пользоваться первым методом.
Результат снятия ограничений
После того как вы преобразуете структуру до новейшего формата, вы увидите следующее:
- станет активной возможность вставки формул (уравнений);
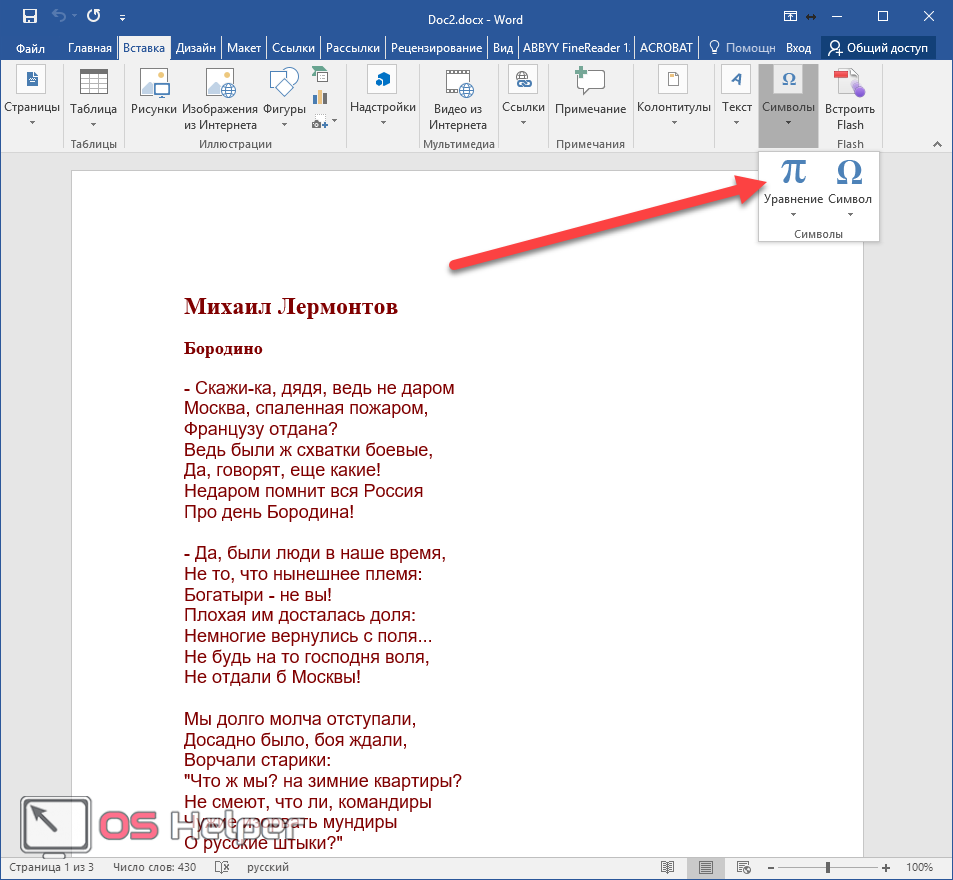
- сможете вставить снимок экрана;
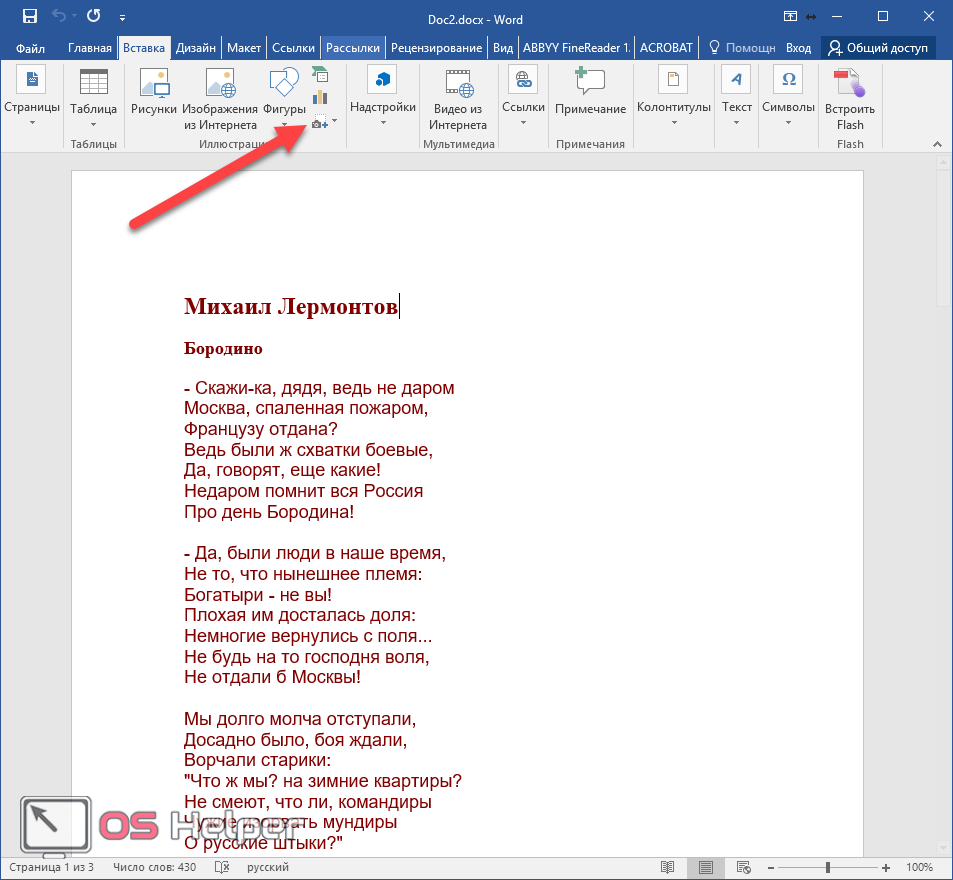
- и многое другое, что раньше было недоступно.
Заключение
В данной статье было рассмотрено, как можно снять ограничение несколькими методами. Если у вас что-то не получается, возможно, вы выбираете не тот формат при сохранении.
Видеоинструкция
Вы можете посмотреть видеоролик, в котором приводятся дополнительные комментарии к описанным выше действиям.
Как убрать режим ограниченной функциональности в MS Word
Если открыв документ Ворд, вверху в квадратных скобках, Вы видите сообщение: «Режим ограниченной функциональности» , тогда сразу возникает вопрос: «Что это такое, и как его убрать?». Об этом и пойдет речь в данной статье.
Что значит данная надпись
В Ворде данная надпись появляется возле названия в том случае, если Вы открыли файл, созданный в более ранней версии текстового редактора – 2003, в новой версии – 2010. Например, Вы работали с файлом на работе, пришли домой, открыли его на компьютере и увидели вверху непривычную надпись. Это значит, что на рабочем месте установлен Word 2003, а у Вас дома, скорее всего, стоит более новая версия – 2010 или 2013.
Дело в том, что после того, как появилась версия Word 2007, изменился и формат создаваемых документов. В 2003-м файлы сохранялись в формате *.doc, а в более новых версиях – 2007, 2010, 2013 и 2016, в формате *.docx.
Если файл открыт в режиме ограниченной функциональности, тогда текстовый редактор работает как эмулятор. При этом у Вас будут недоступны некоторые функции, которые разработчики добавили в новые версии. Например, редактирование формул, новые стили нумерации, объекты WordArt, некоторые темы и прочее.

Отключение режима
Если нужно убрать сообщение вверху и работать с Вордом по максимуму, тогда достаточно, просто пересохранить файл в более новом формате.
Откройте нужный документ и перейдите вверху на вкладку «Файл» . Из открывшегося списка выберите пункт «Сохранить как» .

Дальше необходимо указать папку, где сохранить, в поле «Тип файла» выбрать из выпадающего списка «Документ Word» и нажать «Сохранить» .
У меня установлен Word 2010. Если у Вас стоит 2016, тогда вместо отдельного окна, развернется меню «Сохранить как» . В области справа укажите папку на компьютере для сохранения и выберите упомянутый «Тип файла» с расширением *.docx. Затем жмите кнопку «Сохранить» .

Появится вот такое диалоговое окно. В нем говорится, что документ может быть немного изменен. Например, удалены некоторые стили, а все формулы станут картинками и отредактировать их будет невозможно. Нажимаем «ОК» .

После этого, Вы сможете использовать все возможности программы Ворд, которая установлена на компьютере, при работе с документом, сообщение вверху пропадет.

Снимаем данный режим
Сделать все можно и следующим образом. Снова откройте нужный документ и перейдите на вкладку «Файл» . В разделе «Сведения» нажмите на кнопку «Преобразовать» .

Подтвердите действие, нажав «ОК» .

Строка вверху, где написано про ограничения, пропадет, и Вы сможете использовать все новые функции установленного у Вас текстового редактора. Сохраните изменения или кликнув по дискете в левом верхнем углу, или нажав комбинацию Ctrl+S или Shift+F12 .
В преобразованном файле могут быть убраны некоторые стили, и все формулы станут картинками.
Данный способ от первого отличается тем, что оригинал сохранен не будет, он просто преобразовывается. А использование пересохранения, которое описано в первом пункте, позволит сохранить и оригинал документа и его новый вариант, в котором нет ограничений.

Думаю, у Вас получилось убрать, одним из описанных в статье способов, строку в документе, в которой написано про ограничения.
Как убрать режим ограниченной функциональности Word 2019, 2016, 2013, 2010, 2007
Многие пользователи, работая с документами в текстовом редакторе Ворд, сталкиваются с сообщением о том, что в открытом документе работает режим ограниченной функциональности Word. Текстовый редактор Microsoft Word входит в состав популярного офисного пакета Microsoft Office, разные версии которого используются на большом количестве компьютеров.
В верхней части окна открытого документа появляется надпись: «Имя документа [Режим ограниченной функциональности] — Word». Сообщение подразумевает, что файл Ворд, открытый в программе Microsoft Word, имеет некоторые ограничения для доступа ко всем функциональным возможностям, которые имеются в данной версии программы.
- Причины открытия документов Word в режиме ограниченной функциональности
- Отключаем режим ограниченной функциональности Ворд изменением расширения файла
- Как убрать режим ограниченной функциональности Word 2016 или Word 2019
- Как убрать режим ограниченной функциональности Word 2013
- Как убрать режим ограниченной совместимости Word 2010
- Как убрать режим ограниченной совместимости Word 2007
- Выводы статьи
В части случаев, при простом редактировании, режим ограниченной функциональности (режим совместимости) практически не повлияет на работу над документом. В других ситуациях, требуется полная совместимость для применения необходимых параметров программы для редактуры, доступных в текущей версии Microsoft Word.
Как снять режим ограниченной функциональности в Word? Если возникает необходимость, данная проблема легко решаема.
Для отключения режима ограничения функциональности в Word применяются два способа:
- преобразование документа в формат текущей новой версии Word, установленной на компьютере;
- изменение расширения файла на современный формат.
Режим ограниченной функциональности отображается в окне приложения при открытии файла, созданного в предыдущей версии Word. Версии программы Word 2016 и Word 2013 имеют совместимость между собой.
В этой статье вы получите инструкции, как отключить режим ограниченной функциональности в Word, в разных версиях программы: Microsoft Word 2016, Microsoft Word 2013, Microsoft Word 2010, Microsoft Word 2007.
Причины открытия документов Word в режиме ограниченной функциональности
Что означает ограниченная функциональность, почему запускается ограниченная функциональность Word? Дело в том, что в каждой новой редакции текстового процессора, производитель программы корпорация Майкрософт, добавляет новые функциональные возможности для редактирования, изменяет применение и взаимодействие некоторых компонентов приложения. В новой версии программы появляются новые шрифты, форматы, элементы, применяется поддержка новых эффектов и т. д.

В результате, после открытия документа Ворд, созданного в более ранних версиях приложения, есть риск появления ошибок форматирования, неправильного отображения оригинального документа.
Для того, чтобы убрать возможные проблемы, документ Word, созданный в старой версии программы MS Word, открывается в новой версии приложения в менее функциональном, урезанном режиме, в котором эмулируется состояние файла для прежней редакции программы. Открытый документ соответствует параметрам прежней версии Ворд, в нем отключены новые функции для редактирования, не поддерживаемые в старой версии приложения.
В режиме совместимости устраняются возможные ошибки, возникающие при использовании в работе над документом разных версий Ворда.
Отключаем режим ограниченной функциональности Ворд изменением расширения файла
При использовании файлов, созданных в устаревших версиях текстового редактора, режим ограниченной функциональности в Ворде можно убрать при помощи изменения расширения файла.
В программах Microsoft Word, начиная с версии Word 2007, файлы сохраняются с расширением «.DOCX». В более ранних версиях приложения, файлы сохранялись с расширением «.DOC». После изменения расширения, Документ Word 97-2003 будет преобразован в файл «.docx» при незначительных изменениях в структуре.
Для изменения расширения файла вручную, предварительно необходимо выполнить некоторые действия (включить отображение расширений файлов) для разных версий операционной системы Windows, о которых можно прочитать в этой статье.
Затем выполните следующие действия:
- Кликните по файлу Word правой кнопкой мыши.
- В контекстном меню выберите «Переименовать».
- Измените расширение файла после точки с «doc» на «docx».
- В окне с предупреждением согласитесь на изменение расширения файла.
Изменить расширение файла Ворд можно непосредственно из окна программы:
- Откройте документ Word.
- Войдите в меню «Файл», выберите «Сохранить как» (в Word 2007 выберите «Документ Word»).
- После выбора места сохранения, в окне «Сохранение документа» в поле «Тип файла» из возможных вариантов выберите «Документ Word».
- Согласитесь на изменение документа.
Документ Ворд, созданный в старом формате, получит все возможности для редактирования, доступные в новом формате.
Как убрать режим ограниченной функциональности Word 2016 или Word 2019
В версиях MS Word 2019 и MS Word 2016 почти идентичный интерфейс приложения, поэтому многие настройки в этих версиях программ совпадают. Включение режима совместимости в версиях Ворд 2019 или Ворд 2016 происходит одинаковым способом.
Для того, чтобы выключить в Word 2016 или в Word 2019 режим ограниченной функциональности выполните следующие действия:
- В окне открытого документа Word войдите в меню «Файл».
- В разделе «Сведения», в настройке «Режим ограниченной функциональности» нажмите на кнопку «Преобразовать».

- В предупреждающем окне нажмите на кнопку «ОК».

- Закройте документ, в окне с предупреждением нажмите на кнопку «Сохранить».

После этого, на компьютере появится файл Word в новейшем формате файла без режима ограниченной функциональности, в документе станут доступными все технические возможности последней версии программы, установленной на данном компьютере.
Как убрать режим ограниченной функциональности Word 2013
Для того, чтобы отключить режим ограниченной функциональности Word 2013 пройдите последовательные шаги:
- Нажмите на меню «Файл».
- В разделе «Сведения» нажмите на кнопку «Преобразовать».

- В открывшемся окне с предупреждением о том, что документ будет преобразован до новейшего формата, нажмите на кнопку «ОК».
- После закрытия документа Ворд, согласитесь на внесение изменений в файле.
Как убрать режим ограниченной совместимости Word 2010
Режим ограниченной функциональности Word 2010 можно убрать следующим способом:
- Из меню «Файл» перейдите в «Сведения».
- Нажмите на кнопку «Преобразовать».

- Далее нажмите на кнопку «ОК» в окне предупреждения о преобразовании формата файла.
- Ответьте согласием на сохранение изменений в файле MS Word.
- Как сделать фон в документе Word — 5 способов
- Как вставить водяной знак в Word
Как убрать режим ограниченной совместимости Word 2007
Если нужно снять режим ограниченной функциональности Word 2007, выполните действия:
- Нажмите на кнопку «Microsoft Office».
- В контекстном меню сначала выберите «Сохранить как», а затем «Документ Word».

- В открывшемся окне нажмите на кнопку «ОК» для сохранения документа в новом формате файла.
- Согласитесь на произведенные изменения при закрытии документа Microsoft Word 2007.
Выводы статьи
Если документ Word открыт в приложении в режиме ограниченной функциональности (режиме совместимости), пользователь может отключить данный режим, преобразовав файл Ворд в файл формата последней версии программы. После этого, документ Word станет поддерживать самые последние технические возможности для редактирования файла.












