
- Идем в Настройки браузера
- Расширения: убираем рекламные элементы с сайта
- Шпионские модули и борьба с ними
- Сбрасываем настройки браузера
На всех веб-ресурсах сейчас публикуют рекламные объявления. Без них трудно обойтись сайтам, так как реклама – источник прибыли. Ее чрезмерное количество часто раздражает. Рассмотрим, как убрать рекламу в браузере Google Chrome, в частности, инструменты, которые применимы к этому обозревателю.
Идем в Настройки браузера
Реклама может считаться элементом веб-страниц или результатом работы вируса. Взглянем сначала на контекстную рекламу, то есть ту, которую владельцы сайтов сами настраивают в соответствии с их содержанием, чтобы привлечь клиентов.
Если вы посещаете сайты с большим количеством баннеров, есть смысл отключить пункт в настройках обозревателя, который позволяют убирать всплывающую рекламу в Google Chrome.
1.Через значок с тремя линиями на верхней панели заходим в раздел «Настройки». Прокручиваем страницу. Внизу будет необходимая нам ссылка «Показать дополнительные настройки». Переходим по ней. Откроются дополнительные блоки.
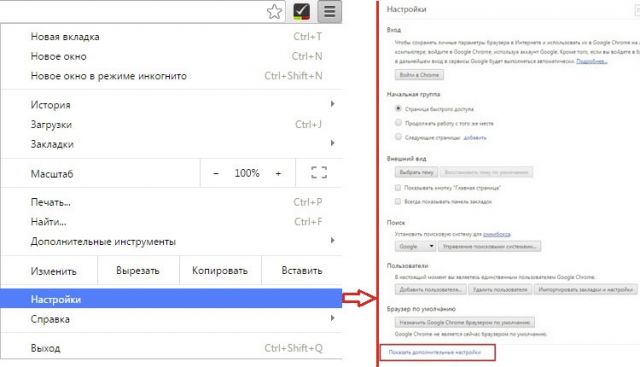
2.Сразу же вы увидите кнопку «Настройка контента» – жмем по ней.
3.Отмечаем строчку «Блокировать всплывающие окна на всех сайтах».

Стандартные инструменты обозревателя могут не справляться с блокировкой, поэтому стоит скачать дополнение для блокировки.
Расширения: убираем рекламные элементы с сайта
Нужно удалить рекламу на сайтах в Хроме быстро и эффективно? Установите AdBlock или его аналог Adblock Plus. Кроме них существуют также и другие блокировщики, например Adguard. Их можно использовать дополнительно к включенной функции блокировки всплывающих окон, которую описали выше.
Несмотря на похожие названия, эти программы созданы разными разработчиками. Функционал их также похожий, но без различий не обойтись. Рассмотрим установку AdBlock. В магазине расширений Google Chrome такая программка есть.
1.В меню браузера кликаем по «Дополнительные инструменты».
2.Далее, жмем по разделу «Расширения». Попадаем в магазин.
3.В поисковой строке вводим запрос: AdBlock. Нужное нам расширение будет первым же в результатах поиска.
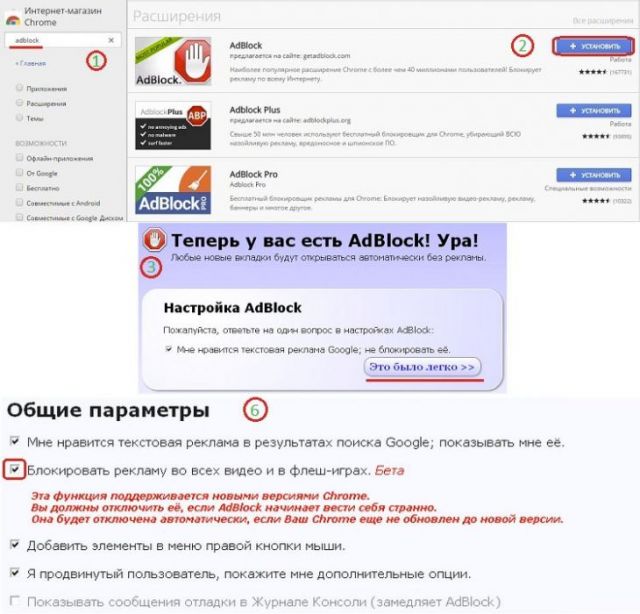
4.Вам предложат ответить на вопрос: «Нравится ли вам текстовая реклама в Google Chrome». Если вы не против такого вида баннеров, поставьте галочку. Нажмите на «Это было легко».
5.Поставьте отметку рядом с «Блокировать рекламу по всех видео- и флеш-играх».
6.Сохраните настройки. Вы сможете вернуться в меню расширения, кликнув по его иконке в верхней панели браузера.
Шпионские модули и борьба с ними
Реклама может быть не только элементом сайта, а результатом работы вируса или шпионской программы на компьютере. Вдобавок к баннерам, которые уже есть на сайтах, вы получаете еще и другие объявления, которые не относятся к страницам. Часто они выглядят в виде блоков и могут открываться в отдельных вкладках.
Попадает такое вредоносное ПО на устройство во время установки программ из сторонних ненадежных ресурсов. Часто в системе обнаруживается сразу парочка таких модулей, а то и больше.
Как убрать такую рекламу в Google Chrome? Логично, что нужно воспользоваться специальными программами. Они обнаружат вирус, а затем удалят его. Порой антивирусы и сканеры не справляются сами с этой задачей. В ход идут именно утилиты для обнаружения шпионского ПО.
Malwarebytes: удар по «шпионам»
Рассмотрим платформу Malwarebytes. На официальном сайте можно скачать бесплатную вариант программы.
- Загружаем по ссылке: https://ru.malwarebytes.com. Устанавливаем на ПК.
- Открываем утилиту и кликаем по клавише Scan Now. Будьте готовы к тому, что проверка будет занимать около часа.
- Перенесите все найденные утилитой объекты в карантин, как предлагается после окончания проверки. Сохраните изменения – кнопка Apply Changes.
Ручная чистка
Если баннеры все равно упорно продолжают всплывать, придется почистить все до конца вручную, чтобы убрать рекламу из браузера полностью. Сначала нужно активировать режим отображения скрытых файлов и папок, расположенных на диске С. Они обычно скрыты от пользователей.
- Открываем окно «Выполнить» через Пуск.
- Пишем команду: control folders.
- Запускаем раздел «Вид».
- Убираем отметку с пункта «Скрывать защищенные системные файлы» и ставим галочку рядом со строкой «Показывать скрытые файлы, папки и диски».
- Изменения должны вступить в силу, поэтому сохраняем их. Кликаем мышкой по кнопке ОК.
Теперь переходим непосредственно к самой ручной чистке.
- Зажимаем комбинацию Ctrl + Shift + Delete. Выбираем блок «Диспетчер задач», а в открывшемся окне – вкладку «Процессы». Здесь и нужно убрать подозрительные модули.
- Взгляните на все включенные активные процессы в системе. Есть ли в списке какие-то необычные?
- Кликаем по строке с процессом правой кнопкой, чтобы появилось контекстное меню. В списке выбираем опцию «Открыть расположение файла», чтобы узнать, в какой папке находится запущенный файл. Удаляем в Проводнике все файлы вместе с папкой. Эту же процедуру проведите с остальными процессами, которые считаете подозрительными.
Существует риск удалить нужные системе файлы. Если не знаете, удалять или нет процесс, то лучше его пропустите или посмотрите в интернете информацию о нем. Так вы точно не ошибетесь.
Проверяем название ярлыка
Некоторые вирусы способны изменять свойства ярлыка, подменяя его название. Проверяем, таким образом, ярлык и меняем настройки на прежние, чтобы избавиться от рекламы.
- Нажимаем правой кнопкой на ярлык Хрома на Рабочем столе или в папке браузера. Выбираем последнюю опцию «Свойства».
- Взгляните на поле «Объект». Если вместо exe стоит bat, то меняем на исходное exe. Также не должно быть никаких других хвостов, в виде ссылок, например. Если они есть – спокойно удаляем и сохраняем изменения.
После этой процедуры нужно открыть окно с настройками обозревателя. Находим блок, который поможет нам изменить стартовую страницу. В Google Chrome он называется «Начальная группа». Смотрим на список: в нем не должно быть страниц с неизвестными адресами. Пользуемся списком шпионских модулей, приведенных выше. Удаляем запись и кликаем по кнопке ОК.
Чистка файла hosts
Им часто пользуются злоумышленники для внедрения своих рекламных модулей.
- Открываем Блокнот от имени Администратора. Нажимаем на раздел «Файл» в верхней панели и выбираем пункт «Открыть».
- Заходим в C:WindowsSystem32drivers. Выбираем файл hosts.
- Если ниже строки с 127.0.0.1 написано что-то еще, это означает, что на компьютере точно работает рекламный модуль. Нужно, чтобы система избавилась от них: удаляем лишние строки. Нажимаем на «Сохранить как». Сохраняем таким образом файл в любом другом месте, на Рабочем столе, например. Затем подменяем файл в папке на сохраненный.
- Смотрим, удалось ли полностью убрать рекламу из браузера.
Сбрасываем настройки браузера
Как правило, хотя бы один описанный способ помогает решить проблему с раздражающей рекламой. Тем не менее, бывают редкие исключения: баннеры продолжают выскакивать, возможно, не в прежнем объеме, но все же.
Что делать в такой ситуации? Сбросьте настройки браузера до первоначальных. Так, удалятся различные встроенные вредоносные дополнения, файлы куки, кэш, история и многие другие элементы.
- Нажимаем на кнопку меню браузера и выбираем раздел «Настройки».
- Прокручиваем вкладку с настройками до ссылки «Показать дополнительные настройки». Жмем на нее.
- Находим кнопку «Скинуть настройки» и кликаем по ней. Появится небольшое окошко, в котором нужно подтвердить сброс. Нажимаем на «Скинуть». Затем нужно подождать некоторое время. Браузер перезапустится и получит свой изначальный вид – как будто вы его только что установили.
Убрать рекламу в Гугл Хром можно в настройках и посредством специальных программ. Если реклама является элементом сайта, то достаточно будет поставить блокировки всплывающих окон в настройках или загрузить расширение AdBlock из магазина. Если это вирус, нужно применять совершенно другие методы, в частности, чистку компьютера от шпионских модулей.
Как убрать всплывающую рекламу в браузере Google Chrome
![]()
Браузер Google Chrome – основной для большинства юзеров. Но если вас раздражает реклама, появляющаяся в окне обозревателя, в этой статье вы прочитаете, как убрать рекламу в браузере Google Chrome навсегда. При этом не менее полезно узнать как заблокировать рекламу в Skype.
Как убрать рекламу в браузере Google Chrome
Убрать рекламу из браузера можно в настройках или с помощью сторонних расширений, которые скачиваются в интернет-магазине Chrome (также вам будет интересно прочитать «Как правильно удалить Crossbrowser с компьютера Windows 10»).
В настройках
-
Нажмите на кнопку с изображенными тремя горизонтальными полосками в правом верхнем углу окна браузера → Настройки → Показатель дополнительные настройки → блок «Личные данные» → кнопка «Настройки контента».
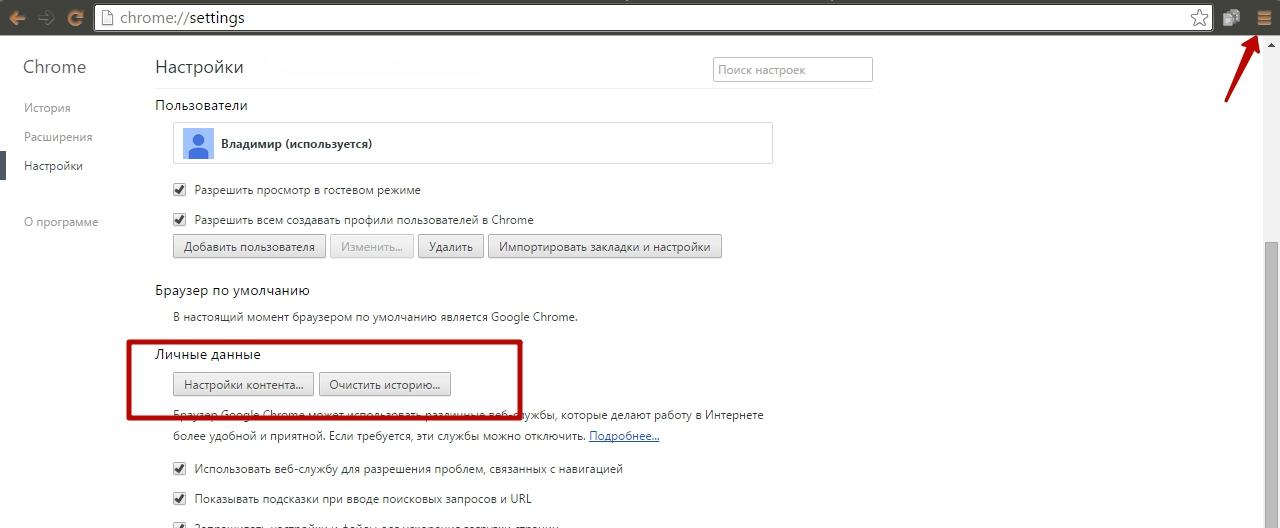
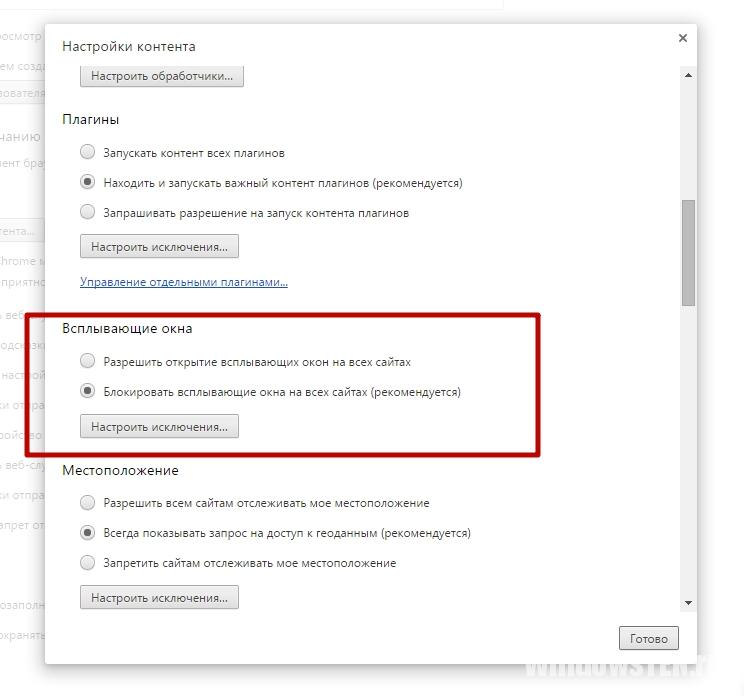
С помощью расширений
Самый простой способ убрать рекламу из Google Chrome – установить специальные расширения: Adblock или Adblock Plus.
-
Нажмите на кнопку с изображенными тремя горизонтальными полосками в правом верхнем углу окна → Дополнительные инструменты → Расширения → внизу нажмите «Еще расширения».

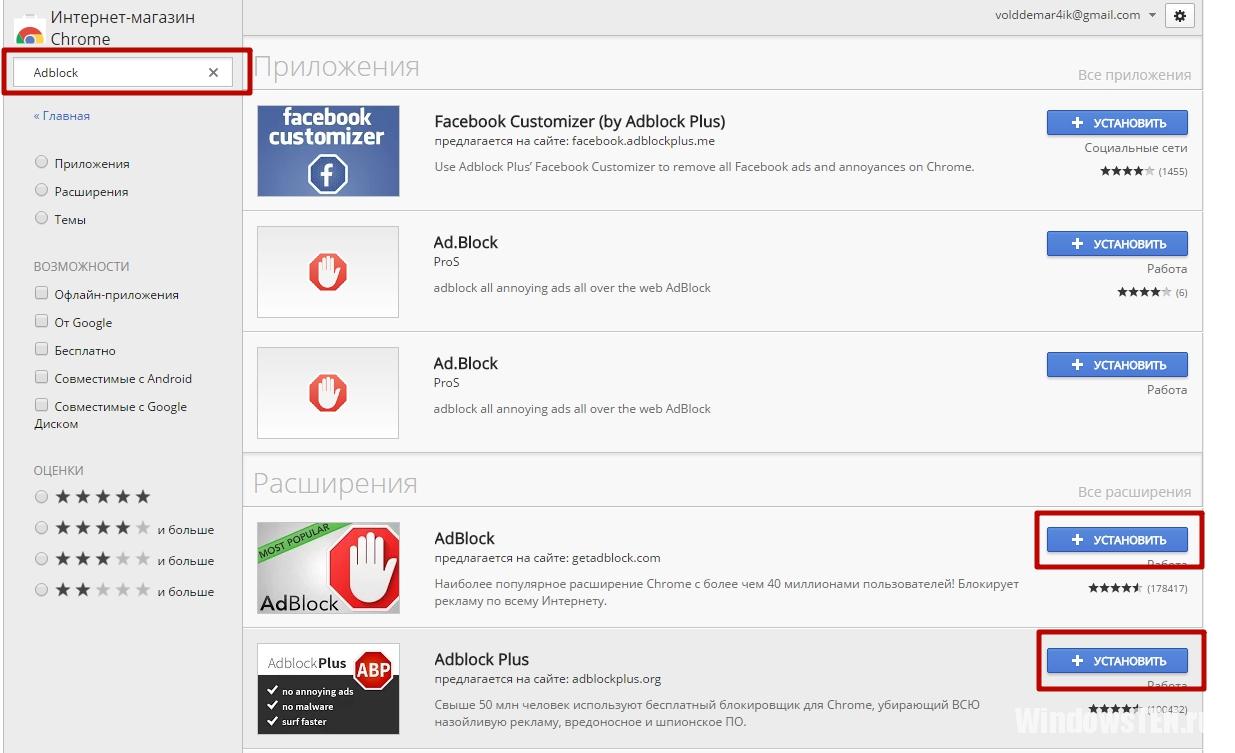
На видео процесс показан подробнее.
Удаление вирус-рекламы
Вирусное ПО, которое устанавливается на компьютер без ведома пользователя, добавляет в окно браузера Google Chrome дополнительные рекламные блоки.
Утилитой AdwCleaner
Не все антивирусные программы распознают вирусные модули. Для их выявления используйте бесплатную утилиту AdwCleaner.
Нажмите «Сканировать», а по завершении процесса «Очистка».
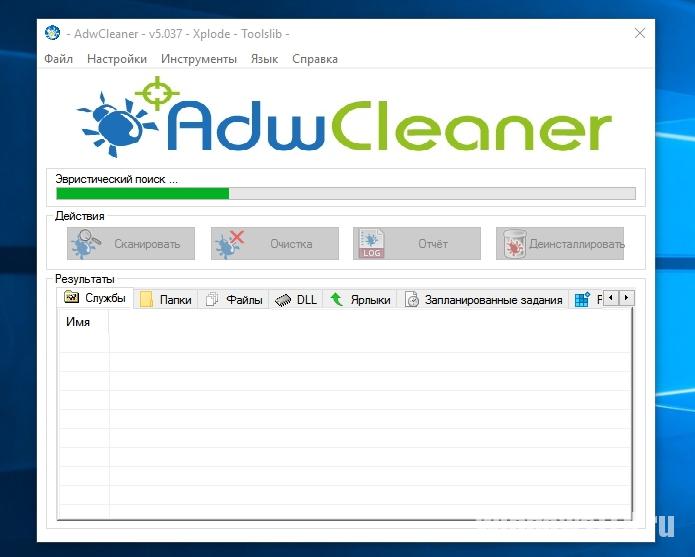
Вручную
- Нажмите Win+R и введите команду:
- Параметры Проводника → вкладка «Вид» → установите переключатель на пункт «Показывать скрытые файлы, папки и диски» и снимите галочку с пункта «Скрывать защищенные системные файлы (рекомендуется)» (также прочитайте «Отображение скрытых папок в Windows 10»).
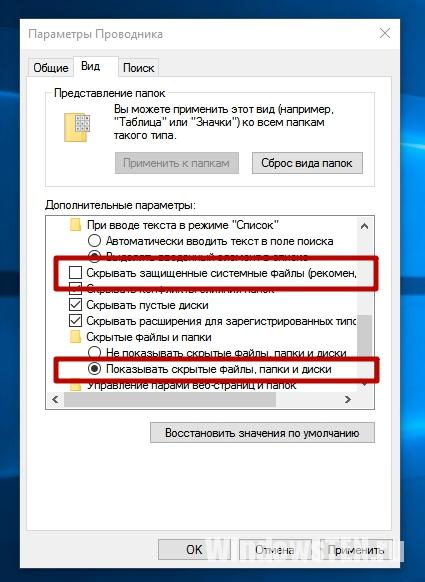
Альтернативный способ: нажмите комбинацию Ctrl+Alt+Delete → Диспетчер задач или Ctrl+Shift+Esc.
- OffersWizard
- Conduit eDeals (eDialsPops)
- Babylon
- WebsocialShopperPro
- Sense (AdsBySenses)
- Webalta
- Mobogenie
- YouTube Accelerator
- iWebar
- Podoweb
- DownloadHelper
- Pirrit
- Suggestor
- Search Protect
- Awesomehp
- CodecDefault
- MiPony
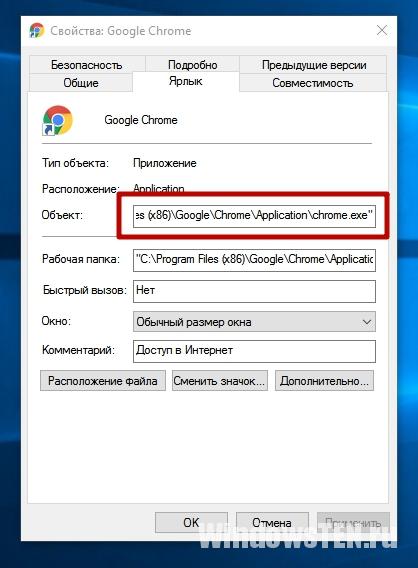
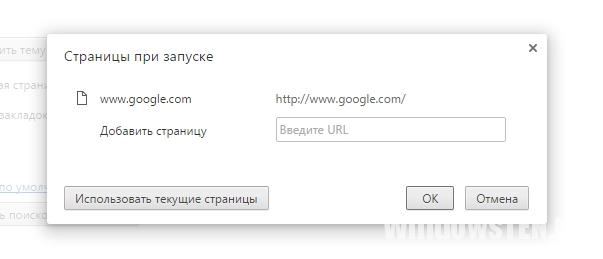
Если вам не удалось полностью удалить рекламу из браузера, напишите нам и мы попробуем помочь.
Как удалить рекламу в браузере Google Chrome
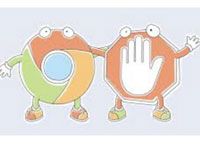
На всех веб-ресурсах сейчас публикуют рекламные объявления. Без них трудно обойтись сайтам, так как реклама – источник прибыли. Ее чрезмерное количество часто раздражает. Рассмотрим, как убрать рекламу в браузере Google Chrome, в частности, инструменты, которые применимы к этому обозревателю.
Идем в Настройки браузера
Реклама может считаться элементом веб-страниц или результатом работы вируса. Взглянем сначала на контекстную рекламу, то есть ту, которую владельцы сайтов сами настраивают в соответствии с их содержанием, чтобы привлечь клиентов.
Если вы посещаете сайты с большим количеством баннеров, есть смысл отключить пункт в настройках обозревателя, который позволяют убирать всплывающую рекламу в Google Chrome.
1.Через значок с тремя линиями на верхней панели заходим в раздел «Настройки». Прокручиваем страницу. Внизу будет необходимая нам ссылка «Показать дополнительные настройки». Переходим по ней. Откроются дополнительные блоки.
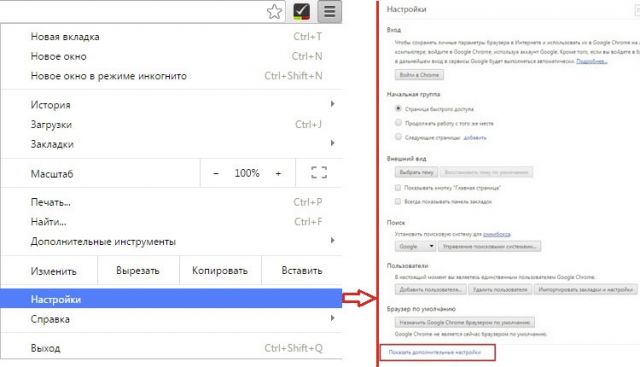
2.Сразу же вы увидите кнопку «Настройка контента» – жмем по ней.
3.Отмечаем строчку «Блокировать всплывающие коно на всех сайтах».

Стандартные инструменты обозревателя могут не справляться с блокировкой, поэтому стоит скачать дополнение для блокировки.
Расширения: убираем рекламные элементы с сайта
Нужно удалить рекламу на сайтах в Хроме быстро и эффективно? Установите AdBlock или его аналог Adblock Plus. Кроме них существуют также и другие блокировщики, например Adguard. Их можно использовать дополнительно к включенной функции блокировки всплывающих окон, которую описали выше.
Несмотря на похожие названия, эти программы созданы разными разработчиками. Функционал их также похожий, но без различий не обойтись. Рассмотрим установку AdBlock. В магазине расширений Google Chrome такая программка есть.
1.В меню браузера кликаем по «Дополнительные инструменты».
2.Далее, жмем по разделу «Расширения». Попадаем в магазин.
3.В поисковой строке вводим запрос: AdBlock. Нужное нам расширение будет первым же в результатах поиска.
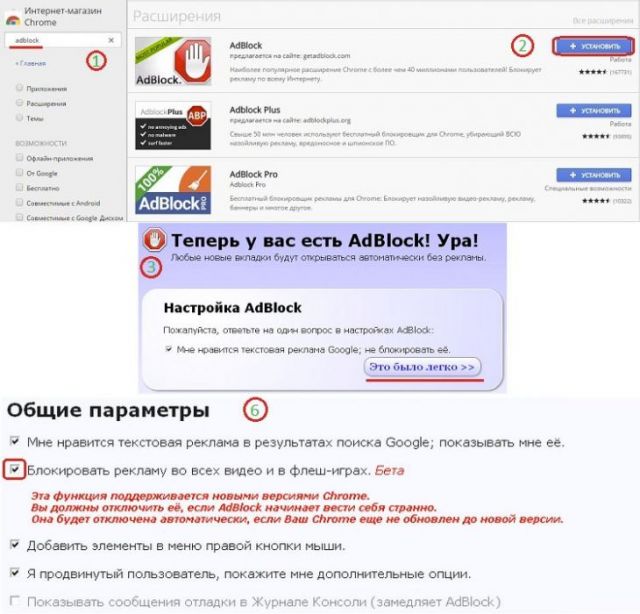
4.Вам предложат ответить на вопрос: «Нравится ли вам текстовая реклама в Google Chrome». Если вы не против такого вида баннеров, поставьте галочку. Нажмите на «Это было легко».
5.Поставьте отметку рядом с «Блокировать рекламу по всех видео- и флеш-играх».
6.Сохраните настройки. Вы сможете вернуться в меню расширения, кликнув по его иконке в верхней панели браузера.
Шпионские модули и борьба с ними
Реклама может быть не только элементом сайта, а результатом работы вируса или шпионской программы на компьютере. Вдобавок к баннерам, которые уже есть на сайтах, вы получаете еще и другие объявления, которые не относятся к страницам. Часто они выглядят в виде блоков и могут открываться в отдельных вкладках.
Попадает такое вредоносное ПО на устройство во время установки программ из сторонних ненадежных ресурсов. Часто в системе обнаруживается сразу парочка таких модулей, а то и больше.
Как убрать такую рекламу в Google Chrome? Логично, что нужно воспользоваться специальными программами. Они обнаружат вирус, а затем удалят его. Порой антивирусы и сканеры не справляются сами с этой задачей. В ход идут именно утилиты для обнаружения шпионского ПО.Многие антивирусы используют сейчас современные методы веб-защиты, например, AVG. Эта опция повышает уровень защищенности от шпионских программ в разы, поэтому лучше учитывайте наличие этой опции при выборе антивируса.
Malwarebytes: удар по «шпионам»
Рассмотрим платформу Malwarebytes. На официальном сайте можно скачать бесплатную вариант программы.
- Загружаем по ссылке: https://ru.malwarebytes.com. Устанавливаем на ПК.
- Открываем утилиту и кликаем по клавише Scan Now. Будьте готовы к тому, что проверка будет занимать около часа.
- Перенесите все найденные утилитой объекты в карантин, как предлагается после окончания проверки. Сохраните изменения – кнопка Apply Changes.
Ручная чистка
Если баннеры все равно упорно продолжают всплывать, придется почистить все до конца вручную, чтобы убрать рекламу из браузера полностью. Сначала нужно активировать режим отображения скрытых файлов и папок, расположенных на диске С. Они обычно скрыты от пользователей.
- Открываем окно «Выполнить» через Пуск.
- Пишем команду: control folders.
- Запускаем раздел «Вид».
- Убираем отметку с пункта «Скрывать защищенные системные файлы» и ставим галочку рядом со строкой «Показывать скрытые файлы, папки и диски».
- Изменения должны вступить в силу, поэтому сохраняем их. Кликаем мышкой по кнопке ОК.
Теперь переходим непосредственно к самой ручной чистке.
- Зажимаем комбинацию Ctrl + Shift + Delete. Выбираем блок «Диспетчер задач», а в открывшемся окне – вкладку «Процессы». Здесь и нужно убрать подозрительные модули.
- Взгляните на все включенные активные процессы в системе. Есть ли в списке какие-то необычные?
- Кликаем по строке с процессом правой кнопкой, чтобы появилось контекстное меню. В списке выбираем опцию «Открыть расположение файла», чтобы узнать, в какой папке находится запущенный файл. Удаляем в Проводнике все файлы вместе с папкой. Эту же процедуру проведите с остальными процессами, которые считаете подозрительными.
Существует риск удалить нужные системе файлы. Если не знаете, удалять или нет процесс, то лучше его пропустите или посмотрите в интернете информацию о нем. Так вы точно не ошибетесь.
Проверяем название ярлыка
Некоторые вирусы способны изменять свойства ярлыка, подменяя его название. Проверяем, таким образом, ярлык и меняем настройки на прежние, чтобы избавиться от рекламы.
- Нажимаем правой кнопкой на ярлык Хрома на Рабочем столе или в папке браузера. Выбираем последнюю опцию «Свойства».
- Взгляните на поле «Объект». Если вместо exe стоит bat, то меняем на исходное exe. Также не должно быть никаких других хвостов, в виде ссылок, например. Если они есть – спокойно удаляем и сохраняем изменения.
После этой процедуры нужно открыть окно с настройками обозревателя. Находим блок, который поможет нам изменить стартовую страницу. В Google Chrome он называется «Начальная группа». Смотрим на список: в нем не должно быть страниц с неизвестными адресами. Пользуемся списком шпионских модулей, приведенных выше. Удаляем запись и кликаем по кнопке ОК.
Чистка файла hosts
Им часто пользуются злоумышленники для внедрения своих рекламных модулей.
- Открываем Блокнот от имени Администратора. Нажимаем на раздел «Файл» в верхней панели и выбираем пункт «Открыть».
- Заходим в C:WindowsSystem32drivers. Выбираем файл hosts.
- Если ниже строки с 127.0.0.1 написано что-то еще, это означает, что на компьютере точно работает рекламный модуль. Нужно, чтобы система избавилась от них: удаляем лишние строки. Нажимаем на «Сохранить как». Сохраняем таким образом файл в любом другом месте, на Рабочем столе, например. Затем подменяем файл в папке на сохраненный.
- Смотрим, удалось ли полностью убрать рекламу из браузера.
Сбрасываем настройки браузера
Как правило, хотя бы один описанный способ помогает решить проблему с раздражающей рекламой. Тем не менее, бывают редкие исключения: баннеры продолжают выскакивать, возможно, не в прежнем объеме, но все же.
Что делать в такой ситуации? Сбросьте настройки браузера до первоначальных. Так, удалятся различные встроенные вредоносные дополнения, файлы куки, кэш, история и многие другие элементы.
- Нажимаем на кнопку меню браузера и выбираем раздел «Настройки».
- Прокручиваем вкладку с настройками до ссылки «Показать дополнительные настройки». Жмем на нее.
- Находим кнопку «Скинуть настройки» и кликаем по ней. Появится небольшое окошко, в котором нужно подтвердить сброс. Нажимаем на «Скинуть». Затем нужно подождать некоторое время. Браузер перезапустится и получит свой изначальный вид – как будто вы его только что установили.
Убрать рекламу в Гугл Хром можно в настройках и посредством специальных программ. Если реклама является элементом сайта, то достаточно будет поставить блокировки всплывающих окон в настройках или загрузить расширение AdBlock из магазина. Если это вирус, нужно применять совершенно другие методы, в частности, чистку компьютера от шпионских модулей.
Какими способами убирают рекламу в браузере Google Chrome и профилактика

Баннеры с экзотическим контентом в браузере могут свидетельствовать о заражении компьютера вирусом либо о посещении небезопасного сайта. Клики по вредоносной рекламе часто устанавливают пользователю без его ведома различные опасные файлы. Но, к счастью, сегодня удалить рекламное ПО и баннеры уже не так сложно. Благодаря специальным программам и расширениям убирать рекламу в браузере Google Chrome достаточно просто, разберем, как это сделать, подробнее.
Как убрать рекламу родными возможностями браузера
Полностью убрать рекламу без расширений и приложений не получится, однако родными функциями браузера можно блокировать вплывающую и вредоносную рекламу, а также избавляться от трекеров.

Блокировка всплывающих окон
Чтобы заблокировать вплывающие окна с рекламой, нужно:
- Кликнуть по значку «три точки» в верхнем правом углу и зайти в настройки.
- В меню слева выбрать «Конфиденциальность и безопасность», затем «Настройки сайта».
- В разделе «Контент» кликнуть по пункту «Всплывающие окна и переадресация».
- Передвинуть ползунок на «Заблокировано».
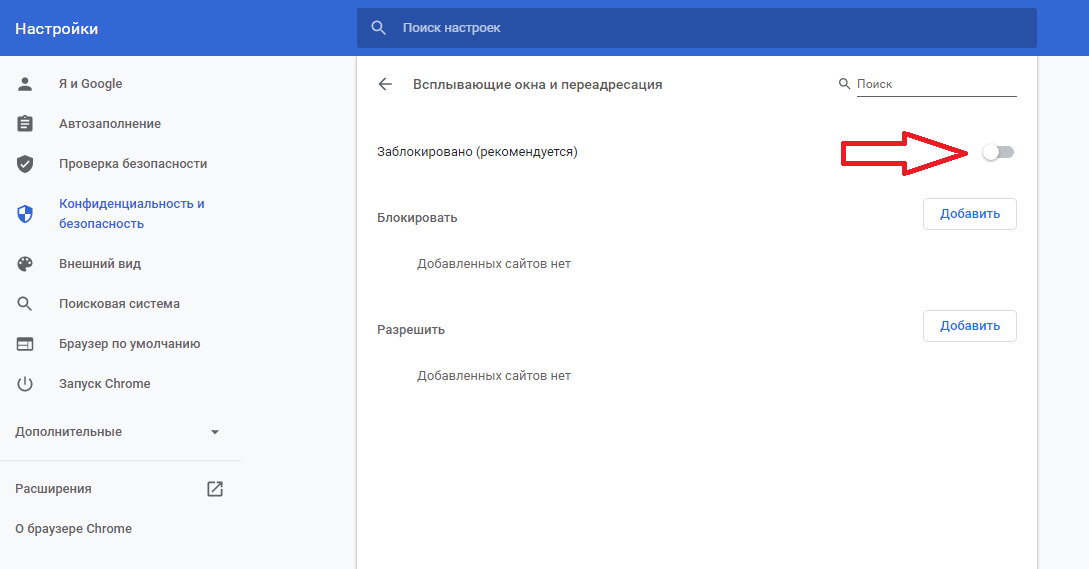
Блокировка вредоносной рекламы
Под вредоносной рекламой понимаются рекламные ссылки на навязчивые сайты с ложной и мошеннической информацией. Чтобы избавиться от них, нужно:
- Проделать первые два действия из инструкции выше.
- Снизу раздела «Контент» нажать «Дополнительные настройки контента».
- В появившемся меню выбрать «Реклама», там передвинуть ползунок на «Заблокировать».
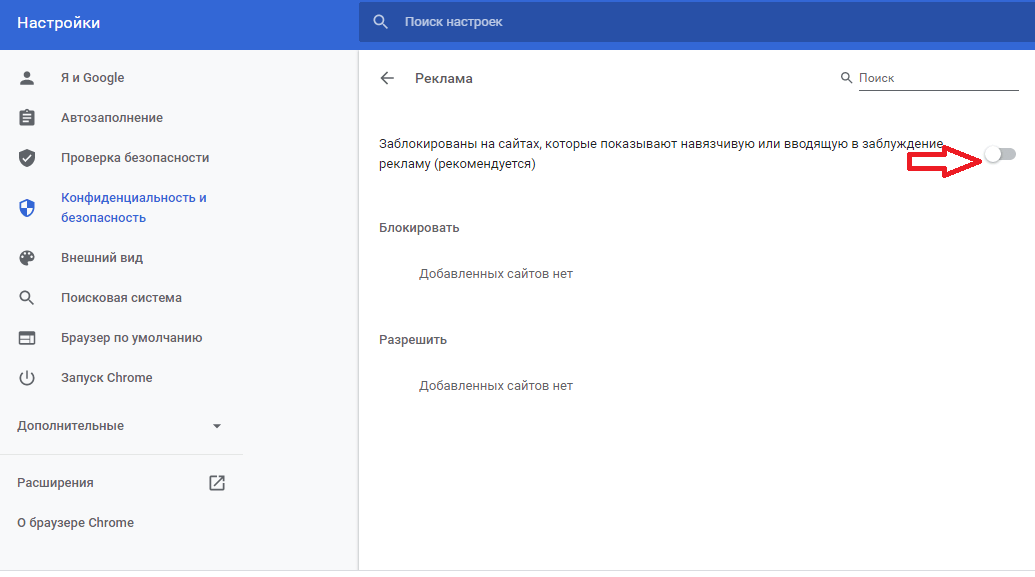
Блокировка трекеров
Далее речь пойдет о рекламе, которая следит за тем, что делает пользователь, а затем выдает похожую. Итак, чтобы отключить такие рекламные трекеры, нужно:
- Перейти на сайт https://adssettings.google.com.
- Кликнуть по кнопке «Отключить» в пункте «Персонализация рекламы в интернете» и передвинуть ползунок у параметра «Персонализация рекламы в Google поиске».
- Еще снизу будет ссылка на страницу «Отключить другую рекламу», стоит перейти по ней. Откроется новая вкладка, там медленно загрузятся настройки. Нужно немного подождать, затем прокрутить вниз и нажать на кнопку «Opt out of all». После этого надо дать время сайту, чтобы сохранились эти настройки.


Все вышеперечисленные действия будут блокировать всплывающие окна, рекламные трекеры и баннеры лишь частично, но существенная часть рекламы исчезнет, поэтому разницу легко будет заметить.
Использование специальных расширений для борьбы с рекламой
Можно защитить свой браузер от рекламы, выбрав одно из многих сторонних расширений. Существуют как бесплатные, так и платные приложения, которые работают с большинством веб-браузеров.

Некоторые из лучших расширений для блокировки рекламы:
- AdBlock. Является одним из самых популярных расширений браузера для блокировки рекламы. Приложение не только останавливает раздражающие всплывающие объявления, но и блокирует другие баннеры на веб-сайтах. Пользователи также полюбили AdBlock за то, что его можно настроить. Параметрывключаютпредустановленныефильтры, блокировкуотдельныхобъявленийибелыйсписок. По умолчанию Adblock устанавливается с функцией «принятые объявления», которая будет включать некоторые безопасные и проверенные баннеры. Это можно отключить в настройках, если необходимо заблокировать всю рекламу. Плагин доступен для большинства браузеров и прост в установке, он абсолютно бесплатный.
- CyberGhost – отличный VPN-сервис, который настроен с функцией блокировки рекламы. Вместо того, что бы блокировать все запросы DNS с определенных веб-сайтов, этот блокировщик рекламы удаляет часть кода из запроса сервера, который пытается разместить рекламу. Блокировка рекламы CyberGhost не остановит показ всех объявлений, но очень эффективно блокирует вредоносное рекламное ПО и защищает от отслеживания, не замедляя скорость работы браузера.
- Windscribe. Windscribe VPN имеет свой блокировщик рекламы, который защищает устройства от баннеров, вредоносных программ, попыток фишинга и отслеживания. Блокирует все запросы DNS из списка известных доменов. Недостатком является то, что бесплатная версия дает только 10 ГБ в месяц, что легко превзойти, если активно пользоваться интернетом.
Специальное ПО, устанавливаемое на ПК
Эти программы устанавливаются в Windows и работают без поддержки веб-браузера. Это позволяет блокировать рекламу не только в интернете, но и в сторонних приложениях и программах.

Список лучших их них:
- AdGuard – это платное приложение (годовая или пожизненная лицензия), которое отлично блокирует рекламу, не замедляя работу браузера или передачу данных. Помимо фильтров, приложение имеет множество интересных дополнений, таких как родительский контроль, защита элементов, связанных с конфиденциальностью пользователя, блокировка запуска вредоносных Flash или Java. Программа блокирует подключение к таким сайтам – браузер не сможет подключиться и загрузить соответствующие сценарии (status 500), что экономит передачу данных и ускоряет загрузку страницы.
- Бесплатный блокировщик рекламы, который в течение многих лет был платным приложением. Программа работает по тому же принципу, что и AdGuard. AdMuncher блокирует рекламу в таких программах, как SopCast, ICQ, в браузерах рекламные ролики, шпионские программы и баннеры. Программа также имеет множество интересных опций, например, блокировку звука на страницах.
Какие программы добавляют рекламу в браузер
Существуют определенные программы, которые автоматически добавляют рекламу в браузер. Рекламное ПО – это вирусные программы, используемые для отображения рекламы на экране, обычно в окне веб-браузера. Как правило, эти вирусы устанавливаются под видом обычного приложения.
После установки рекламное ПО начинает управлять компьютером, выполняя различные нежелательные действия. Например, вирус может анализировать сайты, которые посещает пользователь, чтобы показывать рекламу товаров или услуг. Вся история браузера и личная информация попадает третьим сторонам, они могут использовать это для показа персонализированной рекламы.

Ниже приведено несколько предупреждающих знаков, указывающих на то, что в ОС установлено рекламное ПО.
- Баннеры появляются в тех местах, в которых раньше их не было.
- Стартовая страница в браузере изменилась на постороннюю.
- Некоренное отображение часто посещаемых сайтов.
- Клики на страницах перенаправляют на посторонние ресурсы.
- Браузер работает крайне медленно.
- В браузере появляются новые значки на панели задач, приложения или плагины.
- На компьютер автоматически устанавливается нежелательное программное обеспечение.
Как очистить ПК от мусора и вирусов
Если на компьютере и в браузере наблюдаются вышеперечисленные симптомы, то значит, пришло время очищать ПК от мусора и вирусов.

Удаление лишних программ
Удалить посторонние и лишние программы можно вручную либо с помощью специальных приложений.
Для того, чтобы удалить лишние программы вручную, нужно зайти в «Этот компьютер», затем кликнуть по кнопке «Удалить или изменить программу». В появившемся окне надо поочередно удалять все лишние и потенциально опасные программы.
CCleaner – лучшая программа для комплексной очистки диска. Она не только удаляет ненужные файлы, но и восстанавливает реестр и очищает браузер.

- После установки программа по умолчанию сама откроется.
- Нужно перейти во вкладку «Стандартная очистка» и выбрать данные, которые нужно удалить, затем кликнуть по кнопке «Анализ».
- Через некоторое время появится список нежелательных файлов для удаления, а также сообщение, сколько места восстановится. Чтобы очистить диск, надо нажать «Очистка».
Чистка реестра
Чистить реестр вручную не рекомендуется, так как неопытный пользователь там просто запутается или удалит что-нибудь важное. Поэтому стоит воспользоваться все тем же CCleaner.
- В приложении войти во вкладку «Реестр».
- Нажать на кнопку «Поиск проблем».
- После анализа появятся все проблемы реестра, надо кликнуть по «Исправить выбранное».
Чистка папки Temp
Каталог Temp – это папка, используемая для хранения временных файлов. По завершении работы программы автоматически удаляют временные файлы. Однако может случиться так, что они не будут удалены, например, из-за неправильного выхода из программы. Очистка или удаление содержимого папки Temp освобождает место на жестком диске.

Чтобы удалить все файлы из папки Temp, нужно выполнить следующие действия:
- Нажать сочетание клавиш Win+R.
- В окне «Выполнить» надо ввести % TEMP% в поле «Открыть».
- Нажать кнопку ОК. Откроется папка, содержащая временные файлы.
- Нажать сочетание клавиш Ctrl + A, это выделит все файлы.
- Кликнуть клавишу Delete на клавиатуре и подтвердить выбор.
Проверка свойств запуска приложений
Иногда вирусы изменяют параметр запуска приложений, чтобы, вместо браузера, запускалась посторонняя программа. Чтобы проверить это, нужно:
- На рабочем столе кликнуть правой кнопкой мыши по иконке браузера, затем выбрать пункт «Свойства».
- Во вкладке «Ярлык» проверить объект запуска. У Google Chrome он такой: «Program Files (x86)GoogleChromeApplicationchrome.exe» (если в процессе установки не был изменен путь). Если там написан другой путь, стоит переустановить браузер.

Проверка планировщика задач и автозагрузки
Чтобы проверить и отключить все автоматически открывающиеся программы при запуске ОС, нужно:
- Правой кнопкой мыши кликнуть по панели задач и открыть «Диспетчер задач».
- В появившемся окне открыть «Автозагрузка».
- Щелкнуть правой кнопкой мыши по каждому ненужному приложению и отключить его.
Лишние расширения в браузере
Часто рекламное ПО устанавливает расширения в браузере. Далеко не все из них отображаются на панели задач, поэтому, чтобы отключить ненужные, надо:

- В верхнем правом углу Google Chrome кликнуть по значку «три точки» и открыть настройки.
- В меню слева выбрать «Расширения».
- Удалить в появившемся все ненужные и посторонние расширения.
Проверка файла hosts
Файл hosts является важным компонентом Windows и может переопределять DNS-имена и перенаправлять URL-адреса или IP-адреса в другие места. Изменение файла hosts вирусом может вызвать ряд проблем. Поэтому пользователи обычно не меняют файл hosts самостоятельно.

Чтобы проверить изменения в файле, нужно:
- Нажать сочетание клавиш Win+R.
- Ввести %WinDir%System32DriversEtc в командном окне и нажать OK.
- Появится папка, в ней надо открыть файл hosts в текстовом редакторе, например, в блокноте.
- Сравнить открытый файл hosts с версией от Microsoft по умолчанию.
- Если содержимое файла отличается, то нужно скопировать или переместить новый файл hosts в папку Etc.
Удаление вирусов
Проверить компьютер на наличие вирусов, в том числе рекламного ПО, можно любым официальным антивирусом (например, Norton, McAfee. Dr.Wed). Большинство из них платные, однако они предоставляют либо бесплатную версию, либо пробную. Также можно воспользоваться бесплатными утилитами, например, AdwCleaner или HitmanPro.

Переустановка Windows как крайний случай
Если вышеперечисленные методы не помогли, и рекламное ПО продолжает появляться, стоит полностью переустановить Windows. Перед этим нужно сохранить все важные файлы в облаке или на флешке.
Как отключить рекламу в Google Chrome на мобильном устройстве
Чтобы отключить рекламу на смартфоне, существует особый метод, с помощью которого можно избавиться от рекламы в браузере без необходимости установки какого-либо приложения. Это можно сделать с помощью недавно запущенного DNS-сервера Adguard.

- Открыть «НастройкиAndroid».
- Перейдите на вкладку «Сеть и интернет».
- Найти опцию «Дополнительно».
- Нажать «Частный DNS». Появится окно, в котором необходимо ввести соответствующие данные.
- Выбрать «Имя хоста частного DNS-провайдера» и в поле ниже ввести «dns.adguard.com». Применить изменения с помощью кнопки «Сохранить».
Отныне все угрозы и объявления будут фильтроваться через DNS-серверы Adguard. Однако если нужен способ избавиться от рекламы на другой марке телефона, то нет никаких проблем – на сайте Adguard есть все необходимые инструкции.
Эффективные меры профилактики для неопытных пользователей
Зачастую от мошеннической рекламы и вирусного ПО страдают неопытные пользователи, поэтому им стоит соблюдать рад простых мер при работе в интернете.

- Не нажимать на случайные ссылки. Одной из основных причин успешных кибер-атак является загрузка пользователем вредоносной программы.
- Использовать безопасные пароли. Лучший способ – придумать уникальные пароли, состоящие из случайных символов, и записывать их.
- Не указывать свои данные для входа в систему. Если какой-либо человек, сайт или компания просят ввести свой логин и пароль, то, вероятнее всего, это фишинг.
- Обновлять систему и приложения. Большинство программ позволяют включить автоматические обновления.
- Везде, где это возможно, включить двухэтапную проверку и уведомления о новых входах в свои учетные записи.
- Обязательно использовать антивирусную программу.
Как удалить рекламу в браузере Google Chrome

- Идем в Настройки браузера
- Расширения: убираем рекламные элементы с сайта
- Шпионские модули и борьба с ними
- Сбрасываем настройки браузера
На всех веб-ресурсах сейчас публикуют рекламные объявления. Без них трудно обойтись сайтам, так как реклама – источник прибыли. Ее чрезмерное количество часто раздражает. Рассмотрим, как убрать рекламу в браузере Google Chrome, в частности, инструменты, которые применимы к этому обозревателю.
Идем в Настройки браузера
Реклама может считаться элементом веб-страниц или результатом работы вируса. Взглянем сначала на контекстную рекламу, то есть ту, которую владельцы сайтов сами настраивают в соответствии с их содержанием, чтобы привлечь клиентов.
Если вы посещаете сайты с большим количеством баннеров, есть смысл отключить пункт в настройках обозревателя, который позволяют убирать всплывающую рекламу в Google Chrome.
1.Через значок с тремя линиями на верхней панели заходим в раздел «Настройки». Прокручиваем страницу. Внизу будет необходимая нам ссылка «Показать дополнительные настройки». Переходим по ней. Откроются дополнительные блоки.
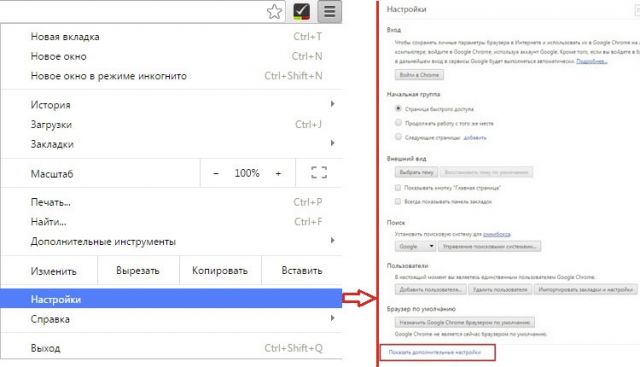
2.Сразу же вы увидите кнопку «Настройка контента» – жмем по ней.
3.Отмечаем строчку «Блокировать всплывающие окна на всех сайтах».

Стандартные инструменты обозревателя могут не справляться с блокировкой, поэтому стоит скачать дополнение для блокировки.
Расширения: убираем рекламные элементы с сайта
Нужно удалить рекламу на сайтах в Хроме быстро и эффективно? Установите AdBlock или его аналог Adblock Plus. Кроме них существуют также и другие блокировщики, например Adguard. Их можно использовать дополнительно к включенной функции блокировки всплывающих окон, которую описали выше.
Несмотря на похожие названия, эти программы созданы разными разработчиками. Функционал их также похожий, но без различий не обойтись. Рассмотрим установку AdBlock. В магазине расширений Google Chrome такая программка есть.
1.В меню браузера кликаем по «Дополнительные инструменты».
2.Далее, жмем по разделу «Расширения». Попадаем в магазин.
3.В поисковой строке вводим запрос: AdBlock. Нужное нам расширение будет первым же в результатах поиска.
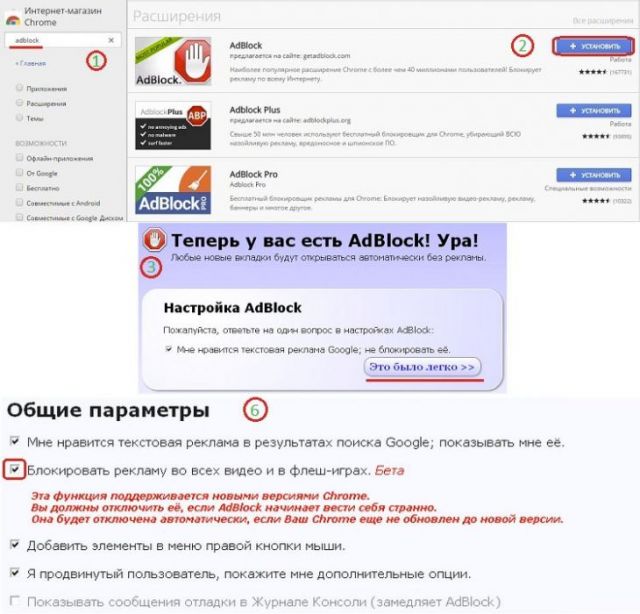
4.Вам предложат ответить на вопрос: «Нравится ли вам текстовая реклама в Google Chrome». Если вы не против такого вида баннеров, поставьте галочку. Нажмите на «Это было легко».
5.Поставьте отметку рядом с «Блокировать рекламу по всех видео- и флеш-играх».
6.Сохраните настройки. Вы сможете вернуться в меню расширения, кликнув по его иконке в верхней панели браузера.
Шпионские модули и борьба с ними
Реклама может быть не только элементом сайта, а результатом работы вируса или шпионской программы на компьютере. Вдобавок к баннерам, которые уже есть на сайтах, вы получаете еще и другие объявления, которые не относятся к страницам. Часто они выглядят в виде блоков и могут открываться в отдельных вкладках.
Попадает такое вредоносное ПО на устройство во время установки программ из сторонних ненадежных ресурсов. Часто в системе обнаруживается сразу парочка таких модулей, а то и больше.
Как убрать такую рекламу в Google Chrome? Логично, что нужно воспользоваться специальными программами. Они обнаружат вирус, а затем удалят его. Порой антивирусы и сканеры не справляются сами с этой задачей. В ход идут именно утилиты для обнаружения шпионского ПО.
Malwarebytes: удар по «шпионам»
Рассмотрим платформу Malwarebytes. На официальном сайте можно скачать бесплатную вариант программы.
- Загружаем по ссылке: https://ru.malwarebytes.com. Устанавливаем на ПК.
- Открываем утилиту и кликаем по клавише Scan Now. Будьте готовы к тому, что проверка будет занимать около часа.
- Перенесите все найденные утилитой объекты в карантин, как предлагается после окончания проверки. Сохраните изменения – кнопка Apply Changes.
Ручная чистка
Если баннеры все равно упорно продолжают всплывать, придется почистить все до конца вручную, чтобы убрать рекламу из браузера полностью. Сначала нужно активировать режим отображения скрытых файлов и папок, расположенных на диске С. Они обычно скрыты от пользователей.
- Открываем окно «Выполнить» через Пуск.
- Пишем команду: control folders.
- Запускаем раздел «Вид».
- Убираем отметку с пункта «Скрывать защищенные системные файлы» и ставим галочку рядом со строкой «Показывать скрытые файлы, папки и диски».
- Изменения должны вступить в силу, поэтому сохраняем их. Кликаем мышкой по кнопке ОК.
Теперь переходим непосредственно к самой ручной чистке.
- Зажимаем комбинацию Ctrl + Shift + Delete. Выбираем блок «Диспетчер задач», а в открывшемся окне – вкладку «Процессы». Здесь и нужно убрать подозрительные модули.
- Взгляните на все включенные активные процессы в системе. Есть ли в списке какие-то необычные?
- Кликаем по строке с процессом правой кнопкой, чтобы появилось контекстное меню. В списке выбираем опцию «Открыть расположение файла», чтобы узнать, в какой папке находится запущенный файл. Удаляем в Проводнике все файлы вместе с папкой. Эту же процедуру проведите с остальными процессами, которые считаете подозрительными.
Существует риск удалить нужные системе файлы. Если не знаете, удалять или нет процесс, то лучше его пропустите или посмотрите в интернете информацию о нем. Так вы точно не ошибетесь.
Проверяем название ярлыка
Некоторые вирусы способны изменять свойства ярлыка, подменяя его название. Проверяем, таким образом, ярлык и меняем настройки на прежние, чтобы избавиться от рекламы.
- Нажимаем правой кнопкой на ярлык Хрома на Рабочем столе или в папке браузера. Выбираем последнюю опцию «Свойства».
- Взгляните на поле «Объект». Если вместо exe стоит bat, то меняем на исходное exe. Также не должно быть никаких других хвостов, в виде ссылок, например. Если они есть – спокойно удаляем и сохраняем изменения.
После этой процедуры нужно открыть окно с настройками обозревателя. Находим блок, который поможет нам изменить стартовую страницу. В Google Chrome он называется «Начальная группа». Смотрим на список: в нем не должно быть страниц с неизвестными адресами. Пользуемся списком шпионских модулей, приведенных выше. Удаляем запись и кликаем по кнопке ОК.
Чистка файла hosts
Им часто пользуются злоумышленники для внедрения своих рекламных модулей.
- Открываем Блокнот от имени Администратора. Нажимаем на раздел «Файл» в верхней панели и выбираем пункт «Открыть».
- Заходим в C:WindowsSystem32drivers. Выбираем файл hosts.
- Если ниже строки с 127.0.0.1 написано что-то еще, это означает, что на компьютере точно работает рекламный модуль. Нужно, чтобы система избавилась от них: удаляем лишние строки. Нажимаем на «Сохранить как». Сохраняем таким образом файл в любом другом месте, на Рабочем столе, например. Затем подменяем файл в папке на сохраненный.
- Смотрим, удалось ли полностью убрать рекламу из браузера.
Сбрасываем настройки браузера
Как правило, хотя бы один описанный способ помогает решить проблему с раздражающей рекламой. Тем не менее, бывают редкие исключения: баннеры продолжают выскакивать, возможно, не в прежнем объеме, но все же.
Что делать в такой ситуации? Сбросьте настройки браузера до первоначальных. Так, удалятся различные встроенные вредоносные дополнения, файлы куки, кэш, история и многие другие элементы.
- Нажимаем на кнопку меню браузера и выбираем раздел «Настройки».
- Прокручиваем вкладку с настройками до ссылки «Показать дополнительные настройки». Жмем на нее.
- Находим кнопку «Скинуть настройки» и кликаем по ней. Появится небольшое окошко, в котором нужно подтвердить сброс. Нажимаем на «Скинуть». Затем нужно подождать некоторое время. Браузер перезапустится и получит свой изначальный вид – как будто вы его только что установили.
Убрать рекламу в Гугл Хром можно в настройках и посредством специальных программ. Если реклама является элементом сайта, то достаточно будет поставить блокировки всплывающих окон в настройках или загрузить расширение AdBlock из магазина. Если это вирус, нужно применять совершенно другие методы, в частности, чистку компьютера от шпионских модулей.












